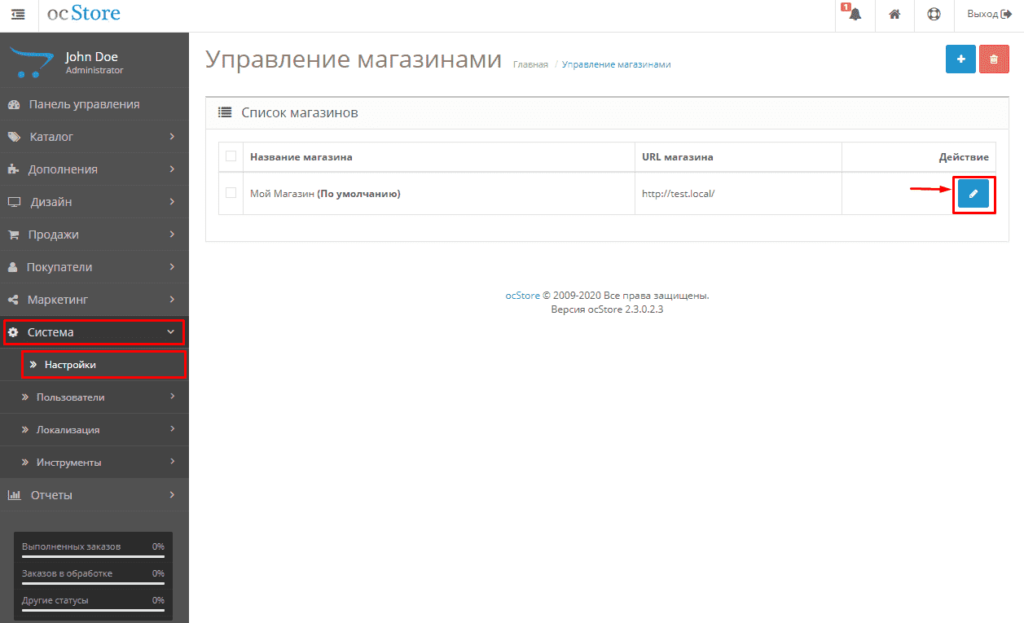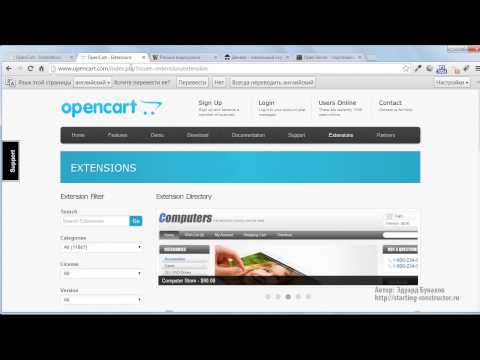Содержание
Как установить OpenCart на Ubuntu 18.04
OpenCart — это бесплатная корзина с открытым исходным кодом. Это основанная на PHP платформа для создания интернет-магазинов, предоставляющая все стандартные функции электронной коммерции, необходимые для управления интернет-магазинами. OpenCart имеет бесплатную пожизненную поддержку, обновления программного обеспечения и локализован на многие языки и валюты, что делает его одной из самых популярных и широко используемых платформ электронной коммерции с самостоятельным размещением. В этой статье мы покажем вам, как установить OpenCart на ваш сервер Ubuntu 18.04.
Требования:
- Для целей данной статьи мы будем использовать Ubuntu 18.04 VPS
- Также требуется полный root-доступ по SSH или пользователь с правами sudo.
1. Начало работы
Во-первых, вам нужно будет войти на ваш сервер через SSH как пользователь root:
ssh root @ IP_ADDRESS -p PORT_NUMBER
Замените «IP_ADDRESS» и «PORT_NUMBER» фактическим IP-адресом сервера и номером порта SSH.
После входа в систему убедитесь, что ваш сервер Ubuntu 18.04 обновлен, выполнив следующие команды:
$ sudo apt-get update $ sudo apt-get upgrade
Это обновит индекс пакета и обновит установленное на сервере программное обеспечение до последней версии.
Как только ваша система будет полностью обновлена, мы можем приступить к установке OpenCart.
2. Установите сервер базы данных MySQL
Далее мы установим сервер MySQL. Чтобы установить пакет по умолчанию, выполните следующую команду:
$ sudo apt-get install mysql-server
Это установит MySQL 5.7 на ваш сервер, но не предложит вам установить пароль или внести другие изменения в конфигурацию. Поскольку это делает вашу установку MySQL небезопасной, для повышения безопасности вашего сервера MySQL мы рекомендуем запустить скрипт «mysql_secure_installation», введя следующую команду:
$ mysql_secure_installation
Этот скрипт поможет вам выполнить важные задачи безопасности, такие как установка пароля root, отключение удаленного входа в систему root, удаление анонимных пользователей и т. д.
д.
3. Создайте базу данных для Opencart
Теперь мы создадим нашу базу данных MySQL для нашего сайта OpenCart. Войдите на свой сервер MySQL с помощью следующей команды и введите свой корневой пароль MySQL:
sudo mysql -u root -p
В этом разделе мы создадим новую базу данных opencart и назначим пользователю доступ к ней для нового пользователя admin_user с паролем Strong_Password:
CREATE DATABASE opencart; GRANT ALL PRIVILEGES ON opencart.* TO 'admin_user'@'localhost' IDENTIFIED BY 'Strong_Password'; FLUSH PRIVILEGES; exit;
Не забудьте заменить Strong_Password реальным надежным паролем.
4. Установите Apache и PHP
Чтобы установить веб-сервер Apache, выполните следующую команду:
$ sudo apt-get install apache2
После завершения установки вы должны включить автоматический запуск Apache после перезагрузки сервера:
$ sudo systemctl enable apache2
Вы также можете проверить состояние службы Apache с помощью следующей команды:
$ sudo systemctl status apache2
Вывод:
apache2.service - The Apache HTTP Server Loaded: loaded (/lib/systemd/system/apache2.service; enabled; vendor preset: Drop-In: /lib/systemd/system/apache2.service.d └─apache2-systemd.conf Active: active (running) Process: 728 ExecStart=/usr/sbin/apachectl start (code=exited, status=0/SUCCES Main PID: 855 (apache2) Tasks: 6 (limit: 2321) CGroup: /system.slice/apache2.service ├─855 /usr/sbin/apache2 -k start ├─876 /usr/sbin/apache2 -k start ├─877 /usr/sbin/apache2 -k start ├─878 /usr/sbin/apache2 -k start ├─879 /usr/sbin/apache2 -k start └─880 /usr/sbin/apache2 -k start
Поскольку OpenCart — это приложение на основе PHP, наш следующий шаг — установить PHP и некоторые расширения PHP, необходимые для OpenCart:
$ sudo apt-get install php libapache2-mod-php
$ sudo apt-get install php-cli php-common php-mbstring php-gd php-intl php-xml php-mysql php-zip php-curl php-xmlrpc
Перезапустите веб-сервер Apache, чтобы загрузить модули PHP:
$ sudo systemctl restart apache2
Теперь проверьте версию PHP, установленную на вашем сервере:
$ php -v
Вывод:
PHP 7.2.10-0ubuntu0.18.04.1 (cli) (built: Sep 13 2018 13:45:02) ( NTS ) Copyright (c) 1997-2018 The PHP Group Zend Engine v3.2.0, Copyright (c) 1998-2018 Zend Technologies with Zend OPcache v7.2.10-0ubuntu0.18.04.1, Copyright (c) 1999-2018, by Zend Technologies
5. Загрузите последнюю версию OpenCart
Последнюю версию OpenCart (v.3.0.3.1) можно загрузить с веб-сайта OpenCart (рекомендуется для конечных пользователей) или напрямую с Github (рекомендуется для веб-разработчиков). Страница загрузки также предлагает доступ к предыдущим версиям OpenCart.
$ sudo wget https://github.com/opencart/opencart/releases/download/3.0.3.1/opencart-3.0.3.1.zip $ sudo unzip opencart-3.0.3.1
$ sudo mv upload/ /var/www/html/opencart $ sudo cd /var/www/html/opencart/ $ sudo cp config-dist.php config.php $ sudo cp admin/config-dist.php admin/config.php
Затем выполните приведенные ниже команды, чтобы установить правильные разрешения для работы OpenCart.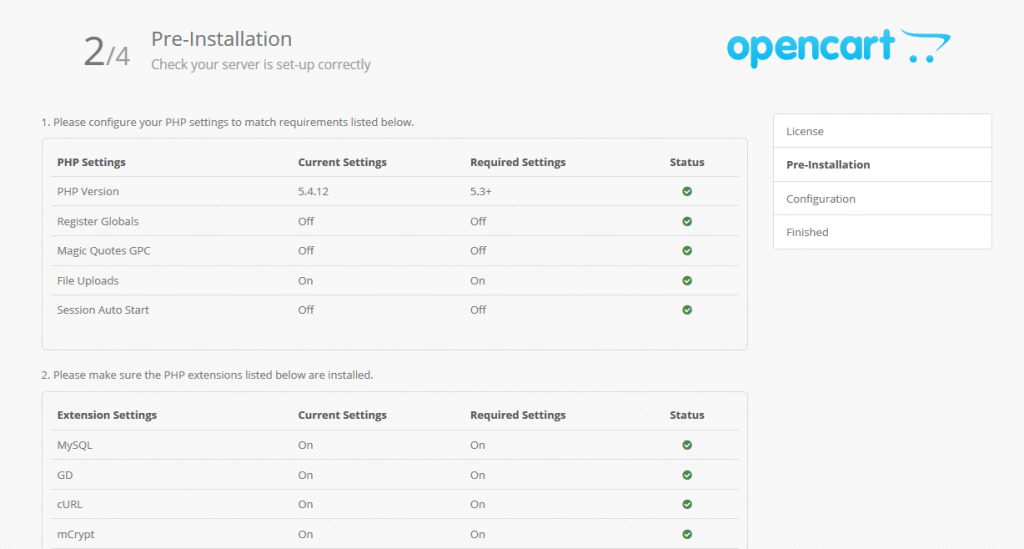
$ sudo chown -R www-data:www-data /var/www/html/opencart/
6: Настройте Apache2
Теперь мы можем создавать файлы нашего виртуального хоста. Выполните следующую команду, чтобы создать файл конфигурации виртуального хоста для вашего домена, your_domain.ru:
$ sudo nano /etc/apache2/sites-available/your_domain.ru.conf
Затем скопируйте и вставьте содержимое в файл и сохраните его. Замените «your_domain.ru» вашим собственным именем домена и корневым каталогом.
<VirtualHost *:80>
ServerAdmin admin@your_domain.ru
DocumentRoot /var/www/html/opencart/
ServerName your_domain.ru
ServerAlias www.your_domain.ru
<Directory /var/www/html/opencart/>
Options FollowSymlinks
AllowOverride All
Order allow,deny
allow from all
</Directory>
ErrorLog ${APACHE_LOG_DIR}/error.log
CustomLog ${APACHE_LOG_DIR}/access. log combined
</VirtualHost>
log combined
</VirtualHost>
Сохраните файл и выйдите.
Активируйте виртуальный хост, создав символическую ссылку:
$ sudo ln -s /etc/apache2/sites-available/your_domain.ru.conf /etc/apache2/sites-enabled/your_domain.ru.conf
Перезапустите Apache, чтобы изменения вступили в силу:
$ sudo systemctl restart apache2
Чтобы получить доступ к вашей установке OpenCart, вам нужно ввести следующий URL в вашем веб-браузере:
http://your_domain.ru/
и вы увидите следующий экран:
Прочитайте соглашение и нажмите «ПРОДОЛЖИТЬ», чтобы продолжить.
На следующем экране отобразится информация перед установкой, чтобы убедиться, что установка настроена должным образом.
Наконец, вам нужно будет выбрать драйвер БД (в нашем случае MySQL) и ввести значения базы данных, которые вы создали выше, как показано ниже. Вам также необходимо создать имя пользователя и пароль для входа в раздел администрирования OpenCart.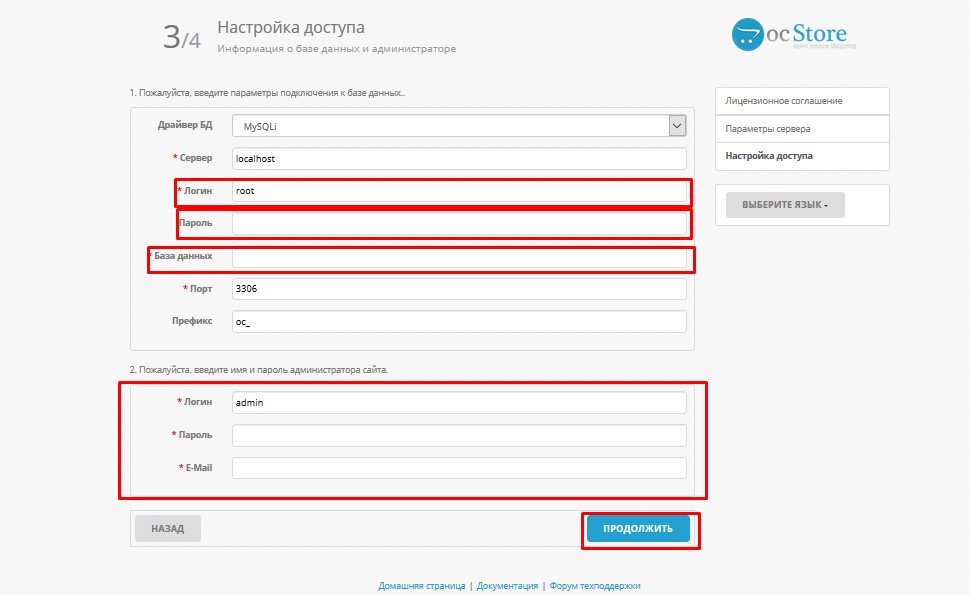
После установки OpenCart вы должны удалить каталог Install, однако не следует трогать другие каталоги.
$ sudo rm -rf install/
Поздравляю. Вы успешно установили OpenCart на свой Ubuntu 18.04 VPS.
Если вы нашли ошибку, пожалуйста, выделите фрагмент текста и нажмите Ctrl+Enter.
Linux, OpenCard, Ubuntu, Ubuntu 18.04
Установка ПО на Ubuntu
Кол-во комментариев: 4
Установка MODX Revolution на локальный сервер
Установка MODX Revolution на локальный сервер
- Главная
- MODX
- Установка MODX Revolution на локальный сервер
4762
Назад
Установка Modx Revolution не представляет из себя ничего особого, но все же, чтобы не было вопросов, я подробно расскажу, как его установить на локальный сервер, я возьму OpenServer.
1.Заходим на официальный сайт и качаем последнею версию движка Перейти
2.Создаем новый домен для сайта, например папку modx, по адресу: C:\OpenServer\domains\localhost\modx и заливаем туда наш движок, чтобы получился адрес: \localhost\modx\сore и перезагрузим OpenServer.
3.Создадим базу данных для нашего движка: заходим в phpmyadmin (Дополнительно-phpmyadmin), логин root, поле «пароль» оставляем пустым. Пишем название базы данных и выбираем кодировку utf8_general_ci
4. Хочу также показать, как правильно создавать пользователей в phpmyadmin, для этого переходим во вкладку «Пользователи»
Нажимаем «Добавить нового пользователя» и заполняем поля:
Имя пользователя: Произвольное имя, например «admin».
Хост: выбираем «Локальный», то есть «localhost».
Пишем произвольный пароль.
Ставим галочку в «Создать базу данных с именем пользователя в названии и предоставить на нее полные привилегии»
или же ниже выбираем привилегия, Глобальные привилегии (Отметить все).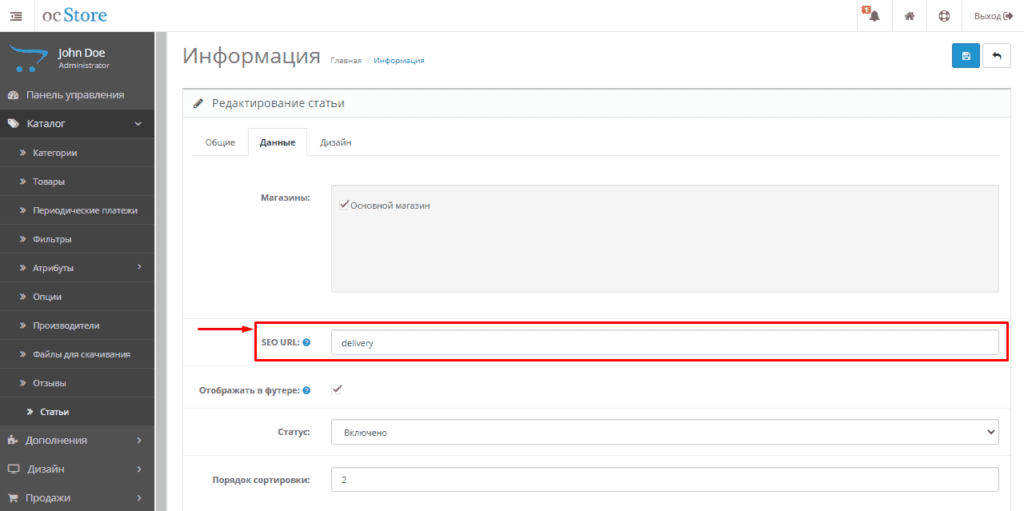
5.Отлично, база готова, движок распакован, теперь осталось установить. Для этого заходим в браузер и переходим по ссылке «localhost/вашсайт/setup», в моём случае localhost/modx/setup (если вы создали домен не в localhost, то адресс будет «modx/setup»)
5.Дальше все просто — следуем инструкциям: Язык — ru Новая установка (new installaition)База данных: host — localhostlogin — admin(если не создавали пользователя, то root)password — ваш пароль (оставляем пустым, если логин root)Database name — modx(Ваша база данных, которую вы создали в phpmyadmin)
Кодировка — utf8; utf8_genetal_ci Придумываем логин и пароль для админки сайта
Поздравляю вы установили Modx Revo, для того, чтобы зайти в админку, перейдите по аресу вашсайт/manager
« Предыдущая статья
PrettyTags — дружелюбные теги в MODX
Следующая статья »
Описание основных компонентов MODX
Назад
Антиспам поле.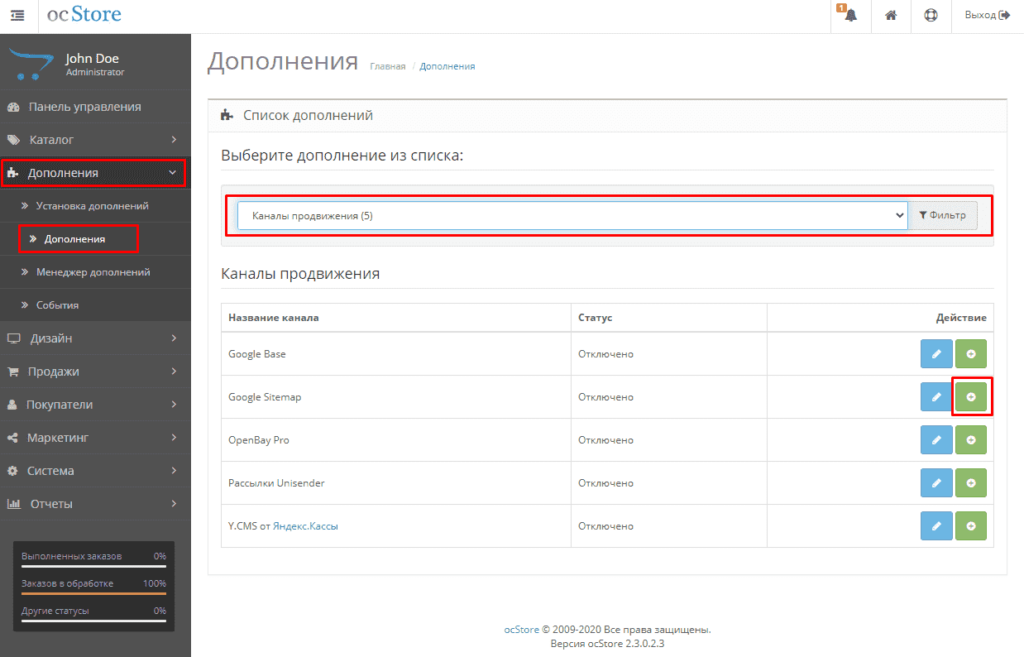 Его необходимо скрыть через css
Его необходимо скрыть через css
Ваше имя
Электронная почта
Ваше сообщение
Присылайте свои вопросы, предложения и пожелания на электронную почту. Будем рады сотрудничеству.
E-mail: [email protected]
Telegram: daruse93
Вы можете сказать спасибо автору сайта или перевести оплату.
Выделите опечатку и нажмите Ctrl + Enter, чтобы отправить сообщение об ошибке.
Как установить OpenCart на разные платформы
Ищете простую пошаговую инструкцию по установке OpenCart на разных платформах? Заходите и читайте мой простой в использовании учебник ниже.
На самом деле вы можете установить OpenCart на локальном хосте (локальный компьютер), будь то Mac, Linux или Windows.
Также вы можете установить его на выделенный сервер или виртуальный частный сервер, cPanel или виртуальный хостинг DirectAdmin.
А пока я расскажу, как установить его на локальном хосте.
Jump Links
- Установить на локальном хосте (на базе Windows)
- Установить на VPS на базе Ubuntu
Что такое Open Cart
Стилизовано под вы можете использовать для создания собственного интернет-магазина. Я не идеален для продавцов/розничных торговцев/оптовиков/поставщиков, особенно если они хотят расширить свой рынок и предлагать свои продукты в Интернете.
Это многофункциональное программное обеспечение для электронной коммерции, которое поставляется с мобильной (отзывчивой) темой по умолчанию, начиная с версии 2.0.2.0 программного обеспечения.
Вы можете легко добавить множество функций и функций, используя различные расширения OpenCart. Установка темы настолько проста, вам нужно только загрузить файл темы, а затем активировать его со страницы администрирования программного обеспечения.
Он написан на PHP, и его легко установить на различные веб-серверы с поддержкой Apache, используя скрипт мастера установки.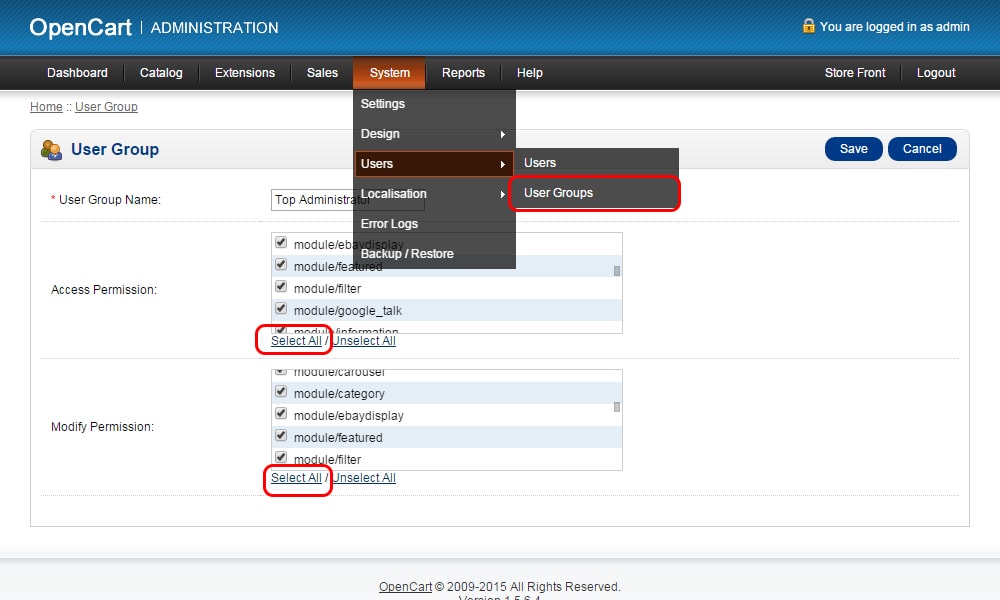 Установить и настроить его на Cpanel, Wamp, Xamp, Mamp или простом сервере Ubuntu с Apache и PHP очень просто. При условии, что все требования и зависимости для OpenCart соблюдены.
Установить и настроить его на Cpanel, Wamp, Xamp, Mamp или простом сервере Ubuntu с Apache и PHP очень просто. При условии, что все требования и зависимости для OpenCart соблюдены.
Open Cart занимает мало места, когда дело доходит до требований к серверу, вы действительно можете установить и использовать его на услугах виртуального хостинга стоимостью 5 долларов. Вы можете размещать и загружать сотни продуктов без проблем и сбоев.
Он предлагает несколько платежных шлюзов и выбирает, какой из них вы хотите принимать платежи. Вы можете выбрать либо принять оплату от; PayPal, Authorize.net, 2Checkout и многое другое.
Если вы хотите посмотреть, как будет выглядеть внешний интерфейс OpenCart, щелкните здесь, чтобы просмотреть демонстрационный сайт. Чтобы увидеть страницу бэк-офиса или администрирования, нажмите здесь и используйте учетные данные для входа; имя пользователя: demo , пароль: demo для входа в систему
Если вы хотите изменить внешний вид вашей темы OpenCart, вы можете купить готовую к установке тему или отредактировать тему по умолчанию по своему усмотрению, при условии, что вы знаете некоторое базовое кодирование HTML/CSS.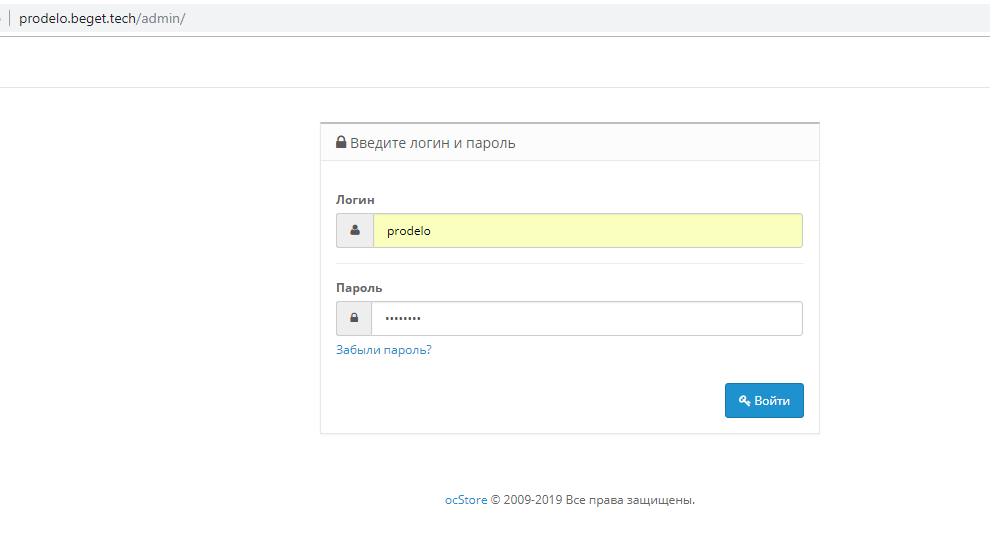 Вы также можете нанять разработчика OpenCart и позволить ему выполнить необходимую настройку вашего интернет-магазина с поддержкой OpenCart.
Вы также можете нанять разработчика OpenCart и позволить ему выполнить необходимую настройку вашего интернет-магазина с поддержкой OpenCart.
Темы OpenCart 2.3.0.x — Посмотреть с этой страницы.
Требования к веб-серверу
Для того, чтобы OpenCart был установлен на сервере и работал бесперебойно, вам необходимо установить и выполнить следующие требования.
Если вы хотите узнать больше об услуге OpenCart Web Hosting , просто запустите свой любимый браузер и найдите ключевую фразу в Google.
Если вы хотите сначала попробовать его на локальном веб-сервере для тестирования и разработки, вы можете запустить его на XAMPP, Wamp, Mamp, любом переносном веб-сервере, который вы можете загрузить из Интернета, при условии соблюдения всех требований к серверу и Модуль/библиотеки PHP были найдены и присутствуют на выбранном вами веб-сервере.
Установка OpenCart
Фактически вы можете установить OpenCart на локальном хосте и различных веб-серверах, если они соответствуют требованиям для запуска программного обеспечения OpenCart.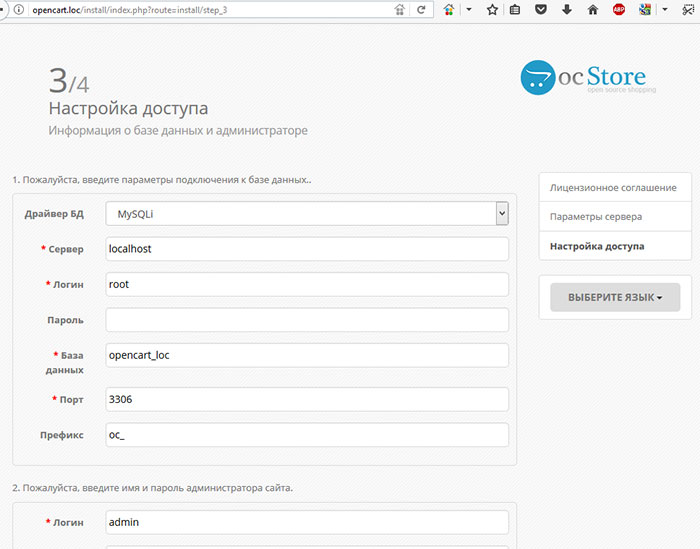 Вам не нужно беспокоиться о требованиях и зависимостях, если вы используете CPanel, DirectAdmin или ZPanel, потому что почти все эти панели управления правильно настроены для запуска OpenCart.
Вам не нужно беспокоиться о требованиях и зависимостях, если вы используете CPanel, DirectAdmin или ZPanel, потому что почти все эти панели управления правильно настроены для запуска OpenCart.
Установка на локальном хосте
Windows
Установить и запустить на локальном компьютере довольно просто, особенно в системах на базе Windows. Просто загрузите любое программное обеспечение WAMP, которое вам нравится, и установите OpenCart.
Основная цель установки на локальном хосте — тестирование и разработка.
В этом руководстве я продемонстрирую его установку на переносном веб-сервере с именем USB Web Server . В данном руководстве используется ОС Windows XP SP3.
Шаг 1: Загрузите и распакуйте программное обеспечение USBWebserver V8 с
www.usbwebserver.net. Также загрузите последнюю версию OpenCart и извлеките ее в удобное место по вашему выбору.В моем случае я извлек программное обеспечение на свой локальный диск
C:.
Шаг 2: Запустите приложение, дважды щелкнув файл
usbwebserver.exeЭталонное изображение:
Шаг 3. 60 5 30 Изменить порт Apache 3:
Нажмите на меню «Настройки» и измените порт
apacheс8080на80.Это делается для того, чтобы вам не нужно было вводить номер порта при доступе к вашему веб-сайту через локальный хост. Если вы не измените номер порта, вам нужно будет получить доступ к локальному хосту следующим образом:
http://localhost:8080Но если вы измените номер порта на
80, доступ к локальному хосту произойдет черезhttp://localhostНажмите кнопку Сохранить, чтобы сохранить изменения.
Шаг 4: Изменить Корневой путь.
По умолчанию корневым каталогом вашего локального веб-сайта является папка
root, которая находится внутри папкиUSBWebserver.
Если нажать на Настройки , вы увидите значение для
Корневой каталог:{путь}/rootТеперь это то, что вы должны изменить. Измените его на
{path}/opencartЗатем создайте папку
opencartвнутри папкиUSBWebserver v8.xШаг 5: Перезапустите Apache.
После описанного выше шага, находясь на том же экране, щелкните меню Apache и щелкните Stop . Подождите 3 секунды и нажмите Старт .
Шаг 6: Загрузите и извлеките последнюю стабильную версию OpenCart
Извлеките файл и скопируйте все файлы и папки в папку загрузки .
Затем вставьте его в папку opencart , которая находится внутри папки USBWebserver , которую вы создали ранее.
Создайте два новых текстовых файла и переименуйте их в
config.. Для этого перейдите на свой php
php opencart 9.0036, а затем щелкните правой кнопкой мыши любое пустое место, затем выберитеНовый>Текстовый документв контекстном меню. Переименуйте только что созданный файл,New Text Document.txtвconfig.phpЗатем перейдите в папку
adminвнутри папки opencart и сделайте то же самое.ПРИМЕЧАНИЕ. Параметры просмотра папки Windows должны быть настроены на отображение расширения для известных типов файлов.
ПОДСКАЗКА: Чтобы отобразить расширение для известных типов файлов в Windows XP, откройте любую папку и в меню инструментов нажмите
Инструменты>Параметр папки>Вид>Скрыть расширение для известных типов файловСнимите флажок
Скрыть расширение для известного типа файлаЗатем нажмите OK.

Это аналогичный процесс, когда вы делаете это на компьютере под управлением Windows 7.
Шаг 7: Создайте базу данных для OpenCart, чтобы использовать ее.
Находясь в окне USBWebserver , щелкните вкладку General , затем нажмите кнопку PHPMyAdmin .
Это должно открыть окно/вкладку браузера и открыть страницу PHPMyAdmin.
Войдите в систему, используя следующие учетные данные для входа по умолчанию:
Имя пользователя — rootПароль — usbwПосле входа в систему нажмите Пользователи , а затем нажмите Добавить пользователя меню ссылок.
Теперь заполните форму, аналогичную следующей:
Имя пользователя - opencartdbХост - localhostПароль - ваш парольПовторите ввод - повторите ваш парольПрокрутите немного вниз и продолжайте заполнять следующее:
Создайте базу данных с тем же именем и предоставьте все привилегии– отмечен или отмеченПредоставить все привилегии для подстановочного имени .– отмечен или отмечен ..
.. Глобальные привилегии– нажмитеОтметить всеЗатем прокрутите еще немного вниз и нажмите Кнопка «Перейти» расположена в правом нижнем углу большей части страницы.
Теперь вы создали базу данных для установки OpenCart. С помощью этого руководства вы создали нового пользователя с именем
opencartdbи одновременно создали базу данных с именемopencartdbс необходимыми привилегиями.Теперь вы готовы установить OpenCart.
Шаг 8: Установите OpenCart.
Запустите браузер и введите
localhostв адресной строке, затем нажмите клавишу ВВОД.Должен открыться мастер установки OpenCart. Нажмите Продолжить синюю кнопку.
Теперь вы должны быть на следующем экране, дважды проверьте, что ваши настройки PHP и статус расширения все зеленые. Если это так, нажмите кнопку Продолжить .

Теперь вы находитесь на странице конфигурации мастера, теперь введите информацию о своей базе данных следующим образом (в моем случае):
Драйвер БД —
MySQLiИмя хоста —localhostUsername –opencartdbPassword –opencartdbDatabase –opencartdbPrefix –oc_For Administration Username –
chubbablePassword-chubbableEmail-chubbable@localhostNOTE: Для онлайн-развертывания необходимо использовать более безопасную базу данных и пароль администратора. Комбинация буквенно-цифровых, прописных, строчных и специальных символов.
Нажмите Кнопка «Продолжить» для завершения установки.
После успешной установки мастер отобразит экран с вопросом, хотите ли вы перейти в свой интернет-магазин или войти на страницу администрирования вашего сайта.

Эталонное изображение:
Если вы видите этот экран выше, поздравляем! Вы сделали это!
Это простое руководство по Как установить OpenCart на локальный компьютер .
Как установить OpenCart на локальный хост Linux?
Автор: Joe / 25 января 2017 г. / Нет ответов
OpenCart — эффективная платформа для электронной коммерции.
Будучи бесплатной платформой электронной коммерции с открытым исходным кодом, OpenCart привлек большое количество веб-сайтов, сделавших ее своим предпочтительным выбором. OpenCart поддерживает широкий спектр веб-сайтов электронной коммерции по всему миру. Здесь мы рассмотрим процесс установки OpenCart (версия 1.5.5.1) на ваш локальный хост Linux.
Процесс установки OpenCart
Теперь мы рассмотрим пошаговый процесс установки OpenCart на ваш локальный хост Linux.
1. Загрузите и разархивируйте OpenCart:
Загрузите файл и разархивируйте папку.
Первое, что вам нужно сделать, это загрузить zip-файл последней версии OpenCart (здесь речь идет о версии 1.5.5.1, но вам рекомендуется выбрать последнюю версию) с официального сайта. После загрузки zip-файла распакуйте его с помощью подходящей программы для распаковки. После скачивания вы получите 3 файловые структуры.
а. Папка загрузки: Содержит все файлы, необходимые для установки OpenCart на веб-сервере.
б. Файл License.txt: Содержит лицензионное соглашение об использовании OpenCart.
в. Файл Readme.text: Содержит ссылки на текущие инструкции по установке и обновлению.
Вы можете извлечь эти файлы в нужное место на вашем компьютере.
2. Загрузить и продолжить:
После загрузки контента появится это окно.
Теперь загрузите все содержимое папки «Загрузить» в папку локального хоста (XAMP, WAMP и т. д.). После этого вы можете начать процесс установки, зайдя на http://localhost/OpenCart и проверив, что я согласен с лицензией. Нажмите кнопку «Продолжить», чтобы продолжить процесс.
Нажмите кнопку «Продолжить», чтобы продолжить процесс.
3. Проверка и создание базы данных:
OpenCart подтвердит требования, необходимые для установки.
Теперь OpenCart будет искать требования и в конце проверки выделит то, чего не хватает. Вам нужно разобраться в этих вещах и перенастроить. Далее вам нужно создать базу данных на сервере MySQL для хранения данных магазина.
4. Заполните базу данных:
Теперь вам нужно заполнить данные базы данных и учетные данные администратора в настройках установки OpenCart.
5. Наконец, все готово:
В конце процесса появится диалоговое окно.
После заполнения вышеуказанных данных ваш процесс завершается. В конце процесса заполнения данных вы успешно установили платформу OpenCart на свой локальный хост Linux.
Как получить доступ к страницам
Вы можете легко получить доступ к панели администратора OpenCart по URL-адресу http://localhost/OpenCart/admin/
Для доступа к домашней странице вы можете использовать URL-адрес http://localhost/OpenCart/
Last мысли
Установка OpenCart на локальный хост Linux не является сложным процессом.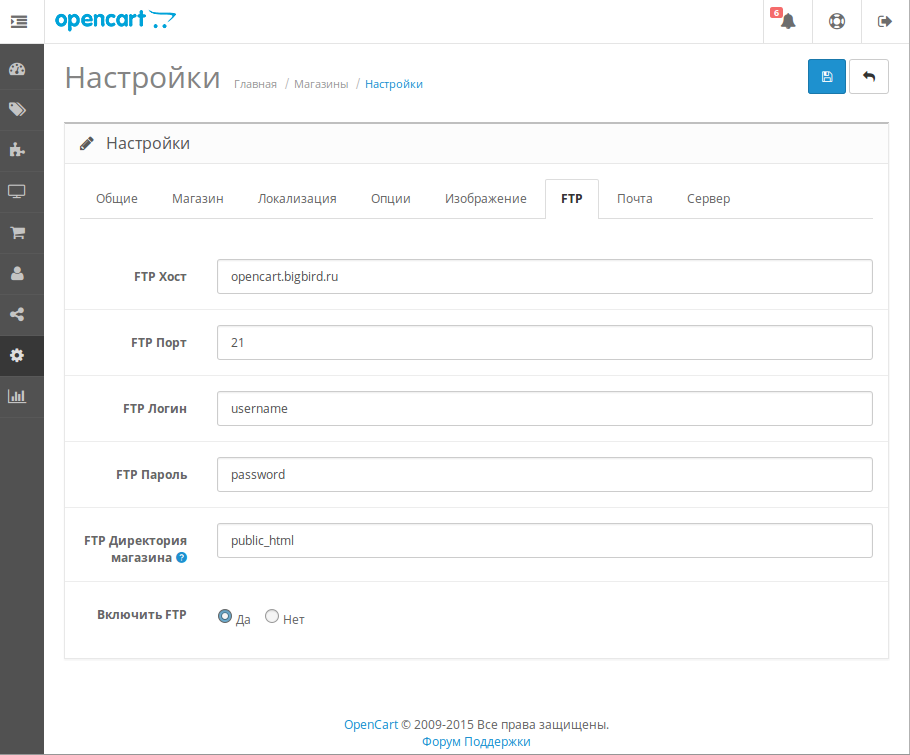

 service - The Apache HTTP Server
Loaded: loaded (/lib/systemd/system/apache2.service; enabled; vendor preset:
Drop-In: /lib/systemd/system/apache2.service.d
└─apache2-systemd.conf
Active: active (running)
Process: 728 ExecStart=/usr/sbin/apachectl start (code=exited, status=0/SUCCES
Main PID: 855 (apache2)
Tasks: 6 (limit: 2321)
CGroup: /system.slice/apache2.service
├─855 /usr/sbin/apache2 -k start
├─876 /usr/sbin/apache2 -k start
├─877 /usr/sbin/apache2 -k start
├─878 /usr/sbin/apache2 -k start
├─879 /usr/sbin/apache2 -k start
└─880 /usr/sbin/apache2 -k start
service - The Apache HTTP Server
Loaded: loaded (/lib/systemd/system/apache2.service; enabled; vendor preset:
Drop-In: /lib/systemd/system/apache2.service.d
└─apache2-systemd.conf
Active: active (running)
Process: 728 ExecStart=/usr/sbin/apachectl start (code=exited, status=0/SUCCES
Main PID: 855 (apache2)
Tasks: 6 (limit: 2321)
CGroup: /system.slice/apache2.service
├─855 /usr/sbin/apache2 -k start
├─876 /usr/sbin/apache2 -k start
├─877 /usr/sbin/apache2 -k start
├─878 /usr/sbin/apache2 -k start
├─879 /usr/sbin/apache2 -k start
└─880 /usr/sbin/apache2 -k start 2.10-0ubuntu0.18.04.1 (cli) (built: Sep 13 2018 13:45:02) ( NTS )
Copyright (c) 1997-2018 The PHP Group
Zend Engine v3.2.0, Copyright (c) 1998-2018 Zend Technologies
with Zend OPcache v7.2.10-0ubuntu0.18.04.1, Copyright (c) 1999-2018, by Zend Technologies
2.10-0ubuntu0.18.04.1 (cli) (built: Sep 13 2018 13:45:02) ( NTS )
Copyright (c) 1997-2018 The PHP Group
Zend Engine v3.2.0, Copyright (c) 1998-2018 Zend Technologies
with Zend OPcache v7.2.10-0ubuntu0.18.04.1, Copyright (c) 1999-2018, by Zend Technologies log combined
</VirtualHost>
log combined
</VirtualHost>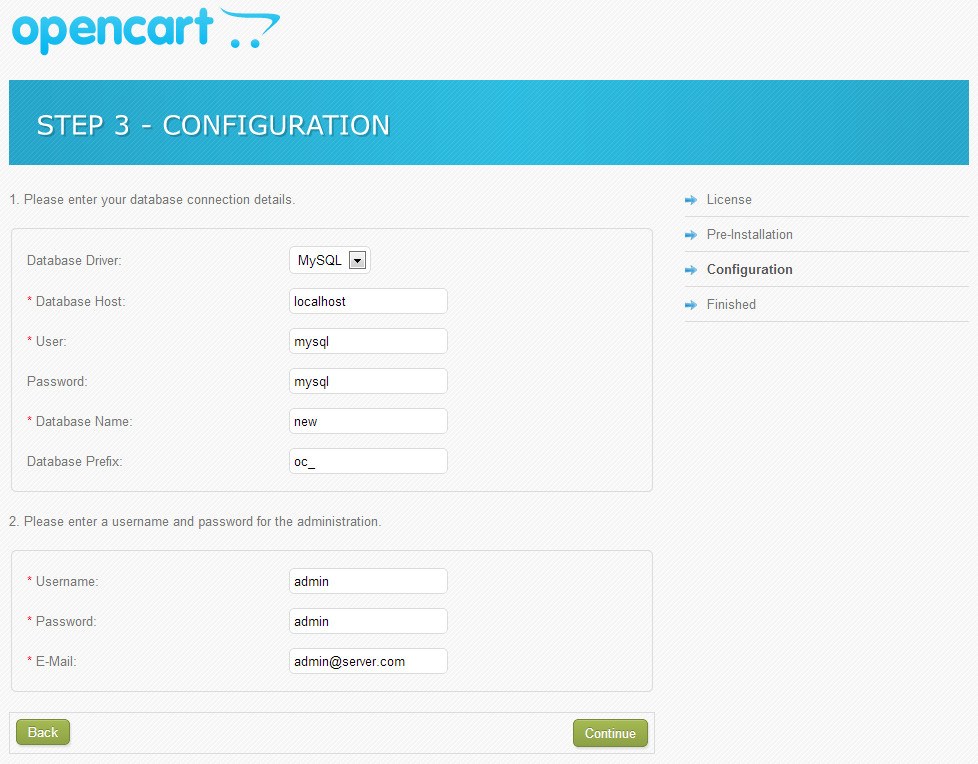

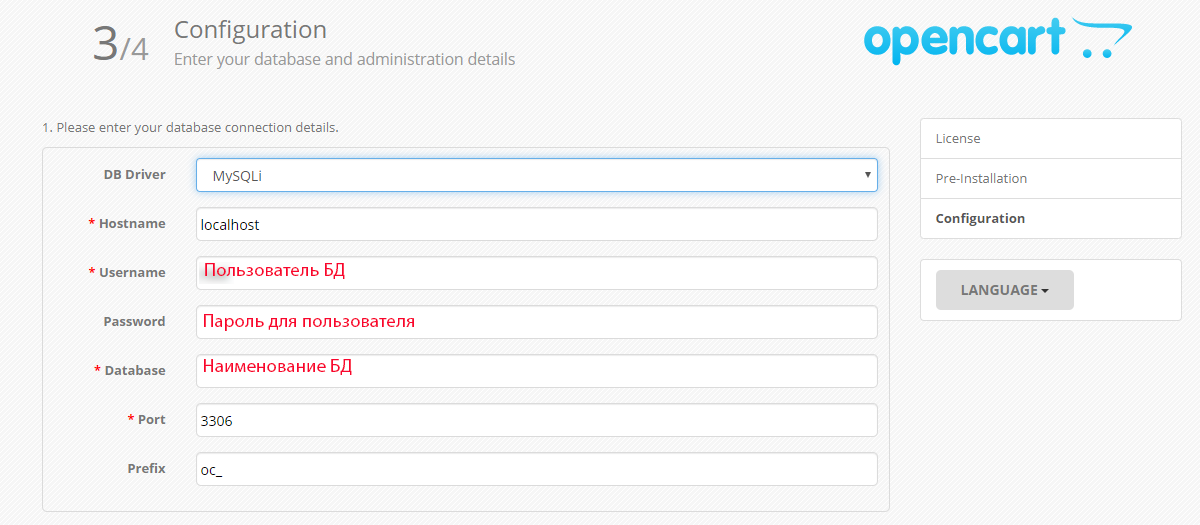 php
php 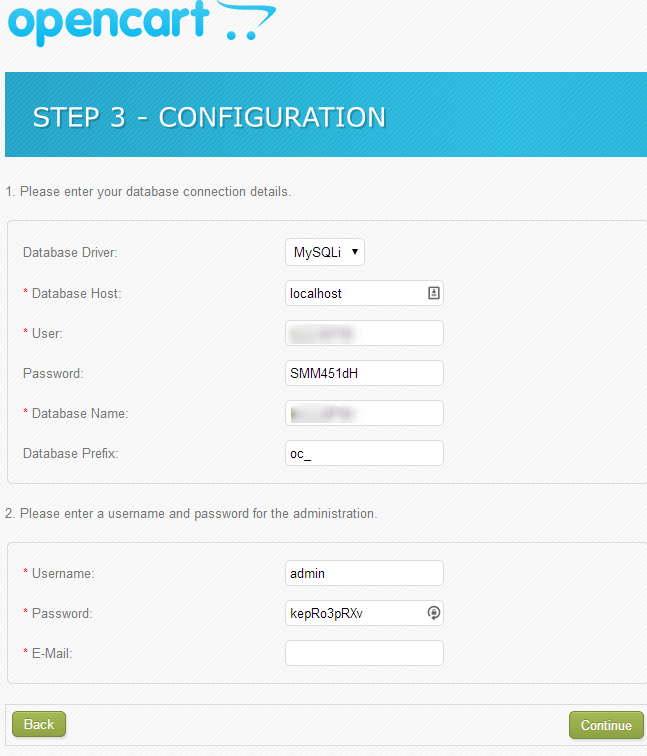
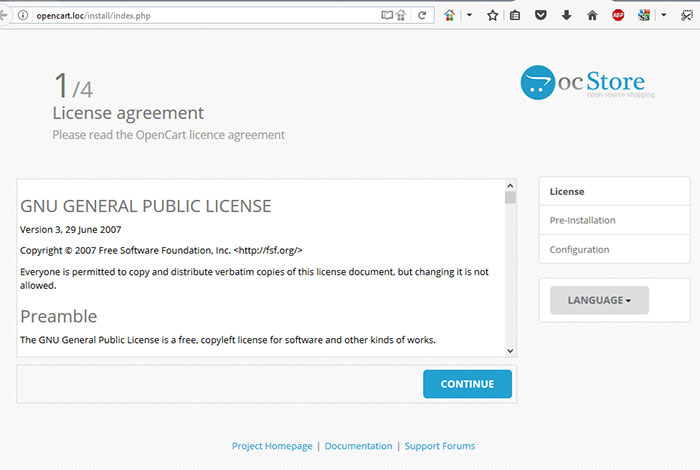 ..
..