Содержание
Пользователь — Документация OpenCart
Пользователи
Управление входами и выходами со стороны администратора интернет-магазина может быть достаточно сложной задачей для одного человека. Вы можете счесть необходимым назначить административные полномочия конкретным сотрудникам Вашей команды. В разделе «Пользователь» можно указать, какие пользователи могут получить доступ к административной части магазина, а какие разделы могут быть доступны или изменены ими.
Группы пользователей
Прежде чем Вы начнете создавать профили пользователей, Вы должны посетить Система > Пользователи > Группа пользователя установить определенные права доступа и изменения.
OpenCart позволяет Вам настроить доступ к страницам администратора для определенных групп пользователей. Вы должны проверить, к каким страницам можно получить доступ в разделе «Разрешение на доступ», и какой контент страницы можно изменить в разделе «Разрешение на изменение». Страницы в кассах отображаются в соответствии с разделами верхнего меню. Например, каталог/атрибут — это раздел «Атрибут» в разделе «Каталог» в верхнем меню панели управления.
Например, каталог/атрибут — это раздел «Атрибут» в разделе «Каталог» в верхнем меню панели управления.
Имейте в виду, что проверка разделов в разрешении доступа позволяет пользователю просматривать информацию на этих страницах. Если выбрана страница в разрешении доступа, но страница в разрешении изменения не выбрана; пользователь сможет просматривать информацию на странице, но не сможет изменить эту информацию.
Для группы Сотрудников мы решили разрешить доступ и разрешить изменение только в разделе каталога, но не в остальной части панели администратора.
OpenCart предоставляет две группы пользователей, установленных на стороне администратора, Top Administrator и Demonstration. Главный администратор имеет все флажки в разделе Разрешения на доступ и Изменить разрешение. Это интуитивно понятный шаг: пользователям, назначенным на должность топ-администратора, потребуется доступ ко всем страницам администратора и разрешение на изменение этих разделов. Вы можете оставить группу без изменений или отменить выбор категорий для этой группы.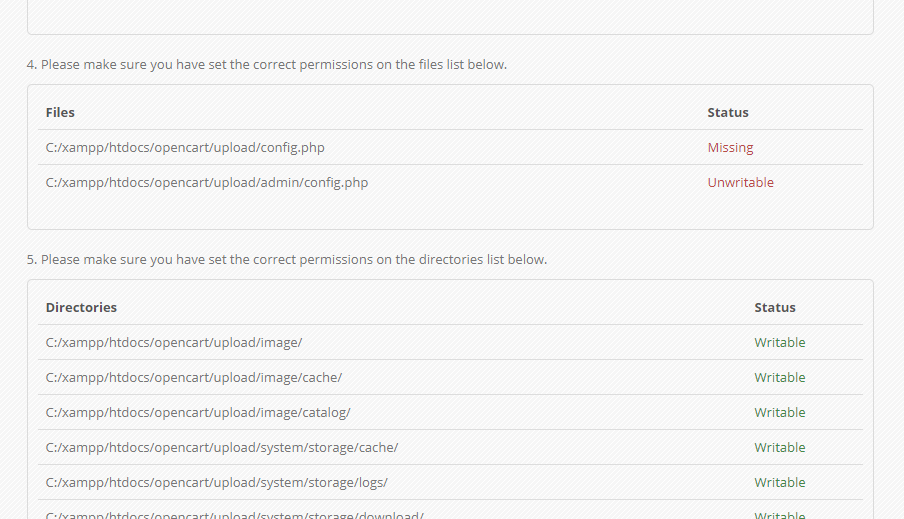 В группе пользователей «Демонстрация» не было отмечено ни одной страницы администратора в разделе «Разрешение на доступ» или «Изменить разрешение», что означает, что пользователи, добавленные в эту группу, не смогут получить доступ к стороне администратора или изменить какие-либо функции магазина.
В группе пользователей «Демонстрация» не было отмечено ни одной страницы администратора в разделе «Разрешение на доступ» или «Изменить разрешение», что означает, что пользователи, добавленные в эту группу, не смогут получить доступ к стороне администратора или изменить какие-либо функции магазина.
Пользователи
После настройки групп пользователей отдельные пользователи могут быть сохранены на стороне администратора Вашего магазина в Система>Пользователи>Пользователи. Нажмите «Вставить» приведет Вас к форме пользователя ниже. Помимо основной информации о пользователе, необходимо создать пароль для входа пользователя в панель управления. Группа пользователей, выбранная из выпадающего списка, назначит пользователю определенные разрешения. Статус позволяет вам разрешить пользователю входить в систему или отключить вход пользователя на панель управления.
В правах отказано
Пользователь может получить доступ к панели инструментов так же, как администратор, за исключением ввода своего конкретного имени пользователя и пароля. См. Интерфейс администратора чтобы получить больше информации.
См. Интерфейс администратора чтобы получить больше информации.
Наш пользователь, Джон Доу, был назначен в группу сотрудников; это означает, что он сможет получить доступ и изменить все страницы каталога. Он не сможет получить доступ к расширениям, продажам, системе или отчетам. На следующем снимке экрана показано, что Джон Доу будет видеть при попытке доступа к странице расширений..
Если Джону Доу был разрешен доступ к этой странице, но он не был изменен, при попытке сохранить изменения появится следующее предупреждающее сообщение:
«Предупреждение: у Вас нет прав на изменение категорий!»
Google Indexing API — индексация (переобход) до 200 страниц в день в Google
Введение
В настоящее время через Google Search Console можно отправлять на индексацию (переобход) только по 1 странице и до 10 в сутки, что ничтожно мало по сравнению с тем, сколько нужно SEO-специалисту проиндексировать urls для различных проектов.
У Яндекса есть инструмент “Переобход страниц”, с помощью которго можно отпралять на индексацию сразу много страниц (кол-во зависит от размера вашего сайта).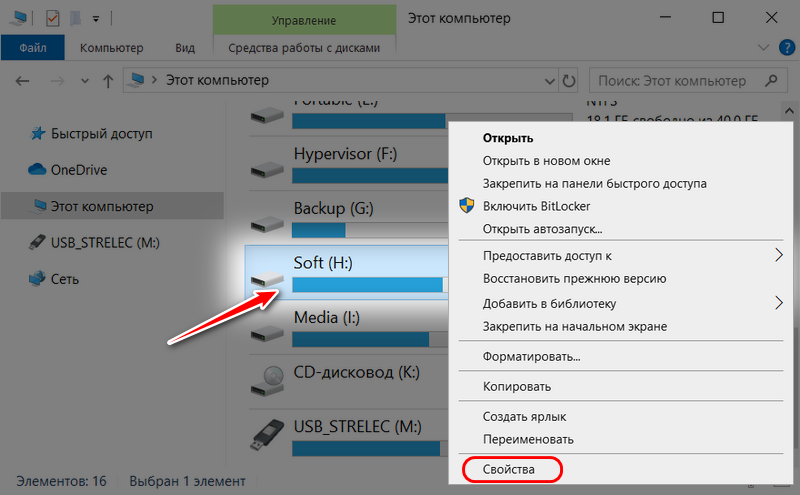 У Гугл прямого аналога нет.
У Гугл прямого аналога нет.
Но если я скажу, что в Google тоже можно отправлять на переобход до 200 страниц в день. Звучит заманчиво, правда? В этом нам поможет Indexing API Google. Данный скрипт позволяет отправлять на переиндексацию до 200 страниц в день.
Есть несколько способов использования Indexing API Google:
- с помощью плагинов для различных CMS
- с помощью скрипта для ПК
В статье мы рассмотрим именно скрипт для ПК, так это универсальный способ для любого сайта. Итак, что же нам потребуется для использования:
- Создать проект и сервисный аккаунт в Google Cloud Platform
- Связать сервисный аккаунт и Google Search Console. Подключить Indexing API
- Настроить скрипт для работы с Goolge Indexing API
- Запуск и пример использования скрипта для отправки страниц в индекс Google
Не переживайте, вся настройка выполняется один раз, а потом вам нужно всего лишь редактировать файл «urls» со ссылками и запускать скрипт.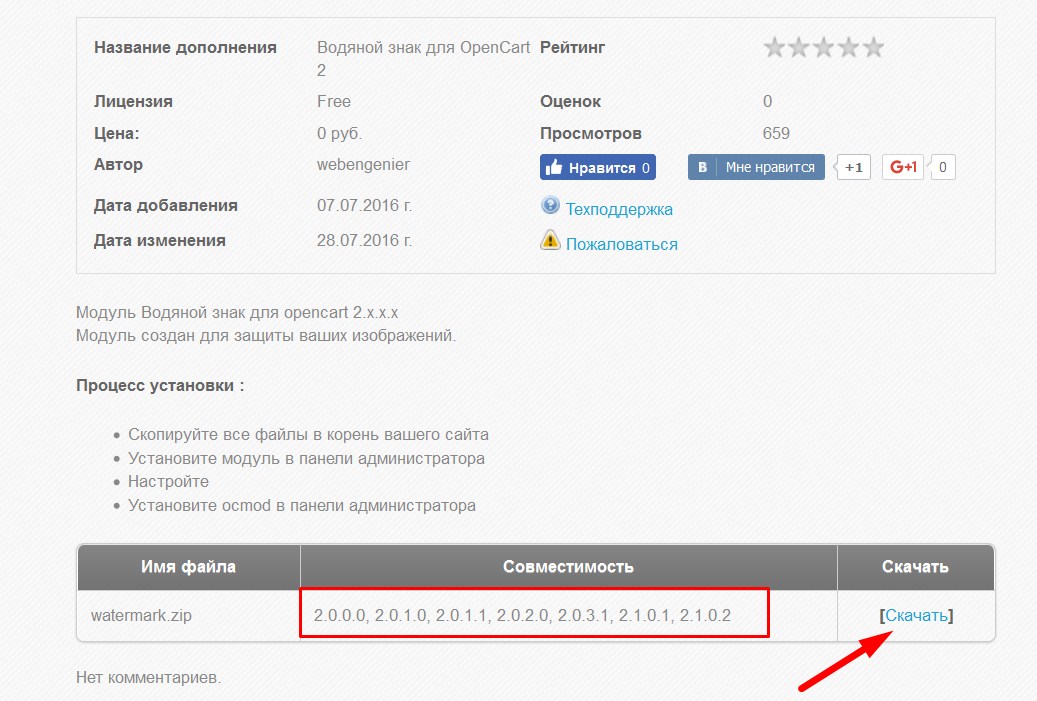
Создание проекта и сервисного аккаунта в Google Cloud Platform
Начнём с настройки доступа в консоли Indexing API. Итак, сперва нам необходимо создать новый проект в Google Cloud Platform.
В появившемся окне заполняем «Project name», название может быть совершенно любым, например, название вашего сайта. Графу «Location» можно не заполнять. Нажимаем «Create».
После этого нам надо перейти в раздел «Service Accounts». Он находится во вкладке «IAM & Admin».
В этом окне мы создадим сервисный аккаунт. Нажимаем «Create Service Account»
Итак, в первом шаге нам надо в первой строке ввести название проекта «Service account name». Данные в следующих строках заполнятся автоматически: «Service account ID» и «Email address:».
После создания, на втором шаге мы выберем роль. В нашем случае «Владелец» или «Owner».
На последнем шаге можно ничего не заполнять и просто нажать «Done».
И теперь в появившемся окне нам надо создать ключ.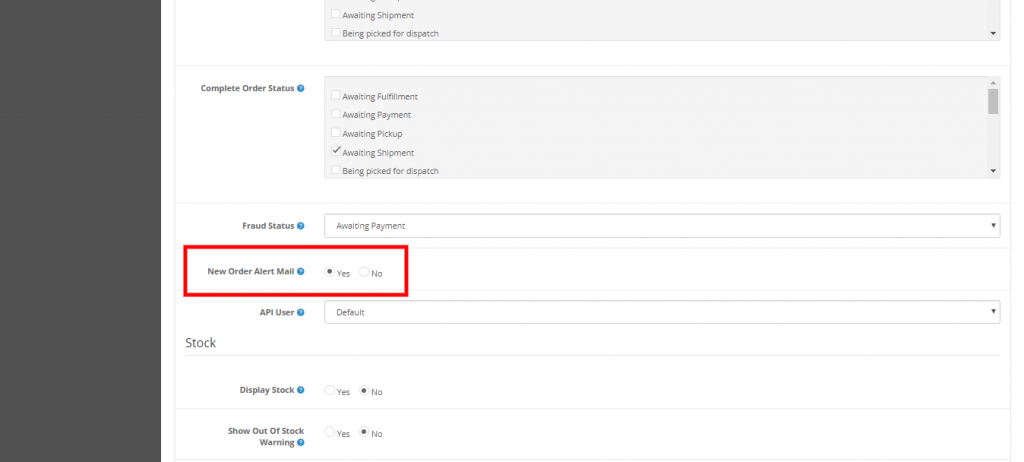 Для этого в столбце «Actions» нажимаем на три точки и выбираем «Manage keys».
Для этого в столбце «Actions» нажимаем на три точки и выбираем «Manage keys».
Здесь выбираем «Add Key», а после «Create new key».
Осталось выбрать тип ключа. В нашем случае это JSON.
Произойдет загрузка ключа на компьютер. Он выглядит подобным образом.
Заметка: Для одного проекта может быть много сервисных аккаунтов, для каждого вашего сайта. Но ограничение в 200 urls стоит именно на проект. То есть не получится для каждого сайта с привязанным сервисным аккаунтом индексировать по 200 urls в день, так как это ограничение суммарное на 1 проект. Чтобы обойти это ограничение, можно создавать новые проекты.
Связь сервисного аккаунта и Google search console. Подключение Indexing API.
На этом этапе мы свяжем наш сервисный аккаунт и Google Search Console. А также подключим Indexing API.
Для начала заходим в Google Search Console и выбираем нужный сайт. В меню кликаем «Настройки», после этого заходим в «Пользователи и разрешения».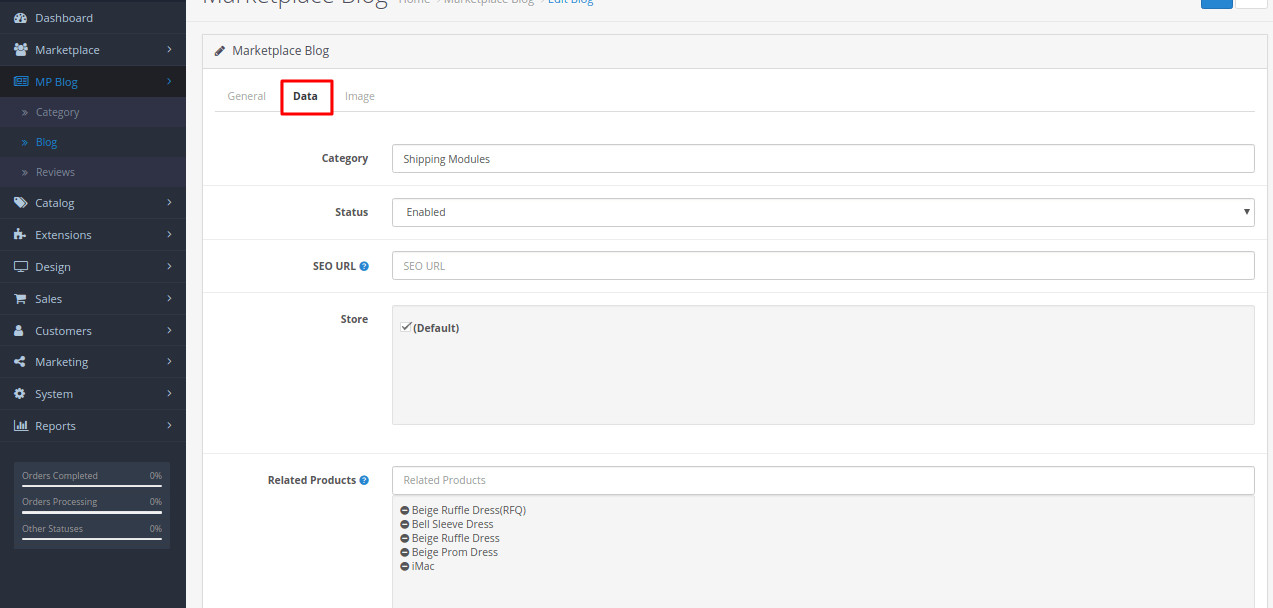
Здесь мы добавляем нового пользователя.
В появившемся окне вводим email из сервисного аккаунта в Google Cloud Platform.
А в разрешении выбираем «Полный доступ». После этого нажимаем «Добавить».
Далее просто нажимаем на стрелочку и меняем права с полного доступа на «Владелец».
После выполненных действий нам необходимо включить Index API. Для этого переходим по ссылке и включаем API: https://console.developers.google.com/apis/api/indexing.googleapis.com/overview?pli=1
Выбираем нужный аккаунт (если у вас их несколько) и нажимаем «Включить» или «Enable».
Итак, все готово к использованию скрипта.
Настройка скрипта для работы с Goolge Indexing API (на примере Windows)
Теперь нам надо скачать скрипт для ПК, с помощью которого мы будем взаимодействовать с Google indexing API. Скрипт можно скачать тут: https://github.com/swalker-888/google-indexing-api-bulk.
Чтобы скачать этот скрипт, после перехода по ссылке нажимайте «Code» и во всплывающем окне выбирайте «Download ZIP».
Папку из архива необходимо извлечь. Выбираете удобный для вас путь, где будет хранить папка и нажимаете извлечь.
После этого в этой папке находим файл «service_account.json».
Совет: Файлы типа json можно открыть через стандартный блокнот или через Notepad++.
Итак, содержимое данного файла надо заменить на то, что было в нашем JSON-ключе.
До:
После:
Сохраняем файл и всё, мы связали наш скрипт с сервисным аккаунтом, который в свою очередь связан с нашим сайтом через Google Search Console.
Для работы скрипта нам надо скачать и установить node.js. Поэтому переходим по ссылке https://nodejs.org/en/download/, скачиваем версию для вашей операционной системы и устанавливаем ее.
Запуск и использование скрипта для отправки страниц в индекс Google (переобход страниц Google)
Теперь разберемся как все-таки использовать скрипт, который мы подготовили.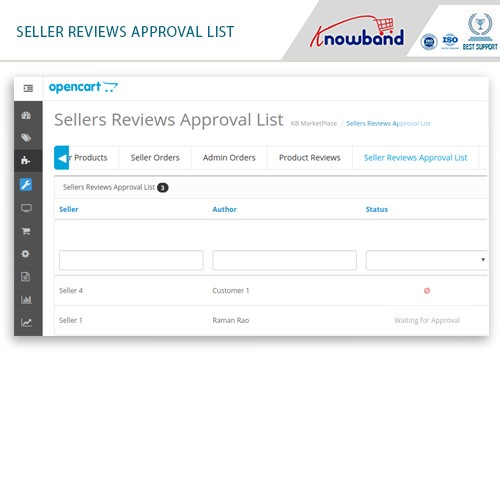
В папке, которую мы скачивали хранится текстовый документ «urls». В этот текстовый документ надо внести ссылки до 200 штук, которые вы хотите проиндексировать, после этого его сохраняем.
После этого запускаем командную строку. Ее можно легко найти в меню «Пуск».
В командной строке нам сперва надо перейти в нашу папку «google-indexing-api-bulk-master». В моем случае у нее следующий путь: Desktop – папка «Work» – папка «google-indexing-api-bulk-master». Так в командной строке и ищем.
Подсказка: для того, чтобы перейти в другую папку используйте команду cd.
Теперь, когда мы зашли в нашу папку, нам надо загрузить туда файлы библиотеки. Делается это следующими командами:
- npm install requests
- npm audit fix
- npm audit fix –force
Всё, что нам осталось сделать – это запустить команду node index.js.
Если вы всё сделали правильно: у вас настроен node.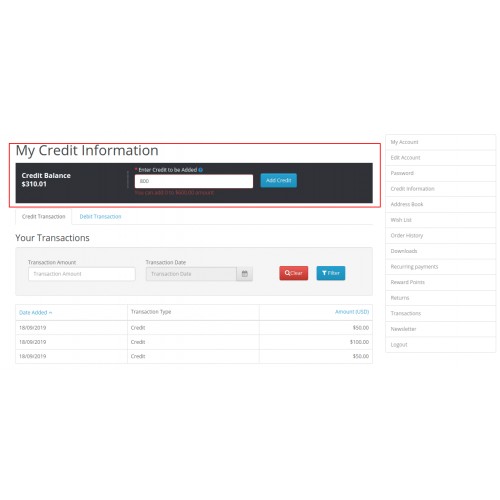 js и установлена библиотека, принимающая такие запросы, то вы увидите примерно следующее:
js и установлена библиотека, принимающая такие запросы, то вы увидите примерно следующее:
Если у вас выдает что-то другое, то вам надо перепроверить всё, что вы делали ранее и найти момент, на котором была совершена ошибка.
Собственно, на этом всё. Мы завершили все этапы нашей работы. Впоследствии вам уже не надо проделывать все эти этапы, а просто сделать следующие шаги для проекта:
- Изменить файл «urls». Заменить ссылки на новые, в списке должны быть urls, которые вы хотите отправить на переиндексацию.
- В командной строке открыть папку «google-indexing-api-bulk-master» и запустить команду node index.js. У меня для этого сохранены готовые команды в текстовом файле
- cd desktop
- cd work
- cd google-indexing-api-bulk-master
- node index.js
Если вы захотите отправить на переобход страницы другого сайта, надо будет также обновить и ключ JSON.
Заключение
Вот мы и научились отправлять на переиндексацию в Google по 200 urls в день. Вместо скрипта, который мы рассмотрели в статье, можно использовать плагины для различных CMS.
Вместо скрипта, который мы рассмотрели в статье, можно использовать плагины для различных CMS.
К примеру:
- Плагин для WordPress с инструкцией по использованию на английском языке: https://rankmath.com/blog/google-indexing-api/
- Плагин для OpenCart: https://opencartforum.com/files/file/8960-google-indexing-api/
Спасибо за прочтение статьи. Если у вас остались какие-то вопросы, то с удовольствием отвечу на них в комментариях.
А за небольшую плату мы можем помочь настроить скрипт для вашего сайта под ключ (удаленно через Team Viewer). Пишите нам на почту [email protected] или в телеграм.
opencart2.x — Opencart «У вас нет разрешения на доступ к этой странице, обратитесь к системному администратору»
спросил
Изменено
5 лет назад
Просмотрено
8к раз
Каждый раз, когда я устанавливал новое расширение, я получал эту ошибку:
ошибка: У вас нет разрешения на доступ к этой странице, обратитесь к системному администратору.
Я уже пошел в «Система»> «Группа пользователей» и добавил разрешение на новые модули расширения (как разрешение на доступ, так и разрешение на изменение), но не повезло.
Я попытался установить «2checkout» «Ajax Quick CheckOut» и получил ту же ошибку.
2
Скорее всего, вы пытаетесь установить расширение, несовместимое с OpenCart 2.3.0.2. В OpenCart 2.3.X были внесены некоторые изменения, связанные со структурой расширений, поэтому вам придется сначала внести эти изменения
Изменение пути:
Все типы расширений теперь перемещены в новый каталог с именем extension .
Например, если у вас есть платежное расширение, то его старая структура выглядела так:
admin/controller/payment/xxx.php админ/модель/оплата/xxx.php admin/language/en-gb/payment/xxx.php admin/просмотр/шаблон/оплата/xxx.php
Теперь вы должны изменить его на:
admin/controller/extension/payment/xxx.php админ/модель/расширение/оплата/xxx.php admin/language/en-gb/extension/payment/xxx.php admin/просмотр/шаблон/расширение/оплата/xxx.php
Изменения пути загрузки модуля и URL-адреса:
И при загрузке модуля вы должны включить расширение в путь. то есть $this->load->model('module/:') теперь становится $this->load->model('extension/module/mymod') .
Это верно и для URL-ссылок администратора. $this->url->link('payment/mymod', 'token=' . $this->session->data['token'], 'SSL') теперь становится $this->url-> ссылка('расширение/оплата/mymod', 'токен=' . $this->session->data['токен'], 'SSL') .
Изменения имени класса :
Следующее изменение связано с именами классов. Класс с именем ControllerModuleMyMod следует переименовать в ControllerExtensionModuleMyMod 9.0041 .
Эти изменения применимы как к admin , так и к каталогу .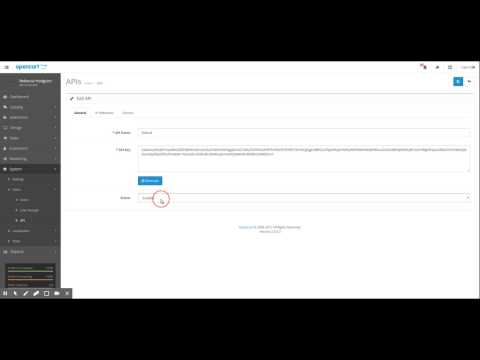
Связанные темы:
- http://forum.opencart.com/viewtopic.php?f=2&t=164930
- http://forum.opencart.com/viewtopic.php?f=183&t=165958
1
Может потребоваться изменение процедуры validate() административного контроллера в модуле:
if (!$this->user->hasPermission('modify', 'module/oldmodule')) {
}
to:
if (!$this->user->hasPermission('modify', 'extension/module/oldmodule')) {
}
Перейти к админ-система-пользователи-группы пользователей
Отредактируйте своего администратора и выберите все, затем сохраните его.
Проблема будет решена.
Зарегистрируйтесь или войдите в систему
Зарегистрируйтесь с помощью Google
Зарегистрироваться через Facebook
Зарегистрируйтесь, используя адрес электронной почты и пароль
Опубликовать как гость
Электронная почта
Обязательно, но не отображается
Опубликовать как гость
Электронная почта
Требуется, но не отображается
пользователей Opencart, права доступа, управление группами пользователей и пользователи API
Для управления разделом администратора Opencart в opencart может быть несколько пользователей с разными группами пользователей, и каждая группа пользователей может иметь разные разрешения для управления магазинами Opencart.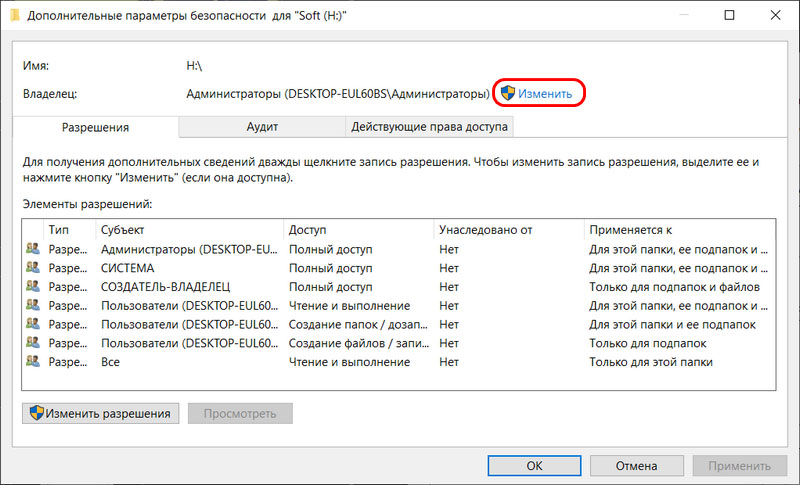 Группа мощных пользователей по умолчанию является администратором, но вы можете изменить ее в соответствии с вашими требованиями. Для управления пользователями, группами пользователей и разрешениями перейдите в «Администратор» >> «Система» >> «Пользователи», где вы увидите, как показано ниже в левом меню:
Группа мощных пользователей по умолчанию является администратором, но вы можете изменить ее в соответствии с вашими требованиями. Для управления пользователями, группами пользователей и разрешениями перейдите в «Администратор» >> «Система» >> «Пользователи», где вы увидите, как показано ниже в левом меню:
. Сначала перейдите в «Администратор» >> «Система» >> «Пользователи» >> «Группы пользователей», где вы можете увидеть Администратор и Демонстрация, отредактируйте Администратор, и вы увидите, как показано ниже:
Поскольку Администратор является суперпользователем, все проверяется. Обязательно укажите, для кого вы делаете пользователя-администратора.
Существует два разрешения: разрешение на доступ и разрешение на изменение. С разрешением на доступ пользователь может видеть проверенную страницу. С разрешением на изменение пользователь может редактировать отмеченный раздел.
Как определить страницу для разрешения в Opencart?
В разрешении доступа и изменении разрешения справа вы видите флажок, который является частью URL-адреса и маршрутом страницы.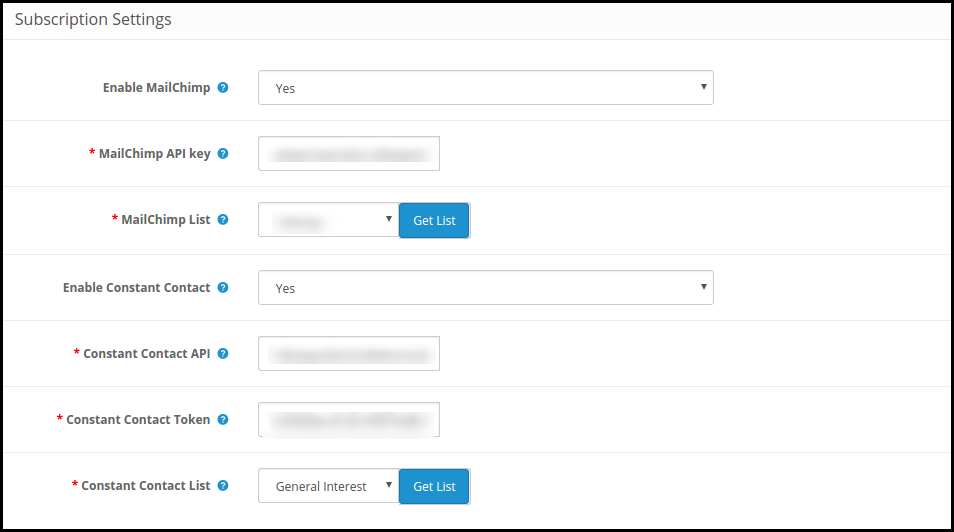 Нравится:
Нравится:
https://YOURURL/admin/index.php?route= каталог/категория &user_token=***
В приведенном выше URL-адресе после route= вы видите каталог/категорию , которая является той, которую вы увидите на правой стороне доступ и разрешение на изменение. Итак, теперь вы можете найти свой URL-адрес и решить, как предоставить разрешения группам пользователей.
Теперь давайте рассмотрим несколько примеров того, как мы можем управлять пользователями, их ролями, которые представляют собой группы пользователей и разрешения.
В приведенном выше примере изображения есть три группы пользователей: Администрация, Демонстрация и Менеджер по продукту. Для администрации все проверяются как на доступ, так и на изменение разрешения, поскольку они являются суперпользователями. Для демонстрации проверяются только права доступа, так как они могут демонстрировать отчеты и анализировать их, поэтому разрешение на изменение не дается. Для менеджера продукта его роль заключается в редактировании продуктов и добавлении продуктов, поэтому им даются разрешения на некоторые права доступа и некоторые разрешения на изменение, такие как каталог/продукт, каталог/категория и т. д.
Для менеджера продукта его роль заключается в редактировании продуктов и добавлении продуктов, поэтому им даются разрешения на некоторые права доступа и некоторые разрешения на изменение, такие как каталог/продукт, каталог/категория и т. д.
После настройки групп пользователей мы можем добавить пользователя. Для управления пользователем перейдите в Администратор >> Система >> Пользователи >> Пользователи
На этой странице со списком пользователей вы можете добавлять, удалять и редактировать пользователя. Давайте добавим пользователя, для этого нажмите синюю кнопку в правом верхнем углу, и вы увидите форму, как показано ниже:
Введите данные, такие как имя пользователя, выберите группу пользователей, имя, фамилию, адрес электронной почты, изображение, пароль, подтвердите и статус. Затем нажмите «Сохранить», и пользователь будет добавлен.
Теперь давайте узнаем о пользователе Opencart API, перейдите в «Администратор» >> «Система» >> «Пользователи» >> API и нажмите синюю кнопку, чтобы добавить пользователя API, вы увидите форму, как показано ниже:
Введите имя пользователя API, и нажмите кнопку «Создать», чтобы автоматически сгенерировать ключ API, и нажмите «Статус», чтобы включить его.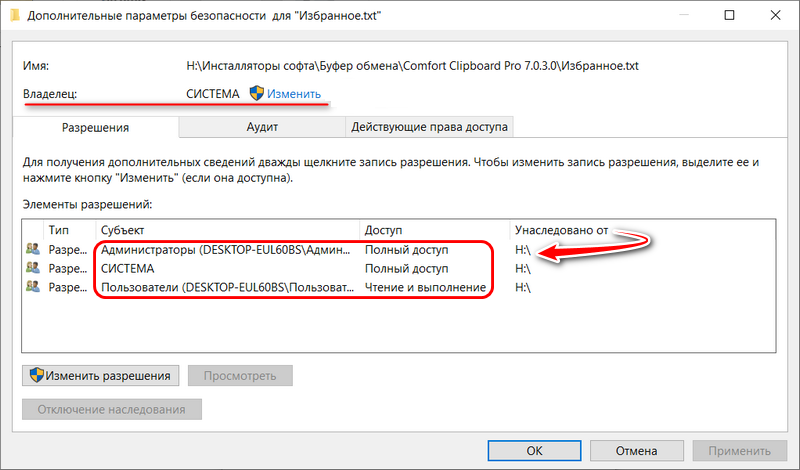

 php
админ/модель/расширение/оплата/xxx.php
admin/language/en-gb/extension/payment/xxx.php
admin/просмотр/шаблон/расширение/оплата/xxx.php
php
админ/модель/расширение/оплата/xxx.php
admin/language/en-gb/extension/payment/xxx.php
admin/просмотр/шаблон/расширение/оплата/xxx.php