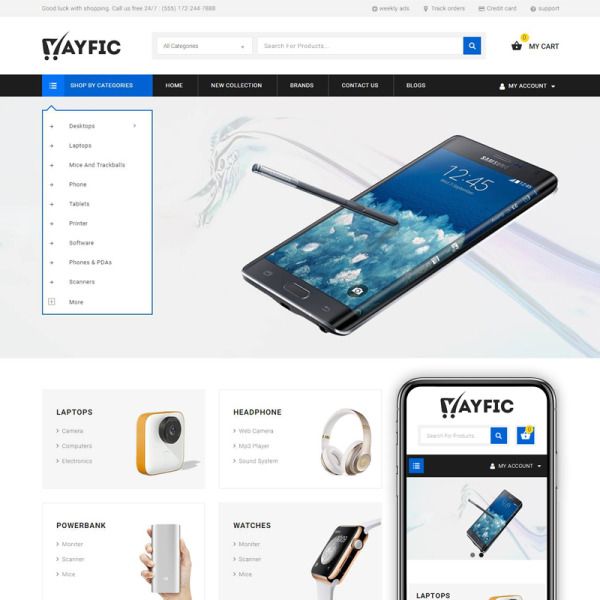Содержание
CMS OpenCart 3.0 переделка стандартного шаблона (2 часть)
Всем привет, продолжим работать над шапкой стандартного шаблона, сегодня мы доделаем меню навигации, переместим кнопку в корзину в боковую колонку, а номер телефона переместим к строке поиска (вместо корзины).
1. Откроем файл ../catalog/view/theme/default/template/common/menu.twig и вместо этой строки:
<ul>
вставим эту:
<ul>
а вместо этой строки:
</div>
{{ menu_link }}вставим эти:
<ul>
{{ menu_link }}
</ul>
</div>а вместо этой строки:
<li><a href="{{ category. href }}" data-toggle="dropdown">{{ category.name }}</a>
href }}" data-toggle="dropdown">{{ category.name }}</a>вставим эту:
<li><a href="{{ category.href }}" data-toggle="dropdown">{{ category.name }}</a>Теперь переходим в админку: Система — Настройка — Редактировать — Ссылки в главном меню и заполняем:
<li><a href="ваша ссылка">Акции</a></li> <li><a href="ваша ссылка">Услуги</a></li> <li><a href="ваша ссылка">Блог</a></li> <li><a href="ваша ссылка">Бренды</a></li> <li><a href="ваша ссылка">Как купить</a></li> <li><a href="ваша ссылка">Компания</a></li> <li><a href="ваша ссылка">Контакты</a></li>
2. Теперь нам необходимо переименовать строку Показать все Каталог, сделать это очень просто, откроем файл: . ./catalog/language/ru-ru/common/menu.php и вместо этой строки:
./catalog/language/ru-ru/common/menu.php и вместо этой строки:
$_['text_all'] = 'Показать все';
вставим эту:
$_['text_all'] = 'Показать весь';
3. Откроем файл ../catalog/view/theme/default/template/common/header.twig и после этих строк:
</head> <body>
вставим эту:
{{ cart }}а вместо этой строки:
<div>{{ cart }}</div>вставим эту:
<div><i></i> <span>{{ telephone }}</span></div>и удалим эту строку:
<li><a href="{{ contact }}"><i></i></a> <span>{{ telephone }}</span></li>Чистим все кеши и смотрим что же у нас с вами в итоге получилось:
Как видим кнопка корзины переместилась в верхнюю часть сайта, а номер телефона занял место корзины, отлично, теперь нам необходимо переместить корзину в боковую колонку, сделать это довольно просто, вместо этой строки:
{{ cart }}вставим эти:
<ul>
{{ cart }}
</ul>и немного дополним файл стилей. Сделаем это в следующем шаге.
Сделаем это в следующем шаге.
4. Откроем файл ../catalog/view/theme/default/stylesheet/stylesheet.css и в конец файла добавим эти строки:
.head-button {
position: fixed;
right: 2px;
top: 20%;
z-index: 99;
}Чистим все кеши и смотрим на результат:
Демонстрационный сайт (обновляется вместе с выходом новых статей): https://about-all.ru/
На сегодня всё, продолжим в следующей статье.
Как изменить название темы opencart 3
как изменить название избранного заголовка в opencart 3
Как изменить название названия продукта на домашней странице opencart 3. Я хочу добавить некоторые продукты с другим названием на главную страницу. Как показано на скриншоте — введите описание изображения здесь
2 ответа
Чтобы получить имя модуля для рекомендуемых продуктов, вам необходимо изменить контроллер и файлы шаблонов с обеих сторон магазина (то есть с внешнего интерфейса и внутреннего интерфейса).
Вместо этого вы можете использовать расширение » > Желать желаемого.
Надеюсь, это поможет тебе
В первой строке записано целое число,, количество студентов. Последующие строки описывают каждого ученика поверх строк; первая строка содержит имя ученика, а вторая строка — его оценка.
Перейдите к своему project folder .
Перейти к catalog -> language -> en-gb -> extension -> module
Как поменять и установить шаблон на OpenCart
Если вы устанавливаете и настраиваете сайт на базе CMS OpenCart, что называется «с нуля», у вас наверняка возникнет желание сменить шаблон или дизайн доступный в коробочной версии.
Одним из значимых преимуществ OpenCart’а является огромное количество бесплатных и платных шаблонов или тем доступных для скачивания и установки на сайт.
Прочитав эту статью вы узнаете:
- где и как выбрать и скачать шаблон для вашего сайта;
- что необходимо сделать для смены шаблона.
Смотрите также:
Важные замечания и рекомендации по установке шаблонов
- Шаблон должен быть совместим с установленной на вашем сайте версией CMS OpenCart.
 Информация об используемой версии движка указана внизу каждой страницы панели управления.
Информация об используемой версии движка указана внизу каждой страницы панели управления. - Перед скачиванием и установкой темы стоит:
- внимательно прочитать описание шаблона, указанных требований и особенности его установки на сайте с которого вы планируете его скачать, а также в файлах readme.txt или install.txt при их наличии;
- узнать рейтинг шаблона;
- ознакомиться с отзывами на шаблон и его онлайн демо-версией.
- Если в отзывах есть комментарии о проблемах возникающих при установке и работе шаблона или работе демо-версии вызывает вопросы, стоит отказаться от его установки.
- Устанавливаемые шаблоны могут:
- быть несовместимы с ранее установленными модулями;
- требовать установку дополнительных модулей, в том числе и платных;
- требовать установку определенной версии PHP или специфических настроек WEB-сервера или на котором работает ваш сайт;
- требовать дополнительного перевода (локализации).
- Сейчас целесообразно устанавливать на сайт только адаптивные шаблоны.

- Несовместимые с вашей версией движка шаблоны, в лучшем случае не будет установлены или не будут работать, а в худшем полностью сломают ваш сайт.
- Настоятельно рекомендуем вам делать полный бекап сайта перед установкой темы.
- После установки нового шаблона необходимо очистить кэш: перейдите в Панель управления, далее меню «Дополнения», далее «Менеджер дополнений», нажать пиктограмму «Обновить».
- Если при установке шаблона возникает ошибка вида «ошибка с FTP-подключением» вам следует установить модули: localcopy.ocmod.xml и Quick Fix .
- Иногда, для просмотра и настройки установленного дизайна необходимо внести изменения в права пользователей группы Администратор: в панели управления заходим в меню «Система», далее «Пользователи», далее «Группы пользователей», далее редактируем права группы «Администратор», далее активируем все чекбоксы в полях «Разрешить просмотр» и «Разрешить редактировать».
- Как правило, платные шаблоны обладают более широким функционалом, возможностями по настройке и обеспечиваются бесплатной технической поддержкой со стороны их разработчиков.

- Не обязательно, чтобы шаблон полностью соответствовал тематике товаров продаваемых на вашем сайте. Скорее всего, после загрузки реальной товарной базы и контента демо-шаблон на котором выигрышно представлена, например, одежда будет также хорошо представлять и продавать в онлайне и другие товарные группы.
- Скачивая шаблоны не на специализированных сайтах или не на сайтах разработчиков шаблонов вы рискуете скачать архив с вирусом или зашитым в шаблон вредоносным кодом.
Смена шаблона на OpenCart
Вариант 1. Смена шаблона через копирование необходимых файлов на сервер по FTP
- .
- Скачайте архив шаблона на локальный компьютер.
- Разархивируйте содержимое архива.
- Внимательно ознакомьтесь с документацией по установке шаблона и файлами readme.txt или install.txt , при их наличии. В инструкции по установке и активации шаблона может быть указан другой порядок действий! .
- Присоединитесь к серверу на котором находится ваш сайт при помощи специального приложения FTP-клиента.
 Хостинговая компания предоставляет реквизиты необходимые для FTP-доступа к арендуемым серверам (адрес и порт сервера, логин и пароль).
Хостинговая компания предоставляет реквизиты необходимые для FTP-доступа к арендуемым серверам (адрес и порт сервера, логин и пароль). - При помощи FTP-клиента копируем все папки с локального компьютера из архива в корневую директорию магазина. При совпадении имен директорий и файлов, подтверждаем замену имеющихся на сервере файлов!
- Зайдите в панель управления сайтом.
- Перейдите в меню «Дополнения», далее «Дополнения», выберите из выпадающего списка элемент «Шаблоны».
- Щелкните на иконку «Редактировать» напротив текста «Мой магазин».
- Щелкните на выпадающем списке «Папка шаблона».
- Выберите название установленной темы и нажмите на иконке сохранить.
- Шаблон сайта изменен. .
- Настройте шаблон, в соответствии с приведенными в нем инструкциями.
- Проверьте работоспособность страниц сайта и функционала.

Вариант 2. Смена темы через установку .ocmod.zip-архива
Есть шаблоны, которые упакованы их разработчиками в виде .ocmod.zip -файлов.
В этом случае, шаблоны устанавливаются на сайт как и модули. См. соответствующую инструкцию по ссылке.
Готовый к работе сайт на OpenCart. Все необходимо для начала продаж уже настроено для вас!
Как установить тему в OpenCart 3.x
Доброго времени суток. Мы продолжаем изучать OpenCart 3. Так мы с вами закончили с установкой OpenCart 3, локализацией OpenCart 3:
А в этой статье мы поговорим о том, как установить тему в OpenCart 3.x. Но учтите, что при установке любой темы есть нюансы, поэтому читайте файл с инструкциями по установке. Поэтому мы рассмотрим один из распространенных методов установки темы OpenCart.
Первый этап – Скачивание темы для OpenCart.
Первое, что нам необходимо это скачать понравившуюся тему. Скачать бесплатно темы для OpenCart мы можем с официального сайта OpenCart. Для этого переходим на официальный сайт opencart. Переходим в «Marketplace». В «Category» выбираем «Themes». В «OpenCart version» выбираем версию нашей CMS. В моем случае это 3.0.2.0. И из списка выбираем тему.
Для этого переходим на официальный сайт opencart. Переходим в «Marketplace». В «Category» выбираем «Themes». В «OpenCart version» выбираем версию нашей CMS. В моем случае это 3.0.2.0. И из списка выбираем тему.
Мне понравилась вот эта тема. Скачиваем архив с темой и затем распаковываем его.
У нас есть каталог с темой и файл с описанием установки.
Второй этап – загрузка темы на сайт.
Копируем содержимое папки Grace 3.0/OpenCart3.0 в корень нашего сайта. Будет предложено заменить несколько файлов. Соглашаемся.
Третий этап – установка темы для OpenCart
Активируем тему. Для этого переходим «Модули/Расширения»->« Модули/Расширения»
Выбираем в фильтре «Темы» и жмем «Редактировать»
На странице редактирования темы в поле «Директория темы» выбираем felixtheme. И жмем «Сохранить».
Переходим на наш сайт и видим:
Обновляем страницу. Тема установлена.
Заключение.
Мы с вами скачали бесплатную тему для OpenCart, залили ее на сервер и активировали ее.

 href }}" data-toggle="dropdown">{{ category.name }}</a>
href }}" data-toggle="dropdown">{{ category.name }}</a> Информация об используемой версии движка указана внизу каждой страницы панели управления.
Информация об используемой версии движка указана внизу каждой страницы панели управления.
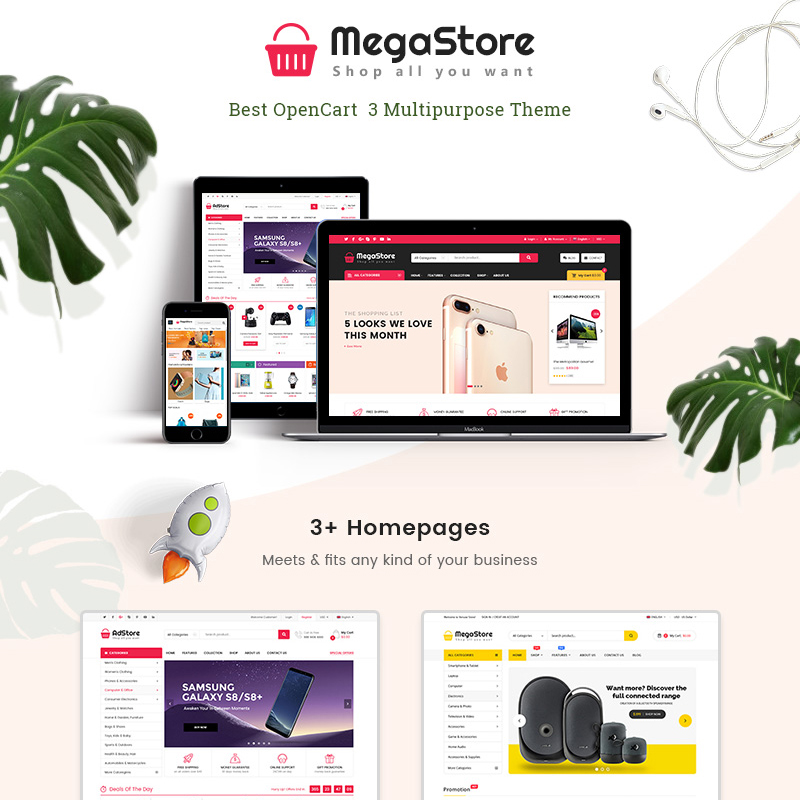
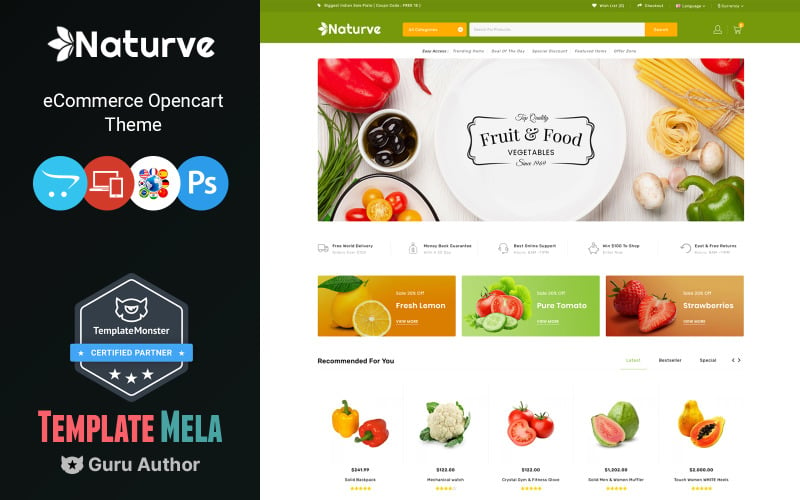 Хостинговая компания предоставляет реквизиты необходимые для FTP-доступа к арендуемым серверам (адрес и порт сервера, логин и пароль).
Хостинговая компания предоставляет реквизиты необходимые для FTP-доступа к арендуемым серверам (адрес и порт сервера, логин и пароль).