Содержание
Настройка почтовых клиентов для Яндекс.Почты
Как настроить SMTP Yandex? Эта настройка делается в начале работы с почтовым клиентом. В этой статье мы расскажем, как происходит настройка отправки почты через SMTP Яндекс и всего почтового клиента в целом.
Чаще всего Яндекс.Почтой управляют при помощи веб-интерфейса. То есть просто заходят на сайт и получают/отправляют свои письма. Кроме веб-интерфейсов, также есть почтовые клиенты.
Почтовый клиент — это программа, которая устанавливается на компьютер или смартфон, и позволяет писать, читать и хранить письма. Например, почтовые клиенты Microsoft Outlook, Thunderbird, Mailbird, TouchMail,The Bat!.
Они подходят тем, у кого несколько почтовых ящиков на разных платформах, например на Яндекс и Google. Пользователю не нужно постоянно заходить в разные веб-интерфейсы. Почтовый клиент соберёт все письма с разных ящиков в одно место.
Перед работой с почтовым клиентом нужно его настроить. В этой статье мы расскажем, как настраивается Яндекс почта на почтовом клиенте Microsoft Outlook, Thunderbird, The Bat! и macOS.
Настройка состоит из двух этапов:
- Настройка в веб-интерфейсе Яндекс.
- Настройка на стороне почтового клиента.
Этап 1. Настройка в веб-интерфейсе
- 1.
Перейдите в веб-интерфейс Яндекс.Почты.
- 2.
В правом верхнем углу нажмите на Шестерёнку:
- 3.
Нажмите Все настройки:
- 4.
Нажмите Почтовые программы:
- 5.
Выберите, по какому протоколу будет работать сервер ― POP3 или IMAP. О двух этих протоколах вы можете узнать подробнее в статье IMAP или POP 3: что лучше.
 Затем нажмите сохранить изменения:
Затем нажмите сохранить изменения:
Этап 2. Настройка почтового клиента
При настройке почтового клиента главное – прописать правильные входящие и исходящие серверы. Серверами входящей почты являются IMAP и POP3, сервером исходящей почты ― SMTP.
Для настройки IMAP нужно прописать:
Адрес:
- Личный ― [email protected], например [email protected]
- На домене: name@ваш.домен, например [email protected]
Сервер входящей почты: imap.yandex.ru
Порт ― 993
Сервер исходящей почты: smtp.yandex.ru
Порт ― 465
Для настройки POP3 нужно прописать:
Адрес:
- Личный ― [email protected], например [email protected]
- На домене: name@ваш.домен, например [email protected]
Сервер входящей почты: pop.yandex.ru
Порт ― 995
Сервер исходящей почты: smtp.yandex.ru
Порт ― 465
Ниже мы покажем пошаговую настройку каждого клиента.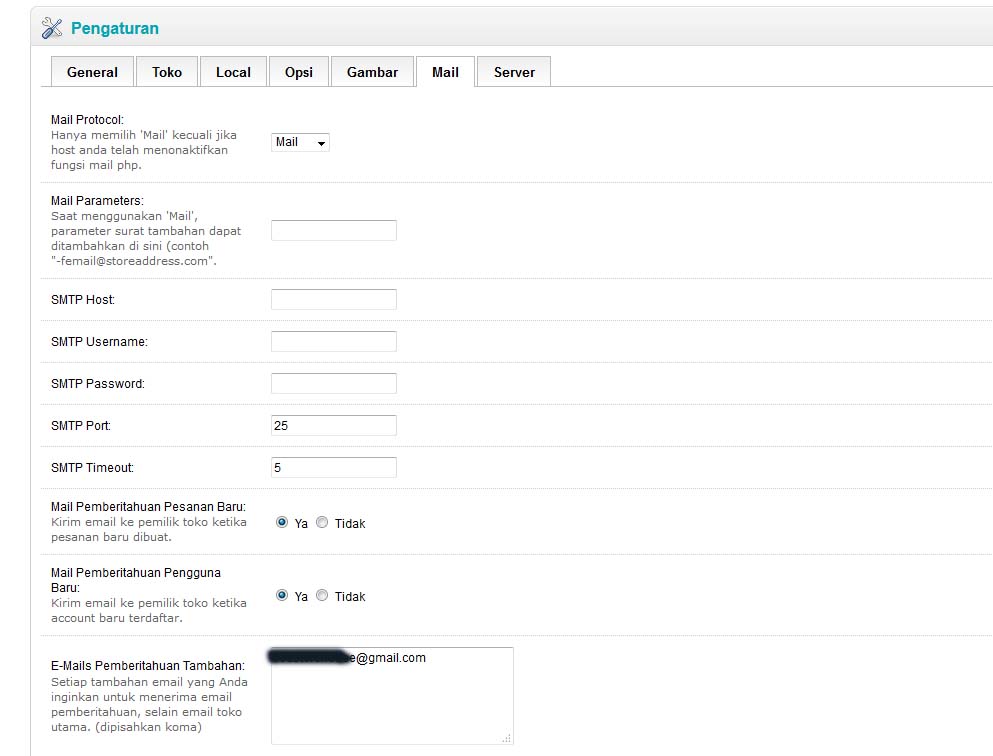
Mozilla Thunderbird
- 1.
Откройте меню почтового клиента и в правом верхнем углу выберите Создать:
- 2.
Выберите Настроить мою учётную запись почты…:
- 3.
Введите ваше имя и фамилию, полный адрес ящика и пароль. Нажмите Продолжить:
- 4.
Нажмите кнопку Настроить вручную:
- 5.
Выберите протокол (IMAP или POP3). В зависимости от выбранного протокола, напишите серверы входящей и исходящей почты и их порты:
- сервер входящей почты ― imap.yandex.ru (порт ― 993),
- сервер входящей почты ― pop.
 yandex.ru (порт ― 995).
yandex.ru (порт ― 995).
Нажмите Готово:
Готово, вы настроили клиента.
The Bat!
- 1.
Перейдите во вкладку Ящик ― Новый почтовый ящик…:
- 2.
Введите ваше имя и фамилию, адрес ящика и пароль от него. Нажмите Далее:
- 3.
Выберите протокол входящей почты POP3 или IMAP. В поле «Адрес сервера» введите imap.yandex.ru или pop.yandex.ru. Нажмите Далее:
- 4.
Заполните поля:
- адрес сервера исходящей почты (SMTP) ― smtp.yandex.ru,
- порт ― 465.
Поставьте галочку Мой сервер SMTP требует аутентификации.
 Нажмите Далее:
Нажмите Далее: - 5.
Нажмите Готово.
Готово, вы настроили клиента.
Microsoft Outlook 2016
В клиентах Microsoft Outlook Express и Microsoft Outlook 2013 почта настраивается так же, как и в Microsoft Outlook 2016.
- 1.
Введите ваш электронный адрес. Нажмите на Дополнительные параметры и поставьте галочку напротив пункта «Настроить учетную запись вручную». Нажмите Подключить:
- 2.
Выберите протокол POP или IMAP:
- 3.
Введите пароль. Нажмите Подключить:
org/HowToStep»> - сервер входящей почты ― imap.yandex.ru или pop.yandex.ru,
- сервер исходящей почты ― smtp.yandex.ru.
- 5.
На открывшейся странице нажмите Готово.
4.
Заполните поля:
Порты заполнятся автоматически.
Нажмите Далее:
Готово, вы настроили клиента Outlook.
Почтовый клиент macOS
- 1.
Откройте приложение Почта.
- 2.
Выберите Другая учетная запись Почты… и нажмите Продолжить:
- 3.
Введите ваше имя и фамилию, адрес ящика и пароль. Нажмите Войти:
org/HowToStep»>
4.
Выберите протокол (IMAP или POP3). В зависимости от выбранного протокола, введите сервер входящей почты (imap.yandex.ru или pop.yandex.ru) и исходящей (smtp.yandex.ru). Нажмите Войти:
Готово, настройка клиента завершена.
Помогла ли вам статья?
Да
28
раз уже помогла
СПРАВКА ApiX-Drive: …/yandex-pochta/ прием
Главная
•Справка
24.12.2020
•
4707
Навигация:
1. Что будет делать интеграция с Яндекс Почта?
2. Как подключить аккаунт Яндекс Почта к ApiX-Drive?
3. Как настроить в выбранном действии передачу данных в Яндекс Почта?
4. Пример данных, которые будут отправлены в ваш Яндекс Почта.
5. Автообновление и интервал срабатывание связи.
После того, как Вы настроили систему Источника данных, например, Google Sheets, можно приступить к настройке Яндекс Почта в качестве Приема данных.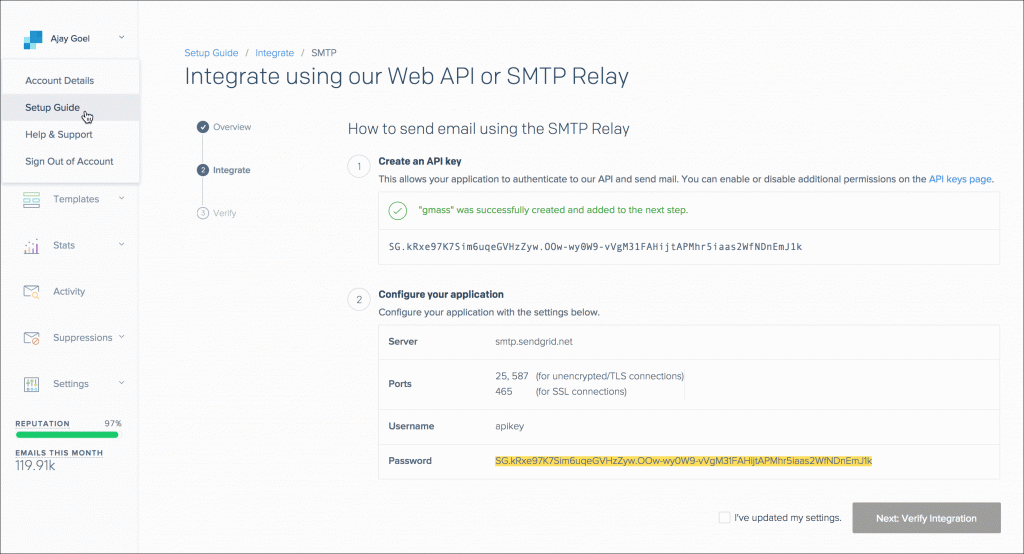
Для этого кликаем «Начать настройку Приема данных».
Выберите систему в качестве Приема данных. В данном случае, необходимо указать Яндекс Почта.
Далее, необходимо указать действие «Отправить письмо».
Следующий шаг — выбор аккаунта Яндекс Почта, через который будет происходить отправка писем.
Если нет подключенных логинов к системе ApiX-Drive кликните «Подключить аккаунт».
Заполните поля соответствующими данными, где:
— E-mail — Ваш e-mail для входа в почтовый ящик.
— Пароль — Ваш пароль для входа в почтовый ящик.
Обратите внимание!
Вам также нужно в настройках аккаунта Яндекс Почта, перейти в раздел «Почтовые программы» и включить доступ к IMAP. Детально ознакомиться с IMAP, Вы сможете в документации самой Яндекс Почта — https://yandex.ua/support/mail/mail-clients/others.html
Также, для корректного подключения аккаунта Яндекс Почта, вам нужно привязать номер телефона и добавить резервную почту в системе Яндекс Почта.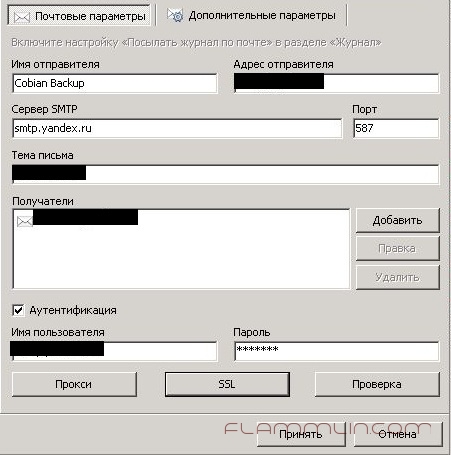
Когда подключенный аккаунт отобразился в списке «активные аккаунты» выберете его для дальнейшей работы.
Внимание! Если Ваш аккаунт находится в списке «неактивные аккаунты» проверьте свой доступ к этому логину!
Выберите необходимые данные, которые находятся в ячейках Google Sheets, кликните по параметру и он будет назначен выбранному полю Яндекс Почта. При выборе переменных, Вы сможете увидеть, какие данные есть в полях Google Sheets.
Обратите внимание, что Вы можете использовать не только переменные Google Sheets, но и прописанные вручную данные, например, можно составить необходимый текст письма, добавляя его данными из ячеек Google Sheets.
Теперь Вы видите тестовые данные созданного письма в Яндекс Почта.
Кликните «Отправить тестовые данные в Яндекс Почта» и проверьте дошло ли письмо и выглядит ли оно так, как Вы задумывали.
Если Вас что-то не устраивает — кликните «Редактировать» и вернитесь на шаг назад.
Если Вас всё устраивает — кликните «Продолжить» для дальнейшей настройки.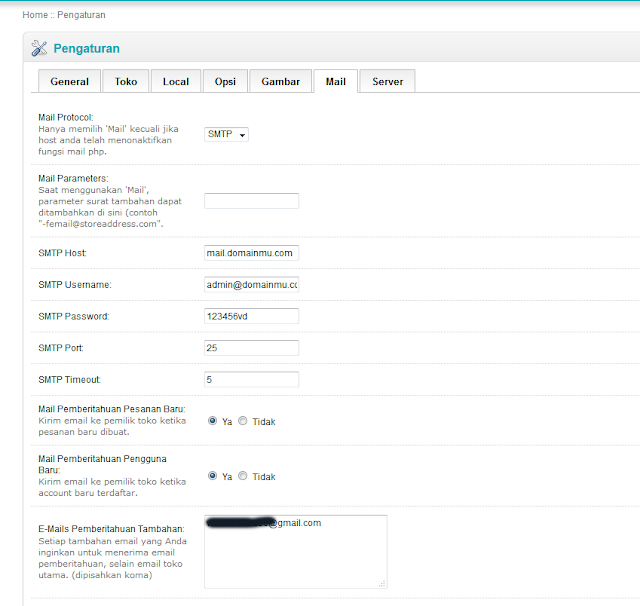
На этом настройка Приема данных завершена!
Теперь можете приступить к выбору интервала обновления и включению автообновления.
Для этого кликните «Включить автообновление».
На главном экране кликните на иконку шестеренки, чтобы выбрать необходимый интервал обновления или настройте Запуск по расписанию. Для того, чтобы запускать связь по времени выберите Запуск по расписанию и укажите желаемое время срабатывания обновления связи или добавьте сразу несколько вариантов времени, когда нужно, чтобы срабатывала связь.
Внимание! Чтобы Запуск по расписанию сработал в указанное время необходимо, чтобы интервал между текущим временем и указанным временем был более 5 минут. Например, Вы выбираете время 12:10 и текущее время 12:08 — в этом случае автообновление связи произойдет в 12:10 на следующий день. Если Вы выбираете время 12:20 и текущее время 12:13 — автообновление связи сработает сегодня и далее каждый день в 12:20.
Для того, чтобы текущая связь срабатывала после другой связи, поставьте галочку «Обновлять только после связи» и укажите связь, после которой будет срабатывать текущая.
Для включения автообновления переключите ползунок в положение как показано на картинке.
Для того, чтобы выполнить принудительное срабатывание связи, кликните по иконке в виде стрелки.
На этом настройка Яндекс Почта в качестве Приема данных завершена! Видите как все просто!?
Теперь можете не беспокоиться, дальше ApiX-Drive сделает всё самостоятельно!
Yandex Mail SMTP Server for WordPress plugin for WordPress
App Details
Yandex Mail SMTP Server for WordPress позволяет настраивать и отправлять все исходящие письма через SMTP сервер Yandex вместо PHP mail(). Это гарантирует доставку ваших электронных писем, а также предотвратит попадание ваших писем в папку нежелательной почты/спама получателей.
* Обратите внимание, что требуется учетная запись почты yandex!
Этот плагин также работает с Yandex Mail for Domain — бесплатным сервисом для настройки почты на собственном домене.
Большинство серверов виртуального хостинга имеют ограничения в отношении электронной почты. Обычно электронная почта блокируется или отсутствует без причины. Иногда он блокируется, когда ваш сайт достигает дневного лимита исходящей электронной почты. Этот плагин может обойти эту проблему, маршрутизируя электронную почту через SMTP-сервер Яндекса.
Обычно электронная почта блокируется или отсутствует без причины. Иногда он блокируется, когда ваш сайт достигает дневного лимита исходящей электронной почты. Этот плагин может обойти эту проблему, маршрутизируя электронную почту через SMTP-сервер Яндекса.
Цены
Начиная с 0 долларов США в месяц.
Плагин Ultimate Opening Hours
By Common Ninja
Попробуйте бесплатно!
Информация о приложении
Рейтинг
Рецензенты
8 Обзоры
Tags
Smtpyandex
, разработанные Ozan Canakli
Общие плагины Ninja
Sopection Sopection Spection FlueSpress Plugspress. плагины и легко встраивайте их в любой веб-сайт, блог, платформу электронной коммерции или конструктор сайтов.
Быстро и просто
Легко найти лучшие плагины WordPress для вас
Лучшие плагины и виджеты для WordPress уже не за горами! Исследуйте каталог Common Ninja и найдите лучшие ускорители сайтов WordPress — плагины, расширения, виджеты и многое другое! Какие инструменты продвижения сайта нужны дизайнерам? Просмотрите весь наш каталог виджетов и плагинов сегодня, чтобы узнать!
Testimonial
Testimonial плагины для WordPress
Галереи
Галереи плагины для WordPress
SEO
SEO плагины для WordPress
Контактная форма
Плагины контактной формы для WordPress
Forms
Плагины форм для WordPress
Социальные каналы
Плагины социальных кормов для WordPress
Социальный общий обмен
Social Sharend Sharend Plugenc плагины для WordPress
Sliders
плагины Sliders для WordPress
Analytics
плагины Analytics для WordPress
Обзоры
Обзоры плагинов для WordPress
Комментарии
Комментарии плагинов для WordPress
Портфолио
Portfoli плагины для WordPress
Ads
плагины Ads для WordPress
Video Player
плагины Video Player для WordPress
Music Player
Music Player plugins for WordPress
Backup
Backup plugins for WordPress
Privacy
Privacy plugins for WordPress
Optimize
Optimize plugins for WordPress
Chat
Chat plugins for WordPress
Countdown
Плагины обратного отсчета для WordPress
Маркетинг по электронной почте
Плагины для маркетинга по электронной почте для WordPress
Вкладки
Плагины для табов для WordPress
Членство
Плагины членства для WordPress
Popup
Popup Plugins для WordPress
Sitemap
Sitemap Plugar
Плагины электронной торговли для WordPress
Служба поддержки клиентов
Плагины службы поддержки для WordPress
Инвентарь
Плагины инвентаризации для WordPress
Видеаплеер
Плагины видеоплееры для WordPress
Spestimonials
Плагины для WordPress
Social Social Social Social Social Socials
Formpling
Social Share Share Share Sale.

Плагины социальных лент для WordPress
Slider
Плагины Slider для WordPress
Обзоры
Плагины обзоров для WordPress
Portfolio
Portfolio plugins for WordPress
Membership
Membership plugins for WordPress
Forms
Forms plugins for WordPress
Events Calendar
Events Calendar plugins for WordPress
Contact
Contact plugins for WordPress
Comments
Плагины комментариев для WordPress
Аналитика
Плагины аналитики для WordPress
Откройте для себя плагины и приложения для других платформ
Найдите больше приложений для вашей платформы
Дополнительные плагины
Найдите еще
Классные плагины
Другие почтовые клиенты — Электронная почта. Справка
- Настроить IMAP-клиент
- Настроить POP3-клиент
- Настроить SMTP только для отправки
Вы можете настроить любой клиент, поддерживающий протоколы IMAP, POP3 и SMTP, для работы с Яндекс.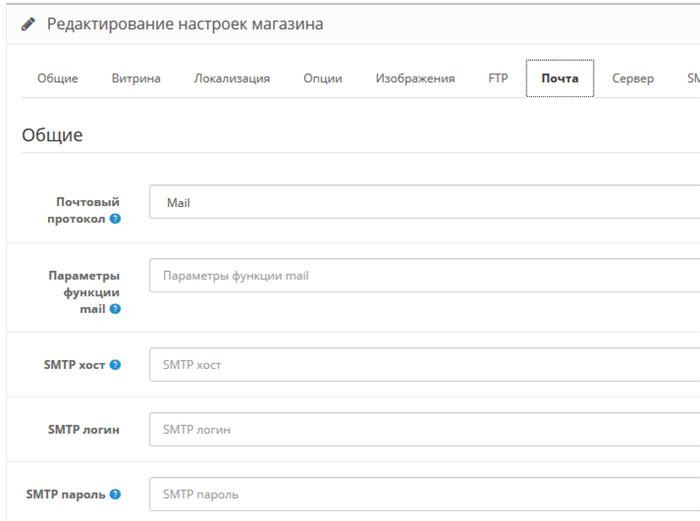 Почтой.
Почтой.
При использовании протокола IMAP почтовый клиент синхронизируется с сервером и сохраняет структуру папок в вашем почтовом ящике. Сообщения, которые вы отправляете из почтового клиента, будут сохраняться как на вашем компьютере, так и на сервере, и вы сможете получить к ним доступ с различных устройств.
Откройте раздел «Почтовые клиенты» в настройках Яндекс.Почты.
Выберите следующие варианты: С сервера imap.yandex.com через IMAP и пароли приложений и токены OAuth.
Сохранить изменения.
Примечание. Если вы хотите, чтобы письма сохранялись какое-то время после их удаления в почтовом клиенте, выберите Не удалять автоматически письма, помеченные как удаленные в IMAP. Обратите внимание, что они будут безвозвратно удалены из почтового ящика сразу после перезапуска почтового клиента.
Перейти к управлению учетной записью.
В разделе Пароли и авторизация нажмите Включить пароли приложений.
 Подтвердите действие и нажмите Создать новый пароль.
Подтвердите действие и нажмите Создать новый пароль.Если у вас включена двухфакторная аутентификация, просто нажмите Создать пароль приложения.
Выберите тип приложения Почта.
Придумайте имя пароля. Например, вы можете ввести название приложения, для которого создаете пароль. Пароль будет отображаться в списке под этим именем.
Нажмите «Создать». Пароль приложения будет отображаться во всплывающем окне.
Ограничение. Вы можете увидеть созданный пароль только один раз. Если вы ввели его неправильно и закрыли окно, удалите текущий пароль и создайте новый.
- Входящая почта
адрес почтового сервера —
imap.yandex.comбезопасность соединения — SSL
- 909304 порт0006
- Outgoing mail
mail server address —
smtp. yandex.com
yandex.com connection security — SSL
port — 465
To access the mail server, введите имя пользователя и пароль приложения. Используйте пароль, который вы создали для почтового приложения на предыдущем шаге. Если вы настраиваете доставку электронной почты с почтового ящика типа «[email protected]», вашим именем пользователя является первая часть адреса до символа «@». Если вы используете Яндекс 360 для бизнеса, введите свой полный адрес электронной почты в качестве имени пользователя.
Внимание. Мы не рекомендуем использовать почтовый сервер вашего провайдера для отправки почты от вашего имени на Яндексе.
Поддержка IMAP будет включена автоматически при первом входе в почтовую программу.
При использовании протокола POP3 все сообщения из папок, выбранных вами в меню Настройки → Почтовые клиенты, будут сохраняться почтовым клиентом на вашем компьютере в папке «Входящие». При необходимости вы можете настроить фильтры в почтовом клиенте для автоматического перемещения сообщений в нужные папки.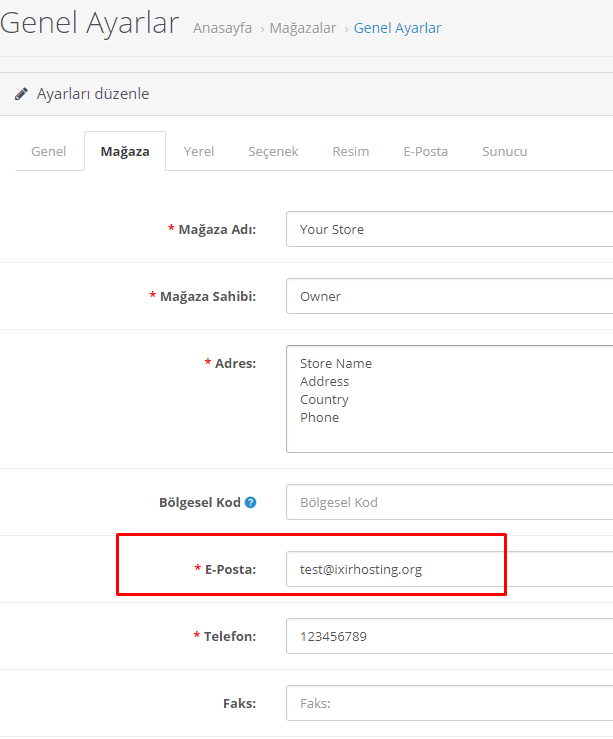 Отправляемые вами сообщения будут сохраняться только на вашем компьютере.
Отправляемые вами сообщения будут сохраняться только на вашем компьютере.
Откройте раздел «Почтовые клиенты» в настройках Яндекс.Почты.
Включить опцию С сервера pop.yandex.ru по протоколу POP3.
Сохранить изменения.
Примечание. При загрузке почты с сервера по протоколу POP3 Яндекс.Почта автоматически создает резервную копию ваших сообщений на сервере. Однако вы можете удалить их вручную с помощью веб-интерфейса. Чтобы удалить электронную почту с помощью почтового клиента, используйте IMAP.
Перейти к управлению учетной записью.
В разделе Пароли и авторизация нажмите Включить пароли приложений. Подтвердите действие и нажмите Создать новый пароль.
Если у вас включена двухфакторная аутентификация, просто нажмите Создать пароль приложения.
Выберите тип приложения Почта.
Придумайте имя пароля. Например, вы можете ввести название приложения, для которого создаете пароль.
 Пароль будет отображаться в списке под этим именем.
Пароль будет отображаться в списке под этим именем.Нажмите «Создать». Пароль приложения будет отображаться во всплывающем окне.
Ограничение. Вы можете увидеть созданный пароль только один раз. Если вы ввели его неправильно и закрыли окно, удалите текущий пароль и создайте новый.
- Входящая почта
адрес почтового сервера —
pop.yandex.comбезопасность соединения — SSL
- 909059 порт —0258
- Outgoing mail
mail server address —
smtp.yandex.comconnection security — SSL
port — 465
To access the mail server, enter ваше имя пользователя и пароль приложения. Используйте пароль, который вы создали для почтового приложения на предыдущем шаге. Если вы настраиваете доставку электронной почты с почтового ящика типа «[email protected]», вашим именем пользователя является первая часть адреса до символа «@». Если вы используете Яндекс 360 для бизнеса, введите свой полный адрес электронной почты в качестве имени пользователя.
Если вы настраиваете доставку электронной почты с почтового ящика типа «[email protected]», вашим именем пользователя является первая часть адреса до символа «@». Если вы используете Яндекс 360 для бизнеса, введите свой полный адрес электронной почты в качестве имени пользователя.
Внимание. Мы не рекомендуем использовать почтовый сервер вашего провайдера для отправки почты от вашего имени на Яндексе.
Вы можете настроить доставку сообщений по протоколу POP3 из любой папки, включая Спам. Для этого перейдите в «Настройки» → «Почтовые клиенты» и выберите папки.
По умолчанию при загрузке содержимого папки с помощью почтовых клиентов сообщения не помечаются как прочитанные. Если вы хотите пометить полученные сообщения как прочитанные, включите соответствующую опцию.
Настройка единого протокола SMTP обычно требуется на устройствах, которые только отправляют электронные письма, но не получают их.
Откройте раздел «Почтовые клиенты» в настройках Яндекс.
 Почты.
Почты.Выберите следующие варианты: С сервера imap.yandex.com через IMAP и пароли приложений и токены OAuth.
Сохранить изменения.
Перейдите в Управление учетной записью.
В разделе Пароли и авторизация нажмите Включить пароли приложений. Подтвердите действие и нажмите Создать новый пароль.
Если у вас включена двухфакторная аутентификация, просто нажмите Создать пароль приложения.
Выберите тип приложения Почта.
Придумайте имя пароля. Например, вы можете ввести название приложения, для которого создаете пароль. Пароль будет отображаться в списке под этим именем.
Нажмите «Создать». Пароль приложения будет отображаться во всплывающем окне.
Ограничение. Вы можете увидеть созданный пароль только один раз. Если вы ввели его неправильно и закрыли окно, удалите текущий пароль и создайте новый.

 Затем нажмите сохранить изменения:
Затем нажмите сохранить изменения: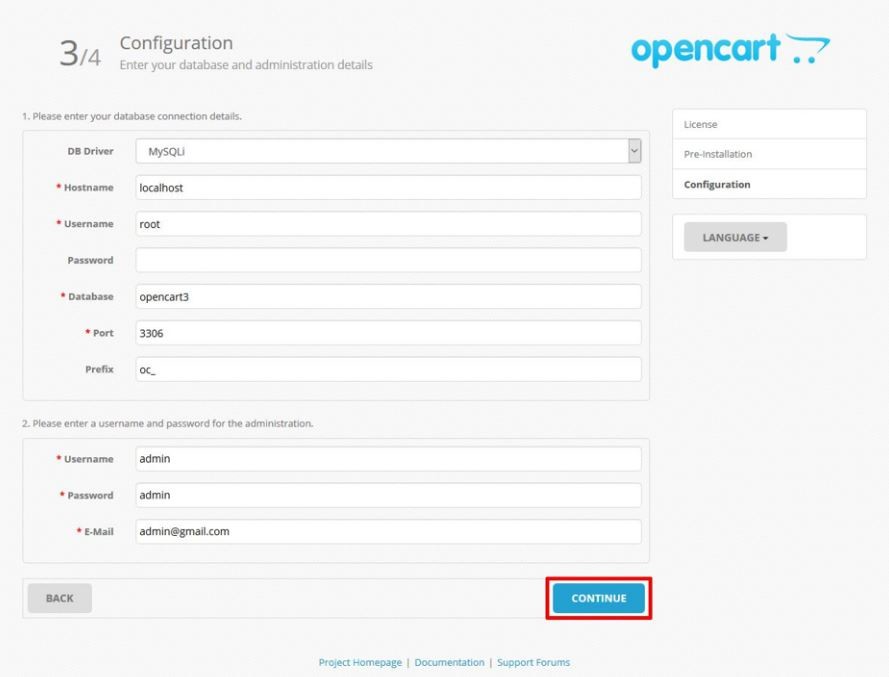 yandex.ru (порт ― 995).
yandex.ru (порт ― 995). Нажмите Далее:
Нажмите Далее: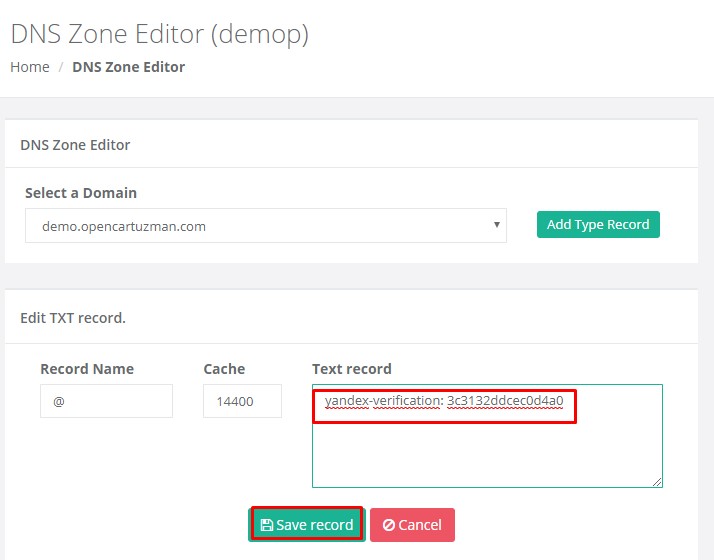 Подтвердите действие и нажмите Создать новый пароль.
Подтвердите действие и нажмите Создать новый пароль. yandex.com
yandex.com 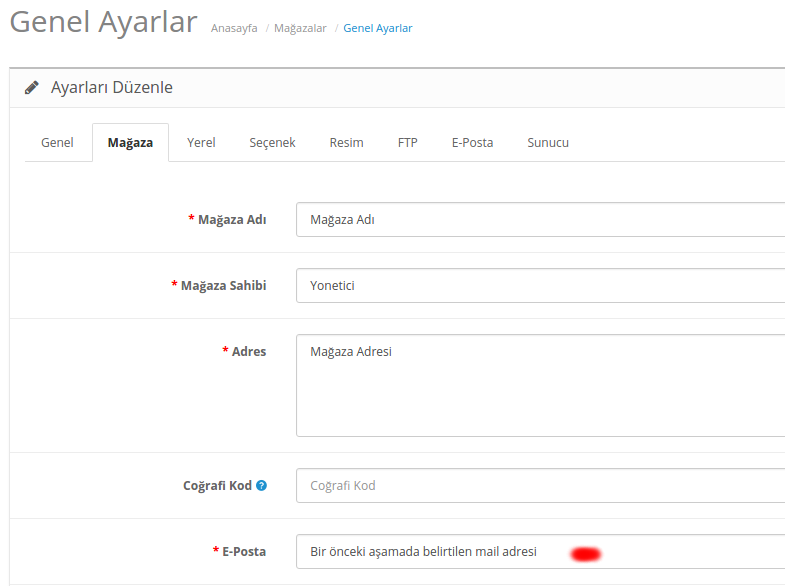 Пароль будет отображаться в списке под этим именем.
Пароль будет отображаться в списке под этим именем.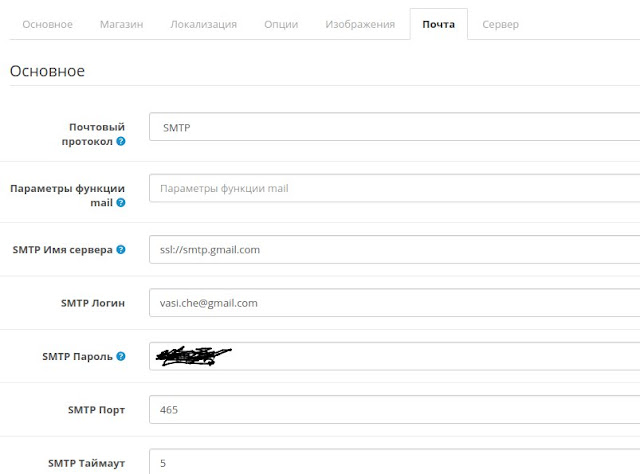 Почты.
Почты.