Четыре простых шага для настройки мультимагазина в OpenCart
Нравится
(2)
Твитнуть
8.44К
Просмотров
OpenCart — одна из самых популярных платформ электронной коммерции, доступных сегодня на рынке. Его широко предпочитают малые и средние организации, которые ищут безопасную, стабильную и надежную платформу электронной коммерции с необходимыми функциями для запуска интернет-магазина. Как и некоторые другие фреймворки, OpenCart позволяет компаниям предлагать несколько магазинов за одну установку.
В этой статье мы познакомим читателей с простым рабочим процессом настройки нескольких магазинов с использованием одной установки OpenCart. Мы также рассмотрим, что такое установка нескольких магазинов и ее преимущества при реализации нескольких веб-сайтов.
Что такое мультимагазины?
Предположим, вы предприниматель, которому удалось запустить прибыльный интернет-магазин, продающий товары с помощью OpenCart. Как лицо, принимающее решения, вы надеетесь предоставить своим клиентам более широкий ассортимент продуктов. Однако вы не хотите загромождать все в одном магазине. Ну так что ты делаешь?
Вы можете создать отдельные поддомены для каждой основной категории продуктов. Например, «books.yoursite.com» будет отображать все книги, которые вы хотите продавать через Интернет. В то время как «shoes.yoursite.com» представляет ваш обувной интернет-магазин! Это особенно полезно, так как вы можете сохранить уникальный внешний вид для определенных поддоменов на основе продуктов, которые они обозначают.
Предположим, вы не знакомы с функциональностью настройки нескольких магазинов OpenCart. В таком случае вам может потребоваться скопировать и реплицировать установку OpenCart для каждого поддомена и повторить этот процесс также для базы данных.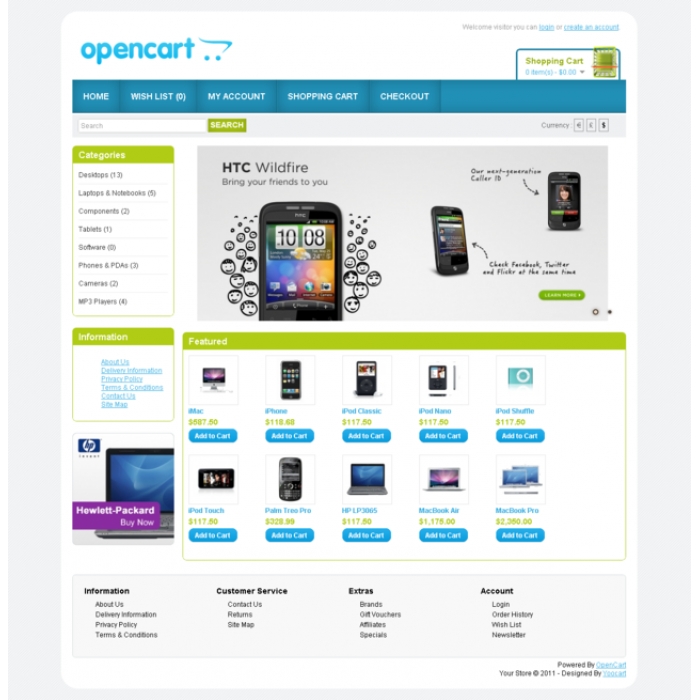 Копирование и вставка поначалу может показаться простой задачей, но в конечном итоге становится все сложнее, когда вам нужно поддерживать все сайты поддоменов. Представьте, что произойдет, если вы будете использовать сторонние расширения для своих магазинов? Управление магазином станет кошмаром!
Копирование и вставка поначалу может показаться простой задачей, но в конечном итоге становится все сложнее, когда вам нужно поддерживать все сайты поддоменов. Представьте, что произойдет, если вы будете использовать сторонние расширения для своих магазинов? Управление магазином станет кошмаром!
Здесь может помочь функция управления несколькими магазинами. Он позволяет настроить несколько магазинов, используя всего одну установку OpenCart.
Давайте подробно рассмотрим простейший способ настройки мультимагазина и соответствующий рабочий процесс.
Настройка
1) Настройка нового субдомена : Перед настройкой нового магазина в серверной части OpenCart убедитесь, что у вас уже есть субдомен или домен, который указывает на OpenCart по умолчанию. монтаж. Это можно сделать через панель управления вашего хостинг-провайдера. В оставшейся части рабочего процесса мы будем считать «www.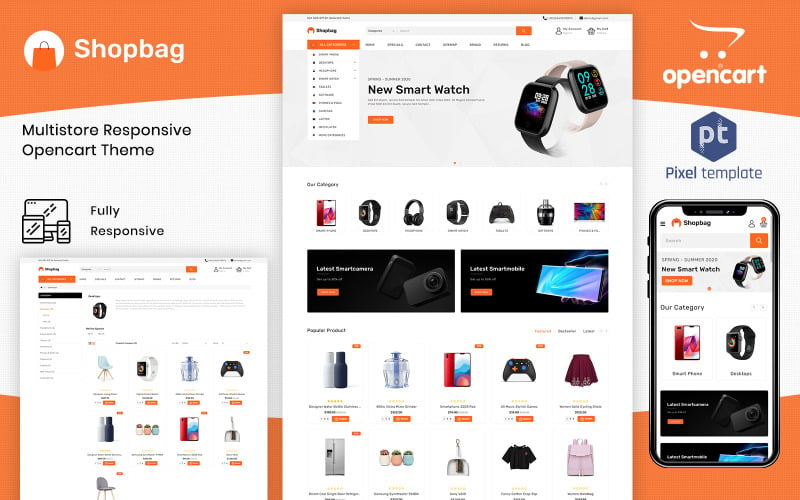 yourexamplestore.com» основной установкой OpenCart по умолчанию, а «store1.yourexamplestore.com» — нашим новым магазином.
yourexamplestore.com» основной установкой OpenCart по умолчанию, а «store1.yourexamplestore.com» — нашим новым магазином.
2) Создайте новый магазин из серверной части : Сначала перейдите в серверную часть OpenCart и выполните следующие действия:
Перейдите в Система > Настройки. Здесь вы можете увидеть все доступные магазины в OpenCart. В большинстве случаев для вашего магазина по умолчанию будет только одна запись, и в ней будут перечислены все магазины, доступные в OpenCart. Чтобы добавить новый магазин, нажмите кнопку «Вставить».
В интерфейсе создания магазина есть несколько вкладок, таких как: «Общие» (здесь укажите URL-адрес магазина), «Магазин» (здесь выберите тему или установите макет корзины по умолчанию), «Местный» (установите язык, страну и выберите валюту). ваш пользователь должен получить запрос во время оформления заказа), изображение (загрузить значок или логотип магазина) и т.
 д.
д.Указав все необходимые данные, нажмите кнопку «Сохранить», чтобы создать новый магазин.
3) OpenCart Multi-Store Управление : После настройки нового блестящего магазина в серверной части OpenCart есть несколько вещей, которые вы можете сделать для настройки различных опций/меню, таких как:
- Продукты
- Категории
- Производители
- Тема интерфейса
- Макеты страниц
Давайте попробуем включить категории для конкретных магазинов.
Перейдите в админку: Найдите Каталог > Категории, чтобы просмотреть список категорий. Нажмите «Вставить», чтобы добавить новую категорию.
Включить новую категорию – вкладка «Выбор магазина». Прямо под вкладкой «Данные» вы увидите поле «Магазины». Это отображает все магазины в вашей установке OpenCart. Новая категория будет отображаться только под выбранными магазинами, а не под всеми доступными.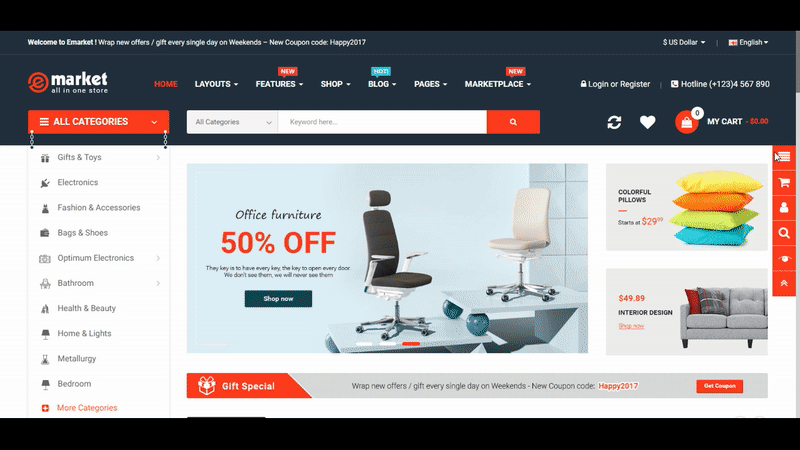
Таким образом, вы сможете добавить в свой магазин столько категорий, сколько захотите. Аналогичный процесс можно выполнить для других объектов, таких как «Продукты», «Производители» и т. д.
4) Вопросы внешнего интерфейса : платформы электронной коммерции обычно позволяют использовать разные темы для интернет-магазинов. Во время веб-разработки OpenCart вы можете назначить другую тему для магазинов. Поэтому рекомендуется разработать отдельный внешний вид для каждого из ваших магазинов, поскольку все они являются отдельными сайтами. Это также поможет в управлении магазином, так как учетные записи клиентов/заказов создаются во внешнем интерфейсе и связываются с соответствующим магазином, в котором они были созданы.
Короче говоря, с помощью шагов, описанных выше, вы сможете использовать все функции OpenCart и переместить свои разрозненные интернет-магазины на единый сайт OpenCart с несколькими магазинами.
Панель управления (Windows)
рабочий процесс
База данных
Кредитное плечо (статистика)
карьера
Беспорядок (программное обеспечение)
Мнения, высказанные участниками DZone, являются их собственными.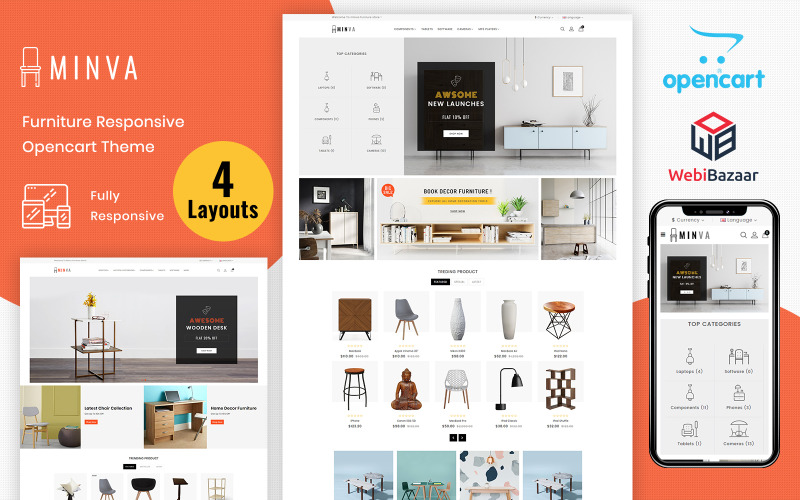
Как назначить магазины Opencart продавцам в Purpletree Multivendor
Purpletree multivendor — мощное расширение, поддерживающее функцию нескольких магазинов. Администратор управляет всеми магазинами в единой панели администратора. Используя полную торговую площадку для нескольких поставщиков Purpletree Opencart, продавец может также легко управлять магазином и работать с ним. Когда продавец будет добавлять или редактировать продукты, продукт будет автоматически назначен нескольким магазинам. Администратор также может добавить товар в один или несколько магазинов.
В Purpletree Opencart Complete Multivendor Marketplace, если продавец хочет выставить товар в разных магазинах, администратор может показать товар продавца в нескольких магазинах. Продавец может войти только в тот магазин, который ему присвоен. Продукты продавца будут отображаться в рекомендуемом продукте продавца, рекомендуемом продукте категории, блоге продавца, модуле рекомендуемого магазина продавца в каждом магазине. Какой админ назначил?
Какой админ назначил?
Админ хочет показать только несколько товаров продавца в разных магазинах, он может это сделать. Для этого админ должен отредактировать товар и установить магазин
Администратор может установить несколько магазинов для разных продавцов, что очень просто. Администратор должен выполнить шаги для установки магазинов продавцов в панели администратора.
Зайдите в admin > system > settings
Теперь здесь вы можете добавить магазин. Администратор должен нажать, чтобы добавить кнопку. После этого администратор получит форму сведений о магазине. На этой странице администратор должен заполнить URL-адрес магазина, который помогает открыть магазин.
Администратор должен тщательно заполнить информацию о магазине. После этого админ получит следующий список магазинов.
Администратор может назначить продавцу несколько магазинов opencart. Для этого администратор должен зайти в магазин продавца и легко назначить его.
Перед назначением магазинов администратор должен включить эту функцию в разделе настроек.
Во-первых, нам нужно будет выполнить следующие шаги, чтобы использовать хранилища с учетом домена.
Перейдите в раздел «Администрирование» > «Мультивендор» > «Настройки» > «Основные» > «Использовать магазины с учетом домена».
Если включено «использовать доменные магазины», вы увидите назначенную вкладку магазинов opencart в разделе редактирования магазина продавца. Эту функцию мы увидим в следующей части.
Администратор должен выполнить этот шаг, чтобы назначить магазин продавцу.
Перейдите к администратору > несколько поставщиков > магазины > изменить > Назначить магазин opencart > магазины opencart
Когда администратор назначает магазин продавцу, все товары будут автоматически назначены всем магазинам.
После назначения магазина, когда продавец добавляет товар, товар будет назначен выбранным магазинам. Теперь магазин продавца может использовать URL-адрес магазина.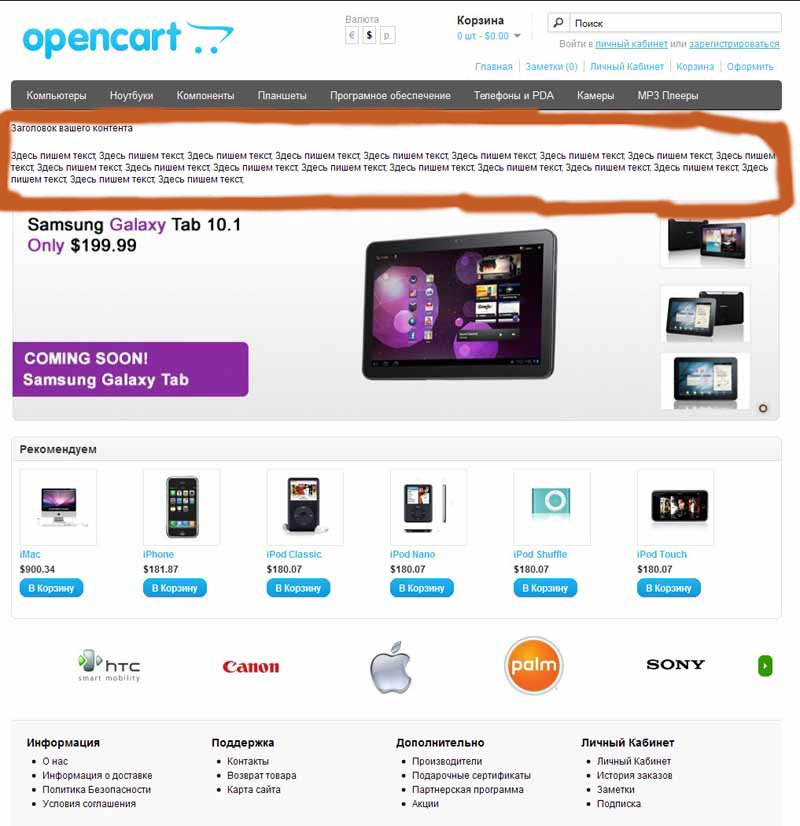

 д.
д.