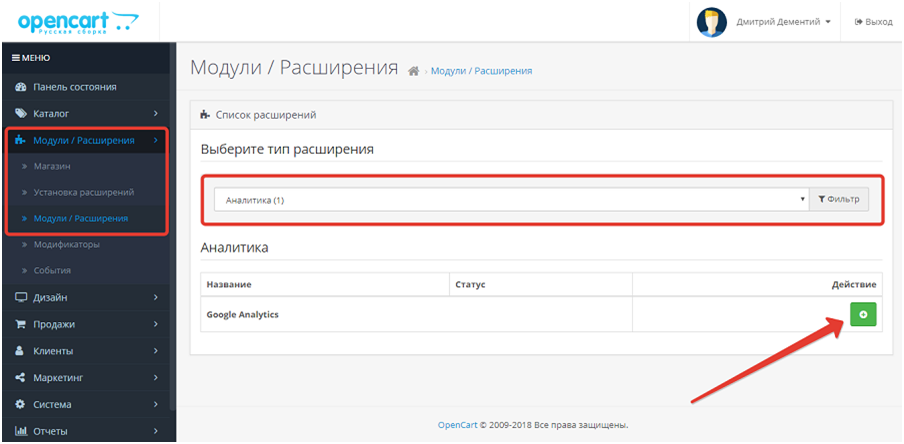Содержание
Настройка модуля Opencart
- Установка модуля
- Авторизация и ввод личных данных
- Регистрация имени отправителя
- Создание адресной книги
- Массовая рассылка
- Рассылка по событию
Чтобы установить модуль Sigma Messaging, кликните на раздел «Дополнения» (1), «Установка дополнений» (2). Вы перейдете в «Установщик дополнений OCMOD». Для загрузки zip-архива с установочным файлом, нажмите «Загрузить» (3), и в новом окне выберите необходимый файл (4).
В случае, если при установке архива выскакивает ошибка «Could not connect as ……», скорее всего, у вас отключена поддержка FTP c вашего хостинга. Чтобы это исправить, необходимо скачать Quick Fix по
ссылке
Сначала вам нужно скачать и распаковать этот мод. Затем, чтобы установить этот мод, перейдите в админ-панель OpenCart > Расширения > Установщик расширений. Нажмите кнопку Загрузить и выберите xml-файл, который вы ранее распаковали. Вы должны получить зеленое сообщение: «Success: You have installed your extension!”. Теперь перейдите в раздел Расширения > Модификации и нажмите кнопку Обновить в правом верхнем углу экрана.
Нажмите кнопку Загрузить и выберите xml-файл, который вы ранее распаковали. Вы должны получить зеленое сообщение: «Success: You have installed your extension!”. Теперь перейдите в раздел Расширения > Модификации и нажмите кнопку Обновить в правом верхнем углу экрана.
Для проверки установки дополнения, перейдите в раздел «Менеджер дополнений» (5), нажмите на кнопку «Обновить» (6) в правой верхней части экрана. В окне «Список установленных дополнений OCMOD» вы видите установленное дополнение Sigma Messaging (7).
Регистрация и авторизация.
После установки дополнения Sigma Messaging для регистрации личного кабинета необходимо ввести личные данные. Для этого перейдите в дополнение Sigma Messaging (1), кликните на вкладку «Профиль» (2). В новом окне ввести логин (3), имя (4), фамилия (5), e-mail (6), телефон (7) пароль (8). После ввода данных нажмите «Зарегистрироваться» (9).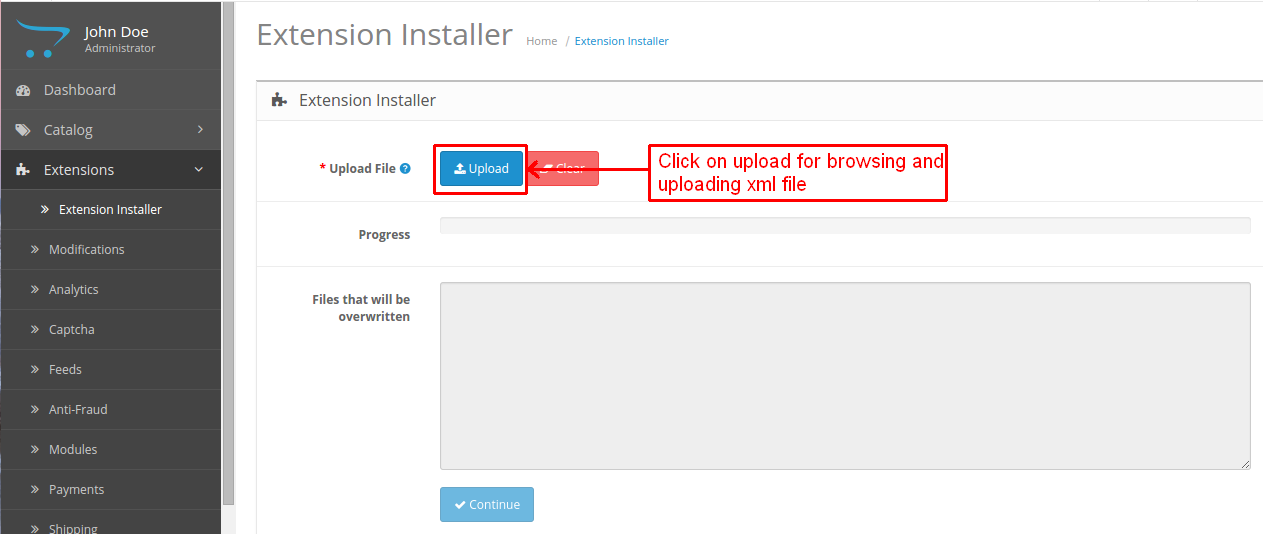 Если регистрация уже пройдена необходимо авторизоваться, для этого введите Логин (10), пароль (11) и нажмите «Войти» (12).
Если регистрация уже пройдена необходимо авторизоваться, для этого введите Логин (10), пароль (11) и нажмите «Войти» (12).
Чтобы воспользоваться рассылками сообщений для клиентов, необходимо зарегистрировать имя отправителя. Сделать это можно при создании шаблонов сообщений в разделе «Массовые рассылки» и «Рассылка по событию» (1). Рассмотрим создание имени отправителя на примере «Массовой рассылки». Создайте новый шаблон, нажав «Новый шаблон» (2). В графе «Имя отправителя» нажмите на значок «+» (3). В новом окне выберете «Тип отправления» (4), желаемое «Имя отправителя» (5) (для каналов СМС, ВКонтакте, Viber имя отправителя от 4 до 11 букв латинского алфавита, для канала Voice городской номер формата 74956665610), и введите данные по вашей организации в поле «Комментарий» (6). В нем необходимо указать наименование компании или ИП, а также номер ИНН. После согласования вы сможете использовать зарегистрированное имя отправителя в своей работе.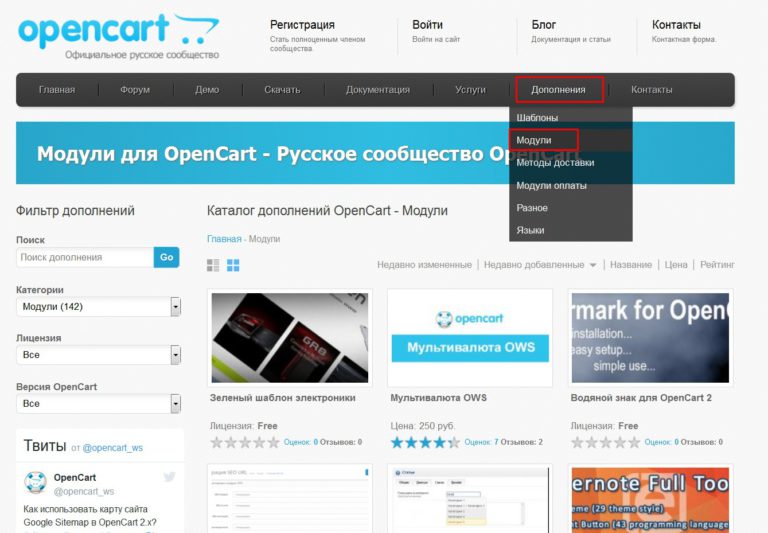 Нажмите «Отправить» (7).
Нажмите «Отправить» (7).
Чтобы создать Адресную книгу с контактами клиентов, необходимо перейти в дополнение Sigma Messaging (1), нажмите на вкладку «Адресная книга» (2). В новом окне нажмите на значок «+» (3).
Введите название адресной книги (4).
После создания адресной книги вы можете кликнуть на нее, откроется окно работы с адресной книгой. Вы можете ее «Удалить» (5), импортировать данные по клиентам из магазина (6), импортировать данные по клиентам из таблицы формата Excel (7) (файл формата xls, xlsx, csv), а также добавить новый контакт вручную (8).
При добавлении контакта вручную, вы можете указать номер телефона (9), e-mail (10), имя, ФИО клиента (11), пол и дату рождения (12), а также добавить собственные комментарии и другие необходимые данные в произвольных полях (13).
При импорте контактов из магазина (6) для определения аудитории вы можете воспользоваться фильтром.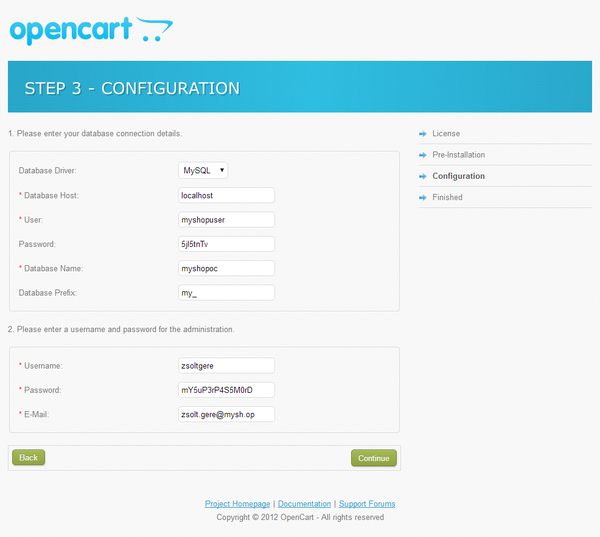 В фильтре вы можете отсортировать клиентов по статусу доставки (14), Общей сумме заказов (15), категории товаров (16), производителю товаров (17) и группе пользователей (18).
В фильтре вы можете отсортировать клиентов по статусу доставки (14), Общей сумме заказов (15), категории товаров (16), производителю товаров (17) и группе пользователей (18).
Чтобы создать массовую рассылку, перейдите в дополнение Sigma Messaging, нажмите «Массовая рассылка» (1). В новом окне вы можете воспользоваться ранее созданными шаблонами (2), либо создать новый, кликнув «Новый шаблон» (3). В поле «Адреса для отправки» (4) вы можете выбрать Адресную книгу с готовой базой клиентов, либо добавить номера получателей вручную. В поле «Адреса для исключения» (5) вы вписываете номера клиентов вручную или добавляете готовую Адресную книгу с теми клиентами, кого желаете исключить из рассылки. В графе «Имя отправителя» выберете ранее зарегистрированное имя отправителя (6). Ниже определите «Канал отправки». Доступны SMS, Viber, Голосовая рассылка, Вконтакте (7). При использовании канала Viber в своих рассылках вы можете создать «Кнопку перехода», прикрепив к ней собственное изображение, адрес ссылки, а также наименование. При отправке сообщений от публичной страницы бизнеса пользователям вКонтакте отправленное сообщение сохранится во входящих сообщениях пользователя. Возможно использование переменных при создании шаблонов. Шаблоны согласовываются заранее. Вы можете отправлять сообщения с кодом или ссылкой, или создать шаблон рассылки уведомлений о состоянии заказа или регистрации.
При отправке сообщений от публичной страницы бизнеса пользователям вКонтакте отправленное сообщение сохранится во входящих сообщениях пользователя. Возможно использование переменных при создании шаблонов. Шаблоны согласовываются заранее. Вы можете отправлять сообщения с кодом или ссылкой, или создать шаблон рассылки уведомлений о состоянии заказа или регистрации.
Если вы хотите воспользоваться возможностью «Отложенной отправки», нажмите переключатель «Запланировать время отправки» (8), и выберете дату и время начала рассылки. В поле «Текст» (9) введите текст сообщения. При создании текста вы можете использовать переменные (10), которые будут автоматически подставляться из базы данных в текст рассылки.
Доступна функция «Переотправка» (11) — Каскадная переотправка позволяет создать цепочку попыток отправок сообщения по разным каналам. Если сообщение не доставлено клиенту, то оно будет переотправлено по следующему каналу. Пример: Если сообщение не доставлено в Viber, то оно придет по каналу SMS и тарифицироваться будет только СМС.
В правом верхнем углу вы видите пример сообщения, каким его увидит клиент (12). После ввода данных вы можете удалить, сохранить, сразу отправить шаблон или обновить информацию (13).
Дополнение Sigma Messaging позволяет создавать рассылки по событию. Для этого нажмите на Sigma Messaging, раздел «Рассылка по событию» (1). В OpenCart вы можете самостоятельно создать любой статус. Мы рассмотрим на примере «Изменения статуса Заказа». В новом окне выберете статус (2), а также кому будет адресована рассылка – клиентам и/или администратору (3).
В графе «Имя отправителя» выберете ранее зарегистрированное имя отправителя (4). Ниже определите «Канал отправки». Доступны SMS, Viber, Голосовая рассылка, Вконтакте (5). При использовании канала Viber в своих рассылках вы можете создать «Кнопку перехода», прикрепив к ней собственное изображение, адрес ссылки, а также название.
В поле «Текст» (6) введите текст сообщения. Если вы хотите воспользоваться возможностью перевода сообщения в транслит, нажмите переключатель в положение «Перевести в транслит» (7).
Доступна функция «Переотправка» (8) — Каскадная переотправка позволяет создать цепочку попыток отправок сообщения по разным каналам. Если сообщение не доставлено клиенту, то оно будет переотправлено по следующему каналу. Пример: Если сообщение не доставлено в Viber, то оно придет по каналу SMS и тарифицироваться будет только СМС.
В правом верхнем углу вы можете видеть пример сообщения, каким его увидит получатель (9). После ввода данных сохраните шаблон рассылки по событию (10).
OpenCart 2.3. Установка и настройка модуля Инитпро|касса. Инитпро аренда
В данной инструкции описаны процессы установки и настройки модуля Инитпро|касса в CMS-системе OpenCart.
Установка модуля Инитпро|касса в CMS-системе OpenCart
- Авторизуйтесь в кабинете администратора OpenCart.
- Кликните на иконку пазла в главном меню слева.
- В появившемся окне выберите пункт Установка дополнений.

- Нажмите кнопку Загрузить. В появившемся окне выберите файл initpro-kassa-1.2.oc23x.ocmod.zip и нажмите кнопку Открыть.
- Нажмите кнопку Продолжить.
- Если в процессе установки не возникло ошибок, Вы увидите сообщение Дополнение успешно установлено.
- Кликните на иконку в меню слева и выберите пункт Менеджер дополнений.
- Нажмите иконку в правом верхнем углу.
- Снова кликните на иконку пазла в меню слева и выберите пункт Дополнения.
- В открывшемся разделе выберите тип расширения Модули.
- В таблице Модули найдите строку INITPRO Касса и нажмите иконку для активации модуля.
- Если в процессе активации не возникло ошибок, Вы увидите сообщение об успешной активации модуля.

- Затем нажмите на иконку в строке модуля для его настройки.
- Введите параметры интеграции с интернет-магазином:
- идентификатор магазина;
- секретный ключ;
- идентификатор группы.
Примечание: данные параметры Вы можете посмотреть при настройки интеграции с интернет-магазином.
- Выберите систему налогообложения, указанную при регистрации ККТ. Данные о системе налогообложения будут использованы при формировании чека.
Внимание: убедитесь, что СНО, выбранная в CMS OpenCart, является одной из СНО, выбранных при регистрации ККТ в личном кабинете Инитпро | касса! Как посмотреть текущие настройки СНО в личном кабинете Инитпро | касса можно узнать в инструкции Карточка кассы. - Укажите НДС на товары, НДС на доставку, способы оплаты, для которых требуется печать чеков. Данные о налоговой ставке будут использованы при формировании чека.

- Выберите способы оплаты, для которых требуется печать чеков.
- Выберите статусы, при смене на которые будет происходить печать чека.
- Выберите статусы, при смене на которые будет происходить печать чека возврата.
- После того, как все параметры будут указаны, вернитесь на начало страницы и нажмите кнопку Сохранить.
- После успешного сохранения настроек, Вы увидите сообщение Настройки кассы сохранены.
Примечание: в личном кабинете Инитпро | касса укажите URL страницы для отправки ответа о пробитии чека: https://САЙТ_ВАШЕГО_МАГАЗИНА/index.php?route=extension/module/initpro_kassa. Данная ссылка действительна только для системы CMS OpenCart. Подробнее о данной настройке можно прочитать в инструкции Настройка интеграции с интернет-магазином.
Расширенная регистрация Opencart
Модуль расширенной регистрации Opencart может использоваться для создания полей регистрации для клиентов. Если вы хотите расширить форму регистрации клиента, то этот модуль — лучший выбор для вас. С помощью этого модуля вы можете расширить регистрационную форму, создав поля. Администратор может создавать различные типы полей, такие как выбор, переключатель, текст, файл и т. д.
Если вы хотите расширить форму регистрации клиента, то этот модуль — лучший выбор для вас. С помощью этого модуля вы можете расширить регистрационную форму, создав поля. Администратор может создавать различные типы полей, такие как выбор, переключатель, текст, файл и т. д.
Посмотрите приведенный ниже видеоурок, чтобы понять рабочий процесс расширения.
eS7QCl4RXYA
Особенности расширенной регистрации Opencart
- Регистрационную форму легко расширить.
- Нет ограничений на создание полей.
- Администратор может получить больше информации о клиентах.
- Поля могут быть созданы с различными типами ввода.
- Администратор может отключить поля, не удаляя их.
- Администратор может отключить несколько полей регистрации по умолчанию.
- Администратор может выбрать группу клиентов для каждого поля.
- Администратор может добавить проверку для настраиваемых полей.
- Администратор может создавать зависимые поля.

- Поля основаны на ajax.
- Клиенты могут видеть индикатор надежности пароля при вводе пароля.
Установка расширенной регистрации Opencart
Установка расширенной регистрации Opencart проста. В zip-файле модуля вы найдете 3 папки: a dmin, Catalog, и ocmod . Вам просто нужно загрузить папки администратора и каталога в корневой каталог веб-сайта.
После того, как вы загрузили файл, войдите в систему с правами администратора и перейдите в «Расширения»> «Установщик расширений» и загрузите XML-файл. Файл XML можно найти в папке ocmod .
Ищете опытную компанию
Opencart? Подробнее…
После этого в панели администратора перейдите в «Система» -> «Пользователи» -> «Группа пользователей», отредактируйте «Администратор» и выберите все для доступа и разрешения на изменение, затем сохраните его.
После этого в разделе Extension > Modules установите модуль расширенной регистрации Opencart следующим образом.
После нажатия кнопки редактирования администратор может включить модуль.
Перевод модуля
Поскольку этот модуль расширенной регистрации Opencart поддерживает несколько языков, в этом разделе будет описано, как заставить модуль работать на разных языках. Перейдите по этой ссылке, чтобы найти языковой перевод 9.0003
Создание полей расширенной регистрации
После установки модуля администратор может увидеть опцию «Расширенная регистрация» в меню администратора. Нажав на нее, администратор может найти параметр для создания полей и статуса полей, подобных этому.
Отсюда администратор может нажать «Создать поле», чтобы создать новые поля. В этом разделе администратор может увидеть список созданных полей. Также администратор может редактировать или удалять созданные поля.
После выбора типа поля администратор получит всплывающее окно для заполнения информации о поле. На вкладке «Общие» администратор заполнит имя, местоположение, группу клиентов и статус поля.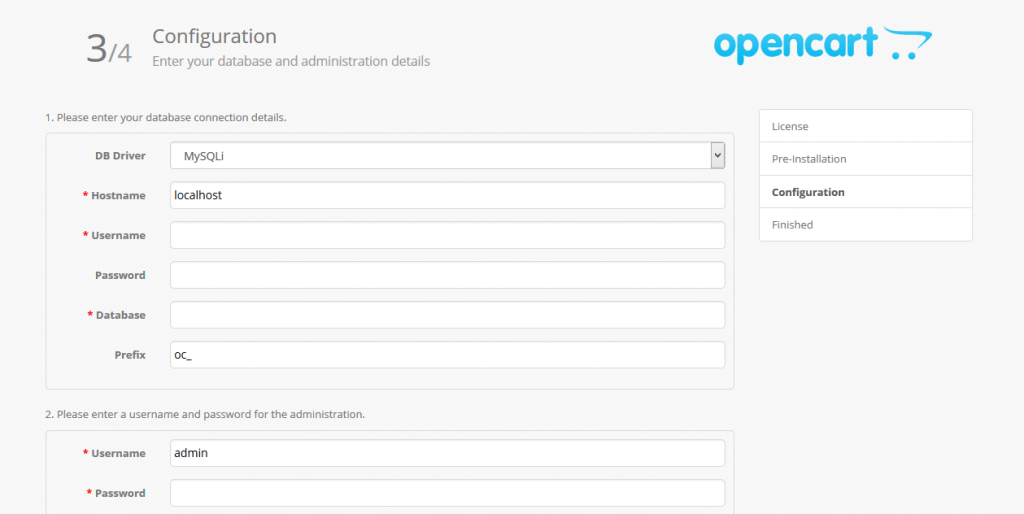
На вкладке «Проверка» администратор заполнит данные проверки поля.
Изменить статус поля:
После создания полей регистрации администратор может включить или отключить поля. Для этого администратор может перейти к Расширенная регистрация-> Статус поля. Отсюда администратор также может отключить многие поля, которые уже предоставлены Opencart.
Зависимые поля:
Администратор может выбрать поле, которое зависит от другого поля. Например, поле страна зависит от поля штата. Затем выберите поле страны в качестве зависимого поля и выберите здесь штат в качестве поля.
Расширенная регистрация Opencart для клиентов
После создания полей регистрации клиенты могут видеть поля во время регистрации, как показано ниже.
Все регистрационные поля основаны на ajax. Предупреждающее сообщение для любого поля видно сразу после того, как клиент заполнит поле. Например, если клиент вводит адрес электронной почты, предупреждающее сообщение появится сразу после ввода адреса электронной почты.
Например, если клиент вводит адрес электронной почты, предупреждающее сообщение появится сразу после ввода адреса электронной почты.
Клиенты могут видеть индикатор надежности пароля при вводе пароля.
После регистрации клиенты могут редактировать поля в своем личном кабинете. Для этого клиенту необходимо нажать на опцию «Редактировать учетную запись» в меню учетной записи.
Поля, находящиеся в разделе адреса, можно редактировать, редактируя адрес из адресной книги.
Клиенты могут загрузить загруженные файлы из раздела «Загрузить файлы» в своей учетной записи.
Это все, что касается модуля расширенной регистрации Opencart , если у вас возникнут какие-либо проблемы, не стесняйтесь добавить билет и сообщить нам свое мнение, чтобы сделать модуль лучше https://webkul.uvdesk.com/.
Раджат Сингх6 Значки
9Ноябрь 2020 г.
Быстрый вход и регистрация Opencart (Руководство пользователя)
Быстрый вход и регистрация — это модуль Opencart, который позволяет пользователям выполнять вход и регистрацию на одной странице.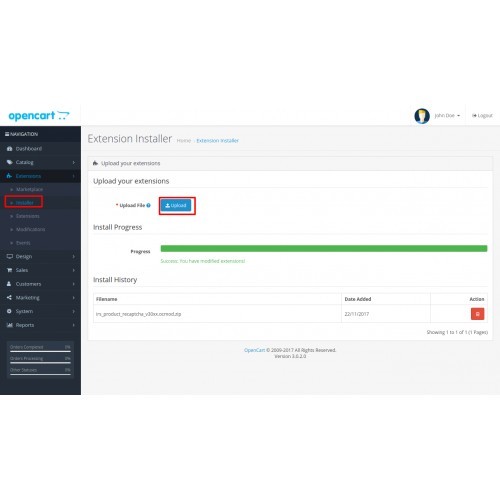 Пользователям не нужно переходить на другую страницу и заполнять данные для входа или регистрации. Это экономит время пользователей, поскольку им не придется сидеть и ждать, пока загрузится другая веб-страница. Пользователи могут мгновенно ввести свой логин или регистрационные данные нового пользователя во всплывающем окне и продолжить покупки.
Пользователям не нужно переходить на другую страницу и заполнять данные для входа или регистрации. Это экономит время пользователей, поскольку им не придется сидеть и ждать, пока загрузится другая веб-страница. Пользователи могут мгновенно ввести свой логин или регистрационные данные нового пользователя во всплывающем окне и продолжить покупки.
Посмотрите краткий обзор плагина –
Yp3wkbLnYz0
Функции модуля
- Установка и настройка этого модуля очень проста.
- Администратор может установить статус модуля как включенный или отключенный.
- Защитная капча может быть включена или отключена для входа и регистрации.
- Войти и зарегистрироваться можно с любой страницы магазина.
- Пользователям не требуется посещать другую страницу для входа или регистрации.
- Пользователь может продолжить просмотр той же страницы после входа в систему.
- Модуль быстрого входа и регистрации основан на технологии Ajax.

- Модуль поддерживает перевод на несколько языков.
Процесс установки
Установка этого модуля очень проста. Сначала распакуйте загруженный zip-файл, а затем выберите правильную папку версии Opencart в соответствии с версией программного обеспечения Opencart, установленной в системе. Затем, открыв нужную папку версии Opencart, вам необходимо загрузить admin и каталог папок в корневой каталог Opencart.
Теперь войдите в свою административную панель и перейдите через Extensions->Extension Installer . Нажмите Загрузить и просмотрите XML-файл , этот файл находится в папке ocmod . Пожалуйста, выберите правильную папку ocmod в соответствии с вашей версией Opencart, установленной в системе.
Ищете опытную компанию
Opencart? Подробнее
Нажмите Продолжить после загрузки XML-файла.
После загрузки XML-файла перейдите к Расширения->Модификации->Список модификаций . Теперь нажмите кнопку Refresh , как показано на снимке экрана ниже. После того, как вы обновите кэш модификаций, вы получите уведомление об успешном завершении.
После этого перейдите в Система->Пользователи->Группы пользователей и отредактируйте ‘ Администратор ’ и нажмите Выбрать все для обоих Разрешение на доступ и Разрешение на изменение и Сохранить его.
Теперь перейдите через Расширения->Модули->Список модулей и найдите Быстрый вход и регистрация из списка. Нажмите кнопку Установить , как показано на снимке экрана ниже.
Языковой перевод
Модуль быстрого входа и регистрации Opencart поддерживает несколько языков.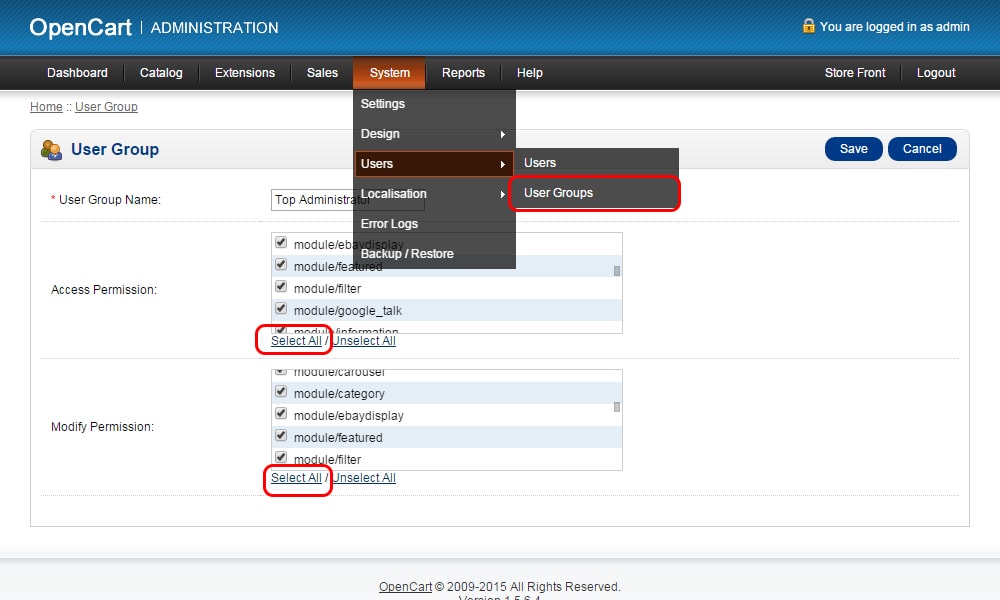 Нажмите здесь, чтобы прочитать об установке и переводе языка Opencart.
Нажмите здесь, чтобы прочитать об установке и переводе языка Opencart.
Конфигурация модуля
Чтобы настроить модуль быстрого входа и регистрации Opencart, перейдите через Extension->Module->Module List и найдите Quick Login & Registration из списка. Нажмите кнопку Edit , как показано ниже.
Теперь здесь администратор может внести следующие изменения в модуль Быстрый вход и регистрация .
Статус – Установите статус модуля как включенный или отключенный.
Captcha — Включение или отключение проверки безопасности при входе и регистрации.
Нажмите кнопку Сохранить , чтобы сохранить изменения.
Внешний вид пользователя
Таким образом, если пользователь хочет войти в ваш магазин, он может напрямую перейти на Моя учетная запись и выбрать Войти вариант.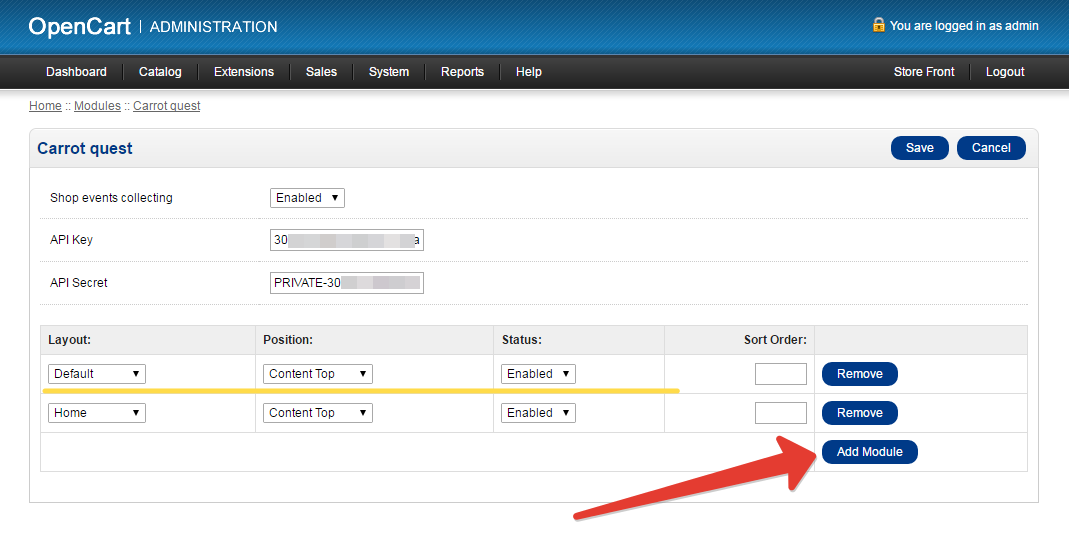 На той же странице появится следующее всплывающее окно. Пользователь не будет перенаправлен на другую страницу после нажатия на ссылку входа.
На той же странице появится следующее всплывающее окно. Пользователь не будет перенаправлен на другую страницу после нажатия на ссылку входа.
После ввода адреса электронной почты, пароля и проверки безопасности пользователь может нажать кнопку Войти и вернуться на ту же страницу магазина.
Чтобы закрыть всплывающее окно входа в учетную запись, нажмите кнопку Закрыть .
Для сброса всех полей нажмите кнопку Сбросить .
Регистрация нового пользователя:
Новый пользователь может создать учетную запись на той же странице, щелкнув Моя учетная запись и выбрав Зарегистрируйте опцию . Пользователи могут создать учетную запись с любой страницы магазина.
После ввода всех необходимых данных нажмите кнопку Продолжить , чтобы отправить свои данные.
Чтобы закрыть окно регистрации учетной записи, нажмите кнопку Закрыть .