Создать новый шаблон в OpenCart 2.3.x.x. Редактирование шаблона opencart
Как изменить, настроить шаблон OpenCart
В этой статье описаны пути к файлам, которые нужно изменять для редактирования шаблона сайта OpenCart
Логотип и favicon(иконка)
Изменение логотипа и фавикона не требует от Вас специальных знаний, так как доступно редактирование с админки.
1. Dойдите в панель администратора Opencart.
2. Перейдите Система -> Настройки -> Изменить -> Вкладка "Изображения"
3. В появившейся вкладке жмем кнопку "Очистить" -> затем "Обзор" для загрузки нужного логотипа/фавикона соответственно.
В этой же вкладке можно задать желаемый размер для картинки товара на разных страницах интернет-магазина.
Шрифт и Цветовая гамма & Фон
Для удачного изменения шрифта или цвета отдельных элементов шаблона вы должны быть знакомы с азами html/css.
1. Подключитесь к FTP для редактирования файлов
2. Войдите в корневую папку вашего сайта с файлами Opencart (обычно www или public_html)
3. Перейдите catalog -> view -> theme-> ваша_тема(стандартная default)-> stylesheet -> stylesheet.css
4. Откройте css-файл stylesheet.css для редактирования
5. Задайте требуемый шрифт/цвет элементу шаблона
6. Сохраните изменения и обновите главную страничку сайта в браузере
Фон - Изменить цвет фона можно посредством редактирования значения "background-color" тэга "body".
Шапка (Верхняя часть сайта) & Подвал
1. Подключаемся к FTP используя фтп-менеджер для редактирования файлов
2. Перейдите в корневую папку интернет-магазина с файлами Opencart (обычно это www или public_html)
3. Перейдите catalog -> view -> theme-> ваша_тема(стандартная default)-> template -> common -> header.tpl
4. Откройте header.tpl для редактирования
5. Редактируем код под свои нужды используя html
6. Не забываем о сохранении изменений
Редактируем Подвал (Нижняя часть) - перейдите catalog -> view -> theme-> ваша_тема -> template -> common -> footer.tpl
Редактируем и сохраняем изменения.
Изменение внешнего вида модуля
1.Перейдите в папку catalog -> view -> theme-> ваша_тема -> template -> module
2. Выбираем нужный нам модуль и жмем на редактировать
Для того, чтобы Вы знали какой файл править, приведу соответствие между англоязычным названием модуля(в фтп менеджере) и русскоязычным (в админке)
cart -> корзина
currency -> валюты
slideshow -> слайдшоу
carousel -> карусель
featured -> популярные
bestseller -> самые продаваемые
latest -> последние добавленные
3. Редактируем и сохраняем изменения.
w1c.ru
Как и где изменить стили и блоки шаблона в OpenCart. / OpenCart / SHOP Эксперты
Доброго времени суток. На просторах интернета лежит много информации про платформу(далее движок, скрипт) Опенкарт, но, как показывает практика, написание не всегда понятно и пользователь снова отправляется искать в паутине новую статью той же темы, но написанную понятным ему языком. Я постараюсь всё описывать довольно подробно. Как раз для тех кто сам захотел владеть ситуацией и научиться управлению своего проекта на этой, уже проверенной в надёжности тысячами пользователей системе. Разберёмся с начало, где у нас лежат все файлы шаблона. Потому как на каждом хостинге разные панели управления, то рассматривать данный вопрос будем с точки зрения SFTP или FTP. Смотря, как у кого настроен доступ. Сразу скажу, что доступ по SFTP наиболее безопасен. Если есть возможность, то пользуйтесь именно SFTP. Рассматривать будем версию V1.5.5.1, тема default. Все темы движка лежат в одной папке по вот этому пути от корня сайта /catalog/view/theme/папка_с_темой Корнем сайта мы называем то место куда заливаются все файлы данного скрипта. У меня на хостинге корнем сайта является папка с названием домена, где то она может называться html, где то www. Расположение папок и файлов темы. В папке image лежат изображения. В папке stylesheet лежат файлы стилей. В папке template лежат файлы шаблонов блоков магазина. Основным файлом стиля является файл под названием stylesheet.css. Изменяя внешний вид темы, редактировать приходиться в основном его. Теперь заглянем в папочку templateи увидим там ещё кучу папок. Давайте разберём каждую из них. account — название папки говорит само за себя. Тут лежат шаблона профиля пользователя. affiliate — в этом каталоге у нас партнёрка. checkout — здесь то, что связано с заказом и корзиной. common — шаблоны основных блоков магазина. error — название говорит само за себя, страница не найдена. information — информационные шаблоны. mail — почтовые шаблоны module — шаблоны модулей payment — файлы шаблонов доставки и оплаты, перечислю только основные, остальными, как показала практика, ни кто не пользуется. product — шаблоны страниц категорий, карточки товара, страницы производителей. В следующей статье разберём основные файлы шаблона...Opencart 3.0 изменение меню дефолтного шаблона
Ищите новых клиентов для своего бизнеса? Тогда вам сюда — получить клиентов!_____
Если появилась необходимость сделать собственные ссылки в дефолтной теме опенкарта 3.0 то можно это реализовать через админку сайта, в разделе дизайн/редактор шаблона/menu.twig. Единственный момент для работы с редактором это необходимость после сохранения файла заходить, например, в другой раздел админки чтобы изменения принялись движком и отразились на сайте.
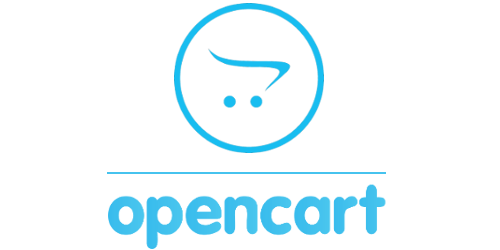
Проблема в работе модуля заказ и регистрация. Opencart.
Само изменение меню можно провести следующим образом:
1. В админке опекарта заходите в каталог/категории и создаете новую категорию незабыв поставить галочку главное меню. В нашем случае это будет категория «Удача»
2. Далее нам необходимо поставить ссылку luckycom.ru на эту категорию
3. Для этогу заходим в редактор шаблонов и находим файл (в common) menu.twig.
4. Находим строку
и изменяете на допустим
Чтобы последующие разделы меню также имели переход по заданной вами ссылки вы можете под строкой описанной в п. 4. вставить любые необходимые вам строки с ссылками на нужные вам места сайта.
P.S. Часто бывает что файлы не сохраняются на фтп либо помещаются вне папки сайта, что приводит к невозможности редактирования как отдельных файлов сайта, так и сайта целиком. Для исправления ситуации необходимо в админке опенкарта 3.0 зайти в панель состояния — найти значок настройки (правый верхний угол) — выключить кэширование темы. Это позволит менять структурные файлы сайта напрямую через фтп.
Если вашему сайту необходима помощь специалиста по настройке модулей движка вашего сайта или вопросы по созданию новых модулей вы можете обратиться к нам. У нас большой опыт в работе с сайтами.
www.luckycom.ru
Создать новый шаблон в OpenCart 2.3.x.x
Ранее для создания своего шаблона Opencart, вам достаточно было создать в директории catalog\view\theme\ папку с названием своего шаблона (например, mystore) и в ней разместить 3 папки template, stylesheet, image. В новых версиях OpenCart 2.3.x.x все немного изменилось и привычные действия не приносят привычный результат.
Стандартно, вместо того, чтобы выбирать шаблон в настройках магазина, большинство предлагает менять путь папки, в который установлен новый шаблон в Дополнения -> Дополнения -> Шаблоны (из выпадающего списка) -> Редактировать -> Папка шаблона.
Но, есть вариант и другой, который приведет к привычному виду выбора шаблона. Пока что описываю способ "ручной" на примере копии с default шаблона:
- 1. Для начала копируем папку default шаблона: upload/catalog/view/theme/default в новую папку вашего шаблона, например "new"
- 2. Далее копируем файл theme_default.php из: upload/admin/controller/extension/theme и помещаем его в туже папку, но с именем "new.php" + переименовываем в новом файле название класса (2 строка) ControllerExtensionThemeNew + заменяем все совпадения "theme_default" на "new" (около 197 совпадений)
- 3. Следующий шаг: копируем theme_default.tpl из: upload/admin/view/template/extension/theme в туже папку с именем "new.tpl" + в этом файле меняем "theme_default" на "new" (около 48 совпадений)
- 4. Копируем theme_default.php из: upload/admin/language/en-gb/extension/theme в туже папку с именем "new.php" + в этом файле на 3 строке меняем значение у "heading_title" на название своей темы (шаблона)
- 5. В завершении копируем превью темы в: upload/catalog/view/theme/new/image с именем "new.png"
В итоге мы идем в Дополнения -> Дополнения -> Шаблоны (из выпадающего списка) - видим там свою тему, у которой есть зеленый плюс (+), нажимаем его, после заходим в редактирование, где указываем папку нашего шаблона из выпадающего списка и собственно включаем шаблон (меняем статус на включен).
После проделанных манипуляций в Система -> Настройка -> <Название магазина> -> Редактировать - в Общих настройках в пункте Шаблон будет Ваша новая тема new.
praids.ru








