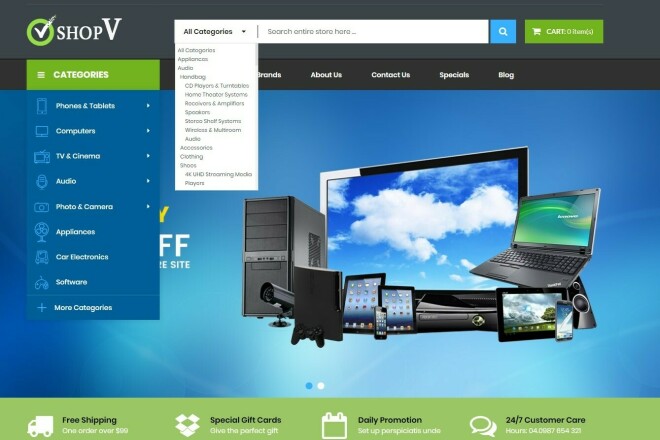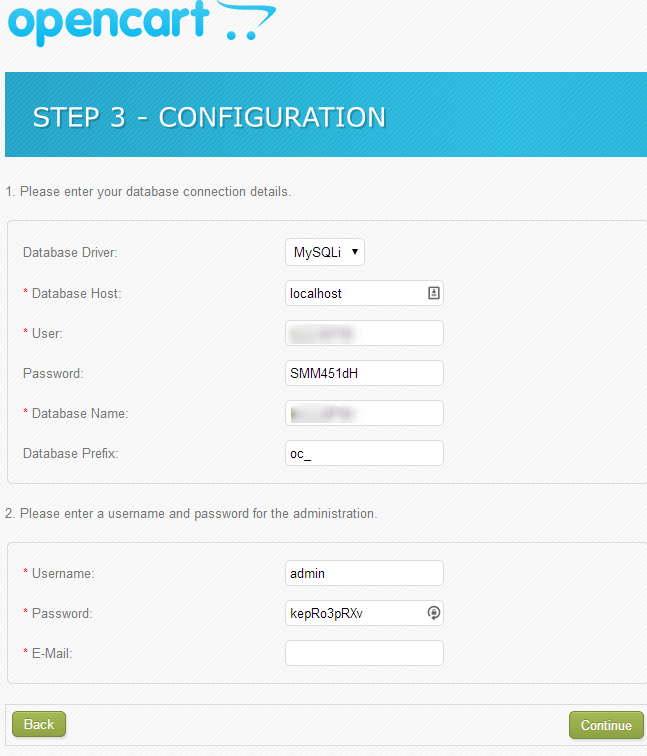Содержание
Перенос сайта на другой хостинг. |
В данной статье мы подробно рассмотрим процесс переноса сайта с одного хостинга на другой (на примере WebGuard.Pro).
Чтобы Вы имели общее представление о процессе переноса сайта с одного хостинга на другой, давайте представим, как мы переезжаем на новую квартиру: собираем вещи, перевозим их на новое место, распаковываем и раскладываем как вам удобно. Точно так же и процесс переноса сайта: сначала мы архивируем файлы и базы данных сайта, переносим на новый хостинг, распаковываем файлы сайта и редактируем файлы конфигурации.
А теперь остановимся на каждом этапе более подробно.
Первоначально, конечно же, Вам нужно выбрать тарифный план удовлетворяющий нужды вашего сайта или воспользоваться тестовым периодом, и в течение 30 дней вы сможете убедиться в стабильной работе нашего хостинга. Как зарегистрироваться и получить тестовый период читайте здесь.
Подготовка архива сайта для переноса на другой хостинг
Заходим в панель управления хостингом и подготавливаем архив сайта и базы данных (БД) для переноса. Для этого вам необходимо воспользоваться файловым менеджером Одна из его функций — упаковка выбранных документов в один архивный (сжатый) файл. Далее скачиваем БД так же архивом. В зависимости от конфигурации серверов хостинга, процедура создания архива может отличаться и это стоит уточнить в тех. поддержке, или воспользуетесь услугой по бесплатному переносу.
Для этого вам необходимо воспользоваться файловым менеджером Одна из его функций — упаковка выбранных документов в один архивный (сжатый) файл. Далее скачиваем БД так же архивом. В зависимости от конфигурации серверов хостинга, процедура создания архива может отличаться и это стоит уточнить в тех. поддержке, или воспользуетесь услугой по бесплатному переносу.
Создание нового пользователя в личном кабинете.
Рассмотрим создание нового пользователя на примере нашей панели управления. После того, как Вы успешно зарегистрировались в биллинге, к Вам на почту придет письмо с данными для входа в панель управления — //webguard.pro/manager/.
На этом этапе надо уточнить один момент: WebGuard изолирует сайты клиентов друг от друга. Это минимизирует вероятность заражения сайтов и формирует «двойную защиту» — т.е. вход при помощи двух паролей. При оформлении и оплате заказа хостинга Вам на почту приходит сразу 2 письма с доступами в хостинг-панель (с логинами wgNNNN и wgNNNNu1, где NNNN — 4-х значное число).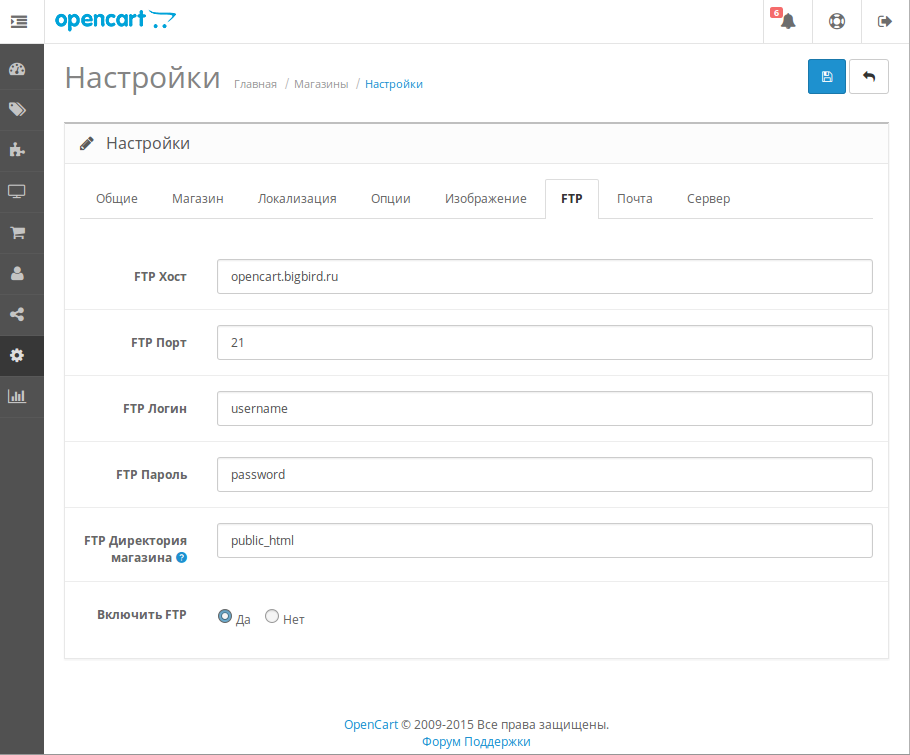
В разделе «Пользователи», Вы увидите нового пользователя, которого система создала автоматически, и от которого Вы получили доступы в письме.
- Отмечен Ваш административный пользователь, в котором у Вас есть возможность создать пользователя для каждого сайта;
- Кликнув по имени пользователя, мы активируем функциональную панель;
- И нажимаем на кнопку «Войти»
Теперь Вы можете приступить к переносу файлов на хостинг.
Загрузка документов сайта на хостинг
- Заходим в раздел «менеджер файлов»
- закачиваем файлы сайта в папку «pbblic_html->www_____.ru»
сайта на хостинг «>
- После того, как вы зайдете в папку «pbblic_html->www_____.ru», Вы увидите файл «index.html» — он создается автоматически
- Удаляем этот документ
- Закачиваем файлы своего сайта.
Пока файлы закачиваются, создайте (2) в панели управления хостингом, в разделе «Базы данных»(1) новую базу и пользователя к ней и сохраните пароль, указанный для пользователя базы данных.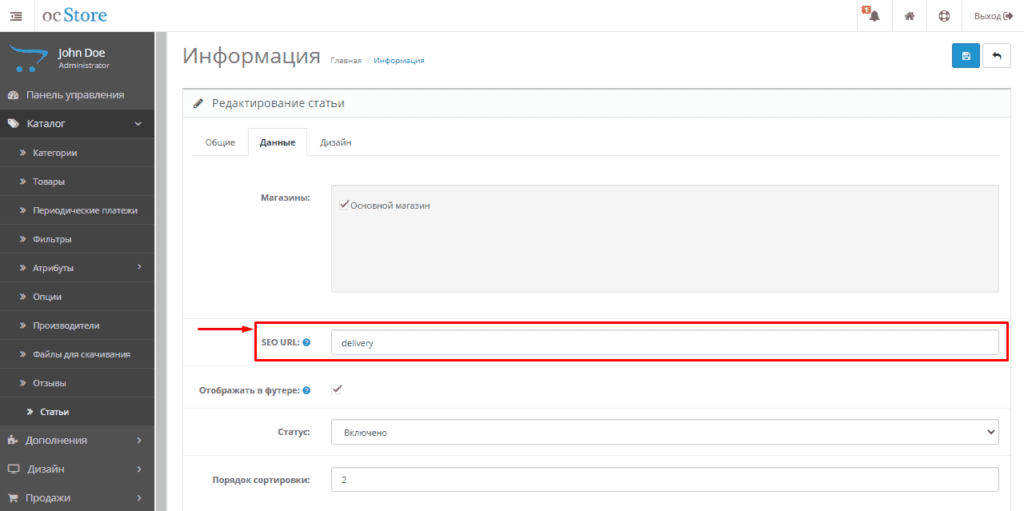 Обратите внимание, что при создании базы данных к её имени будет добавлен в качестве префикса SFTP логин. Полное имя базы данных Вы увидите в хостинг панели сразу после её создания. По аналогии строится и имя пользователя mysql. Перейдите по ссылке PhpMyadmin (3)
Обратите внимание, что при создании базы данных к её имени будет добавлен в качестве префикса SFTP логин. Полное имя базы данных Вы увидите в хостинг панели сразу после её создания. По аналогии строится и имя пользователя mysql. Перейдите по ссылке PhpMyadmin (3)
После авторизации выберите слева Вашу базу и перейдите в раздел «Импорт» (1). Тут Вы сможете импортировать дамп базы данных из архива (2) сайта (обычно имеет расширение *.sql) (3).
Редактирование файлов конфигурации сайта
Необходимо прописать параметры соединения с базой данных в файле конфигурации cms Вашего сайта.
Редактировать эти файлы можно в любом текстовом редакторе.
В зависимости от CMS возможно потребуется также прописать в файле конфигурации полный путь к сайту на сервере.
На этом установка завершена и остаётся только протестировать сайт перед сменой NS серверов.
После успешного тестирования можно прописывать для домана наши NS сервера:
ns1.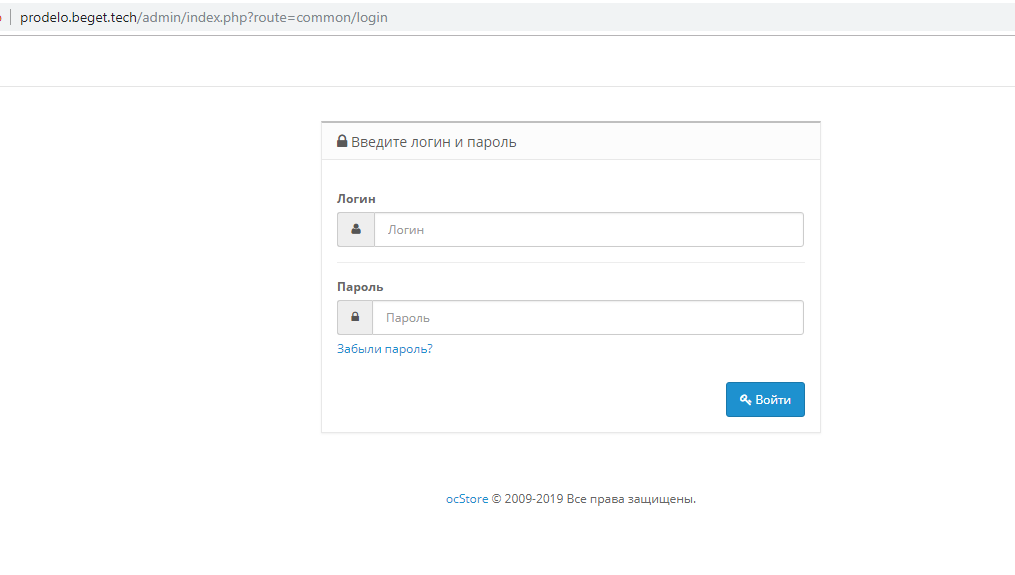 webguard.pro и ns2.webguard.pro
webguard.pro и ns2.webguard.pro
Желаем Вам успехов в работе!
Редактирование файлов конфигурации сайта на WordPress
— Читать подробнее…
Редактирование файлов конфигурации сайта на Joomla
— Читать подробнее…
Редактирование файлов конфигурации сайта на Opencart
— Читать подробнее…
Редактирование файлов конфигурации сайта на 1С-Битрикс
— Читать подробнее…
Редактирование файлов конфигурации сайта на Drupal
— Читать подробнее…
Редактирование файлов конфигурации сайта на MODx
— Читать подробнее…
Перенос хостинга на WebGuard.Pro
Установка CMS WordPress на хостинг WebGuard.Pro
Обеспечение успешного переноса веб-сайта
Перенос на нового хостинг-провайдера может быть неприятным. Мы хотим, чтобы вы понимали все, что происходит в процессе запроса на перенос веб-сайта. Существует четыре основных этапа переноса вашего веб-сайта на нового хостинг-провайдера: подготовка веб-сайта, отправка запроса на перенос веб-сайта (WTR), тестовая миграция и обновление DNS.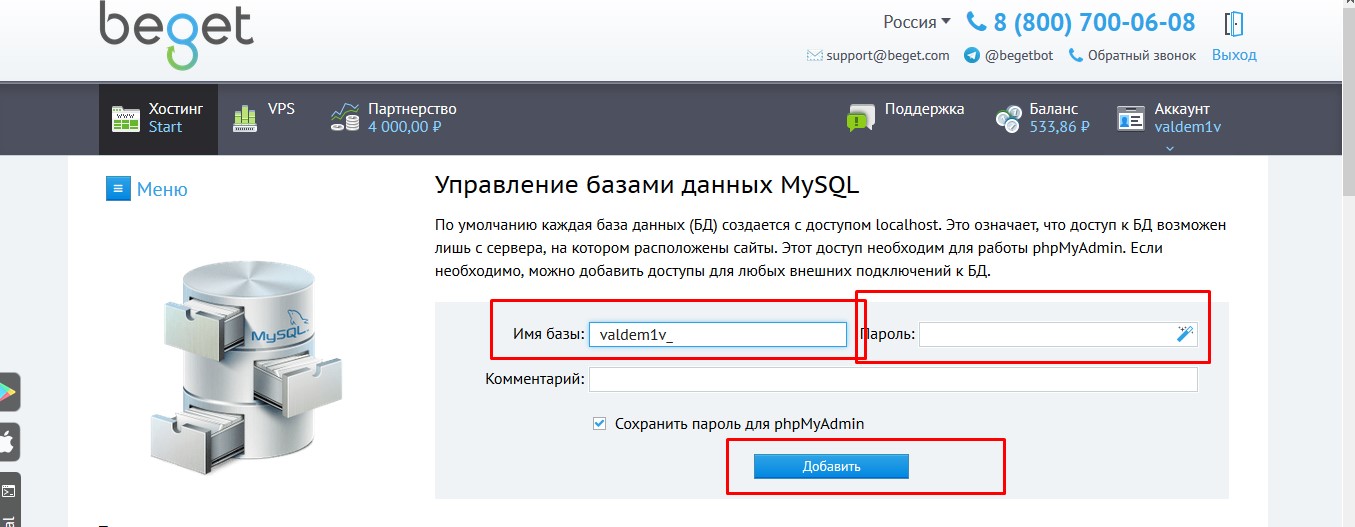
Несмотря на то, что InMotion считает себя лидером в переносе веб-сайтов, и мы уделяем особое внимание тому, чтобы ваш сайт был максимально работоспособным, мы не можем предоставить поддержку для углубленного программирования, зависимостей вашего сайта или других проблем. не связанные напрямую с сервером. По таким вопросам мы рекомендуем вам обращаться в нашу команду управляемого хостинга.
- подготовить веб -сайт
- Оценка сайта
- Скачать резервные копии
- Режим обслуживания
- Отправить запрос на передачу веб -сайта
- Время помощи за запуском для передачи веб -сайта
- Процесс передачи и статус
- Тестовая Migration
- Чек. Обновите записи DNS
- Подробнее
Обязательно запланируйте выполнение запроса на миграцию задолго до отмены вашей предыдущей подписки на хостинг. Мы также рекомендуем вам убедиться, что у вас есть резервные копии вашего веб-сайта, хранящиеся локально.
Подготовить веб-сайт
Оценить сайт
Вам необходимо оценить свой веб-сайт, чтобы определить, какой план хостинга вам следует использовать — общий, реселлерский, VPS, WordPress или выделенный. Вам нужно будет выяснить, где хранятся файлы веб-сайта, какие применимые базы данных и как получить их резервную копию. Лучше всего связаться с вашим текущим хостинг-провайдером, чтобы получить эту информацию.
Обратите внимание: если позже вы обнаружите, что вам нужно больше или меньше вашего хостинг-плана, вы можете легко понизить или повысить свой хостинг-план в своей Панели управления учетной записью (AMP). Мы поможем вам в этом процессе.
Загрузка резервных копий
- Создание резервных копий с помощью резервных копий cPanel, FTP или других методов от вашего текущего хостинг-провайдера. Убедитесь, что он включает все применимые файлы SQL базы данных.
- Загрузите резервные копии в локальное хранилище.
- Проверьте контрольную сумму файлов резервных копий.
- Проверьте работоспособность резервных копий, повторно загрузив их.
Режим технического обслуживания
Вам нужно будет связаться с нашим персоналом службы поддержки, чтобы узнать, когда лучше всего завершить процесс. Кроме того, перед переносом вашего веб-сайта вы должны решить, следует ли настроить страницу обслуживания, чтобы предотвратить потерю данных во время переноса. Это гарантирует, что во время передачи не будет добавлен новый контент. Владельцы веб-сайтов электронной коммерции захотят настроить это, чтобы приостановить заказы. Вы можете добиться этого с помощью простой страницы или чего-то необычного. Многие системы управления контентом (CMS) имеют соответствующие плагины — например. В разработке для WordPress.
Многие системы управления контентом (CMS) имеют соответствующие плагины — например. В разработке для WordPress.
Отправить запрос на перенос веб-сайта
- Войдите в панель управления учетной записью (AMP).
- Нажмите «Запрос на перенос веб-сайта».
- На следующем экране вы увидите синюю кнопку с надписью Перенос веб-сайта . Нажмите на эту кнопку, чтобы продолжить.
Если вы не видите синюю кнопку, это означает, что у вас уже есть Отправленный или Текущий Запрос.
- Следующая страница позволит вам ввести информацию для облегчения процесса перевода. Чтобы обеспечить качественную передачу, мы объясним некоторые записи в этой форме ниже:
Вы выполняете миграцию с другой учетной записи хостинга InMotion или с внешнего хоста? — этот вопрос должен определить, переносите ли вы свои данные из одной учетной записи InMotion Hosting в другую или полностью от отдельного хостинг-провайдера.
 Если вы выполняете перенос с внешнего хоста, вам будет предложено ввести учетные данные для входа в систему для хостинг-провайдера, с которого вы выполняете перенос.
Если вы выполняете перенос с внешнего хоста, вам будет предложено ввести учетные данные для входа в систему для хостинг-провайдера, с которого вы выполняете перенос.Эта учетная запись хостинга управляется с помощью cPanel? — этот вопрос должен определить, управляется ли ваша учетная запись хостинга с помощью cPanel, популярного программного обеспечения панели управления, используемого многими различными хостинг-провайдерами. Если вы не уверены, что ваша учетная запись использует cPanel, обратитесь к своему хостинг-провайдеру, чтобы узнать больше.
Включена ли двухфакторная аутентификация для этой учетной записи? — Этот вопрос должен определить, включена ли в вашей учетной записи хостинга двухфакторная аутентификация. Обычно это включает использование подключенного устройства для проверки попыток входа в систему. В случае переноса веб-сайта вы захотите временно отключить эту функцию, чтобы наши технические специалисты могли получить доступ к вашим данным.

- После ввода всех данных нажмите Продолжить .
Обратите внимание, что хотя по умолчанию система использует обычный перевод, вы можете заплатить дополнительную плату за ускоренное обслуживание. Оплата ускоренной услуги означает, что ваш запрос будет рассмотрен специалистом по переносу сайта в числе первых.
- На следующей странице будут представлены все данные, которые вы ввели для подтверждения. Если вы нашли ошибку, просто используйте кнопку Вернуться , чтобы вернуться на предыдущую страницу и внести необходимые изменения. Если все выглядит правильно, нажмите кнопку Отправить , чтобы завершить этот процесс.
- Вам будет представлен экран подтверждения. Ваш запрос на перенос веб-сайта теперь находится в соответствующей очереди и будет обработан нашими специалистами службы поддержки в порядке поступления. Вы будете получать электронные письма от нашей службы поддержки на протяжении всего процесса передачи.

Время помощи при запуске для переноса веб-сайтов
Помощь при запуске — это услуга, предоставляемая группой управляемого хостинга InMotion для подписки на виртуальный частный сервер (VPS) и выделенный сервер.
Благодаря Launch Assist вам не нужно беспокоиться о переносе содержимого, баз данных или конфигураций. Опытный системный администратор первоклассно обработает ваш веб-сайт и содержимое электронной почты и будет держать вас в курсе на протяжении всего процесса переноса.
В зависимости от типа подписки вы получите 2-4 часа бесплатного обслуживания. Это может охватывать перенос вашего веб-сайта с другого сервера на ваш сервер InMotion Hosting.
Перенос веб-сайтов, завершенный в течение 2-4 часов с момента запуска, предоставленного вашей учетной записью VPS или выделенного сервера, не требует оплаты, если он выполняется в течение этого периода времени.
Дополнительные расходы на передачу обрабатываются командой управляемого хостинга после рассмотрения каждого запроса. Как правило, передача веб-сайтов включает файлы веб-сайтов, мультимедийные файлы и/или базы данных, если предоставляется соответствующая информация.
Как правило, передача веб-сайтов включает файлы веб-сайтов, мультимедийные файлы и/или базы данных, если предоставляется соответствующая информация.
Для переноса большинства веб-сайтов обычно требуется 2-4 часа для завершения переноса. В случае, если ваш запрос на перенос веб-сайта превышает это время, команда управляемого хостинга рассмотрит ваш запрос, чтобы убедиться, что вам предоставлена соответствующая оценка дополнительного времени и дополнительных затрат, необходимых для завершения переноса.
Воспользуйтесь сроком переноса веб-сайта как возможностью создать проверенные копии резервной копии вашего веб-сайта или сервера. Лучше иметь хотя бы одну резервную копию, продублированную на локальном внешнем диске.
Как только ваш запрос на перенос веб-сайта будет получен, вы получите электронное письмо с подтверждением. Прежде чем начать какой-либо процесс переноса файлов, специалист по переносу веб-сайтов просмотрит представленную информацию и выполнит следующие действия:
- Просмотр сведений о доступе и расчет стоимости или времени, необходимого для запроса.

- Сообщите клиенту по электронной почте:
- Подтвердите любые проблемы, связанные с доступом, или запросы на дополнительную информацию.
- Сообщите о любых расходах, связанных с услугами переноса веб-сайта, подтверждение будет необходимо, прежде чем мы сможем начать запрос на перенос.
- Сообщите клиенту о начале миграции по электронной почте и обновите статус запроса на перенос веб-сайта
- Отправьте дополнительное электронное письмо, чтобы уведомить клиента после завершения первоначальной миграции с инструкциями по тестированию
- Установить статус переноса веб-сайта на Ожидание в процессе тестирования.
- Обновить статус запроса на перенос веб-сайта до Завершено , если работа завершена, или Отменено , если работа не может быть завершена.
Статус переноса веб-сайта можно определить, войдя в панель управления учетной записью (AMP ).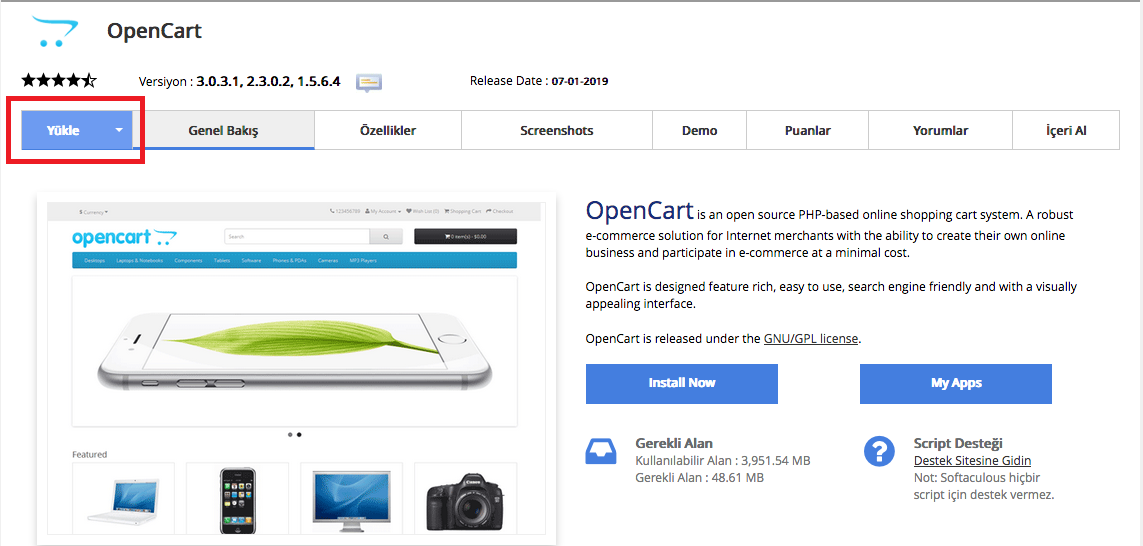 Просто нажмите на значок Запрос на перенос веб-сайта , и вам будет показан список вашего текущего переноса. Здесь вы увидите карточку с идентификатором запроса на перенос веб-сайта и статусом 9.0068 Отправлено .
Просто нажмите на значок Запрос на перенос веб-сайта , и вам будет показан список вашего текущего переноса. Здесь вы увидите карточку с идентификатором запроса на перенос веб-сайта и статусом 9.0068 Отправлено .
Примечание. Пожалуйста, имейте в виду, что хотя мы стараемся выполнять все запросы своевременно, объем и сложность предыдущих запросов напрямую влияют на время выполнения.
Тестовая миграция
После завершения WTR вам необходимо просмотреть веб-сайт, чтобы убедиться, что все было правильно перенесено. Что нужно протестировать:
- Внутренние и внешние ссылки
- Бэкэнд-задачи и проверки
- Проверки и исправления базы данных в cPanel
- Пользовательские записи DNS
- Учетные записи электронной почты (перенесенные только с помощью cPanel Migrations)
Чтобы правильно протестировать свой сайт, мы рекомендуем отредактировать файл hosts. Когда миграция будет завершена, группа переноса веб-сайтов отправит вам дополнительную информацию, относящуюся к вашему веб-сайту (-ам), для тестирования.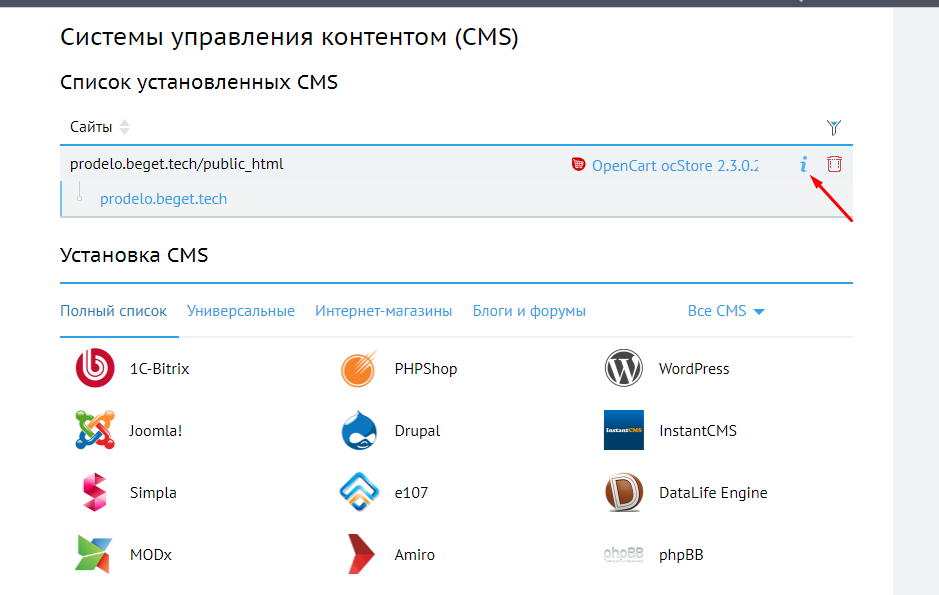
Кроме того, вы можете протестировать веб-сайт, используя временный URL-адрес, но важно отметить, что это может привести к тому, что некоторые аспекты вашего сайта будут отображаться неправильно.
Электронные сообщения передаются в процессе миграции, если они размещены в той же учетной записи cPanel, что и переносимые веб-сайты. Если ваша электронная почта хранится на отдельном сервере от вашего веб-сайта или размещена у стороннего поставщика услуг электронной почты, необходимо предпринять дополнительные шаги.
- Если у вас была электронная почта на отдельном сервере у вашего старого хостинг-провайдера, вы можете переместить фактические файлы электронной почты с помощью почтового приложения, такого как Thunderbird.
- Тем, кто хочет использовать другого поставщика услуг электронной почты, следует ознакомиться с нашей статьей об электронной почте сторонних поставщиков.
После этого вы можете настроить свой почтовый клиент с новыми учетными записями электронной почты, используя наш инструмент настройки электронной почты. Мы рекомендуем безопасный SSL IMAP или стандартный IMAP.
Мы рекомендуем безопасный SSL IMAP или стандартный IMAP.
Обновить записи DNS
После того, как вы убедитесь, что веб-сайт работает, вам необходимо обновить настройки DNS, чтобы пользователи могли перенаправляться на ваш новый сервер. Для этого вам необходимо отредактировать серверы имен следующим образом:
| ns1.inmotionhosting.com | 74.124.210.242 |
| NS2.inmotionhosting.com | 70.39.150.2 |
Если вы находитесь на A -A -Resller Hosting Planing Planner World You What Share Nameser Asliers: Nate Nameser nomers:
. Com
, если вы можете быть. , найденный в cPanel. Для полного распространения изменений DNS требуется примерно 24 часа. Вы можете использовать частные сеансы просмотра веб-страниц или онлайн-инструменты, такие как WhatsMyDNS. net, чтобы проверить прогресс.
net, чтобы проверить прогресс.
Те, кто не может изменить серверы имен и хочет иметь больший контроль над настройками DNS или консолидировать биллинг, могут рассмотреть возможность переноса домена.
Узнать больше
После того, как ваш веб-сайт и электронная почта настроены, вам нужно время, чтобы узнать о вашем AMP, cPanel и WebHost Manager (WHM) (для реселлеров и VPS/Dedicated).
Как перейти на лучший хостинг в 2021 году
Существует множество причин, по которым человек или компания могут захотеть сменить свой веб-хостинг. Иногда они могут обнаружить, что их текущие хост-серверы не работают оптимально. Возможно, у них есть проблемы с безопасностью. Возможно их 9Веб-сайт 0068 просто перерос возможности своего текущего хоста, чтобы гарантировать стабильную и оптимальную работу . Возможно даже, что они просто нашли лучший хостинг для нужд своего сайта по более выгодной цене.
Однако люди часто чувствуют себя запертыми после того, как подписались на определенную услугу хостинга.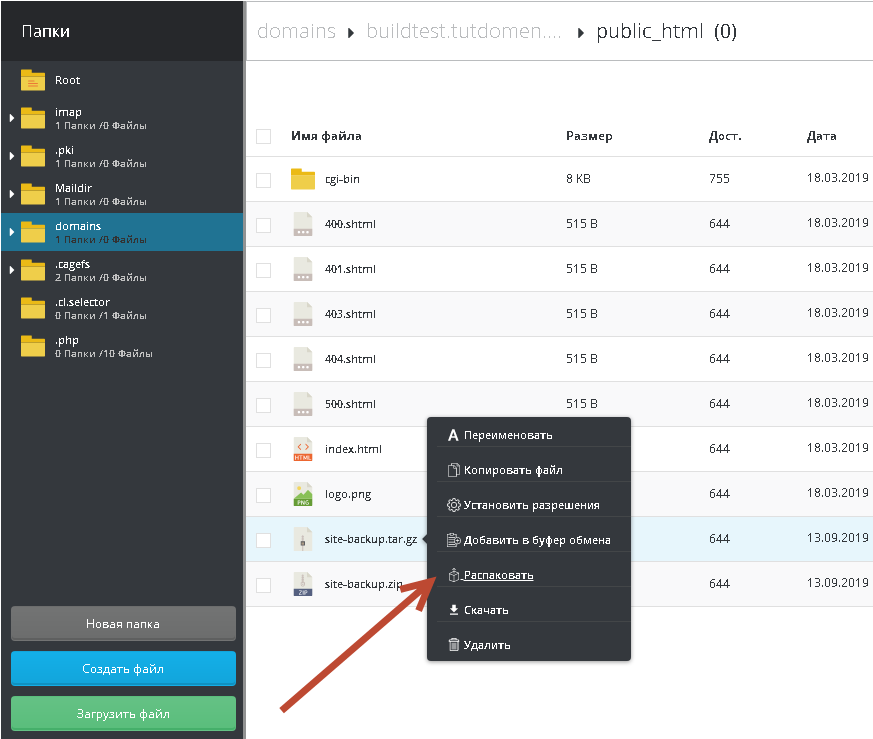 Может быть, они думают, что это потому, что невозможно измениться, или, может быть, им просто кажется, что это слишком хлопотно. Однако, если вы один из таких людей, мы здесь, чтобы сказать вам, что вы определенно можете научиться передавать веб-хостинг от одной компании к другой самостоятельно. Более того, мы скажем вам сделать это!
Может быть, они думают, что это потому, что невозможно измениться, или, может быть, им просто кажется, что это слишком хлопотно. Однако, если вы один из таких людей, мы здесь, чтобы сказать вам, что вы определенно можете научиться передавать веб-хостинг от одной компании к другой самостоятельно. Более того, мы скажем вам сделать это!
Обратите внимание, что у вас есть возможность заплатить сторонней службе за перенос вашего сайта. Однако найти подходящую услугу может быть довольно дорого и сложно. Кроме того, некоторые веб-хостинги могут предлагать бесплатную миграцию сайтов, поэтому вы можете узнать, делает ли это ваш новый хост. Однако, если вы хотите попробовать сменить хостинг домена самостоятельно, продолжайте читать.
Содержание
Основная концепция лучшего хостинга
Если задуматься, ваш веб-сайт на самом деле представляет собой просто набор файлов, хранящихся на сервере хоста. Переключение на новый хост означает, что вы, по сути, перемещаете или копируете эти файлы с одного хоста на другой.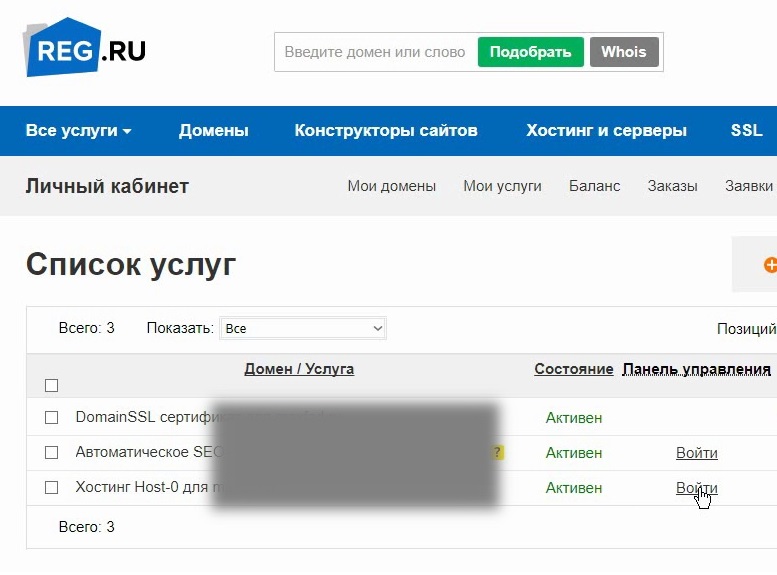 Пока все файлы и конфигурации совпадают и посетители могут получить доступ к вашему сайту на этом сервере, перенос веб-сайта будет успешным.
Пока все файлы и конфигурации совпадают и посетители могут получить доступ к вашему сайту на этом сервере, перенос веб-сайта будет успешным.
В целом, миграция веб-сайта — это загрузка содержимого веб-сайта на локальное устройство, а затем его повторная загрузка на новый хост-сервер. Также может потребоваться небольшая настройка, в зависимости от используемого метода миграции. Тем не менее, все методы миграции, которые мы вам опишем, в основном будут работать одинаково: загрузка со старого хоста и загрузка на новый.
Три метода
Как упоминалось ранее, мы рассмотрим различные методы переноса вашего веб-сайта на новый хостинг. Это:
● FTP-метод — более общий метод, который может использовать большинство веб-сайтов, независимо от типа CMS и инструментов администрирования, которые у них есть.
● Метод cPanel — для веб-сайтов на хостах, использующих cPanel. Поскольку cPanel является очень популярной панелью управления среди веб-хостов, вполне вероятно, что даже если вы не используете WordPress, ваш веб-сайт все еще находится на cPanel.
● WordPress — специально для веб-сайтов, созданных на основе системы управления контентом (CMS) WordPress (WP) , эта миграция будет включать использование плагинов WordPress для облегчения процесса. Это может быть не особенно хорошим методом для больших сайтов, для которых вам может потребоваться использовать более ручные методы.
Без лишних слов, вот шаги, которые вам нужно предпринять, чтобы перенести свой веб-сайт на новый хост-сервер.
Шаг 1: Найдите лучший хостинг
Источник изображения: elements.envato.com
Внимательно изучите потребности вашего веб-сайта и спросите себя, какой хостинг лучше всего подходит для этих нужд.
Например, если ваш сайт растет в геометрической прогрессии, вы можете переосмыслить, является ли виртуальный хостинг лучшей услугой хостинга для вас, или вам следует переключиться на VPS, который обходится дороже, но работает лучше, масштабируем и более безопасный. Хосты, такие как Hosting.co.uk — британская веб-хостинговая компания — предложат на выбор несколько типов пакетов хостинга. Лучший хостинг обычно предлагает планы, которые охватывают весь спектр потребностей в хостинге от малого и среднего бизнеса (SMB) до крупных корпораций.
Хосты, такие как Hosting.co.uk — британская веб-хостинговая компания — предложат на выбор несколько типов пакетов хостинга. Лучший хостинг обычно предлагает планы, которые охватывают весь спектр потребностей в хостинге от малого и среднего бизнеса (SMB) до крупных корпораций.
Еще одна важная деталь, которую следует учитывать, заключается в том, что миграция проходит намного проще, если новый хост также использует ту же панель управления и поддерживает ту же CMS, на которой был создан ваш веб-сайт. Таким образом, если ваш веб-сайт был создан с использованием WordPress на хост-сервере, который использует cPanel в качестве системы панели управления, то лучший хостинг-сервис для переключения должен в идеале позволять то же самое. Это справедливо для всех методов.
Шаг 2: Установите инструменты CMS на новый хост
Какую бы CMS вы не использовали для создания своего веб-сайта, ее следует установить на новый хост-систему, чтобы облегчить перенос. Это верно для методов cPanel и FTP. Однако для метода WordPress это будет зависеть от используемого вами плагина. Например, если вы используете Duplicator, вам действительно нужно убедиться, что WordPress не установлен на новом хосте, потому что этот метод предполагает установку одновременно с миграцией.
Однако для метода WordPress это будет зависеть от используемого вами плагина. Например, если вы используете Duplicator, вам действительно нужно убедиться, что WordPress не установлен на новом хосте, потому что этот метод предполагает установку одновременно с миграцией.
Шаг 2: Создайте резервную копию
Сделайте резервную копию всех файлов и базы данных вашего сайта, которые вы затем переместите на новый хост. Также полезно иметь резервную копию на случай, если что-то пойдет не так с вашим сайтом после миграции. Наличие резервной копии означает, что у вас есть полная рабочая версия вашего веб-сайта, которую можно легко восстановить и предотвратить потерю данных.
Метод WordPress
Это правда, что WordPress имеет плагин для всего, включая миграцию сайта. Мы рекомендуем использовать плагин, такой как Duplicator или All-in-One WP Migration, для резервного копирования вашего сайта для миграции. Они удобны в использовании и работают в несколько кликов.
Метод cPanel
С помощью этого метода вы перейдете в свою cPanel, перейдите в «Файлы» и оттуда запустите мастер резервного копирования. Сделайте полную резервную копию файлов вашего сайта. Затем сделайте частичную резервную копию вашей базы данных MySQL , домашнего каталога и почтовых серверов пересылки. Полная резервная копия предназначена только для резервной копии, но частичные будут использоваться для миграции.
Резервные копии будут сжатыми файлами. Не распаковывайте эти файлы локально и убедитесь, что ваш браузер не настроен на автоматическое открытие известных файлов.
Метод FTP
Установите приложение FTP, если оно еще не установлено или не используется в вашей cPanel. Есть из чего выбрать, но FileZilla широко рекомендуется, и мы тоже рекомендуем его.
После установки приложения вы сможете легко найти варианты переноса файлов вашего сайта. Вам нужно будет получить учетные данные FTP как со старого, так и с нового хоста — для этого и следующего шага. Найдите эту информацию на панели управления хоста или обратитесь за помощью в службу поддержки вашего хоста . Вам понадобится следующая информация: хост, порт, имя пользователя и пароль.
Найдите эту информацию на панели управления хоста или обратитесь за помощью в службу поддержки вашего хоста . Вам понадобится следующая информация: хост, порт, имя пользователя и пароль.
Имея под рукой информацию, запустите FTP-приложение и используйте учетные данные FTP для доступа и загрузки всех файлов веб-сайта со старого хоста на локальный компьютер.
Шаг 3: Перенесите файл на новый хост
Теперь вам нужно добавить все файлы вашего веб-сайта на новый хост-домен. Таким образом, в зависимости от типа вашего веб-сайта вы можете использовать один из трех методов, описанных ниже.
WordPress — Некоторые плагины миграции могут облегчить перенос. Однако, если нет, вам может потребоваться использовать FTP-клиент. В любом случае, просто следуйте конкретным инструкциям для того плагина, который вы используете, чтобы установить сайт на новый хост-сервер. Этот шаг для метода WP обычно также охватывает следующие два шага, которые мы опишем.
cPanel — Вы можете использовать инструмент «Файлы» cPanel для загрузки архива, содержащего файлы вашего домашнего каталога, на новый хост. Извлеките все файлы в папку public_html.
FTP — используйте свои учетные данные FTP для доступа к новой файловой системе хоста. Найдите папку public_html и добавьте в эту папку ранее зарезервированные файлы веб-сайта.
Шаг 4. Экспорт базы данных веб-сайтов
Если у вас статический веб-сайт HTML, этот шаг не для вас. Статические сайты не используют базы данных. Однако, если ваш веб-сайт является динамическим и создан с использованием любого из различных инструментов CMS, у него также будет база данных. Вам необходимо экспортировать файлы баз данных ваших веб-сайтов, которые затем будут импортированы на новый хост. Однако этот шаг не является обязательным для WordPress, поскольку он был бы выполнен при переносе файлов на новый хост.
cPanel — Экспорт базы данных вашего веб-сайта с помощью инструмента администрирования базы данных. Инструмент phpMyAdmin является одним из самых популярных среди веб-хостингов и встроен в cPanel. Найдите его в разделе «База данных» cPanel и используйте его для резервного копирования базы данных вашего сайта в формате SQL.
Инструмент phpMyAdmin является одним из самых популярных среди веб-хостингов и встроен в cPanel. Найдите его в разделе «База данных» cPanel и используйте его для резервного копирования базы данных вашего сайта в формате SQL.
Метод FTP — если у вас нет cPanel, вы можете проверить, доступен ли вам phpMyAdmin в панели управления вашим доменом. Если нет, вы можете обратиться в службу поддержки вашего веб-хостинга по поводу его установки в своем домене или узнать, какой инструмент администрирования базы данных у вас есть. Для этого шага FTP-клиент не требуется.
Узнайте больше о том, как работают базы данных, из этой записи блога.
Шаг 5: Импорт базы данных
Перед импортом базы данных веб-сайта вам необходимо создать новую пустую базу данных в новой хост-системе. Этот шаг также не относится к методу плагина WordPress.
cPanel — Создать новую базу данных из раздела «База данных» cPanel нового хоста. Затем импортируйте резервную копию базы данных в новую базу данных, используя функцию восстановления резервной копии cPanel.
Метод FTP — Если у вас нет cPanel, вы можете выполнить быстрый поиск того, как импортировать базу данных с вашей текущей панелью управления.
Шаг 6: Обновите сведения о конфигурации (при необходимости)
Возможно, вам придется обновить некоторые конфигурации в базе данных вашего веб-сайта, особенно если вы использовали другое имя базы данных, имя пользователя или пароль для нового сайта. Это зависит от используемой вами CMS. Поиск Google должен быть в состоянии найти исправления конфигурации базы данных для проблем, которые могут возникнуть во время переноса сайта.
Шаг 7: Проверьте все
К этому шагу ваш веб-сайт должен работать как минимум на новом хост-сервере. Тем не менее, вам все равно нужно проверить его, чтобы убедиться.
На данный момент доменное имя вашего веб-сайта по-прежнему указывает на ваш старый хост, поэтому вы не сможете протестировать его на новом хосте, введя URL-адрес веб-сайта. Мы делаем это таким образом, чтобы избежать простоев на веб-сайте во время миграции.
Мы делаем это таким образом, чтобы избежать простоев на веб-сайте во время миграции.
Однако вы можете протестировать свой веб-сайт на новом сервере, используя временные URL-адреса. Веб-хосты обычно позволяют вам использовать временные URL-адреса для просмотра и тестирования вашего веб-сайта. Если вы не знаете, как это сделать, обратитесь в службу поддержки вашего веб-хостинга.
Шаг 8: Переместите пользовательские адреса электронной почты
Если у вас есть собственный адрес электронной почты, который был настроен непосредственно на вашем предыдущем хосте, вы должны переключить его на новый. Вы можете сделать это, просто настроив ту же собственную электронную почту с новым хостом — при условии, что вы уже загрузили свои файлы электронной почты на этапах передачи файлов.
Если ваша электронная почта размещена у регистратора домена, вам просто нужно изменить настройки на странице вашего регистратора.
Однако, если вы используете сторонний хостинг, вам может потребоваться настроить записи MX в настройках DNS на вашем новом хосте после следующего шага.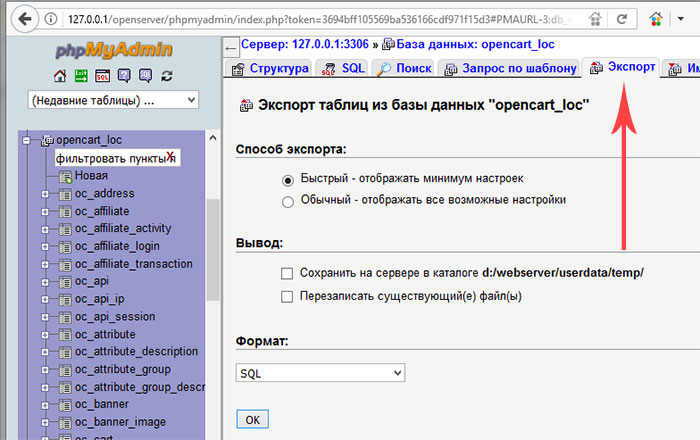
Шаг 9: Обновите серверы имен домена
Источник изображения: elements.envato.com
Теперь, когда все настроено, посетители вашего веб-сайта должны иметь возможность посещать ваш веб-сайт на новом хост-сервере при вводе вашего URL-адреса. . Это цель этого шага. Ваша DNS-запись в основном направляет браузер на расположение сервера для вашего веб-сайта. Вам нужно переключить запись DNS вашего веб-сайта, чтобы согласовать ее с серверами нового веб-хоста. Для этого вам нужно знать, где зарегистрировано ваше доменное имя, то есть у его регистратора.
Как только вы узнаете, какая компания является вашим регистратором, вам нужно обратиться к этому регистратору и изменить серверы имен на серверы имен вашего нового хоста. Веб-хосты обычно упрощают поиск информации о вашем сервере имен на панели инструментов. Однако обычно вы можете обратиться в службу поддержки клиентов вашего веб-хостинга за помощью в получении этой информации, если это необходимо.
Если ваш старый веб-хост также является регистратором вашего доменного имени, вы можете передать свое доменное имя стороннему регистратору, чтобы упростить любые будущие миграции сайта, потому что вам не придется проходить через старый веб-сайт. hosts для изменения информации DNS.
Обновление DNS обычно вступает в силу в течение от 30 минут до часа. Однако это может занять от 24 до 48 часов. Этот процесс называется распространением, и вы ожидаете, что записи кеша и корневые серверы имен по всему Интернету обновятся с новой информацией DNS вашего веб-сайта. Бесплатные онлайн-инструменты могут проверить, полностью ли завершено распространение DNS.
Шаг 10. Протестируйте еще раз
После завершения распространения DNS запустите дополнительные тесты на своем веб-сайте, чтобы убедиться, что все работает правильно. Просмотрите весь сайт, убедитесь, что страницы работают, протестируйте электронную почту и формы. Подождите неделю или две, чтобы убедиться, что не было пропущенных проблем.

 Если вы выполняете перенос с внешнего хоста, вам будет предложено ввести учетные данные для входа в систему для хостинг-провайдера, с которого вы выполняете перенос.
Если вы выполняете перенос с внешнего хоста, вам будет предложено ввести учетные данные для входа в систему для хостинг-провайдера, с которого вы выполняете перенос.