Документация OpenCart 2. Opencart лицензия
Лицензия
Опубликовано: 2014-05-05 06:59:56; Просмотрено: 5216 раз(а)
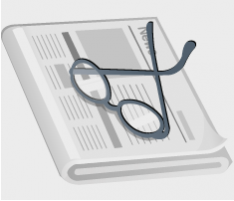

Лицензионное соглашение opencart.shoputils.ru
Настоящее лицензионное соглашение (далее, Соглашение) является договором между Вами (Физическое лицо или Компания, которое приобрело лицензию на использование программного обеспечения) и Shoputils (здесь и далее мы / нам / наше). Соглашение относится ко всем Продуктам / Программному обеспечению (здесь и далее ПО) / Скриптам / Услугам, что были куплены у нас.
Наше ПО подходит к следующим версиям Opencart / ocStore: 1.4.x ; 1.5.x - 2.0.x. Соответствие версии ПО и версии движка смотрите в описании ПО.
1. Приобретая Программное обеспечение Вы подтверждаете, что прочитали это Соглашение, и что Вы согласны с содержанием Соглашения и его условиями, и будете использовать Программное обеспечение в соответствии с настоящим Соглашением.
2. Соглашение вступает в законную силу в момент, когда Вы закажете у нас ПО с нашего сайта или получите его по электронной почте.
3. Мы являемся обладателями авторских прав на ПО. Программное обеспечение или его часть является объектом авторского права и защищено законом. Любая деятельности нарушающая условия настоящего Соглашения, является нарушением авторского права и будет преследоваться в соответствии с действующим законодательством. Мы оставляем за собой право отозвать лицензию у любого пользователя, который нарушает условия данного соглашения.
4. Это Cоглашение дает Вам право использовать только одну копию программного обеспечения для одной установки на Opencart / ocStore соответствующей версии исключительно для личного или делового использования. Отдельные лицензии должны быть приобретены для каждой новой установки программного обеспечения. Любое распространение программного обеспечения без нашего согласия, в том числе некоммерческого рассматривается как нарушения данного Соглашения и влечет за собой ответственность согласно действующему законодательству.
5. Вы не можете использовать отдельные части кода, в любом другом программном обеспечении или на сайте.
6. Вы не можете передавать, продавать, распространять, сублицензировать, сдавать в аренду какую-либо часть программного обеспечения. Вы не можете разместить программное обеспечение на сервере, чтобы оно было доступно через сеть общего пользования с целью распространиения или ознакомления.
7. Вы обязаны сохранять информацию об авторском праве нетронутой.
8. Мы оставляем за собой право публиковать список пользователей нашего программного обеспечения.
9. Мы не несем ответственности перед Вами за любой ущерб (включая упущенную прибыль / сбережения, случайные или косвенные), причиненные Вам, Вашей информации и вашему бизнеса, связанный с использованием или невозможностью использования программного обеспечения.
10. Если Вы не сможете использовать программное обеспечение в соответствии с условиями настоящего лицензионного соглашения, это является нарушением соглашения, и Ваша лицензия на использование программы отменяется.
11. Shoputils оставляет за собой право вносить изменения в лицензионное соглашение.
12. Лицензионное соглашение остается в силе до его прекращения. Мы оставляем за собой право прекратить действие Вашей лицензии на использование программного обеспечения в любое время, по своему собственному усмотрению, при условии, что Вы не выполняете условия соглашения, в том числе если скроете или удалите любую ссылку или замечание об авторских правах, указаных в этом соглашении. Вы можете прекратить действие лицензионного соглашения в любое время, уничтожив все копии программного обеспечения. Прекращение действия настоящего соглашения не обязывает нас вернуть Вам сумму, затраченную на приобретение Программного обеспечения.
13. Если Вы будете продолжать использовать программное обеспечение после того как Shoputils уведомит Вас о прекращении действия лицензии, Вы тем самым соглашаетесь принять оплату всех расходов (включая, но не ограничиваясь, оплату услуг адвокатов в разумных пределах), чтобы аннулировать Вашу лицензию, а так же любые убытки, понесенные нами из-за Вашего злоупотребления при использовании нелицензионного программного обеспечения.
14. Программа предназначена для той версии Opencart и ocStore, которая указана в описании программы. Shoputils не гарантирует правильную работу этого расширения на любой другой версии Opencart и ocStore, кроме указанной.
15. Мы не гарантируем работоспособность программы на иныхх сборках OpenCart (кроме ocStore). Покупая дополнение для Maxystore и пр. сборок, вы берете ответственность за покупку на себя. Техническая поддержка вам, в этом случае, не оказывается. Деньги за покупку не возвращаются.
opencart.market
Документация OpenCart v1-0
Полная установка
Полная установка используется в том случае, если нужно установить веб-сайт OpenCart c нуля. Предусматривается предварительное выполнение всех подготовительных шагов и наличие необходимых программ.
Создание базы данных
Когда все файлы будут загружены на хостинг сервер, необходимо подготовить новую базу данных для веб-сайта OpenCart. Ее можно создать через инструмент управления базами данных в контрольной панели хостинга. (обычно PhpMyAdmin).
При помощи phpMyAdmin можно создать новую базу данных за 3 простых шага: (см. следующие слайды):
- Щелкните кнопку Databases (базы данных) в верхнем меню навигации, чтобы перейти в список баз данных.
- Введите название базы данных в поле "Create new database (Создать новую базу данных)"
- Нажмите справа на кнопку Create (Создать).
База данных появилась в списке. Кликните по ее названию, чтобы получить доступ к ней:
-
1. Откройте вкладку "Databases (Базы данных)", чтобы перейти к списку баз данных.
-
2. Введите название базы данных. 3. Щелкните кнопку "Создать".
-
4. База данных появилась в списке. Кликните по названию, чтобы получить доступ к базе данных.
Вы также можете воспользоваться детальным видео туториалом Как создать базу данных.
В случае возникновения сложностей при создании базы данных, необходимо обратиться к хостинг провайдеру за поддержкой.
Загрузка и разархивирование
Для начала работы с OpenCart, требуется загрузить файлы на хостинг сервер. Это можно сделать при помощи файлового менеджера хостинга или альтернативного FTP менеджера.
- Oткройте папку шаблона.
- Выделите файлы 'unzip.php' и 'themeXXX(full).zip' и загрузите на сервер ( Как загрузить файлы на сервер, Как загрузить файлы с помощью cPanel (WebHost менеджер, WHM)).
- Введите путь к файлу 'unzip.php' на сервере (http://your_domain_name/unzip.php) в браузере.
- Должно появиться следующее окно:
Рис 1. Стартовый экран скрипта Unzip.php.
- В поле 'Choose your zip file (Выберите файл zip)' выберите загруженный файл 'themeXXX(full).zip'.
- В поле 'Unzip to (Распаковать в)' укажите директорию, куда нужно распаковать файлы.
- Нажмите кнопку 'Unzip (Распаковать)', чтобы распаковать файлы.
Задайте правильные разрешения на папку, куда нужно разархивировать файлы. Разрешения должны быть CHMOD 755 или 777 в зависимости от конфигурации сервера.
Установка OpenCart
Откройте браузер и пропишите путь к директории OpenCart в адресной строке браузера (например http://your_domain_name/opencart). Должен появиться экран установки OpenCart:
1 этап установки Лицензия
Рис 1. Установка OpenCart. Этап 1. Лицензия
Ознакомьтесь с лицензией OpenCart и, если вы согласны с ее условиями, выберите опцию I agree to the license (Я согласен с условиями лицензии) и нажмите кнопку Continue (Продолжить).
2 этап Предварительный
Рис 3. Установка OpenCart. Этап 2. Предварительный
На данном этапе, OpenCart проверит хостинг сервер: соответствуют ли настройки требованиям OpenCart и правильно ли заданы разрешения файлов и директорий.
Убедитесь, что разрешения на следующие файлы и папки движка OpenCart заданы правильно:
- chmod 0755 или 0777 image/
- chmod 0755 или 0777 image/cache/
- chmod 0755 или 0777 image/data/
- chmod 0755 или 0777 system/cache/
- chmod 0755 или 0777 system/logs/
- chmod 0755 или 0777 download/
- chmod 0755 или 0777 config.php
- chmod 0755 или 0777 admin/config.php.
3 этап Конфигурация
Рис 4. Установка OpenCart. Этап 3. Конфигурация
На данном этапе нужно указать детали подключения к базе данных. Насколько вы помните, на этапе подготовки была создана база данных MySQL, сейчас нужно указать полученные/заданные вами детали:
- сервер базы данных;
- название базы данных;
- имя пользователя базы данных;
- пароль пользователя базы данных;
При возникновении сложностей с этими деталями, обратитесь к хостинг провайдеру.
Также нужно создать профиль администратора магазина. Введите имя, пароль и e-mail администратора. Эти детали будут использоваться для доступа в панель управления OpenCart.
4 этап Готово!
Рис 5. Установка OpenCart. Этап 4. Готово!
Это заключительный этап установки движка OpenCart. Предлагаются две опции: перейти на ваш сайт магазина OpenCart или в панель управления OpenCart.
Вы также можете воспользоваться туториалом по установке: OpenCart. Как установить движок и шаблон OpenCart (при помощи “fullpackage”) .
Удалите папку "install" с сервера. Вы не сможете войти в магазин, пока эта папка находится на сервере.
Установите разрешения 644 или 444 на следующие файлы с целью ограничения доступа к ним:
- config.php
- index.php
- admin/config.php
- admin/index.php
- system/startup.php.
Убедитесь, что папки vqmod и vqmod/vqcache имеют разрешения на запись (755 или 777).
Установка завершена. Чтобы открыть магазин, пропишите свое доменное имя в адресной строке браузера. Для доступа в панель управления OpenCart, пропишите доменное_имя/admin.
Добро пожаловать в vQmod
"vQmod™" (aka Virtual Quick Mod) — система переопределения, разработанная с целью избегания необходимости изменять файлы системы. Концепция довольно проста. Вместо внесения изменений в основные файлы напрямую, изменения создаются как XML скрипты поиска/замены. Эти файлы скриптов обрабатываются во время загрузки страницы, когда каждый «исходный» файл движка загружается с функциями php «include» или «require». Исходный файл изменяется с учетом файла скрипта, после чего изменения вносятся во временный файл. Затем временный файл заменяет исходный во время выполнения. Оригинальный файл никогда не меняется. В результате, в движке происходят «виртуальные» изменения во время выполнения без существенных изменений файлов ядра.
Автоматическая установка vQmod
- Скачайте последнюю версию vQmod с названием "opencart" по ссылке http://code.google.com/p/vqmod/downloads/list
- Через FTP загрузите папку "vqmod" из архива в корневую папку OpenCart.
- Папки vqmod и vqmod/vqcache, а также файлы index.php и admin/index.php должны быть перезаписываемыми (разрешения 755 или 777).
- Если вы не уверены, какое разрешение является подходящим, попробуйте сначала 755.
- В случае возникновения ошибок разрешения используйте 777.
- Перейдите по ссылке http://www.yoursite.com/vqmod/install.
- Должно появиться сообщение об успешной установке. Если нет, поменяйте разрешения и повторите процесс.
- Откройте домашнюю страницу сайта и проверьте, как он работает.
- Нужно убедиться, что в папке "vqmod/vqcache" на FTP сервере появились новые файлы "vq".
- Если файлы появились, значит вы можете скачивать и/или создавать скрипты vQmod.
НЕ УДАЛЯЙТЕ ПАПКУ vqmod/install/! УСТАНОВКУ НУЖНО ЗАПУСКАТЬ КАЖДЫЙ РАЗ ПРИ ОБНОВЛЕНИИ OPENCART! ПЕРЕЗАПУСК УСТАНОВКИ НЕ ПРЕДСТАВЛЯЕТ ОПАСНОСТИ!
www.templatemonster.com
Установка OpenCart | Блог про IT Андрея Невижина
Данное руководство поможет вам успешно установить или удалить OpenCart.
Загрузка и распаковка архива OpenCart
Последнюю версию OpenCart (v 1.5.5.1) можно загрузить с веб-сайта OpenCart (рекомендуется) или с github. На странице загрузки доступны предыдущие версий OpenCart. Находим последнюю версию OpenCart v 1.5.5.1 и нажимаем загрузочную ссылку напротив нее. Для версии OpenCart v 1.5.5.1 загрузится файл «opencart_v1.5.5.1.zip» в ZIP- формате, который необходимо разархивировать позже.
Чтобы разархивировать файл формата ZIP, вам потребуется специальная программа, например, WinRar.
Разархивированный файл должен содержать следующие папки и файлы:
- папка “upload”
- файл “license.txt”
- файл “install.txt”
- файл “upgrade.txt”
Папка “upload” содержит все необходимые файлы для загрузки OpenCart на веб-сервер. Файл «license.txt» — лицензионное соглашение, регламентирующее использование OpenCart на вашем сайте. Файлы “install.txt” и “upgrade.txt” содержат информацию об установке и обновлению соответственно.
Папка, для извлечения архивных данных, может быть выбрана по вашему усмотрению.
Загрузка OpenCart
Создав веб-сервер и получив данные архива OpenCart, вы можете приступить к самой загрузке OpenCart. Для загрузки данных на веб-сервер используется клиент Протокола Передачи Файлов (FTP-client).
Установка и настройка FTP-клиента
В качестве FTP-клиента, мы рекомендуем использовать программу Filezilla – бесплатный FTP-клиент, который передаст OpenCart файлы на любой выбранный веб-сервер. Скачать его можно с http://filezilla-project.org/.
Для начала откройте Filezilla. С левой стороны окна, на сервере Локальный диск, где содержатся данные вашего ПК, найдите место расположения распакованного архива OpenCart. Откройте папку “upload”. Не закрывайте папку на протяжении всей установки. Содержащиеся в папке файлы, должны быть перенесены на сервер Удаленный диск, который, в данный момент, неактивен, так как нет подключения к целевому веб-серверу. В дальнейшем там будут видны папки и файлы вашего сайта.Перед тем как продолжить работу, удостоверьтесь, что владеете всей необходимой информацией о будущем веб-сайте:
Эту информацию можно получить, связавшись с вашим хостинг-провайдером.
Подключение к Менеджеру сайтов
В левом верхнем углу окна Filezilla открываем меню Файл и нажимаем Менеджер сайтов. В открывшемся окне, выбираем вкладку Общие, вводим вышеуказанную информацию и нажимаем Соединиться. Теперь, мы получили доступ к содержимому правой стороныУдаленный диск.
Загрузка файлов OpenCart
Возвращаемся к открытой папке “upload” на левой стороне — Локальный диск. Если вдруг, по случайности, он был закрыт, откройте его заново, как указано выше. Перемещаем содержимое папки “upload” в корневую папку сервера Удаленный диск. Данный процесс может занять несколько минут.Уточняйте у своего хостинг провайдера место расположения корневой папки.Внимание! На сервер Удаленный диск необходимо переносить не саму папку “upload” , а только ее содержимое.По завершению, вы должны видеть содержимое папки “upload” как с левой , так и с правой стороны (см. картинку ниже):О процессе успешного перемещения, свидетельствует примерная идентичность скриншота и картинки на вашем компьютере.
Создание базы данных для интернет-магазина
Следующий шаг — это создание баз данных, как собственной (для интерне-магазина) так и пользовательской (на сервере MySQL). Для начала устанавливаем соединение с сервером базы данных MySQL и создаем нашу базу данных, при помощи ввода имени базы, а также, имени/пароля доступа к ней. Нажимаем добавить.
Созданная база данных будет использована при автоматической установке OpenCart.
Запуск автоматической установки
Откройте окно веб-браузера. В адресную строку браузера введите электронный адрес нового сайта. Если папка “install” из “upload” была загружена правильно, то откроется следующая страница:Это установочная страница, где указана пошаговая инструкция завершения процесса инсталляции OpenCart.
Шаг 1. Лицензия.
Прочитайте текст лицензии, отметьте галочкой «Я согласен с Лицензией» и нажмитепродолжить.
Шаг 2. Подготовка к установке.
Последняя системная проверка готовности OpenCart к установке. В случаи, если данные пунктов горят красным — это говорит он наличии определенных установочных ошибок. Пункт #1 и #2 — проблемы с установкой веб-сервера, #3 и #4 — ошибка при загрузке файлов с помощью FTP-клиента. Если же, все отмечено зеленым (как на картинке ниже), нажимайте кнопкупродолжить.
Шаг 3. Конфигурация
Заполните пустую форму пункта #1 данными подключения к базе данных сайта (имя пользователя/пароль доступа) и базе данных, выбранного хостинга (MySQL). В пункте #2 создайте новые данные имя/пароль для административного доступа к данным интернет-магазина OpenCart. По завершению нажмите продолжить.
Завершение установки
Шаг 4. Завершение
Установка завершена и установочная папка “install ”больше не нужна. В целях безопасности, ее следует удалить. Теперь, вы сможете, на выбор, осуществлять либо вход в административную панель, с помощью ввода данных конфигурации, либо просматривать, доступную всем пользователям, витрину интернет-магазина.Чтобы повысить безопасность доступа к сервер и к папкам интернет-магазина, выполните действия, описанные в пункте Базовые методы защиты.
Установка vQmod
vQmod — является наилучшим инструментом для пользователей OpenCart. Он позволяет добавлять новые модули в интернет-магазин без изменения основного ядра OpenCart. Для получения более детальной информации по загрузке и установке vQmod, читайте раздел vQmod .
Обновления OpenCart
Регулярные обновления — залог хорошей работы вашего интернет-магазина. Для того, чтобы узнать, как обновить вашу версию, смотрите раздел Обновление OpenCart .
Удаление OpenCart
Удаление OpenCart является довольно быстрым и простым процессом. Удалите файлы/папки из места их хранения в программе Filezilla. Удалите базу данных OpenCart из базы MySQL или phpMyAdmin.
После удаления OpenCart вся информация о товарах и покупателях будет стерта. Произведите резервное копирование базы данных интернет-магазина, на случай их повторного восстановления в системе. Подробнее, читайте в разделе Резервное копирование/восстановление.
Служба поддержки
При возникновении каких-либо вопросов относительно установки интернет-магазина или его обновлений, пожалуйста, посетите разделы Установка, Обновление и Настройки службы поддержки на форуме сообщества OpenCart.
Источник docs.myopencart.com
it.nevizhin.ru
Документация OpenCart 2 v1-1
Полная установка
Полная установка используется в том случае, если нужно установить веб-сайт OpenCart c нуля. Предусматривается предварительное выполнение всех подготовительных шагов и наличие необходимых программ.
Создание базы данных
Когда все файлы будут загружены на хостинг сервер, необходимо подготовить новую базу данных для веб-сайта OpenCart. Ее можно создать через инструмент управления базами данных в контрольной панели хостинга. (обычно PhpMyAdmin).
При помощи phpMyAdmin можно создать новую базу данных за 3 простых шага: (см. следующие слайды):
- Щелкните кнопку Databases (базы данных) в верхнем меню навигации, чтобы перейти в список баз данных.
- Введите название базы данных в поле "Create new database (Создать новую базу данных)"
- Нажмите справа на кнопку Create (Создать).
База данных появилась в списке. Кликните по ее названию, чтобы получить доступ к ней:
-
1. Откройте вкладку "Databases (Базы данных)", чтобы перейти к списку баз данных.
-
2. Введите название базы данных. 3. Щелкните кнопку "Создать".
-
4. База данных появилась в списке. Кликните по названию, чтобы получить доступ к базе данных.
Вы также можете воспользоваться детальным видео туториалом Как создать базу данных.
В случае возникновения сложностей при создании базы данных, необходимо обратиться к хостинг провайдеру за поддержкой.
Загрузка и разархивирование
Для начала работы с OpenCart, требуется загрузить файлы на хостинг сервер. Это можно сделать при помощи файлового менеджера хостинга или альтернативного FTP менеджера.
- Oткройте папку шаблона.
- Выделите файлы 'unzip.php' и 'themeXXX(full).zip' и загрузите на сервер ( Как загрузить файлы на сервер, Как загрузить файлы с помощью cPanel (WebHost менеджер, WHM)).
- Введите путь к файлу 'unzip.php' на сервере (http://your_domain_name/unzip.php) в браузере.
- Должно появиться следующее окно:
Рис 1. Стартовый экран скрипта Unzip.php.
- В поле 'Choose your zip file (Выберите файл zip)' выберите загруженный файл 'themeXXX(full).zip'.
- В поле 'Unzip to (Распаковать в)' укажите директорию, куда нужно распаковать файлы.
- Нажмите кнопку 'Unzip (Распаковать)', чтобы распаковать файлы.
Задайте правильные разрешения на папку, куда нужно разархивировать файлы. Разрешения должны быть CHMOD 755 или 777 в зависимости от конфигурации сервера.
Установка OpenCart
Откройте браузер и пропишите путь к директории OpenCart в адресной строке браузера (например http://your_domain_name/opencart). Должен появиться экран установки OpenCart:
1 этап установки Лицензия
Рис 1. Установка OpenCart. Этап 1. Лицензия
Ознакомьтесь с лицензией OpenCart и, если вы согласны с ее условиями, выберите опцию I agree to the license (Я согласен с условиями лицензии) и нажмите кнопку Continue (Продолжить).
2 этап Предварительный
Рис 3. Установка OpenCart. Этап 2. Предварительный
На данном этапе, OpenCart проверит хостинг сервер: соответствуют ли настройки требованиям OpenCart и правильно ли заданы разрешения файлов и директорий.
Убедитесь, что разрешения на следующие файлы и папки движка OpenCart заданы правильно:
- chmod 0755 или 0777 image/
- chmod 0755 или 0777 image/cache/
- chmod 0755 или 0777 image/data/
- chmod 0755 или 0777 system/cache/
- chmod 0755 или 0777 system/logs/
- chmod 0755 или 0777 download/
- chmod 0755 или 0777 config.php
- chmod 0755 или 0777 admin/config.php.
3 этап Конфигурация
Рис 4. Установка OpenCart. Этап 3. Конфигурация
На данном этапе нужно указать детали подключения к базе данных. Насколько вы помните, на этапе подготовки была создана база данных MySQL, сейчас нужно указать полученные/заданные вами детали:
- сервер базы данных;
- название базы данных;
- имя пользователя базы данных;
- пароль пользователя базы данных;
При возникновении сложностей с этими деталями, обратитесь к хостинг провайдеру.
Также нужно создать профиль администратора магазина. Введите имя, пароль и e-mail администратора. Эти детали будут использоваться для доступа в панель управления OpenCart.
4 этап Готово!
Рис 5. Установка OpenCart. Этап 4. Готово!
Это заключительный этап установки движка OpenCart. Предлагаются две опции: перейти на ваш сайт магазина OpenCart или в панель управления OpenCart.
Вы также можете воспользоваться туториалом по установке: OpenCart. Как установить движок и шаблон OpenCart (при помощи “fullpackage”) .
Удалите папку "install" с сервера. Вы не сможете войти в магазин, пока эта папка находится на сервере.
Установите разрешения 644 или 444 на следующие файлы с целью ограничения доступа к ним:
- config.php
- index.php
- admin/config.php
- admin/index.php
- system/startup.php.
Установка завершена. Чтобы открыть магазин, пропишите свое доменное имя в адресной строке браузера. Для доступа в панель управления OpenCart, пропишите доменное_имя/admin.
info.template-help.com
Документация OpenCart 2 v1-1
Полная установка
Полная установка используется в том случае, если нужно установить веб-сайт OpenCart c нуля. Предусматривается предварительное выполнение всех подготовительных шагов и наличие необходимых программ.
Создание базы данных
Когда все файлы будут загружены на хостинг сервер, необходимо подготовить новую базу данных для веб-сайта OpenCart. Ее можно создать через инструмент управления базами данных в контрольной панели хостинга. (обычно PhpMyAdmin).
При помощи phpMyAdmin можно создать новую базу данных за 3 простых шага: (см. следующие слайды):
- Щелкните кнопку Databases (базы данных) в верхнем меню навигации, чтобы перейти в список баз данных.
- Введите название базы данных в поле "Create new database (Создать новую базу данных)"
- Нажмите справа на кнопку Create (Создать).
База данных появилась в списке. Кликните по ее названию, чтобы получить доступ к ней:
-
1. Откройте вкладку "Databases (Базы данных)", чтобы перейти к списку баз данных.
-
2. Введите название базы данных. 3. Щелкните кнопку "Создать".
-
4. База данных появилась в списке. Кликните по названию, чтобы получить доступ к базе данных.
Вы также можете воспользоваться детальным видео туториалом Как создать базу данных.
В случае возникновения сложностей при создании базы данных, необходимо обратиться к хостинг провайдеру за поддержкой.
Загрузка и разархивирование
Для начала работы с OpenCart, требуется загрузить файлы на хостинг сервер. Это можно сделать при помощи файлового менеджера хостинга или альтернативного FTP менеджера.
- Oткройте папку шаблона.
- Выделите файлы 'unzip.php' и 'themeXXX(full).zip' и загрузите на сервер ( Как загрузить файлы на сервер, Как загрузить файлы с помощью cPanel (WebHost менеджер, WHM)).
- Введите путь к файлу 'unzip.php' на сервере (http://your_domain_name/unzip.php) в браузере.
- Должно появиться следующее окно:
Рис 1. Стартовый экран скрипта Unzip.php.
- В поле 'Choose your zip file (Выберите файл zip)' выберите загруженный файл 'themeXXX(full).zip'.
- В поле 'Unzip to (Распаковать в)' укажите директорию, куда нужно распаковать файлы.
- Нажмите кнопку 'Unzip (Распаковать)', чтобы распаковать файлы.
Задайте правильные разрешения на папку, куда нужно разархивировать файлы. Разрешения должны быть CHMOD 755 или 777 в зависимости от конфигурации сервера.
Установка OpenCart
Откройте браузер и пропишите путь к директории OpenCart в адресной строке браузера (например http://your_domain_name/opencart). Должен появиться экран установки OpenCart:
1 этап установки Лицензия
Рис 1. Установка OpenCart. Этап 1. Лицензия
Ознакомьтесь с лицензией OpenCart и, если вы согласны с ее условиями, выберите опцию I agree to the license (Я согласен с условиями лицензии) и нажмите кнопку Continue (Продолжить).
2 этап Предварительный
Рис 3. Установка OpenCart. Этап 2. Предварительный
На данном этапе, OpenCart проверит хостинг сервер: соответствуют ли настройки требованиям OpenCart и правильно ли заданы разрешения файлов и директорий.
Убедитесь, что разрешения на следующие файлы и папки движка OpenCart заданы правильно:
- chmod 0755 или 0777 image/
- chmod 0755 или 0777 image/cache/
- chmod 0755 или 0777 image/data/
- chmod 0755 или 0777 system/cache/
- chmod 0755 или 0777 system/logs/
- chmod 0755 или 0777 download/
- chmod 0755 или 0777 config.php
- chmod 0755 или 0777 admin/config.php.
3 этап Конфигурация
Рис 4. Установка OpenCart. Этап 3. Конфигурация
На данном этапе нужно указать детали подключения к базе данных. Насколько вы помните, на этапе подготовки была создана база данных MySQL, сейчас нужно указать полученные/заданные вами детали:
- сервер базы данных;
- название базы данных;
- имя пользователя базы данных;
- пароль пользователя базы данных;
При возникновении сложностей с этими деталями, обратитесь к хостинг провайдеру.
Также нужно создать профиль администратора магазина. Введите имя, пароль и e-mail администратора. Эти детали будут использоваться для доступа в панель управления OpenCart.
4 этап Готово!
Рис 5. Установка OpenCart. Этап 4. Готово!
Это заключительный этап установки движка OpenCart. Предлагаются две опции: перейти на ваш сайт магазина OpenCart или в панель управления OpenCart.
Вы также можете воспользоваться туториалом по установке: OpenCart. Как установить движок и шаблон OpenCart (при помощи “fullpackage”) .
Удалите папку "install" с сервера. Вы не сможете войти в магазин, пока эта папка находится на сервере.
Установите разрешения 644 или 444 на следующие файлы с целью ограничения доступа к ним:
- config.php
- index.php
- admin/config.php
- admin/index.php
- system/startup.php.
Установка завершена. Чтобы открыть магазин, пропишите свое доменное имя в адресной строке браузера. Для доступа в панель управления OpenCart, пропишите доменное_имя/admin.
www.templatemonster.com
Документация OpenCart v1-0
Полная установка
Полная установка используется в том случае, если нужно установить веб-сайт OpenCart c нуля. Предусматривается предварительное выполнение всех подготовительных шагов и наличие необходимых программ.
Создание базы данных
Когда все файлы будут загружены на хостинг сервер, необходимо подготовить новую базу данных для веб-сайта OpenCart. Ее можно создать через инструмент управления базами данных в контрольной панели хостинга. (обычно PhpMyAdmin).
При помощи phpMyAdmin можно создать новую базу данных за 3 простых шага: (см. следующие слайды):
- Щелкните кнопку Databases (базы данных) в верхнем меню навигации, чтобы перейти в список баз данных.
- Введите название базы данных в поле "Create new database (Создать новую базу данных)"
- Нажмите справа на кнопку Create (Создать).
База данных появилась в списке. Кликните по ее названию, чтобы получить доступ к ней:
-
1. Откройте вкладку "Databases (Базы данных)", чтобы перейти к списку баз данных.
-
2. Введите название базы данных. 3. Щелкните кнопку "Создать".
-
4. База данных появилась в списке. Кликните по названию, чтобы получить доступ к базе данных.
Вы также можете воспользоваться детальным видео туториалом Как создать базу данных.
В случае возникновения сложностей при создании базы данных, необходимо обратиться к хостинг провайдеру за поддержкой.
Загрузка и разархивирование
Для начала работы с OpenCart, требуется загрузить файлы на хостинг сервер. Это можно сделать при помощи файлового менеджера хостинга или альтернативного FTP менеджера.
- Oткройте папку шаблона.
- Выделите файлы 'unzip.php' и 'themeXXX(full).zip' и загрузите на сервер ( Как загрузить файлы на сервер, Как загрузить файлы с помощью cPanel (WebHost менеджер, WHM)).
- Введите путь к файлу 'unzip.php' на сервере (http://your_domain_name/unzip.php) в браузере.
- Должно появиться следующее окно:
Рис 1. Стартовый экран скрипта Unzip.php.
- В поле 'Choose your zip file (Выберите файл zip)' выберите загруженный файл 'themeXXX(full).zip'.
- В поле 'Unzip to (Распаковать в)' укажите директорию, куда нужно распаковать файлы.
- Нажмите кнопку 'Unzip (Распаковать)', чтобы распаковать файлы.
Задайте правильные разрешения на папку, куда нужно разархивировать файлы. Разрешения должны быть CHMOD 755 или 777 в зависимости от конфигурации сервера.
Установка OpenCart
Откройте браузер и пропишите путь к директории OpenCart в адресной строке браузера (например http://your_domain_name/opencart). Должен появиться экран установки OpenCart:
1 этап установки Лицензия
Рис 1. Установка OpenCart. Этап 1. Лицензия
Ознакомьтесь с лицензией OpenCart и, если вы согласны с ее условиями, выберите опцию I agree to the license (Я согласен с условиями лицензии) и нажмите кнопку Continue (Продолжить).
2 этап Предварительный
Рис 3. Установка OpenCart. Этап 2. Предварительный
На данном этапе, OpenCart проверит хостинг сервер: соответствуют ли настройки требованиям OpenCart и правильно ли заданы разрешения файлов и директорий.
Убедитесь, что разрешения на следующие файлы и папки движка OpenCart заданы правильно:
- chmod 0755 или 0777 image/
- chmod 0755 или 0777 image/cache/
- chmod 0755 или 0777 image/data/
- chmod 0755 или 0777 system/cache/
- chmod 0755 или 0777 system/logs/
- chmod 0755 или 0777 download/
- chmod 0755 или 0777 config.php
- chmod 0755 или 0777 admin/config.php.
3 этап Конфигурация
Рис 4. Установка OpenCart. Этап 3. Конфигурация
На данном этапе нужно указать детали подключения к базе данных. Насколько вы помните, на этапе подготовки была создана база данных MySQL, сейчас нужно указать полученные/заданные вами детали:
- сервер базы данных;
- название базы данных;
- имя пользователя базы данных;
- пароль пользователя базы данных;
При возникновении сложностей с этими деталями, обратитесь к хостинг провайдеру.
Также нужно создать профиль администратора магазина. Введите имя, пароль и e-mail администратора. Эти детали будут использоваться для доступа в панель управления OpenCart.
4 этап Готово!
Рис 5. Установка OpenCart. Этап 4. Готово!
Это заключительный этап установки движка OpenCart. Предлагаются две опции: перейти на ваш сайт магазина OpenCart или в панель управления OpenCart.
Вы также можете воспользоваться туториалом по установке: OpenCart. Как установить движок и шаблон OpenCart (при помощи “fullpackage”) .
Удалите папку "install" с сервера. Вы не сможете войти в магазин, пока эта папка находится на сервере.
Установите разрешения 644 или 444 на следующие файлы с целью ограничения доступа к ним:
- config.php
- index.php
- admin/config.php
- admin/index.php
- system/startup.php.
Убедитесь, что папки vqmod и vqmod/vqcache имеют разрешения на запись (755 или 777).
Установка завершена. Чтобы открыть магазин, пропишите свое доменное имя в адресной строке браузера. Для доступа в панель управления OpenCart, пропишите доменное_имя/admin.
Добро пожаловать в vQmod
"vQmod™" (aka Virtual Quick Mod) — система переопределения, разработанная с целью избегания необходимости изменять файлы системы. Концепция довольно проста. Вместо внесения изменений в основные файлы напрямую, изменения создаются как XML скрипты поиска/замены. Эти файлы скриптов обрабатываются во время загрузки страницы, когда каждый «исходный» файл движка загружается с функциями php «include» или «require». Исходный файл изменяется с учетом файла скрипта, после чего изменения вносятся во временный файл. Затем временный файл заменяет исходный во время выполнения. Оригинальный файл никогда не меняется. В результате, в движке происходят «виртуальные» изменения во время выполнения без существенных изменений файлов ядра.
Автоматическая установка vQmod
- Скачайте последнюю версию vQmod с названием "opencart" по ссылке http://code.google.com/p/vqmod/downloads/list
- Через FTP загрузите папку "vqmod" из архива в корневую папку OpenCart.
- Папки vqmod и vqmod/vqcache, а также файлы index.php и admin/index.php должны быть перезаписываемыми (разрешения 755 или 777).
- Если вы не уверены, какое разрешение является подходящим, попробуйте сначала 755.
- В случае возникновения ошибок разрешения используйте 777.
- Перейдите по ссылке http://www.yoursite.com/vqmod/install.
- Должно появиться сообщение об успешной установке. Если нет, поменяйте разрешения и повторите процесс.
- Откройте домашнюю страницу сайта и проверьте, как он работает.
- Нужно убедиться, что в папке "vqmod/vqcache" на FTP сервере появились новые файлы "vq".
- Если файлы появились, значит вы можете скачивать и/или создавать скрипты vQmod.
НЕ УДАЛЯЙТЕ ПАПКУ vqmod/install/! УСТАНОВКУ НУЖНО ЗАПУСКАТЬ КАЖДЫЙ РАЗ ПРИ ОБНОВЛЕНИИ OPENCART! ПЕРЕЗАПУСК УСТАНОВКИ НЕ ПРЕДСТАВЛЯЕТ ОПАСНОСТИ!
info.template-help.com
Статья рассказывает о правилах покупки лицензионных товаров для OpenCart и порядке получения ключа активации
ОБЩИЕ ПРАВИЛА
Правила действительны только для товаров продавца MaxyStore
На товары других продавцов, данные правила не распространяются!
Что означает лицензирование товаров? Это значит, что покупатель, купивший PHP-скрипт в нашем магазине, имеет право его использовать только на одном домене, который он укажет при получении ключа активации и ключ будет сгенерирован именно для указанного домена. На другом домене или поддомене купленный PHP-скрипт повторно использовать невозможно, потому что он имеет привязку к домену и файл, в котором хранится проверка на соответствие ключа активации с доменом на котором устанавливается PHP-скрипт - зашифрован программой IonCube. Поэтому перед покупкой товара вам необходимо убедится в следующем:
- Версия PHP вашего сервера должна соответствовать версии PHP, указанной в описании товара;
- На вашем сервере должен быть установлен IonCube Loader версии не ниже 4.4
Чтобы узнать версию PHP вашего сервера и установлен ли у вас IonCube Loader вам необходимо скачать этот архив с одним файлом, затем распаковать его и загрузить в корневую директорию магазина, а после набрать в адресной строке браузера http://site.ru/phpinfo.php (вместо site.ru укажите свой адрес магазина) и после этого вы должны увидеть информацию о установленной версии PHP, примерно такую же как на рисунке ниже:
Если PHP версия вашего сервера ниже, чем требуемая PHP версия для товара, тогда необходимо установить требуемую PHP версию на свой сервер.
Если вы не видите информации об установленной версии IonCube Loader, значит он не установлен на вашем сервере, в этом случае вам необходимо обратиться в службу поддержки вашего хостинг провайдера с просьбой об установке IonCube Loader необходимой версии. Если вы арендуете VDS сервер, тогда IonCube Loader можно установить самостоятельно.
ПОЛУЧЕНИЕ КЛЮЧА АКТИВАЦИИ
После оплаты товара, чтобы воспользоваться PHP-скриптом, вам нужно получить ключ активации на право его использования. Получение ключа активации происходит в автоматическом (on-line) режиме в несколько этапов, после прохождения которых, покупатель гарантированно получит ключ активации на право пользования купленным PHP скриптом на том домене, который он укажет при его получении.
Покупка одного товара подразумевает, что пользователь купивший PHP скрипт будет использовать его только на одном рабочем домене и (необязательно) на локальном домене. В связи с этим он имеет право получить два ключа активации, первый (обязательно) для реального (рабочего) домена, размещенного у одного из хостинг-провайдеров, а второй (необязательно) для локального домена, размещенного на компьютере покупателя, и на котором он может тестировать или настраивать работу PHP скрипта.
ПОРЯДОК ПОЛУЧЕНИЯ КЛЮЧА АКТИВАЦИИ
Для получения ключа активации вам, как говорилось выше, нужно пройти несколько этапов:
- После оплаты товара нужно перейти в "Личный кабинет" в раздел "Загрузки" и скачать купленный архив с PHP скриптом;
- Распакуйте скачанный архив и загрузите PHP скрипт на свой сайт, согласно инструкции к нему. В административной части установите PHP скрипт и войдите в его настройки, вы должны увидеть страницу активации;
- Скопируйте секретный ключ в буфер обмена, который можно посмотреть во вкладке "Информация" на странице активации PHP скрипта;
- Перейдите в "Личный кабинет" магазина в "Историю покупок";
- Нажмите на кнопку "Просмотр" в соответствующей строке заказа;
- При просмотре заказа в столбце "Действие" присутствует кнопка Получить лицензию нажмите на нее;
-
Откроется страница, где вы будете должны ввести рабочий и локальный (необязательно) домены, на которых будут применены ключи активации, а также секретные ключи для реального и локального (необязательно) доменов.
Локальный домен - это папка на вашем компьютере, для работы с PHP скриптом на локальном сервере, например на Денвере или OpenServer. Будьте внимательны при вводе доменов и знайте, что домен с www и домен без www это разные домены, не допустите ошибку, иначе вы не сможете активировать PHP скрипт, т.к. ключ активации выдается только на тот домен, который вы укажете.
- Если магазин установлен в папке, например: http://site.ru/shop/ или http://www.site.ru/shop/, то вы должны указать только домен без http://, без слеша / в конце имени домена и без папки, в которой установлен магазин, т.е. для нашего примера вы должны указать только site.ru или www.site.ru
- Если магазин установлен на поддомене, например: http://shop.site.ru/ или http://www.shop.site.ru/, то вы должны указать полностью поддомен с доменом без http://, без слеша / в конце имени домена, т.е. для нашего примера вы должны указать shop.site.ru или www.shop.site.ru
- Если ваш домен находится в национальной зоне, например: мой-сайт.рф, тогда вам нужно вместо мой-сайт.рф прописать его IDN формат, например: xb--60dhyrhg2e.xb--r2de
После выполнения указанных этапов, вы можете активировать купленный PHP скрипт на доменах, которые указали при получении ключа активации.
В случае каких либо проблем с получением лицензии, просьба обратиться к администратору сайта и в теле письма указать:
- Номер заказа при покупке лицензионного товара;
- Название лицензионного товара;
- Ваш e-mail адрес, с которого была произведена покупка лицензионного товара;
- Причину или суть проблемы при получении лицензии.
maxystore.com






