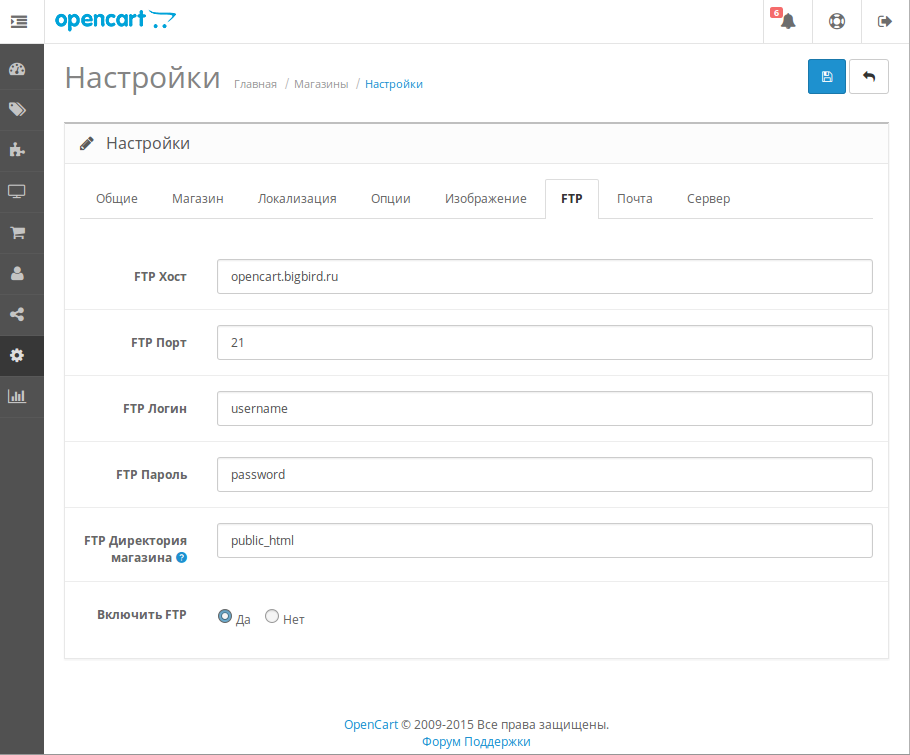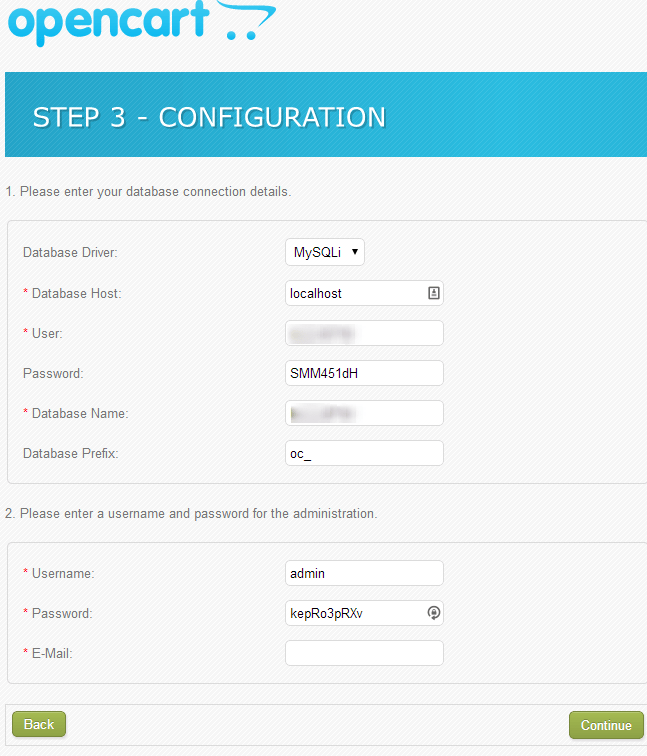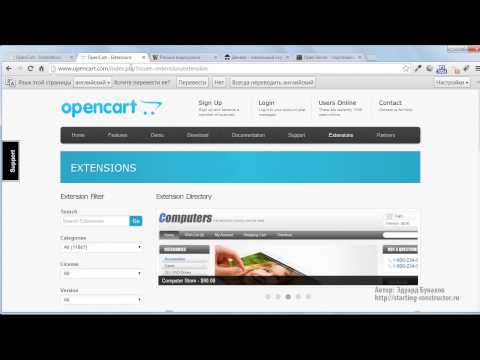Содержание
Blog» | Сайты, компьютер, интернет. Постые решения «сложных» задач
Создание категорий товаров в OpenCart (OcStore) 2.х
Всем привет. В интернет-магазине все товары разбиваются на категории и подкатегории, как отделы большого гипермаркета. Перед добавлением товаров необходимо определиться со структурой. Основные категории
Подробнее
Автор: Prostoy-Blog
0 Комментариев
OcStore, OpenCart, Практика, Сайт
Приветствую. Продолжаем изучение CMS ОпенКарт и её русифицированной версии — OcStore. Сегодня отвечу на вопрос: как добавить товар в OpenCart. А также объясню значение
Подробнее
Автор: Prostoy-Blog
2 комментария
OcStore, OpenCart, Практика, Сайт
Привет. Продолжаем пошаговый разбор настроек ОпенКарта. Сегодня более подробно рассмотрим вкладку «Сервер», отвечающую за взаимодействие системы управления с посетителем. Как обычно, начинаем с того,
Продолжаем пошаговый разбор настроек ОпенКарта. Сегодня более подробно рассмотрим вкладку «Сервер», отвечающую за взаимодействие системы управления с посетителем. Как обычно, начинаем с того,
Подробнее
Автор: Prostoy-Blog
0 Комментариев
OcStore, OpenCart, Практика, Сайт
В этой статье рассмотрим настройки вкладки «Опции». Она отвечает за административную часть сайта. Другие настройки вы можете посмотреть в первой части статьи, а вкладка «Сервер»
Подробнее
Автор: Prostoy-Blog
0 Комментариев
OcStore, OpenCart, Практика, Сайт
Всем привет. В интернет-магазине все товары разбиваются на категории и подкатегории, как отделы большого гипермаркета.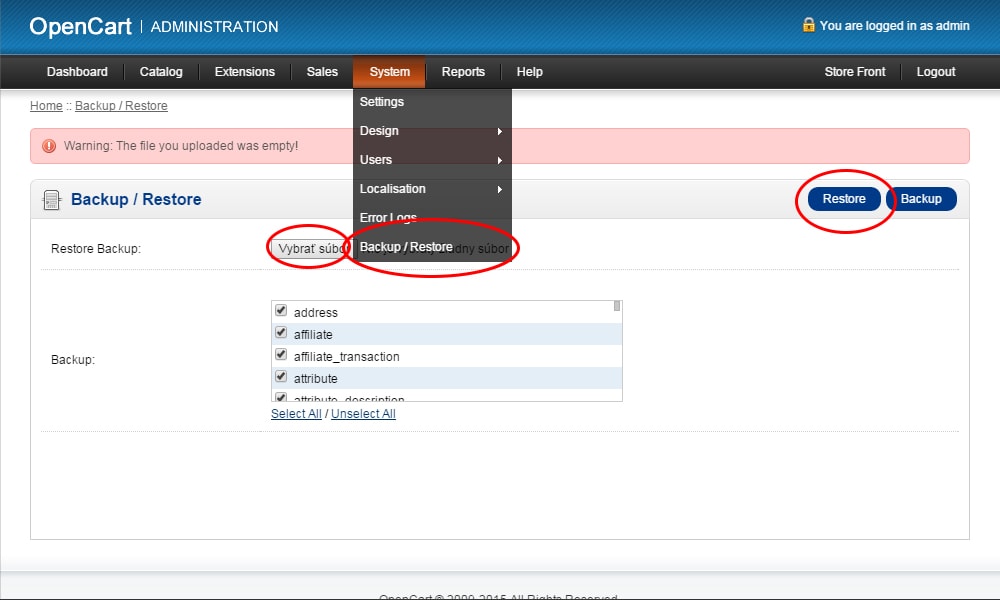 Перед добавлением товаров необходимо определиться со структурой. Основные категории
Перед добавлением товаров необходимо определиться со структурой. Основные категории
Подробнее
Автор: Prostoy-Blog
2 комментария
OcStore, OpenCart, Практика, Сайт
На первый взгляд, CMS (система управления) кажется запутанной и неповоротливой, но на самом деле это не так. После установки OpenCart (OcStore) на хостинг или на OpenServer
Подробнее
Автор: Prostoy-Blog
0 Комментариев
OcStore, OpenCart, Практика, Сайт, Хостинг
Давно не писал. Плохой блогер… Исправлюсь! Не исправился( Сегодня решил написать об установке OpenCart (OcStore) на хостинг. В моем случае это Sprinthost (кликабельно).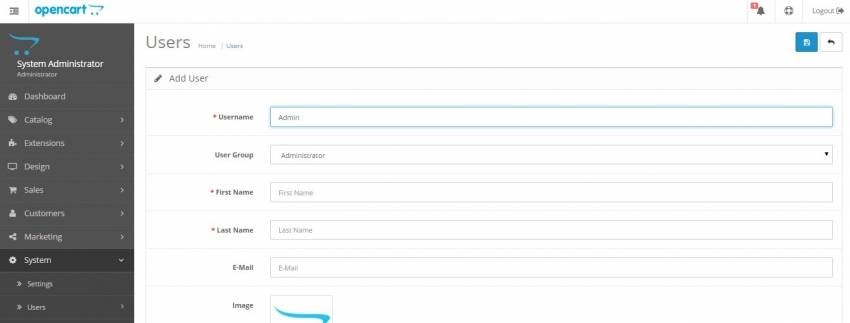 Коротко о
Коротко о
Подробнее
Автор: Prostoy-Blog
0 Комментариев
компьютер
Пала смертью храбрых моя нынешняя компьютерная мышка. Было принято решение заказать новую из Китая, уж больно дорогие они на родине =( Первый заказ был
Подробнее
Автор: Prostoy-Blog
0 Комментариев
OpenServer, WordPress, Интернет, Практика, Сайт
Сначала разберемся что такое «Плагин». Это стороннее дополнение, расширяющее или изменяющее возможности, в нашем случае системы управления. На WordPress создаются различные проекты, и угодить
Подробнее
Автор: Prostoy-Blog
12 комментариев
OcStore, OpenCart, OpenServer, Интернет, Практика, Сайт
В предыдущей статье подробно рассказано как установить WordPress на OpenServer. В этой статье расскажу об установке интернет магазина на OpenCart. Почему именно эта CMS?
В этой статье расскажу об установке интернет магазина на OpenCart. Почему именно эта CMS?
Подробнее
Автор: Prostoy-Blog
0 Комментариев
OpenServer, WordPress, Интернет, Практика, Сайт
Ну что же. Настало время установить систему управления сайтом (CMS) на наш OpenServer. Но перед этим небольшое отступление. В данной статье, устанавливать будем WordPress. Почему
Подробнее
Установка OpenCart — Документация OpenCart
Руководство по установке OpenCart
В этом руководстве вы узнаете, как успешно установить и удалить OpenCart.
Загрузка и распаковка архива OpenCart
Последнюю версию OpenCart (v.3.0.3.8) можно скачать на странице OpenCart и сборки (рекомендовано для пользователей) или напрямую с Github (рекомендуется для веб-разработчиков). Страница загрузки также предоставляет доступ к предыдущим версиям OpenCart. В столбце загрузки найдите версию 3.0.3.8 и нажмите ссылку «Загрузить сейчас» прямо напротив нее. Это позволит вам загрузить сжатый архив этой версии OpenCart в zip-файле. Для OpenCart версии 3.0.3.8, будет загружен файл с именем «3.0.3.8-compiled.zip».
Страница загрузки также предоставляет доступ к предыдущим версиям OpenCart. В столбце загрузки найдите версию 3.0.3.8 и нажмите ссылку «Загрузить сейчас» прямо напротив нее. Это позволит вам загрузить сжатый архив этой версии OpenCart в zip-файле. Для OpenCart версии 3.0.3.8, будет загружен файл с именем «3.0.3.8-compiled.zip».
Если на вашем компьютере нет программы, которая умеет распаковывать zip-файлы, то вы можете совершенно бесплатно скачать программу WinRar. Распаковка zip-архива позволит вам получить доступ к набору файлов OpenCart, чтобы их можно было впоследствии загрузить на веб-сервер.
При открытии zip-архива будут видны следующие файлы:
- папка «upload»
- файл «license.txt»
- файл «readme.txt»
Папка «upload» содержит все файлы, необходимые для загрузки OpenCart на веб-сервер. Файл «license.txt» содержит лицензионное соглашение, касающееся использования OpenCart на вашем сайте. Файл «readme.txt» содержит ссылки на текущие инструкции по установке и обновлению OpenCart на веб-сайте.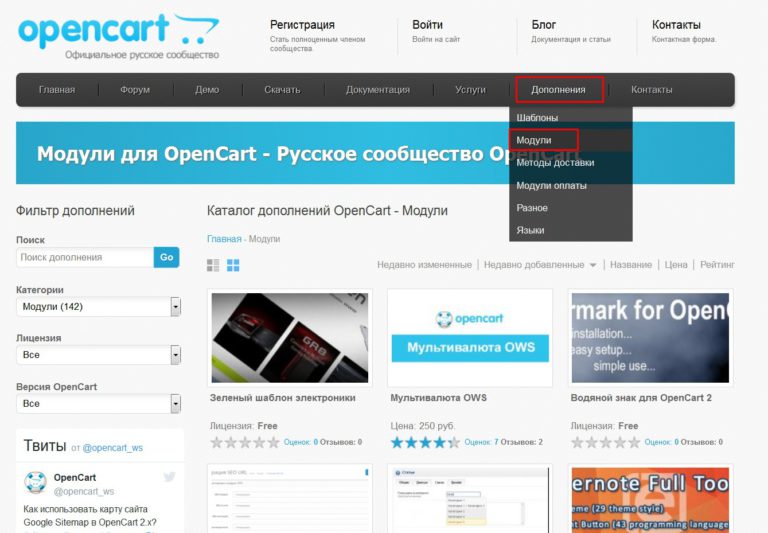 Когда вы будете готовы, вы можете извлечь файлы из zip-архива в нужное место на вашем компьютере.
Когда вы будете готовы, вы можете извлечь файлы из zip-архива в нужное место на вашем компьютере.
Загрузка OpenCart
На этом этапе вы должны установить веб-сервер и извлечь архив OpenCart. Теперь мы будем использовать клиент протокола передачи файлов (FTP) для загрузки извлечённых файлов на веб-сервер.
Установка и настройка FTP-клиента
Мы рекомендуем использовать Filezilla в качестве FTP-клиента. Filezilla — это бесплатный FTP-клиент, который будет передавать файлы OpenCart на любой указанный веб-сервер. Клиент FileZilla (не сервер) может быть загружен с сайта http://filezilla-project.org/ и установлен на компьютер.
При открытии Filezilla вы должны увидеть каталог файлов вашего компьютера с левой стороны. Далее найдите то место, где вы сохранили распакованый архив OpenCart, и нажмите на папку «upload». Должны появиться файлы папки. Оставьте каталог открытым. Правая сторона клиента Filezilla пуста, потому что целевой веб-сайт пока ещё не был подключен.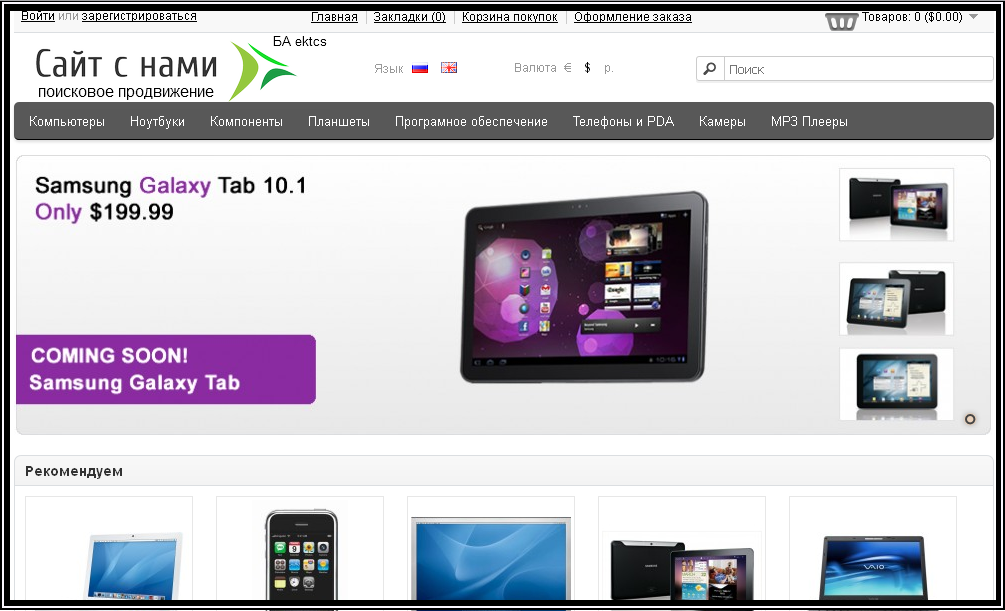 При подключении в правой стороне FTP-клиента должен отобразиться каталог файлов веб-сервера.
При подключении в правой стороне FTP-клиента должен отобразиться каталог файлов веб-сервера.
Прежде, чем мы продолжим, вам нужно убедиться, что у вас есть следующая информация о вашем сайте:
- host name — имя хоста
- username — имя пользователя
- password — пароль
Эту информацию можно получить, связавшись с вашим хостинг-провайдером.
Подключение к менеджеру сайта
Найдите в меню «Файл“, ”Менеджер Сайтов» и кликните по нему. Откроется окно с открытой вкладкой «Общие». Вы должны заполнить информацию, собранную выше (относительно информации о хостинге), и нажать кнопку «Подключиться». Правая сторона «Удаленный сайт» теперь будет отображать каталог файлов вашего сайта, расположенных на веб-сервере.
Загрузка файлов Opencart
Если вы еще не нашли папку Upload OpenCart в левой стороне FTP-клиента, вам нужно сделать это сейчас и держать ее открытой. В каталоге Удаленного сайта (справа) необходимо открыть папку, в которой будет находиться магазин OpenCart. Расположение магазина зависит от того, хотите ли вы, чтобы магазин был виден на главной странице, подпапке, поддомене и т. д. Если вы хотите сделать OpenCart главной страницей, вам нужно будет загрузить файлы в корневую папку своего сайта.
В каталоге Удаленного сайта (справа) необходимо открыть папку, в которой будет находиться магазин OpenCart. Расположение магазина зависит от того, хотите ли вы, чтобы магазин был виден на главной странице, подпапке, поддомене и т. д. Если вы хотите сделать OpenCart главной страницей, вам нужно будет загрузить файлы в корневую папку своего сайта.
Имейте в виду, что некоторые службы хостинга требуют, чтобы общедоступные файлы загружались в корневой каталог, например public_html, если они должны быть видны на веб-сайте. Вы должны уточнить у вашего хостинг-провайдера, чтобы наверняка знать, куда вы можете загрузить общедоступные файлы.
После определения местоположения загрузки файлов OpenCart, необходимо выбрать файлы, щелкнуть правой кнопкой мыши и загрузить все содержимое папки “upload” на компьютере (слева) Filezilla нажав на Закачать на сервер. Загрузка всех файлов на FTP-клиенте может занять несколько минут.
Если вы хотите, чтобы магазин был на главной странице, например www. shopnow.com, вы должны загрузить содержимое папки ”upload», но не саму папку «upload». Имейте ввиду, что папка «upload» создаст подпапку, сделав магазин доступным только по адресу www.shopnow.com/upload.
shopnow.com, вы должны загрузить содержимое папки ”upload», но не саму папку «upload». Имейте ввиду, что папка «upload» создаст подпапку, сделав магазин доступным только по адресу www.shopnow.com/upload.
После того, как FTP-клиент Filezilla завершит загрузку файлов в указанное место, вы должны увидеть одни и те же файлы как в левой стороне (компьютер), так и в правой стороне (веб-сайт), как показано на скриншоте ниже:
Правое и левое окно Filezilla должны выглядеть аналогично изображению выше (за вычетом некоторых файлов каталога). Это означает, что файлы OpenCart были успешно перенесены в целевую директорию сайта. Теперь сайт содержит файлы, необходимые для настройки магазина OpenCart.
cPanel
Если ваш провайдер веб-сервера использует cPanel, вы можете попробовать этот метод без FTP-клиента FileZilla.
Перейдите в папку ”upload» и выберите все файлы внутри и запишите их в новый zip-файл. Войдите в свою cPanel и нажмите кнопку «File Manager», чтобы открыть новый тег в браузере./5b3ee5d2d56b86e.s.siteapi.org/img/828decd9205db498ba3f99b63f3a9345d85569a7.png) Загрузите новый zip-файл в корневую папку public_html. После этого вы можете щелкнуть правой кнопкой мыши на zip-файл и выбрать кнопку «Извлечь» — теперь всё готово.
Загрузите новый zip-файл в корневую папку public_html. После этого вы можете щелкнуть правой кнопкой мыши на zip-файл и выбрать кнопку «Извлечь» — теперь всё готово.
Создание базы данных для магазина
Следующим шагом является создание базы данных на сервере MySQL для хранения данных магазина OpenCart. Вы должны войти в Панель управления сайта и найти базы данных MySQL. Используя базы данных MySQL, вы можете создать новую базу данных, введя имя базы данных, имя пользователя и пароль для доступа к этой базе данных. Только что созданный пользователь должен быть добавлен в базу данных вместе с включением всех необходимых разрешений. Мы будем использовать эту информацию базы данных позже, когда начнём настраивать OpenCart с помощью автоматического установщика.
Запуск автоустановщика OpenCart
После создания новой базы данных мы можем приступить к установке OpenCart непосредственно на веб-сайте. Вы должны открыть веб-браузер и ввести свой веб-адрес, куда вы загрузили OpenCart. Если папка «install» в разделе «upload» была загружена правильно, вас автоматически встретит Следующая страница:
Если папка «install» в разделе «upload» была загружена правильно, вас автоматически встретит Следующая страница:
Эта страница является страницей установки. Следующие шаги помогут вам завершить процесс установки OpenCart.
Шаг 1. Лицензия
Вы можете прочитать лицензию, отметить галочкой «я согласен с лицензией“ и нажать ”Продолжить».
Шаг 2. Предварительная установка
Этот шаг проверяет, соответствует ли веб-сервер техническим требованиям OpenCart и установлены ли права и разрешения для правильной настройки OpenCart. Если красные метки видны на #1 или #2, необходимо убедиться, что эти компоненты правильно установлены на веб-сервере. Вы должны связаться с вашим хостинг-провайдером, если у вас возникают с этим какие-либо проблемы. Если есть красные метки на #3 или #4, возможно, возникла проблема с загрузкой файлов FTP-клиентом. Если все настроено правильно и вы видите зеленые метки (как показано ниже), вы можете нажать на кнопку «Продолжить».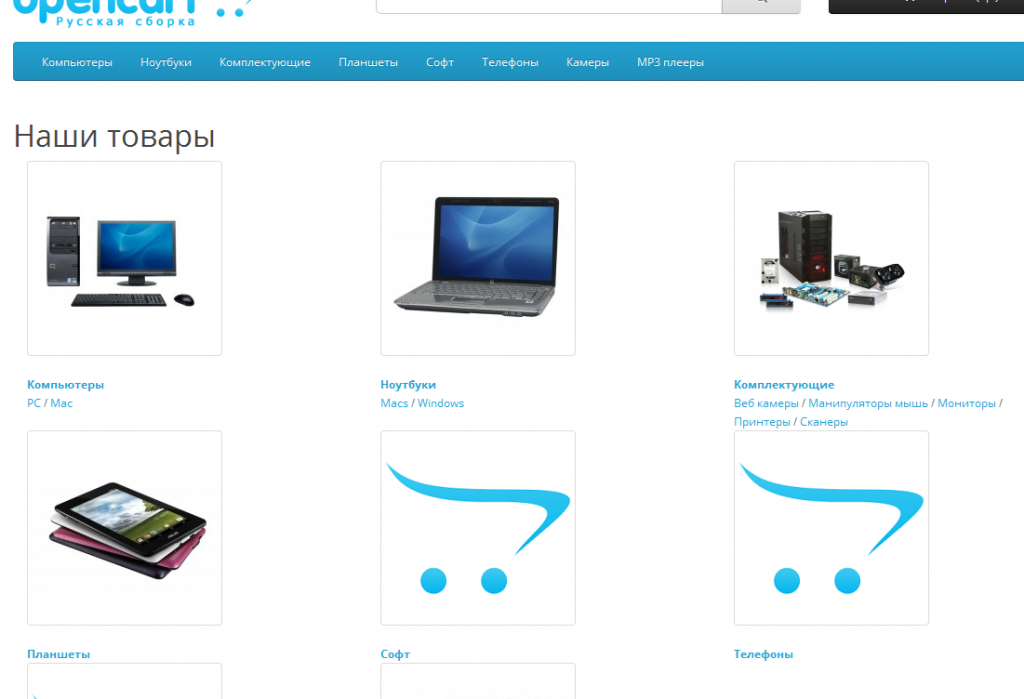
Шаг 3. Конфигурация
Вам нужно заполнить поля ниже #1, добавив сведения о подключении к базе данных (имя пользователя/пароль, имя базы данных), установленные при создании базы данных магазина с помощью баз данных MySQL. В разделе #2 вы должны создать новый логин и пароль для административного доступа в магазин OpenCart. Правильно заполнив все поля, нажмите «Продолжить».
Шаг 4. Заключительный
Теперь, когда установка завершена, папка «install» вам больше не потребуется. В обязательном порядке по соображениям безопасности нужно удалить папку “install» в разделе удаленного сайта FTP-клиента Filezilla (в окне с права). Теперь у вас есть возможность просматривать интерфейс вашего магазина или войти в её административную часть.
После установки вы должны сделать некоторые необходимые шаги для повышения безопасности вашего сервера и каталога с сайтом. Эти шаги подробно описаны в разделе Основные методы обеспечения безопасности.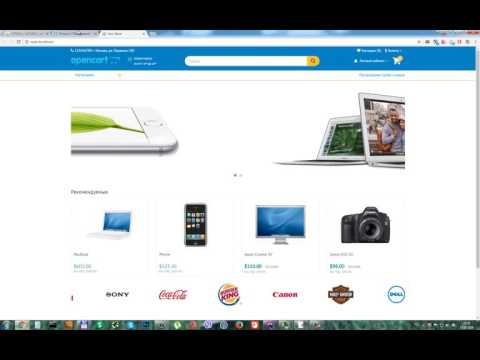
vQmod vs ocMod
В старых версиях использовалось расширение vQmod для OpenCart, которое позволяло добавлять модули в магазин без изменения основного кода OpenCart. Но, начиная с версии 2.0.0.0, в OpenCart используется собственное расширение ocMod для модификации файлов системы.
Дополнительную информацию о том, что такое vQmod смотрите в разделе vQmod vs ocmod.
Удаление Опенкарт
Удаление OpenCart — это быстрый и простой процесс.
- Удалите файлы / папки в том месте, куда вы их загрузили через FTP-клиент Filezilla.
- Удалите базу данных OpenCart из баз данных MySQL или phpMyAdmin.
После удаления OpenCart вся информация будет потеряна. Вы можете сохранить резервную копию файла базы данных, если вы вдруг захотите переустановить OpenCart позже. Дополнительные сведения см. В разделе резервное копирование и восстановление Бекап и Восстановление.
Техническая поддержка
Если у вас нет желания и времени разбираться со всем этим, то мы можем проделать всё вышеперечисленное вместо вас за небольшую плату.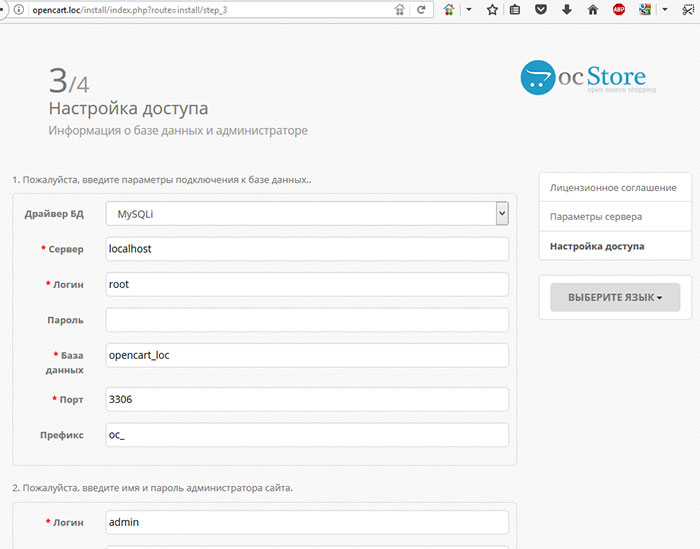 Для этого обратитесь в раздел Услуг на форуме или закажите специализированную поддержку со страницы Услуги выбрав себе подходящего исполнителя.
Для этого обратитесь в раздел Услуг на форуме или закажите специализированную поддержку со страницы Услуги выбрав себе подходящего исполнителя.
Если есть какие-либо вопросы, касающиеся установки, настройки, обновления и для настроек конфигурации системы вашего магазина, пожалуйста, посетите раздел Установка и Настройка или Обновление и Миграция форума сообщества OpenCart.
Как установить OpenCart 3 на Windows и Linux
В этом уроке я покажу, как установить OpenCart 3 версии на сервер с PHP. Вы можете установить его непосредственно на рабочий сервер или на свой локальный хост для тестирования.
Загрузка OpenCart
Перейдите на официальную страницу загрузки и нажмите Загрузить сейчас .
Загрузите opencart 3
Это даст вам почтовый индекс с папкой с именем Upload . Внутри этой папки есть все, что необходимо, и то, что вам нужно загрузить на сервер, но сначала давайте посмотрим на некоторые приготовления.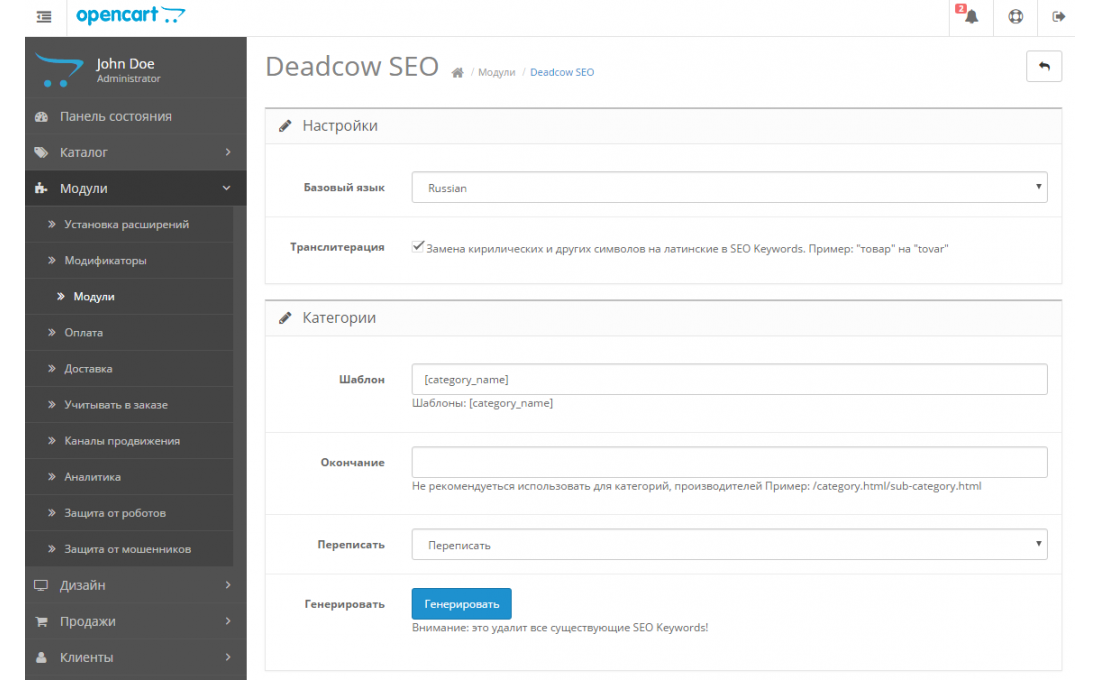
База данных MySQL
У нас должны быть имя пользователя и пароль для доступа к MySQL или MariaDB; кроме чистой базы данных (а пользователь должен иметь к ней доступ) где будет работать OpenCart.
Папка загрузки и наша общая папка
Тестовый сервер
Если вы находитесь в XAMPP, ваша общая папка — htdocs , внутри нее создайте еще одну папку и поместите туда загружаемый контент (поскольку мы собираемся тестировать, это не рабочий сервер).
Рабочий сервер
Если вы используете cpanel, ваша публичная папка — public_html, поместите туда весь загружаемый контент (не кладите папку, поместите ее содержимое в public_html).
Это позволит вашему основному домену войти в магазин; если вы хотите поместить его в подкаталог, вы можете создать его и поместить туда содержимое.
Если вы используете другой тип хостинга, это может отличаться, и если это сервер Linux, то он переходит в /var/www/html….
Пример папки
Пока я выполняю локальные тесты, я создам папку с именем «tienda» в htdocs, ее содержимое и путь показаны на изображении ниже.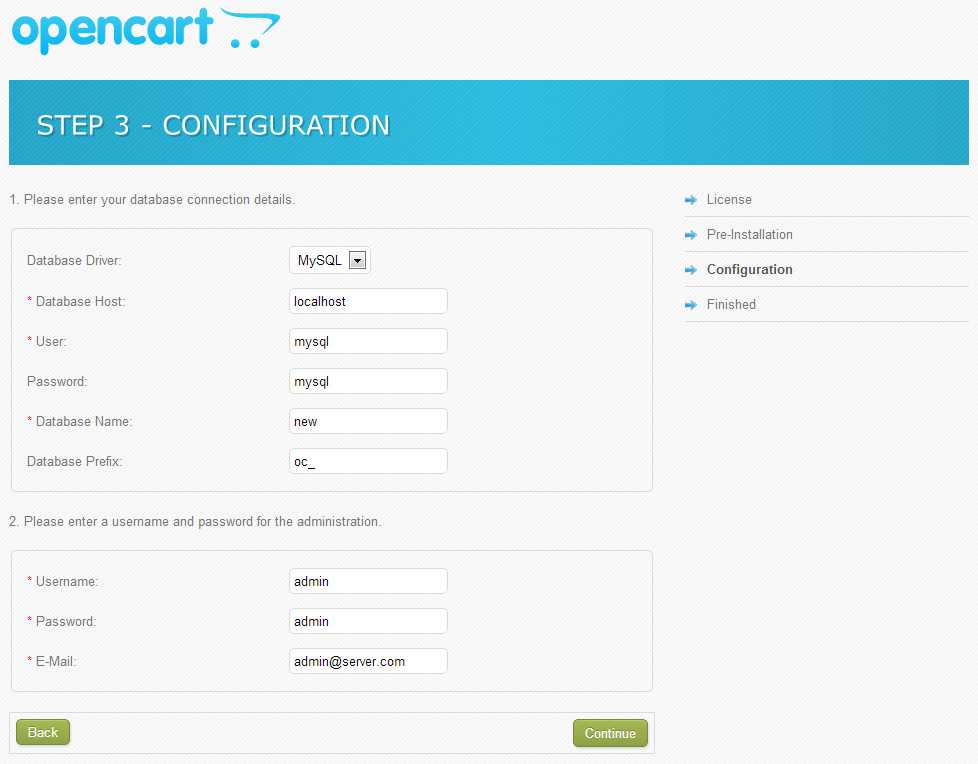
Пример общей папки OpenCart
Помните, что содержимое было скопировано из папки загрузки , которая находится в архиве.
Теперь, когда мы уже скопировали его, пришло время начать установку,
Руководство по установке OpenCart шаг за шагом
Давайте посмотрим, как установить OpenCart.
0 — Переименовать файлы
Вы должны переименовать два файла. Первый называется config-dist.php , мы собираемся изменить его на config.php 9.0056
Второй находится внутри admin и он тоже называется config-dist.php , его тоже переименуем в config.php
Просто для подтверждения, теперь в корне он должен быть config .php и в admin один называется config.php
1 — Доступ к сайту
Пришло время получить доступ к этой папке из браузера. Если вы находитесь на локальном хосте, то это localhost/tienda ; и если это личный домен, введите этот домен.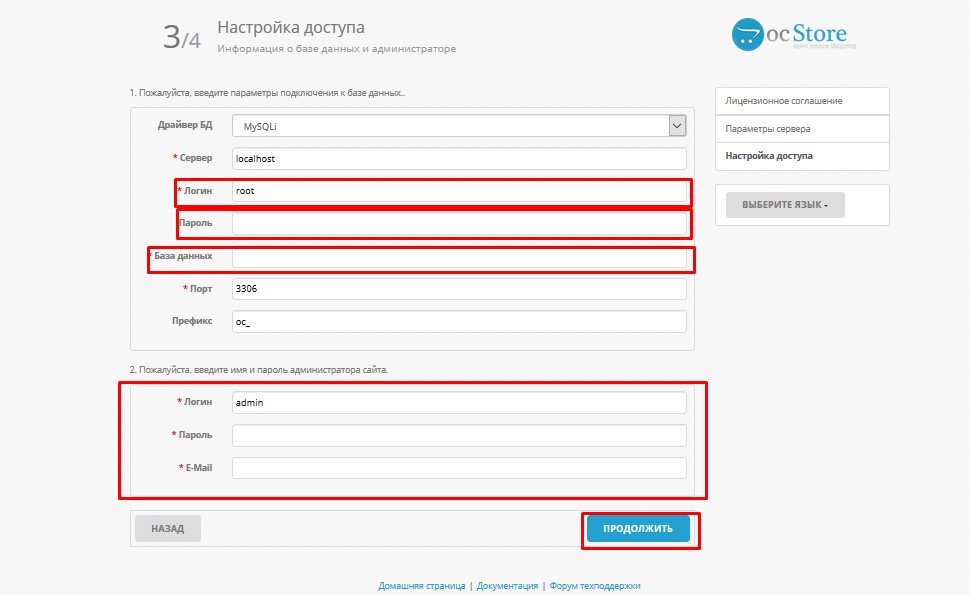
Мы начнем установку, приняв лицензию . Если вы принимаете его, нажмите Продолжить . Если нет, то вы не можете установить программное обеспечение.
1 – Лицензионное соглашение
2 – Языковые требования и расширения
На следующем шаге OpenCart проверяет, совместима ли наша среда и включены ли необходимые расширения PHP; все они должны иметь зеленый значок.
2.1 – Требования PHP для OpenCart
В нижней части произведет проверку файлов и папок.
Если вы работаете в Linux и получаете ошибки в файлах , обязательно дайте права на запись и чтение .
Если посмотреть, то есть файлы , которые мы вначале переименовали в .
2.2 – Каталоги и файлы для OpenCart
Когда вы будете готовы, нажмите Продолжить .
3.1 – База данных
Пришло время указать учетные данные для доступа и имя базы данных, которая будет использоваться OpenCart.
В драйвере БД выберите MySQLi , потому что в итоге мы не будем трогать код и это расширение подойдет.
В имени хоста оставьте его как есть (даже если вы находитесь в Интернете), если только ваш сервер MySQL не находится где-то еще; то же самое относится и к порту.
3.1 Настройка базы данных для OpenCart 3
Префикс — это префикс таблиц в базе данных, оставьте его таким или удалите, если вам не нужны префиксы.
Наконец, введите имя пользователя и пароль MySQL.
3.2 — Администратор OpenCart
Ниже вы найдете форму для администратора OpenCart, это не имеет ничего общего с учетными данными базы данных . Вы можете оставить имя пользователя admin или изменить его.
3.1 Настройка учетной записи администратора для OpenCart 3
Выберите безопасный пароль и напишите настоящее электронное письмо; когда будете готовы, нажмите Продолжить .
4 – Дождитесь окончания установки OpenCart
В зависимости от мощности вашего сервера процесс займет чуть больше или меньше времени, наберитесь терпения и дождитесь окончания установки.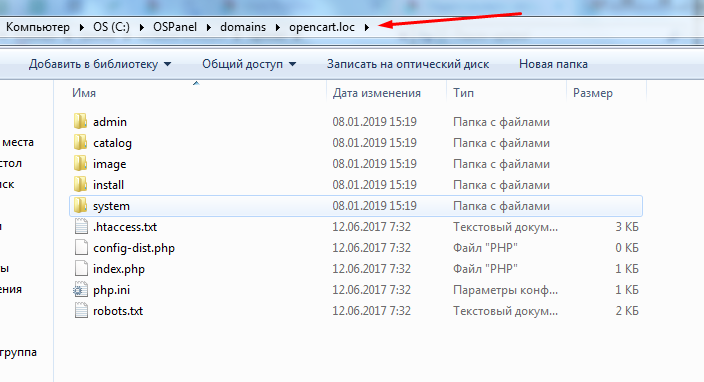
По завершении отобразится следующее:
4 – Установка OpenCart завершена
Вы можете выбрать оба варианта; для перехода в магазин нажмите Перейти в интернет-магазин и для перехода в панель управления нажмите Войти в свою администрацию.
Откройте новую вкладку для администрирования.
5 — Удалить папку установки
На скриншоте выше мы видим предупреждение удалить папку установки , поэтому удаляем ее ; все это для безопасности:
5 — Удалить папку установки
На этом мы закончили установку, теперь мы увидим другие детали.
Панель администратора
Для доступа к панели перейдите по адресу вашего магазина, но добавьте /admin . В моем случае это localhost/tienda/admin .
Войдите в систему с учетными данными, которые мы настроили ранее (не те из базы данных, другие):
5.1 – Первый вход в OpenCart 3
Нажмите на Войти .
Папка хранения OpenCart
Это замечательное программное обеспечение рекомендует нам изменить расположение каталога хранения; удаление его из общего доступа.
Вы увидите предупреждение при входе в систему, нажмите Переместить с предлагаемой опцией.
Таким образом, хранилище будет папкой над общедоступной:
5.2 – Переместить папку хранилища
Подождите, пока она закончит перемещение, появится предупреждение, после чего вы можете закрыть окно. Если выдает ошибку, попробуйте изменить маршрут.
5.3 – Каталог хранилища успешно перемещен
Первый взгляд на наш первый магазин, созданный с помощью OpenCart
Теперь мы можем посетить наш магазин, перейдя в домен, на котором мы его размещаем; в моем случае это localhost/tienda и выглядит это так:
6 — Первый интернет-магазин, созданный с помощью OpenCart
Вот что увидят наши покупатели. По умолчанию уже есть некоторые продукты, мы посмотрим, как их отредактировать.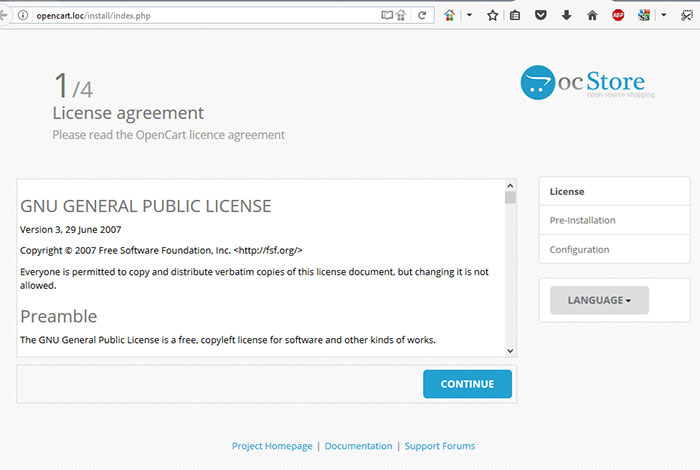
Изменить наш первый продукт
Вернемся к панели управления. Там перейдите к Каталог > Товары и редактируйте любой товар с помощью синей кнопки.
6.2 — Перейдите к администратору продукта
Это приведет вас к новому интерфейсу. Измените некоторые данные и нажмите на кнопку, чтобы сохранить.
6.3 – Сохранить изменения товара – OpenCart
Теперь вернитесь в свой магазин и найдите товар, который мы только что опубликовали:
6.4 – Обновленный список товаров – OpenCart
Поздравляем, вы отредактировали свой первый товар.
Заключение
В этом руководстве мы видели , как установить OpenCart в среде Windows, но это полностью применимо к другим серверам и операционным системам, которые соответствуют требованиям.
Следующий шаг — начать продавать свою продукцию, ознакомиться с программным обеспечением и расти в Интернете.
Я надеюсь написать еще руководств по OpenCart , как по его использованию, так и по его коду.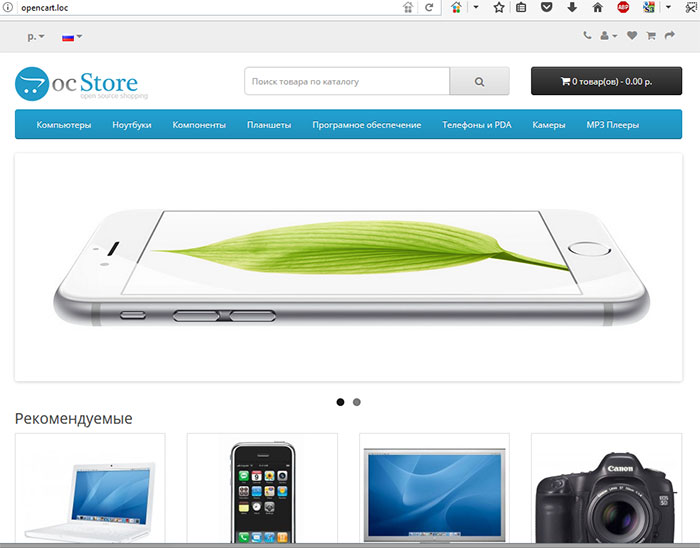
Если я сделаю это в будущем, я сделаю это в категории OpenCart.
Я доступен для найма, если вам нужна помощь! Я могу помочь вам с вашим проектом или домашним заданием не стесняйтесь обращаться ко мне.
Если вам понравился пост, выразите свою признательность, поделившись им или сделав пожертвование.
Подписка на номер
Ingresa tu correo y recibirás mis ultimas entradas sobre programación, open source, bases de datos y todo lo relacionado con informática
Эл. адрес
Присоединяйтесь к 6046 другим подписчикам
Нравится:
Нравится Загрузка...
Как установить Opencart на сервер XAMPP – M2Coders.com
- Скачать бесплатно Opencart с «www.opencart.com»
- Как только последний файл Opencart будет загружен в вашу систему, перейдите в загруженную папку и найдите папку с именем «Загрузить».
- Откройте папку «Загрузить» и «скопируйте» все файлы, находящиеся в этой папке.

- После того, как вы скопируете все, перейдите на свой «C-Drive» и найдите папку с именем «XAMPP» (убедитесь, что вы установили сервер XAMPP в своей системе, прежде чем начинать процесс установки Opencart в вашей системе). XAMPP, вы должны найти папку с именем «htdocs».
- В папке htdocs создайте новую папку «Магазин», в эту папку вы «вставите» все файлы, которые вы скопировали из папки «Загрузить».
- Теперь откройте контроллер сервера XAMPP и подключитесь к серверам «Apache» и «MySQL»
- Откройте веб-браузер и введите «localhost/phpmyadmin/», откроется страница, показанная ниже. вы создадите новую базу данных для вашего Opencart.
- Не забудьте назвать эту базу данных так же, как новую папку, которую вы создали в папке XAMPP, в моем случае я назвал папку «Магазин», поэтому имя новой базы данных, которую я создаю, также называется Магазин.
- Убедитесь, что «Сортировка» для вашей базы данных такая же, как показано на рисунке выше, а также убедитесь, что вы предоставляете все привилегии для своей базы данных.

- Когда база данных будет готова, введите «localhost/shop/install/index.php» в веб-браузере, и начнется процесс установки Opencart на ваш сервер XAMPP. (Убедитесь, что вы изменили имя своей базы данных в вышеупомянутом URL-адресе, в моем случае имя моей базы данных — «Магазин», поэтому я использовал для покупок, вы должны соответствующим образом изменить имя своей базы данных)
- Это первая страница установки. После того, как вы закончите читать свое соглашение, нажмите «Продолжить», чтобы перейти на следующую страницу.
- На второй странице будут перечислены все предварительные установки, чтобы проверить, правильно ли подключен сервер. На этой странице мы должны убедиться, что все требования стали «зелеными», чтобы мы могли перейти на третью страницу.
- Как мы видим, в соединении есть три ошибки, поэтому мы устраним эти ошибки, чтобы завершить установку.
- Чтобы устранить первую ошибку, связанную с «GD», нам нужно найти «файл настроек конфигурации php» и внести в этот файл соответствующие изменения.

- Можно найти «файл настроек php», следуя указанному пути в вашей системе. «Этот ПК > Windows (C) > XAMPP > файл настроек конфигурации php».
- Найдя файл, откройте его и используйте «Команду Finder» (ctrl+F), а затем введите «GD», чтобы найти ошибку в файле.
- Как только вы найдете «GD» в своем php-файле, удалите «точку с запятой» в начале строки, а затем сохраните изменения в файле.
- После внесения изменений и сохранения нового файла отключите сервер Apache и MySQL и снова подключите его через минуту. Этот шаг поможет подключить серверы с новыми изменениями, что поможет решить ошибку на странице Pre-Installation.
- После ошибки «GD» мы должны позаботиться о «Отсутствующих файлах». Файл, упомянутый на странице предварительной установки, не отсутствует, их просто нужно переименовать в папке «Магазин» в вашей системе.
- Вы найдете эти файлы в папке «Магазин». Путь к папке «Магазин»: «Этот компьютер > Windows (C) > XAMPP > htdocs > Магазин».

- В папке магазина первым файлом, в который вам нужно внести изменения, будет «config-dist.php», вы должны переименовать этот файл в «config.php». это позаботится об одном отсутствующем файле.
- Вы можете найти другой отсутствующий файл в «Магазин > Админ». В папке администратора вы измените «config-dist.php» на «config.php». это позаботится о другом отсутствующем файле.
- После внесения изменений вернитесь в веб-браузер и обновите/перезагрузите предустановочную страницу, после чего вы увидите, что все ошибки устранены, и сможете перейти к третьей странице процесса установки.
- На третьей странице вам нужно добавить информацию о входе в базу данных.
- Вы должны ввести «Сведения о подключении к базе данных», как указано на рисунке выше, с изменением имени вашей базы данных только в том случае, если вы назвали свою базу данных по-другому.
- Затем вы должны создать имя пользователя, пароль и указать адрес электронной почты, который вы будете использовать каждый раз для входа на вашу «Страницу администрирования Opencart».