Содержание
Установка шаблона Opencart 3 для темы Progressive Split Slider
Благодарим вас за покупку темы Progressive Opencart 3x. Выберите в правом меню, чтобы просмотреть пошаговую инструкцию по установке и настройке этой темы.
ПОЖАЛУЙСТА, ПРОЧИТАЙТЕ:
Пожалуйста, обратите внимание, что эта тема НЕ будет автоматически настроена с теми же настройками, что и наша демонстрация… но с демонстрационными продуктами и настройками Opencart. Но перейдите по ссылкам справа, и настройки будут идентичными.
Так что не пугайтесь, если домашняя страница не похожа на нашу демонстрацию. Вам нужно будет добавить свои собственные изображения баннера и слайдера.
Следуйте нашим шагам, и это произойдет. Свяжитесь с нами, если у вас есть какие-либо вопросы.
Установка вашего шаблона
- Перейдите в раздел «Расширения» и нажмите «Установщик».

- Нажмите «загрузить» рядом с «загрузить файл».
- Найдите zip-файл «upload-progressive-oc3.ocmod.zip» и выберите этот файл для загрузки.
- Автоматически появится загрузчик, показывающий процесс установки. Не нажимайте прочь. Оставайтесь на этой странице, пока файлы темы не будут загружены.
- Теперь нажмите «расширения > модификации» и нажмите кнопку «обновить» в верхней части страницы прямо под вашим именем пользователя
Теперь, когда файлы загружены, вам нужно включить тему.
- Нажмите «расширения» и снова нажмите «расширения»… затем в разделе «Выберите тип расширения» выберите «темы».
- Нажмите синий значок редактирования рядом с названием вашего магазина
- В разделе «Каталог тем» выберите «Инверсия» (один из вариантов цвета)
- Нажмите «сохранить» в правом верхнем углу страницы.
Также в этом разделе вы можете выбрать количество товаров на странице и лимит описания списка.
И размеры изображений, которые описаны ниже. Поскольку это тема с бесконечной прокруткой, лучше всего выбирать около 4 товаров на странице.
Тема установлена.
Если у вас возникнут проблемы, возможно, вам придется очистить кеш. По сути, кеш — это сжатие, при котором opencart берет файлы с вашего сайта, обрабатывает и сжимает их, чтобы к ним можно было быстро получить доступ. Это делает ваш сайт быстрее. Но… если вы внесете изменения в свой сайт, он все равно сможет читать эти старые файлы. И вам нужно будет их очистить.
Очистить кеш Opencart
- В панели управления нажмите «Панель инструментов». Если вы только что вошли в систему, по умолчанию она перейдет на панель инструментов.
- Справа вы увидите синий значок шестеренки. Нажмите на этот
- Нажмите на желтый значок обновления (значок со стрелками) как для темы, так и для sass
Теперь ваш кэш очищен
Размеры изображений
Поскольку вы все еще находитесь в этом разделе, давайте отсортируем размеры ваших изображений.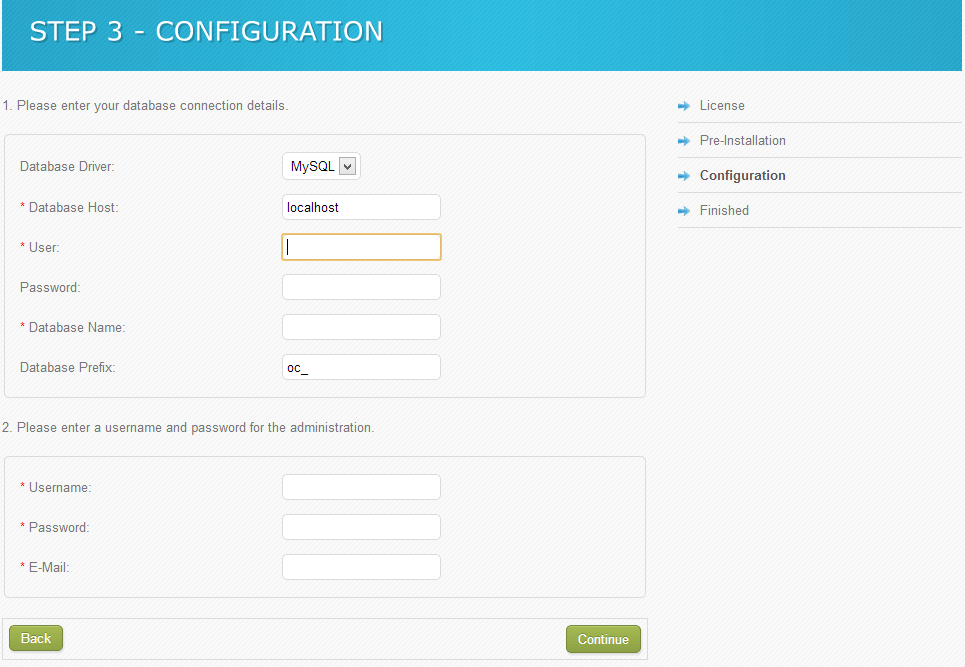
- Нажмите «расширения» и снова нажмите «расширения»… затем выберите «темы»
- Нажмите синий значок редактирования рядом с названием вашего магазина
Добавьте указанные ниже размеры ширины. Высота изображений (выделена красным) не является обязательной.
Если вы предпочитаете автоматическую настройку высоты изображения, добавьте 1 только для высоты.
Добавление вашего логотипа
- Перейдите в раздел «Система» и выберите «Настройки». Теперь нажмите «Изменить» для вашего магазина.
- Нажмите на вкладку «изображение». Нажмите на первое поле, где вы видите логотип «opencart».
- Появится всплывающее окно. Нажмите кнопку «Загрузить» и найдите только что созданный логотип на жестком диске. Как только вы это сделаете, он будет добавлен в список во всплывающем окне. Дважды щелкните логотип. Теперь он сохранен, и все готово.
Создание разделенной карусели на домашней странице
Мы использовали модуль ползунка для создания разделенной карусели. Сначала вам нужно создать изображения баннера. В моем примере я создал их размером:
Сначала вам нужно создать изображения баннера. В моем примере я создал их размером:
1000 пикселей в ширину и 1120 пикселей в высоту.
Создайте несколько изображений указанного выше размера и сохраните их на жестком диске. Убедитесь, что все они одинакового размера.
В панели администратора перейдите в раздел Дизайн > баннеры
- Нажмите «+» (плюс) в правом верхнем углу страницы.
- Назовите баннер, например, «разделенная карусель».
- Теперь нажмите «+» (плюс), чтобы добавить новый баннер
- Добавьте заголовок (он будет виден) Сделайте что-нибудь простое и быстрое. Не больше нескольких слов или меньше.
- Щелкните поле изображения, щелкните поле карандаша, щелкните значок загрузки вверху и выберите один из созданных вами баннеров, которые находятся на вашем жестком диске
- Добавьте ссылку, на которую будет ссылаться страница. Возможно, вы захотите вернуться к этому, если у вас еще нет продуктов.

- После загрузки в систему выберите баннер, который будет отображаться на дисплее.
- Повторите для каждого баннера, который у вас есть
- Когда вы закончите добавлять баннеры, щелкните значок сохранения в правом верхнем углу страницы.
Перейдите в раздел «Расширения» > «Расширения», затем выберите «модули» в раскрывающемся списке — рядом со слайд-шоу нажмите карандаш для редактирования. Теперь нам нужно убедиться, что ползунок находится в макете вашей домашней страницы. Перейдите в «Система» > «Дизайн» > «Макеты» — щелкните значок карандаша рядом с макетом «Главная». Если это новая установка, у вас уже есть слайд-шоу из демонстрации в этой области. Переключите его на слайд-шоу, которое вы только что создали, «разделенная карусель домашней страницы» Убедитесь, что вы прикрепили слайд-шоу к содержанию top Нажмите кнопку «Сохранить» (значок диска) в правом верхнем углу страницы. Когда у вас есть продукты, вы захотите добавить несколько рекомендуемых продуктов на свою домашнюю страницу. По умолчанию рекомендуемые продукты уже настроены на вашу домашнюю страницу. Но на случай, если этого не произошло или вы не начинаете с нуля. Вы также можете установить специальные и последние или рекомендуемые продукты. Мы будем использовать избранные изображения для инструкций. мы использовали «Избранные товары — домашняя страница». Теперь убедитесь, что он находится в макете вашей домашней страницы. Перейдите в «Дизайн» > «Макеты» — щелкните значок карандаша рядом с макетом «Главная». Теперь нажмите кнопку «+», чтобы добавить модуль Выберите избранное, поместите его в положение «контент внизу». Создайте изображения баннера размером: В панели администратора перейдите в раздел Дизайн > баннеры Теперь перейдите в «Расширения» > «Расширения», затем выберите «модули» в раскрывающемся списке — рядом с «баннером» нажмите карандаш для редактирования (или кнопку «Установить», если вы еще не установили его). . Теперь нам нужно убедиться, что баннер находится в макете вашей домашней страницы. Перейдите в раздел «Дизайн» > «Макеты» и щелкните значок карандаша рядом с макетом, на котором должен отображаться баннер. В нашем примере он отображается на странице категорий. Измените положение, в котором должны отображаться баннеры. Посмотрите наш пример ниже.
Размер нашего примера: 1000 пикселей в ширину и 1120 пикселей в высоту.
Добавление рекомендуемых продуктов на домашнюю страницу
 Если он не установлен, а левая кнопка зеленая, нажмите «Установить».
Если он не установлен, а левая кнопка зеленая, нажмите «Установить». Создание баннерной сетки главной страницы
 В нашей демонстрации мы использовали 4 изображения.
В нашей демонстрации мы использовали 4 изображения. Убедитесь, что все они имеют одинаковый размер, так как они автоматически поворачиваются, если у вас более 1 баннера.
Убедитесь, что все они имеют одинаковый размер, так как они автоматически поворачиваются, если у вас более 1 баннера.
Добавить значки социальных сетей
К сожалению, в системе Opencart нет значков социальных сетей. Но вы можете выполнить поиск модулей Opencart, чтобы узнать, найдете ли вы какие-либо модули, которые вам нравятся, и можете установить и пропустить эту часть. http://www.opencart.com/index.php?route=extension/extension В противном случае вы можете вручную установить их в эту тему, выполнив следующие действия. Если вам нужна помощь с этим разделом, свяжитесь с нами по [email protected] и мы сделаем это за вас.
Шаг 1. Социальные сети:
- Зайдите в панель администратора и нажмите «Расширения» > «Расширения», затем выберите «модули» в раскрывающемся списке и прокрутите страницу до места, где вы видите «html-контент»
- Нажмите зеленую кнопку установки, если этот модуль еще не установлен
.
Шаг 2 – Социальные сети:
Теперь нажмите на эту ссылку:
https://themegoblin.com/socialmedia-icons.txt
- Вы увидите кучу кода, заключенного в DELETE и END DELETE
- Давайте использовать facebook например
У нас также есть варианты для twitter, google+, pinterest, instagram и youtube. Допустим, например, у вас нет учетной записи YouTube и вы хотите удалить этот значок.
- Все, что вам нужно сделать, это удалить из до
- И сделайте то же самое для других значков социальных сетей, если вы не хотите их включать.

Допустим, у вас есть только facebook и twitter. И вы удалили другие. Теперь файл должен выглядеть следующим образом:
Выберите все копии в файле и скопируйте их.
Шаг 3 – Социальные сети:
- Теперь вернитесь к своему администратору Opencart, нажмите «Расширения» > «Расширения», затем выберите «модули» в раскрывающемся списке и прокрутите до места, где вы видите «html-контент»
- Нажмите синюю кнопку с карандашом, чтобы отредактировать «html-контент».
- Нажмите «добавить модуль».


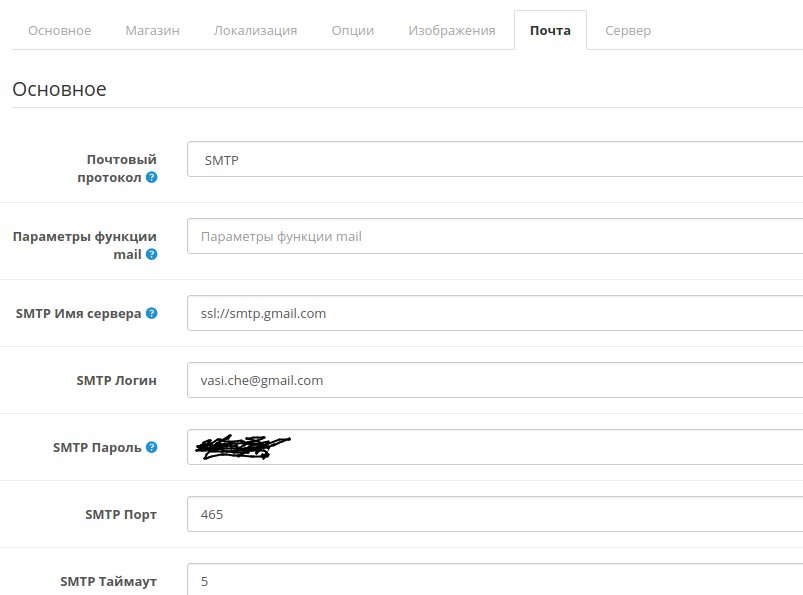 И размеры изображений, которые описаны ниже. Поскольку это тема с бесконечной прокруткой, лучше всего выбирать около 4 товаров на странице.
И размеры изображений, которые описаны ниже. Поскольку это тема с бесконечной прокруткой, лучше всего выбирать около 4 товаров на странице.