Содержание
Инструкция по добавлению товара на opencart версию 3.*
Платформа Opencart без дополнительных доработок позволяет разместить достаточно полную информацию о товаре. Необходимо лишь разобраться со всеми полями заполнения. Ничего сложного в данных действиях нет, но мы подробно рассмотрим все возможности. В первую очередь для добавления товара в административной части сайта необходимо выбрать раздел Каталог а в нем Товары:
Для добавления товара необходимо нажать на кнопку.
После нажатия на кнопку мы видим страницу добавления товара.
На странице заполнения товара присутствуют вкладки для заполнения, которые мы подробно рассмотрим:
- основное,
- данные,
- связи,
- атрибуты,
- опции,
- периодичность,
- скидка,
- акции,
- изображения,
- бонусы,
- дизайн.
Рассмотрим каждую вкладку по отдельности.
Основное. В данной вкладке заполняются основные данные о товаре.
Название товара. Является обязательным полем для заполнения. Рекомендуется его заполнять не только буквенно-числовыми данными, но и вписывать непосредственное название товара. Это пригодится для поиска товаров по сайту. А также для ориентации пользователя на сайте. Если вы делаете ваш сайт на нескольких языках. Поле название является обязательным для заполнения на всех языках.
Описание. В поле описание добавляются отличительные характеристики товара. Не является обязательным полем для заполнения, но мы настоятельно рекомендуем заполнять данное поле описанием особенностей данного товара для того чтобы потенциальный покупатель смог сделать выбор.
Mета тег title. Название страницы сайта для поисковой системы. Именно по этому названию поисковые роботы ищут в своей базе страницу. Данное поле является обязательным для заполнения. Title должен содержать ключевые слова, которые подходят данной странице и позволят сайту быть на видимой позиции в поиске.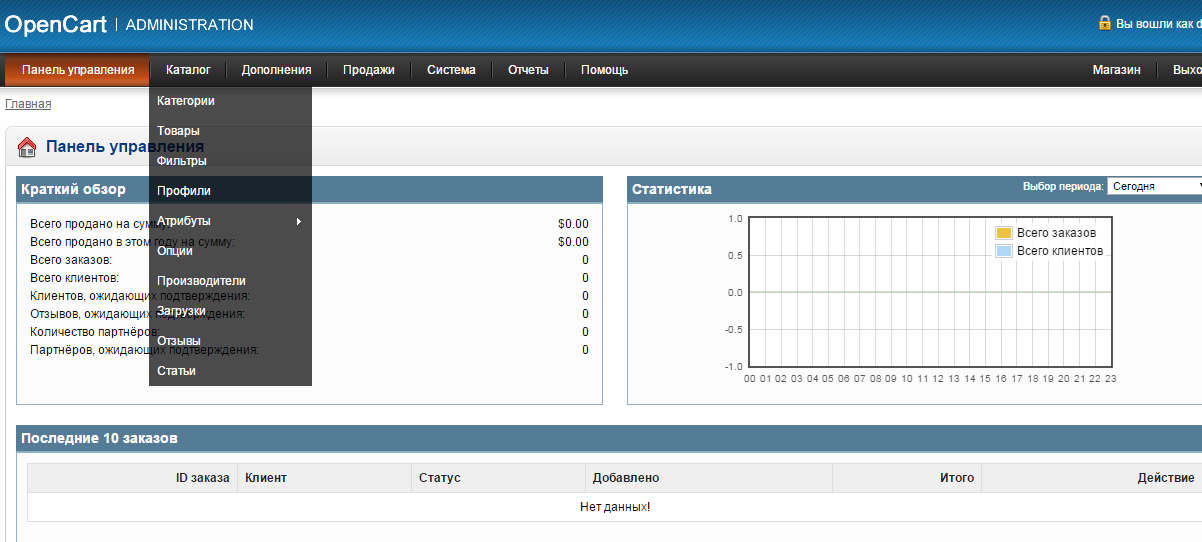 Поэтому рекомендуем для заполнения прибегать к данным статистики запросов wordstat.yandex.ru.
Поэтому рекомендуем для заполнения прибегать к данным статистики запросов wordstat.yandex.ru.
Mета тег Description. Рекомендуется для заполнения, но не является обязательным. Данные этого поля могут использоваться для формирования сниппета (описания страницы сайта в поисковых системах). Поэтому для написания текста для поля Descriptions мы рекомендуем использовать статистику запросов wordstat.yandex.ru. Либо максимально полно описывать страницу.
Теги. Данное поле необходимо заполнять, если вы хотите использовать на сайте подборки одинаковых по признаком товаров, которые вы можете объединить в группы. Нажимая на тег, посетитель сайта попадет на страницу результатов поиска по заданному тегу. Это позволяет управлять списком сгруппированных товаров. Не является обязательным полем для заполнения.
Данные.
Вкладка данные также содержит поля для заполнения. Рассмотрим подробнее их.
Модель. Номер или название модели, который относится к данному товару.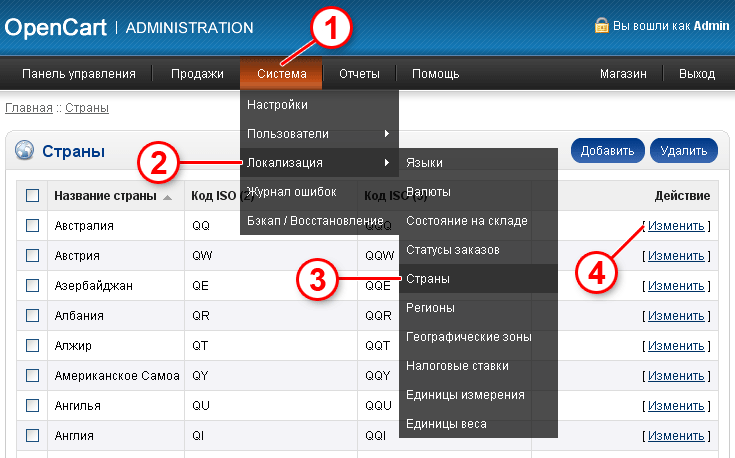 Это поле обязательно для заполнения. Может использоваться в дальнейшем для пакетного обновления данных о цене или наличии.
Это поле обязательно для заполнения. Может использоваться в дальнейшем для пакетного обновления данных о цене или наличии.
Артикул. Товарный код, присваиваемый производителем. Иначе обозначается ка SKU.
UPC, EAN, JAN, ISBN, MNP – Универсальные обозначения товаров в международных торговых системах в конкретных странах. Данные необходимы для международных торговых площадок ( например, Amazon). Во всех остальных случаях случаях поля заполнения не требуют.
Расположение. Необязательное поле для заполнения. Может использоваться для демонстрации любой текстовой информации, сходной по назначению — показывать склады размещения, места где размещается товар и т.д.
Цена. Прописывается стоимость товара.
Налог. Если ваш магазин работает по системе с налогообложением то выбирается тип налога. Если нет выбирается вариант «не выбрано».
Количество. Количество товара, которое вы имеете в наличии. Если количество товара будет будет 1, добавив в корзину 2 экземпляра товара , покупатель не сможет оформить заказ. Если вы не хотите количественного ограничения, то здесь можно проставить большое число, например 1000. Если вы работает со складскими программами учета, тогда так сделать не удастся.
Если вы не хотите количественного ограничения, то здесь можно проставить большое число, например 1000. Если вы работает со складскими программами учета, тогда так сделать не удастся.
Минимальное количество. Количество товара которое необходимо купить минимум в обозначенном количестве.
Вычитать со склада. Вариант да — вычитает число а из записанного количества, общего количества товара на сайте. Вариант нет, количество товара остается без изменений.
Отсутствие на складе. Если товар закончился на складе, то есть его количество в графе «количество» равно 0, то есть несколько вариантов демонстрации наличия товара на сайте. Значение «в наличии» позволяет купить товар на сайте. Значения «Ожидание 2-3 дня», «нет в наличии» говорит о невозможности покупки товара. Значение «предзаказ» позволяет оформить заказа на данный товар на сайте.
Необходима доставка. При выборе варианта «да» для оформления заказа необходим обязательный выбор способа доставки. Вариант «нет» — можно добавить товар без выбора способа доставки.
Вариант «нет» — можно добавить товар без выбора способа доставки.
Дата поступления. Необходимое поле, для отображения товара в «новинках» (работа которых настраивается дополнительно).
Размеры. Необходимо поле для заполнения, если вы собираетесь использовать службы доставки (такие как СДЭК), или размеры вашего типа товара важны для совершения покупки. При заполнении этого поля следует четко понимать, что цифры должны быть указаны в одной метрической системе для всех товаров, чтобы избежать проблем в дальнейшем.
Единица измерения длины. Указывается выбранная единица измерения, соответствующая размерным показателям в пункте «Разделы». По умолчанию предусмотрены варианты — сантиметры, миллиметры и дюймы.
Вес. Также является желательным для заполнения полем. Как и в размерах рекомендуется указывать в одной системе: в граммах, килограммах, фунтах.
Единица измерения веса. Указывается выбранная на сайте размерность.
Статус.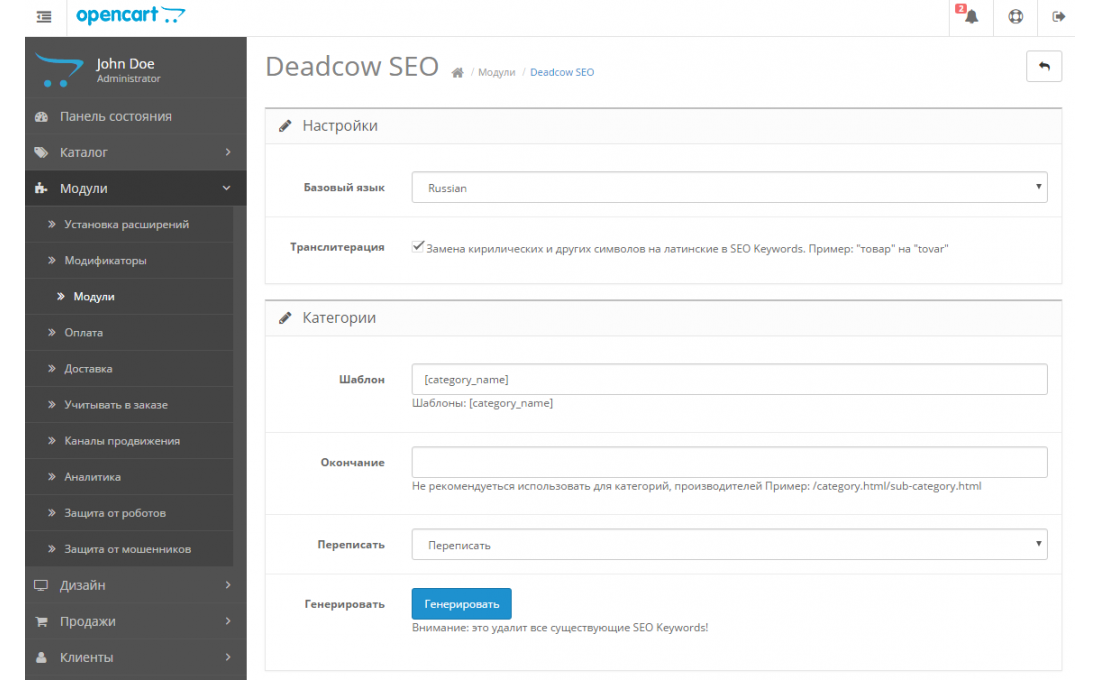 Статус включено — товар отображается на сайте. Статус выключено, товар на сайте не отображается, но его можно увидеть в административной части сайта, редактировать.
Статус включено — товар отображается на сайте. Статус выключено, товар на сайте не отображается, но его можно увидеть в административной части сайта, редактировать.
Порядок сортировки. Данное поле отвечает за порядок отображения товара на странице. При заполнении поля — вы управляете порядком расположения товаров. При отсутствии значений товары отображаются в хаотичном порядке.
Раздел Связи.
Производитель. При начале набора названия производителя, автоподбором вы можете выбрать необходимый вариант. Для автозаполнения необходимо заранее внести информацию о производителях.
Показывать в категориях. Выбор категорий для отображения товара также осуществляется автозаполнением из уже существующих данных. Для отображения можно выбрать несколько категорий, последовательно осуществив выбор каждой.
Фильтры. Позволяют подключать товар к фильтру на сайте. Чтобы по заданным в фильтре условиям пользователь сайта мог бы найти товар.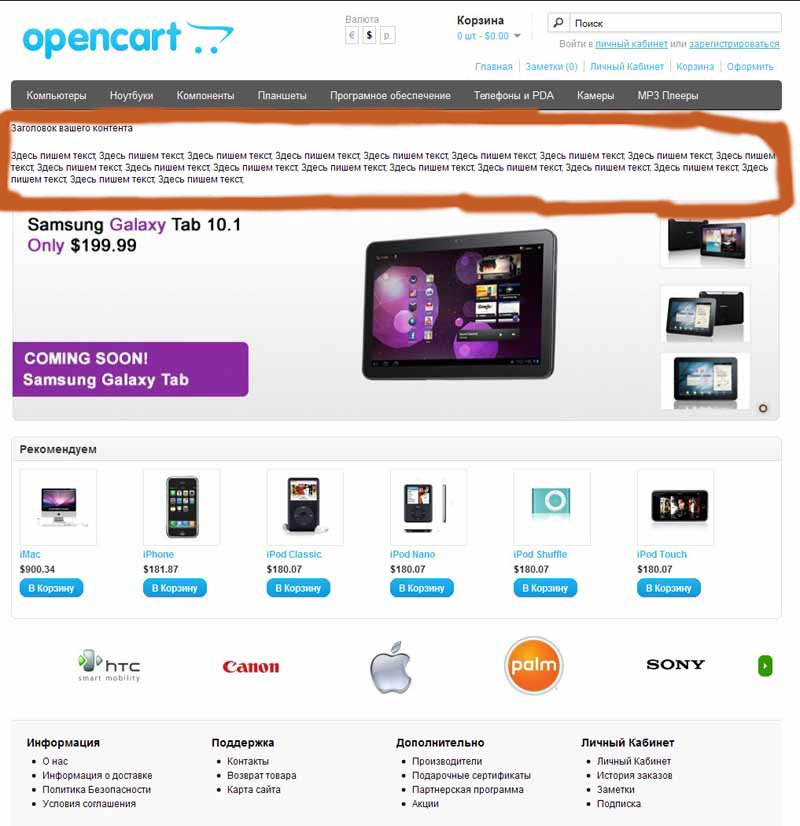 Это стандартный фильтр opencart. По умолчанию он не настроен и не включен. Для возможности автозаполнения необходимы заранее заполненные значения. Но как правило для корректной работы и продвижения сайта рекомендуется использовать расширенные варианты фильтра, устанавливаемые с помощью специализированных модулей.
Это стандартный фильтр opencart. По умолчанию он не настроен и не включен. Для возможности автозаполнения необходимы заранее заполненные значения. Но как правило для корректной работы и продвижения сайта рекомендуется использовать расширенные варианты фильтра, устанавливаемые с помощью специализированных модулей.
Магазины — как правило отмечен основной магазин по умолчанию. Если галка отключена, значит товар не будет отображаться на сайте. Opencart – позволяет организовать мультимагазин на разных доменах с одной административной панелью. Если у вас несколько магазинов, то в данном пункте необходимо отметить все магазины, для которых данный товар актуален.
Загрузки. Позволяет добавлять различную документацию к товару. Например, инструкции по эксплуатации, схемы, планы. Документ добавляется также автозаполненеием, поэтому он должен быть заранее загружен на сайт. Поле необязательное для заполнения.
Рекомендуемые. Позволяет добавлять различные товары в качестве дополнительных на страницу товара. Добавление товаров осуществляется также автозаполнением.
Добавление товаров осуществляется также автозаполнением.
Раздел Атрибуты
Атрибуты — технические характеристики товара. Название атрибута выбирается также автозаполнением. Непосредственно технические характеристики вводятся в текстовое поле. Названия атрибутов должны быть заведены заранее до момента добавления товара.
Опции.
Это варианты товара: цвет, размер и другие значения. Зависит от типа товара. Добавление также осуществляется автозаполнением, поэтому опции как и атрибуты должны быть введены заранее. В поле «опция» автозаполнением выбирается необходимая опция: размер, объем памяти, цвет и т. д. После выбора опции открывается страница заполнения опции для товара. Поле «Необходимо». Выбор значения да гвоорит о том что без выбора варианта пользователь не сможет купить товар. На сайте как правило по умолчанию отмечается звездочкой.
Значение опции — вариант товара. Далее заполнение происходит в соответствии с характеристиками товара и ценовой политикой. Есть возможно увеличивать или уменьшать стоимость товара в зависимости от варианта. При этом цена в данном случае — величина, на которую увеличивается или уменьшается стоимость.
Есть возможно увеличивать или уменьшать стоимость товара в зависимости от варианта. При этом цена в данном случае — величина, на которую увеличивается или уменьшается стоимость.
Раздел Периодичность.
Заполняется для товаров для которых требуется регулярная подписка. Например печатная периодика. В большинстве случаев данный раздел при заполнении пропускается.
Раздел Скидка.
Позволяет проставить цену со скидкой на товар, который заполняется. А также определить группу покупателей, для которой эта скидка распространяется. Яркий пример использования — разделение величины скидки для розничных и оптовых покупателей. Количество — позволяет определить количество товаров, продаваемых со скидкой. Приоритет — позволяет определить приоритет скидки, в случае использования нескольких скидочных программ. Цена — цена со скидкой. На сайте основная цена будет перечеркнута, цена со скидкой более крупным шрифтом. Дата начала и дата окончания — определят сроки действия скидки.
Раздел акции.
Акция аналогично разделу скидки имеет те же поля и возможности. За исключение поля количество.
Раздел изображения.
Главное изображение добавляется путем нажатия на иконку. Дополнительные при нажатие на кнопку. Изображения выбираются из заранее загруженных на сервер, либо загружаются и выбираются в момент добавления товарной позиции.
Раздел Бонусы.
В opencart заложен функционал бонусной программы, которая позволяет осуществлять покупки с использованием баллов и получать баллы за совершенную покупку. В данном разделе заполняется количество баллов за совершение покупки и количество баллов возможное для списания в счет покупки. Если покупку за баллы осуществить нельзя, в поле Баллы должно быть проставлено «0».
Раздел SEO.
В данном разделе заполняется ЧПУ для товара. Должно быть уникальным. При установке специального модуля генерации данное поле заполняется автоматически.
При установке специального модуля генерации данное поле заполняется автоматически.
Раздел Дизайн.
Как правило, в данном разделе не требуется внесение данных. И его нужно пропускать. Но если есть потребность в оформлении страницы, которое будет отличаться от основного дизайна сайта, то есть возможность при подгруженном заранее макете определить для данной страницы свой тип отображения на сайте.
После внесения всех данных необходимо сохранить внесенные изменения.
Мы рассмотрели вариант ручного добавления товара на сайт. Есть еще несколько возможностей: интеграция сайта с системой складского учета и выгрузка товаров непосредственно из нее. Кроме этого импорт товаров из специально отформатированного файла по заданным параметрам. В последних двух вариантах необходима дополнительная установка модулей. При этом, если вы будет размещать товары с различными вариантами характеристиками — необходимо предусмотреть правильно заполнение этих данных как в складской системе учета, так и в файле для импорта.
Инструкция по установке Opencart на хостинге 💳
OpenCart – это распространенная бесплатная CMS, ориентированная на создание интернет-магазинов. Она имеет открытый код, большое количество модулей, позволяющих настроить сайт.
Подготовка файлов перед ручной установкой OpenCart
Установка OpenCart на хостинг ручным способом применяется для большинства распространенных панелей управления (например, ISPmanager, cPanel, DirectAdmin или Parallels Plesk).
Перед тем как установить OpenCart необходимо:
- с официального сайта OpenCart скачать последнюю версию дистрибутива установщика;
- на хостинге создать базу данных (БД) для OpenCart.
Загрузка и распаковка дистрибутива
Для установки OpenCart перейдите в панель ISPmanager и загрузите дистрибутив в корневую директорию домена по следующей инструкции.
1. Найдите раздел «Главное» и выберите пункт «Менеджер файлов».
2. В менеджере файлов перейдите в папку «www», далее в каталог домена.
3. Для только что созданных доменов удалите содержимое папки. Выделите все файлы и нажмите на кнопку «Удалить».
4. Нажмите кнопку «Закачать».
5. Укажите в поле «Тип файла» – «Файл с локального компьютера» и выберите скачанный архив с дистрибутивом.
6. Распакуйте содержимое архива, нажав на кнопку «Извлечь».
7. Выберите папку с доменом и нажмите «ОК».
Перенос в публичную директорию
После распаковки архива, необходимо перенести файлы из папки «upload», и переименовать файлы конфигурации.
Для этого сделайте следующее.
1. Находясь в каталоге с доменом, перейдите в папку «upload».
2. Выделите все файлы и нажмите на кнопку «Копировать»
3. В появившемся окне выберите каталог с доменом.
4. Поставьте отметку в поле «Перенести файлы» и нажмите кнопку «ОК».
5. Вернитесь в каталог с доменом.
6. Переименуйте файл «config-dist.php» в «config.php».
7. Перейдите в папку «admin».
8. Переименуйте «config-dist. php» в «config.php».
php» в «config.php».
Ручная установка OpenCart
После подготовки всех файлов, перейдем к установке OpenCart.
Для успешной работы CMS OpenCart потребуется предварительно установить на хостинг PHP версии 5.6.40 или выше. Как сменить версию PHP (на примере ISPmanager) описано здесь.
Также нужно обязательно включить модуль «mcrypt», он есть не во всех версиях PHP (рекомендуем использовать PHP версии 5.6.40 — 7.1.27).
Для включения «mcrypt» выполним вход в ISPmanager и перейдем в раздел «WWW», а затем в подраздел «PHP». Выберем используемую версию PHP и нажмем «Расширения CGI».
В появившемся окне находим «mcrypt» и нажимаем «Включить». Появиться окно с вопросом «Вы действительно хотите включить mcrypt?», нажимаем «Ok»
Затем перейдем к непосредственной установке CMS.
1. Введите в адресную строку браузера имя сайта.
2. Откроется Step 1 («Шаг 1») – это лицензионное соглашение OpenCart. Для продолжения нажмите кнопку «Continue».
3. Откроется Step 2 («Шаг 2») – системная проверка готовности OpenCart к установке
В колонке «Status» зеленым отмечены пункты, в которых нет ошибок. Если в каком – то пункте горит красный – это говорит о том, что возникнут ошибки при установке.
Блоки «1» и «2» – сигнализируют об ошибках связаны с установкой веб-сервера. Блоки «3» и»4» – отвечают за ошибки загрузки файлов.
Если нет ошибок, нажмите на кнопку «Continue».
4. В Step 3 («Шаге 3») вводятся данные конфигурации подключения к БД. В верхней части укажите данные, которые были созданы на этапе создания БД для OpenCart:
- в поле «Username» – пользователь БД;
- в поле «Password» – пароль для пользователя;
- в поле «Database» – наименование БД.
5. В нижней части укажите данные для входа в административную панель OpenCart:
- в поле «Username» – имя пользователя;
- в поле «Password» – пароль для пользователя;
- в поле «E-Mail» – электронная почта администратора.

6. Для продолжения нажмите на кнопку «Continue».
Откроется Step 4 («Шаг 4») – с сообщением о завершенной установке.
Для завершения вернитесь в панель ISPmanager. Зайдите в каталог с доменом. Выделите папку «install» и удалите ее.
Проверьте работоспособность сайта, введя его в адресной строке браузера.
7. Заходим в панель администратора вашего сайта (адрес вашего сайта/admin) и переносим директорию «storage» за пределы веб-директории. В появившемся окне нажимаем «Move» и ждем появления уведомления «Success: You have modified the storage folder!» («Успешно: Вы изменили папку для хранения!»).
Русификация OpenCart
Большая часть шаблонов OpenCart представлены на английском языке. Соответственно модули и описания (например, вес, производитель и т.д.) на сайте тоже указаны на английском.
Для установки русского языка необходимо загрузить архив с русификатором на сервер хостинга.
1. С официального сайта OpenCart скачайте архив с локализации.
2. Загрузите и распакуйте архив в корневой каталог домена.
Далее необходимо перейти в настройки OpenCart.
1. Зайдите в административную панель OpenCart и перейти в раздел «System», пункт «Localization», подпункт «Languages».
2. Нажмите кнопку «Insert».
3. Внесите данные:
- в поле «Language Name» – «Russian»;
- в поле «Code» – «ru»;
- в поле «Locale» – «ru_RU.UTF– 8, ru_RU, ru– gb, russian»;
- в поле «Status» – «Enabled»;
- в поле «Sort Order» – «1».
4. Нажмите «Save».
Далее вносим изменения в настройки магазина.
1. Перейдите к пункту Settings, раздела «System».
2. Нажмите кнопку «Edit».
3. Перейдите во вкладку «Local».
4. Поменяйте значения полей:
- в поле «Language» – russian;
- в поле «Administration Language» – russian.
5. Сохраните изменения.
Автоматическая установка
Для установки CMS «в 1 клик» можно воспользоваться встроенными в панель скриптами.
Этот способ подходит, если домен куплен и привязан к хостингу. Если есть только бесплатный технический домен, лучше воспользоваться ручной установкой.
Заключение
Установить OpenCart на хостинг с панелью ISPmanager можно двумя вариантами:
1. Ручная установка. При этом самостоятельно скачиваются архивы с дистрибутивами (OpenCart и русификатора), создается БД и вносятся изменения в настройки OpenCart.
2. Автоматическая установка. При этом необходимо иметь привязанный домен.
Начало работы — документация OpenCart
После установки OpenCart необходимо выполнить ряд шагов, чтобы начать продавать через интернет-магазин. Эта страница является полезным руководством для начала работы. Магазин OpenCart состоит из внешнего интерфейса и интерфейса администратора. В этом руководстве основное внимание будет уделено функциям и настройкам интерфейса администратора. Эти настройки должны быть протестированы во внешнем интерфейсе перед запуском вашего сайта. Следуя шагам, описанным в этом руководстве, ваш магазин будет готов к использованию после установки. В этом руководстве предполагается, что у вас есть учетные данные администратора и вы можете войти в интерфейс администратора вашего магазина через
В этом руководстве предполагается, что у вас есть учетные данные администратора и вы можете войти в интерфейс администратора вашего магазина через
/admin, например: http://demo.opencart.com/admin/.
Системные настройки
Требуется большинство общих настроек. В разделе «Общие настройки» вам нужно будет указать имя вашего магазина, владельца, адрес, адрес электронной почты и номер телефона. Они будут использоваться для страницы контактов вашего магазина и счетов-фактур.
Настройки магазина
Настройки магазина необходимо изменить с настроек по умолчанию «Ваш магазин» и т. д. на фактическое название магазина и описание вашего магазина для поисковых систем.
Локальные настройки
Локальные настройки позволяют вам выбрать страну, в которой работает ваш магазин. Вы также можете выбрать валюту по умолчанию для вашего магазина. Если ваш магазин принимает несколько валют, вам нужно будет выбрать, должен ли OpenCart автоматически обновляться на основе текущих обменных курсов.
Настройки изображения
Далее вам нужно будет выбрать логотип для вашего магазина и загрузить его через вкладку Настройки изображения. Логотип должен быть подходящего размера и формы для вашей темы и в идеале должен быть в формате jpg или png. Вы также можете выбрать фавикон на этом этапе. Это небольшое изображение, которое отображается в браузере при посещении сайта. Как правило, фавиконы имеют размер 16 на 16 пикселей, а OpenCart требует для них файл png.
Настройки сервера
На вкладке «Сервер» в Системных настройках вашего магазина OpenCart есть две важные настройки.
- SEO URL. Если вы хотите, чтобы в вашем магазине были URL-адреса, оптимизированные для поисковых систем, вам нужно установить для этого параметра значение «да». Вам также нужно будет следовать инструкциям по настройке URL-адресов SEO, чтобы убедиться, что они работают правильно, но это важный шаг для получения наилучших возможных результатов для вашего магазина в поисковых системах.

- Для параметра «Ошибки отображения» всегда должно быть установлено значение «Нет» для магазина в реальном времени. Это не позволит вашим клиентам увидеть какие-либо ошибки в коде вашего магазина при использовании вашего сайта. Ваш разработчик по-прежнему сможет диагностировать и устранять эти проблемы с помощью журналов ошибок.
Прием платежей и добавление налогов
После того, как ваши настройки будут правильными, вам нужно будет выбрать платежный шлюз, который вы хотите использовать. Если вашему магазину необходимо взимать налоги с покупок, их также следует настроить через интерфейс администратора, как описано ниже.
Платежные шлюзы
OpenCart поддерживает многие платежные шлюзы из коробки. Если ваш платежный шлюз не поддерживается, вы можете найти и установить дополнительные шлюзы в магазине расширений OpenCart. Чтобы выбрать платежный шлюз, который будет использовать ваш магазин, перейдите в меню «Расширения» и подменю «Платежи». Эта страница покажет вам список всех доступных платежных шлюзов. Ваш магазин может использовать более одного платежного шлюза.
Эта страница покажет вам список всех доступных платежных шлюзов. Ваш магазин может использовать более одного платежного шлюза.
Чтобы включить платежные шлюзы, сначала нажмите ссылку «Установить», соответствующую шлюзу, который вы хотите включить, затем нажмите ссылку «Изменить», чтобы настроить его для своего платежного аккаунта. Поле «Порядок» в настройках каждого платежного шлюза позволяет выбрать порядок, в котором варианты оплаты отображаются на странице оформления заказа. Варианты оплаты с меньшим номером всегда будут отображаться над вариантами с большим номером.
Налоги
По умолчанию OpenCart предлагает несколько различных вариантов налогов. Налоги зависят от местоположения, поэтому вы можете взимать разные налоговые ставки с клиентов в разных географических точках в соответствии с местными налоговыми правилами. Налоговые ставки настраиваются в разделе «Система» > «Локализация» > «Налоги» > «Налоговые ставки». Если требуемой налоговой ставки еще нет, вам нужно будет создать новую налоговую ставку и добавить ее. Например, налоговая ставка, применимая к Новой Зеландии, составляет GST, которая в настоящее время составляет 15%. Поэтому магазины Новой Зеландии должны ввести новую налоговую ставку под названием GST, установленную на уровне 15% и применимую к покупателям в географической зоне Новой Зеландии.
Например, налоговая ставка, применимая к Новой Зеландии, составляет GST, которая в настоящее время составляет 15%. Поэтому магазины Новой Зеландии должны ввести новую налоговую ставку под названием GST, установленную на уровне 15% и применимую к покупателям в географической зоне Новой Зеландии.
Если у вас есть налоговые ставки для конкретных продуктов, вам необходимо определить каждую из этих налоговых ставок на странице «Налоговые ставки». Позже вы выберете, какая налоговая ставка будет применяться к каждому продукту, чтобы вы могли управлять налогами, специфичными для вашего продукта, на уровне продукта.
Способ доставки
Магазинам, торгующим материальными товарами, необходимо изменить свои варианты доставки. Способы доставки выбираются в пункте меню «Расширения» > «Доставка». Как и в случае с указанными выше налоговыми ставками, вам нужно будет установить и отредактировать настройки для методов доставки, которые поддерживает ваш магазин. Документация содержит полные инструкции по настройке способа доставки.
Управление запасами
Установка OpenCart включает демонстрационные данные, которые помогут вам увидеть, как настроить запасы вашего магазина OpenCart. Сюда входят категории, производители, параметры, атрибуты и продукты, а также некоторые баннеры на главной странице. Это Apple iPod, которые вы видите при первом посещении интерфейса вашего магазина после установки. Чтобы начать работу с вашим магазином, вам нужно будет заменить эти демонстрационные элементы реальными категориями, производителями и продуктами, которые будет продавать ваш магазин. Есть два рекомендуемых способа сделать это:
- Вы можете вручную отредактировать их в меню «Каталог» в панели управления вашего магазина OpenCart.
- Вы можете использовать инструмент импорта, чтобы упростить массовую загрузку продуктов. Это более практично для больших запасов или дропшипперов и позволит вам удалить все существующие предметы и заменить их одновременно.
Расширения, модули и темы
Функциональность, внешний вид и поведение OpenCart контролируются модулями и темами. Последним шагом для начала работы с OpenCart является проверка страницы «Расширения» > «Модули», чтобы убедиться, что нужные вам функции включены. На этом этапе баннеры по умолчанию можно изменить в разделе «Система» > «Баннеры» или удалить с помощью модуля «Слайд-шоу». Вы также можете выбрать другие модули, которые вы хотите отобразить, и страницы, которые вы хотите отобразить. Значения OpenCart по умолчанию разумны и не обязательно требуют редактирования для начала работы, за исключением стандартных баннеров домашней страницы, которые предназначены только для демонстрационных целей.
Последним шагом для начала работы с OpenCart является проверка страницы «Расширения» > «Модули», чтобы убедиться, что нужные вам функции включены. На этом этапе баннеры по умолчанию можно изменить в разделе «Система» > «Баннеры» или удалить с помощью модуля «Слайд-шоу». Вы также можете выбрать другие модули, которые вы хотите отобразить, и страницы, которые вы хотите отобразить. Значения OpenCart по умолчанию разумны и не обязательно требуют редактирования для начала работы, за исключением стандартных баннеров домашней страницы, которые предназначены только для демонстрационных целей.
Если вы не найдете нужных вам функций в своем магазине, вы можете добавить их в качестве стороннего расширения.
Установщик расширений — документация OpenCart
Установщик расширений
В OpenCart 2 появилась новая функция «Установщик расширений» . С помощью установщика расширений вы можете загружать расширения, упакованные в zip, а также файлы отдельных модификаций всего за несколько кликов. Чтобы использовать программу установки , вам необходимо знать свои Учетные данные FTP .
Чтобы использовать программу установки , вам необходимо знать свои Учетные данные FTP .
Настройка учетных данных FTP
Чтобы установить учетные данные FTP, перейдите в System -> Settings -> Store Settings.
Затем выберите вкладку FTP и введите свои учетные данные FTP. Убедитесь, что вы установили переключатель Да для поля Включить FTP и нажмите синюю кнопку Сохранить в правом верхнем углу страницы, как показано на рисунке:
Теперь установщик расширений будет знать, как получить доступ к вашему FTP, и вы сможете легко устанавливать расширения.
Установка расширения
Обычно расширения OpenCart 2.x поставляются упакованными в zip, который содержит инструкции по установке и/или обновлению, иногда журнал выпуска и еще один zip, имя которого заканчивается на « .ocmod.zip «. Установщик расширений распознает такие zip-файлы и загружает их содержимое прямо в корневую папку FTP вашего магазина. Тем не менее, это приведет к ошибке, если вы попытаетесь загрузить zip-файлы с именем, которого нет в « *.ocmod.zip» формат .
Тем не менее, это приведет к ошибке, если вы попытаетесь загрузить zip-файлы с именем, которого нет в « *.ocmod.zip» формат .
Чтобы загрузить расширение, перейдите к Extensions -> Extension Installer . Затем нажмите синюю кнопку Upload и укажите путь к вашему расширению.
s» *.ocmod.zip» архив .
Если расширение, которое вы устанавливаете, содержит файлы с именами, уже существующими в текущем местоположении, вы получите предупреждение об этом в сером поле « Файлы, которые будут перезаписаны ». Это означает, что расширение собирается перезаписать файлы, которые уже есть на вашем сайте. Здесь вы можете либо проверить все перечисленные файлы и убедиться, что никакие файлы ядра OpenCart не должны быть перезаписаны, либо напрямую связаться с разработчиком расширения. Если вы уверены, что продолжать безопасно, нажмите синюю Кнопка «Продолжить» . В случае успеха вы должны получить зеленое сообщение « Успех: расширение установлено! ».
