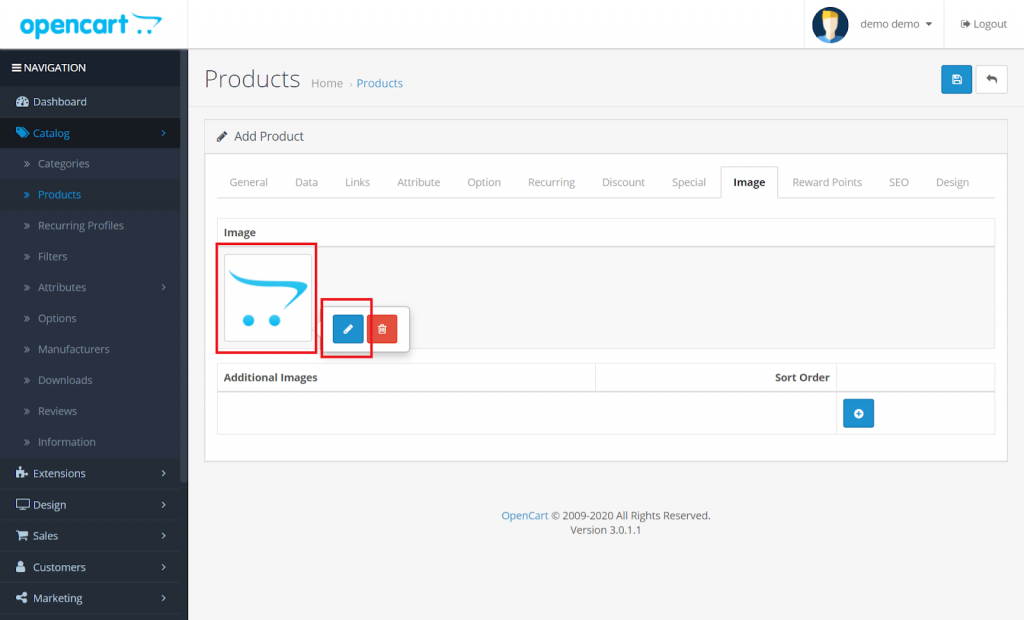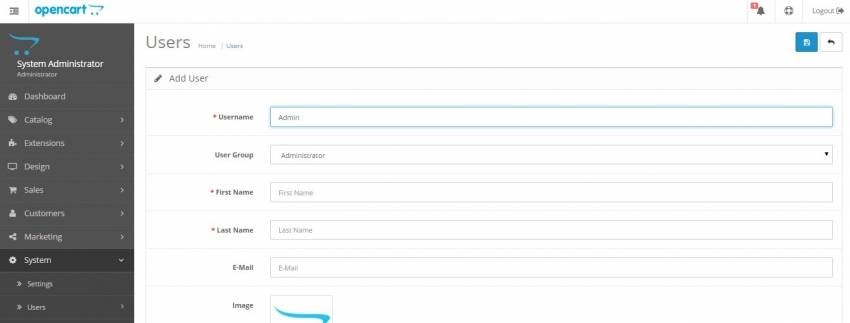Содержание
Модуль API для OpenCart / 4dealer.ru
OpenCart — это бесплатная и современная платформа для создания интернет — магазина.
Модуль 4Dealer позволяет легко и просто выполнять синхронизацию товаров дистрибьюторов и Вашего
интернет-магазина на базе OpenCart.
Скачать модуль для CMS
OpenCart 2
Версия 1.5.3
• от 15.06.2022 •
Инструкция по обновлению
Скачать для OpenCart 2
Скачать модуль для CMS
OpenCart 3
Версия 1. 5.2
5.2
• от 03.09.2021 •
Инструкция по обновлению
Скачать для OpenCart 3
С помощью нашего модуля 4Dealer, Вы получаете дополнительные возможности
1
Загрузку товарных предложений с их характеристиками и
изображениями
2
Установку наценок на товары
3
Ежедневное обновление ассортимента
4
Сопоставление категорий Вашего магазина с категориями дистрибьюторов
5
Создание полного аналога структуры каталога дистрибьютора
1
Регистрация, получение доступа
После установки модуля, Вам необходимо зарегистрироваться на портале 4dealer.ru и получить доступ к
интересующему Вас дистрибьютору. Для Вас будет сгенерирован ключ, который необходимо внести в настройки
модуля в разделе «Общие настройки».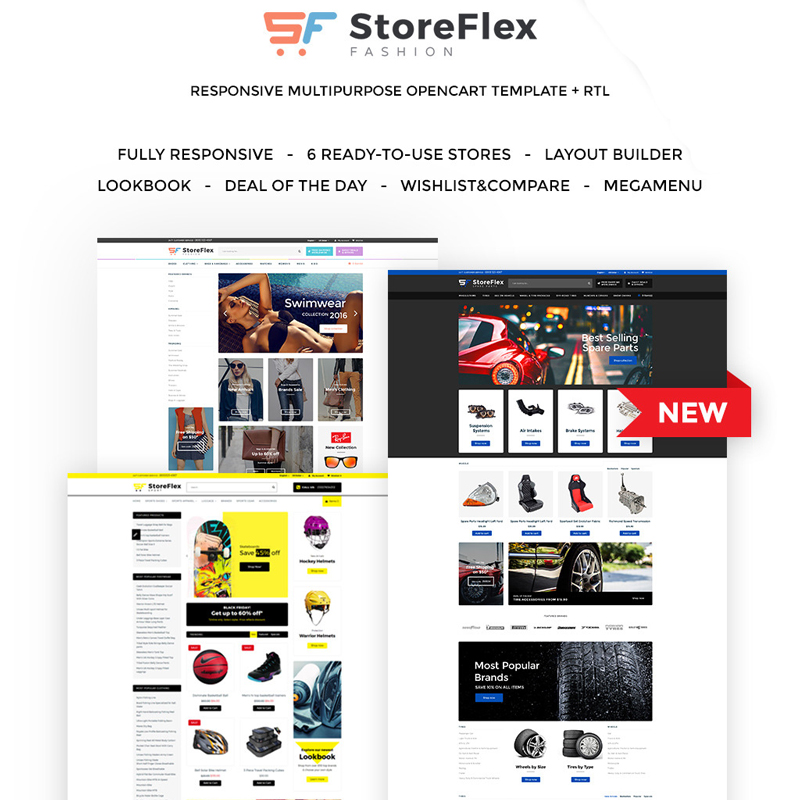
2
Сопоставление категорий
Первое что следует сделать, это синхронизировать Ваш каталог с каталогом дистрибьютора. Это весьма
простое действие: на странице
«Сопоставление категорий»
с одной стороны кликните на категорию своего
каталога, а с другой стороны — на категорию каталога дистрибьютора.
Всё! Теперь товары будут загружаться в нужные Вам категории.
Если у Вас нет своего каталога, то довольно легко сформировать точную копию каталога дистрибьютора, при
этом все привязки будут выполнены автоматически.
3
Сведение свойств
Вкладка «Сведение свойств» позволит Вам настроить импорт параметров товаров и записать их в
соответствыующие атрибуты. Для этого вы можете настроить автоматический режим импорта свойств, просто
включив его в настройках, или настроить работу с атрибутами товара более тонко, выбрав какие параметры в
какие атрибуты вы хотите записывать.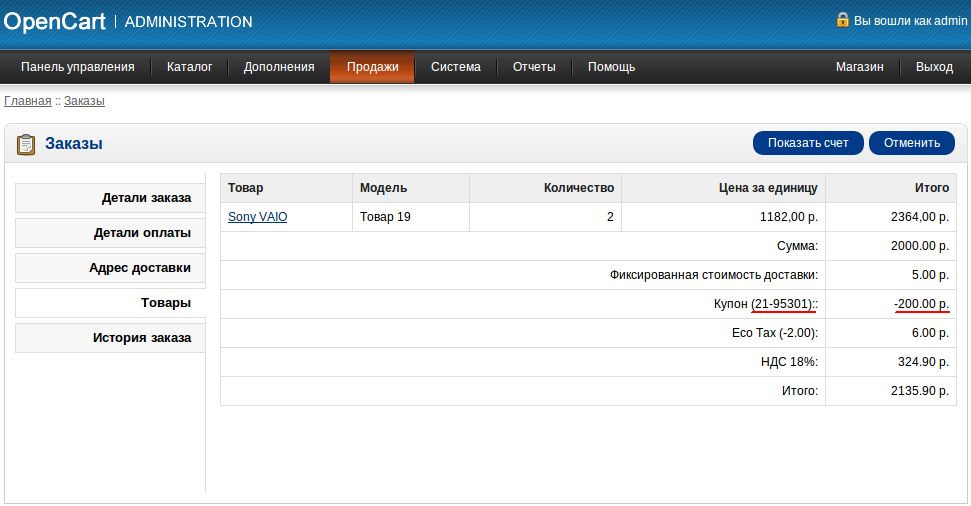
4
Запуск импорта, обновления
После того, как выполнены привязки, необходимо настроить задание по расписание в планировщике cron или
его аналоге.
Требования к ПО для работы модуля
1
Необходимо наличие следующих php модулей: soap, curl
2
Модуль проверен на работоспособность с opencart 3.x, работа со 2й версией не гарантируется
Установка
1
Админка Opencart Extensions -> Extension Installer
2
Загружаем файл for_dealer.ocmod.zip
3
Идём в пункт Extensions -> Modification
Там должна появится запись 4dealer Import Tool
4
Нажимаем кнопку refresh (правый верхний угол экрана)
5
Идём в System > Users > User Group > Edit Administrator
Устанавливаем там разрешения extension/for_dealer_import
6
После того как шаги выше проделаны, должен быть доступен пункт меню
ведущий в модуль
System > Maintenance > 4dealer Import
7
Необходимо прописать в планировщик задач операционной системы (например,
cron) задачу на запуск каждую минуту скрипта oc_cli.
 php с параметрами admin
php с параметрами admin
extension/for_dealer_import/jobChecker
Пример: * * * * * /usr/bin/php /home/vsftpd/opencart/htdocs/oc_cli.php admin
extension/for_dealer_import/jobChecker
Путь до интерпретатора php и до корня вашего сайта вы можете уточнить у службы
поддержки Вашего хостинг-провайдера
Важно, если некорректно выполнить шаг №7, импорт работать не будет
5
Завершение настройки
После того, как выполнены привязки, установлены наценки и настроена задача по расписанию в планировщике
CRON, зайдите на страницу задач, установите
«Полное обновление»
и нажмите кнопку
«Обновить».
После этого начнется синхронизация. Если Вы желаете просто обновить ранее выгруженные товары, то
установите «Быстрое обновление».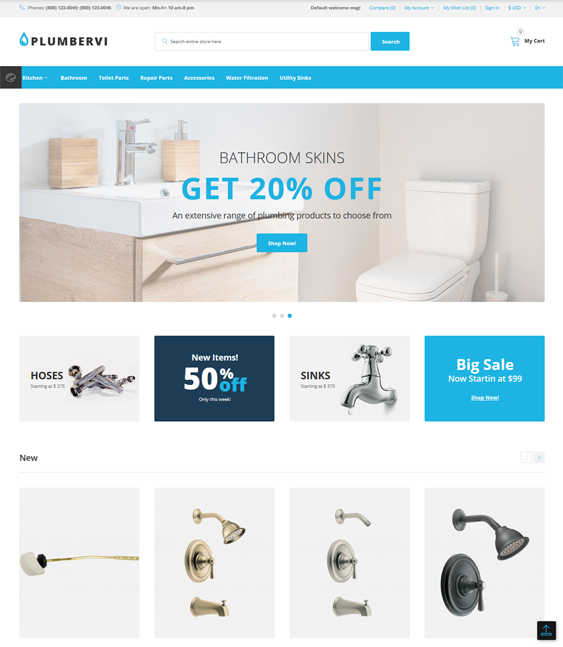 Модуль 4Dealer предоставляет возможность выставить время синхронизации,
Модуль 4Dealer предоставляет возможность выставить время синхронизации,
для этого дополнительно добавьте запуск в планировщике задач.
Модуль 4Dealer для OpenCart позволит синхронизировать Ваш магазин с любым дистрибьютором из нашей
системы, такими, например, как: 220 Вольт, EASA, ELKO, IN|LINE , Marvel (Марвел), MERLION (Мерлион),
Mics (Микс), NETLAB (Нетлаб), OCS Distribution (ОСиЭс), Staten (Стэйтен), Treolan (Треолан), USN
Computers (ЮСН), А1 ТИС (A1 Tis), Комус-ОПТ (Komus), НИКС (NIX), ОнЛайн Трейд (OnLineTrade), Ресурс
Медиа (Resurs Media), Самсон (Samson) и многими другими.
Команда 4Dealer всегда готова проконсультировать Вас по всем вопросам, связанным с использованием наших
программных решений и желает успеха и процветания Вашему бизнесу.
RetailCRM Документация: Страница не найдена
Разделы
Продажи
131
статья
Демо-данные в системе
Заказы
Клиенты
Задачи
Товары и склад
Менеджеры
Финансы
Программа лояльности
15
статей
Список Программ
Настройка
Регистрация и активация участий
Уровни
События
Запуск
Участия
Программа лояльности в карточках заказа и клиента
Миграция лояльности с 7 версии на 8
Тарификация
Маркетинг
45
статей
Рассылки
Сегменты
Правила
Интеграция
215
статей
Создание и редактирование API ключа
Работа с маркетплейсом
Службы доставки
Модули интеграции с сайтом
Телефония
Складские системы
Маркетплейсы
Модули для работы со справочниками
Платежные сервисы
Рекомендации
Коллтрекинг
Аналитические сервисы
Аналитика
45
статей
Аналитика по заказам
Аналитика по клиентам
Аналитика по товарам
Аналитика по менеджерам
Аналитика по коммуникациям
Аналитика по финансам
Настройки
96
статей
Пользователи
Магазины
Справочники
Статусы заказов
Статусы товаров
Триггеры
Коммуникации
Системные настройки
Чаты
35
статей
Функциональность чатов
Подключение мессенджеров и чатов
Боты
Конструктор сайтов RetailCRM Sites
7
статей
Создание сайта
Страницы сайта
Товары и товарный каталог
Внешний вид
Публикация
Заказы и клиенты
Описание файлов и папок OpenCart Framework
Описание файлов и папок OpenCart Framework
Всем привет, Намасте.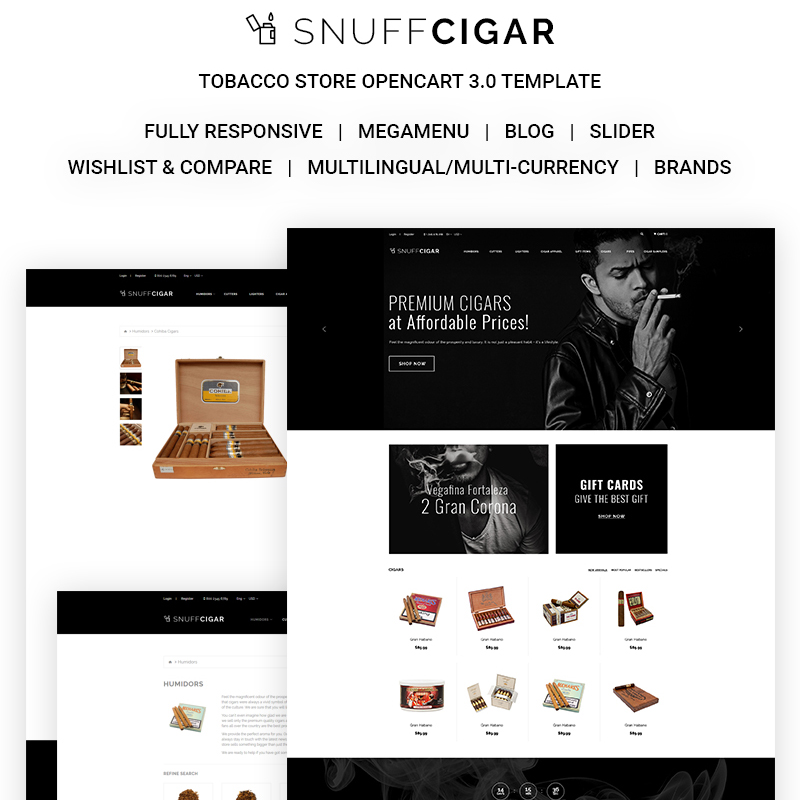 Намасте — это слово, используемое в нашей стране, Непале, для приветствия кого-либо. Я Рупак Непальский. В нашем втором видео мы устанавливаем OpenCart, и теперь он работает по нашему пользовательскому URL-адресу «webocreation.loc». Сегодня в нашем третьем видео мы будем описывать файлы и папки фреймворка OpenCart.
Намасте — это слово, используемое в нашей стране, Непале, для приветствия кого-либо. Я Рупак Непальский. В нашем втором видео мы устанавливаем OpenCart, и теперь он работает по нашему пользовательскому URL-адресу «webocreation.loc». Сегодня в нашем третьем видео мы будем описывать файлы и папки фреймворка OpenCart.
Первым делом просматриваем структуру файлов и папок.
Файлы и папки раздела Admin находятся в папке admin/. Он имеет контроллера/языка/модели/ и вида/папки , если вы разрабатываете разделы администратора, то это папки, к которым вы собираетесь прикасаться.
каталог/папка содержит все файлы и папки стилей представления внешнего интерфейса.
Мы подробно обсудим эти папки, когда приступим к созданию модуля hello world.
Папка image/ содержит cache/ , каталог/ и оплата/ папка с файлами no_image.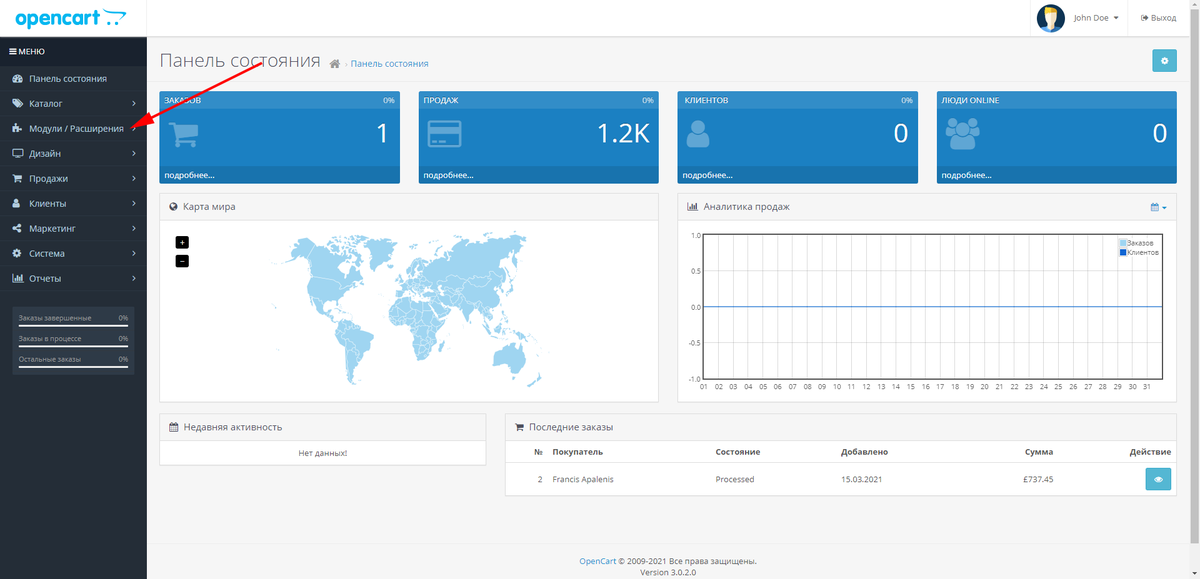 png и placeholder.png. Заполнители и отсутствие изображений используются, если изображения не найдены. Например, давайте перейдем на страницу категории.
png и placeholder.png. Заполнители и отсутствие изображений используются, если изображения не найдены. Например, давайте перейдем на страницу категории.
Вы видите, что это изображение-заполнитель.
Каталог / папка внутри папки image/ содержит основные изображения, которые мы загружаем либо из бэкенда, либо из внешнего интерфейса. Например, изображения категорий, изображения продуктов, изображения, вставленные из текстовой области и т. д.
Папка cache/ внутри папки image/ содержит измененные изображения основных изображений. Например, в демо-папке / у нас есть iPhone6.jpg, который является основным изображением. Но при показе на странице категории или на странице товара его размер изменяется. Все эти изображения хранятся в папке кеша. Мы видим в кеше/папке демо, затем баннеры видят имя iPhone6-1140*380.jpg, которое является измененным размером изображения для баннера на главной странице.
Таким образом, изображения обрабатываются в папке image/.
Папка Install/ содержит файл opencart.sql, который создает таблицы в указанной базе данных и вставляет демонстрационные данные. Другие файлы имеют коды, облегчающие установку OpenCart.
Системная папка / является базой, в которой определяется структура OpenCart. Он содержит config/, engine/, helper/, library/ и storage/ папок. Мы предоставим подробную информацию об этих папках в следующем видео с потоком кода.
.htaccess.txt — это файл конфигурации, используемый на веб-серверах с программным обеспечением веб-сервера Apache, где вы переименовываете htaccess.txt в .htaccess. В основном мы используем это для перенаправления URL-адресов SEO в OpenCart
Другой файл config.php , где константа определена и отличается в зависимости от установки.
index.php где мы можем найти используемую версию OpenCart и запуск нашего приложения.
Последний номер Файл php.ini , который является файлом конфигурации для запуска приложений. Он используется для управления переменными, magic_quotes_gpc, register_globals, default_charset, memory_limit, max_execution_time и многими другими. Общий хостинг не предоставляет этих возможностей для его изменения, но если вы размещаете на частных серверах, вы можете настроить их использование.
На следующем рисунке показано, как наши файлы модуля размещены в OpenCart:
Итак, наше третье видео завершено, надеюсь, оно вам понравилось. Как всегда, пожалуйста, не забывайте публиковать свои вопросы или комментарии, чтобы я мог добавить дополнительные темы или вещи, которые мне нужно разработать, что поможет мне улучшить качество серии видео. Вы можете следить за мной в моей учетной записи Twitter @rupaknpl и подписываться на наши учебные пособия по Opencart на YouTube. Точно так же продолжайте посещать мой личный блог https://webocreation.com, где вы найдете множество бесплатных модулей.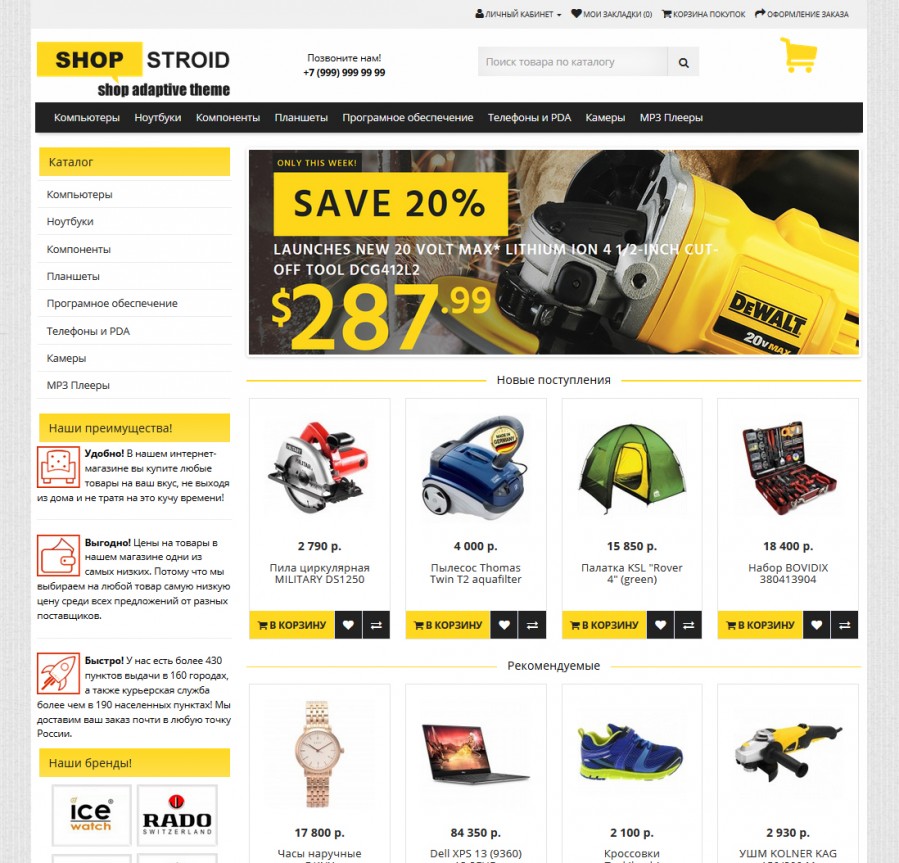
В следующем видео мы покажем вам поток кода OpenCart Framework. Так что не пропустите, как будто вы понимаете этот поток, тогда вы можете начать кодировать, не просматривая другие видео. Итак, увидимся в следующем видео, и удачного обучения, и спасибо за просмотр и лайки моих видео.
3 способа построить магазин с OpenCart
Другое
01 ноября 2022 г.
Ratna
5min Read
Когда дело доходит до создания интернет-магазина, стоит попробовать OpenCart. Многие известные компании используют его для создания веб-сайта электронной коммерции, который может обслуживать аудиторию любого размера.
Более того, процесс установки OpenCart не требует навыков веб-разработчика. Вы можете сделать это самостоятельно с помощью отличного учебника, который поможет вам.
В этой статье вы узнаете, как шаг за шагом установить OpenCart, независимо от того, какая у вас операционная система или веб-хостинг.
Загрузить электронную книгу: Ускорьте свой веб-сайт. 8 практических советов, которые работают
8 практических советов, которые работают
Что такое OpenCart?
OpenCart — это система управления контентом (CMS), предназначенная для создания интернет-магазинов. Это приложение с открытым исходным кодом, бесплатное для использования и предлагает расширенные функции, достаточные для поддержки как малого бизнеса, так и крупных корпораций.
С OpenCart создание веб-сайта электронной коммерции становится быстрым и легким. Панель администратора очень интуитивно понятна, а также есть множество готовых и настраиваемых тем на выбор.
Позволяет пользователям загружать неограниченное количество товаров, настраивать удобные платежные шлюзы, добавлять мультимагазины и управлять скидками и партнерами. Кроме того, функциональность платформы также расширяется с помощью модулей PHP.
Важно отметить, что OpenCart размещается самостоятельно, а это означает, что вам потребуется веб-хостинг и доменное имя, чтобы сделать ваш интернет-магазин доступным в Интернете.
Вы также будете нести полную ответственность за развитие и обслуживание вашего магазина OpenCart. Не забудьте проверить их форум сообщества, если вам нужна помощь. Кроме того, рассмотрите возможность приобретения специального плана поддержки, начиная с 99 долларов США в месяц .
Не забудьте проверить их форум сообщества, если вам нужна помощь. Кроме того, рассмотрите возможность приобретения специального плана поддержки, начиная с 99 долларов США в месяц .
Каковы требования для установки OpenCart?
Ниже приведены требования к установке, которые необходимо учитывать:
Программное обеспечение:
- MySQL версии 5 или выше
- PHP версии 7.3 или выше
Веб -сервер:
- Microsoft: IIS 7, OR
- Apache 2.x, OR
- Nginx: 1,0
DISK SPACE:
- 9
2
Если вы все еще ищете лучшее решение для веб-хостинга, планы виртуального хостинга и хостинга на облачных серверах от Hostinger включают в себя множество ресурсов и хранилищ для запуска вашего интернет-магазина.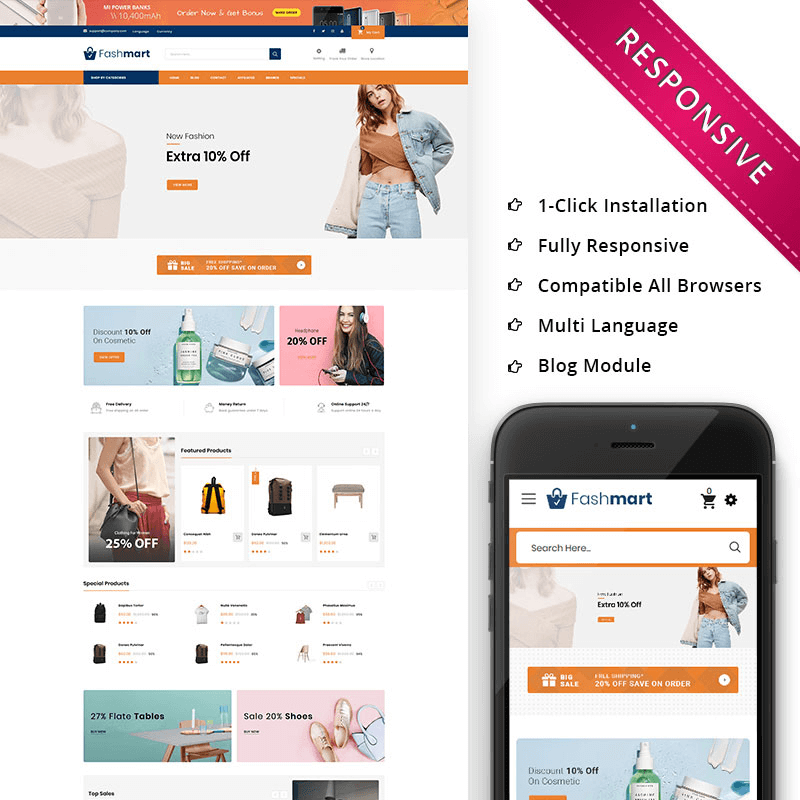
Прочтите это руководство для начинающих, чтобы выбрать план хостинга, наиболее подходящий для ваших нужд.
3 способа установки OpenCart
Теперь, когда мы рассмотрели требования, пришло время обсудить различные методы процесса установки OpenCart.
Как установить OpenCart с помощью автоматического установщика?
Одним из самых простых и быстрых способов установки OpenCart является использование программы установки одним щелчком мыши. Большинство хостинг-провайдеров имеют эту встроенную функцию.
В этом руководстве мы покажем вам процесс настройки OpenCart с помощью hPanel от Hostinger.
1. Создайте базу данных MySQL
- Войдите в hPanel . Перейдите к Базы данных -> Базы данных MySQL .
- Под Создайте новую базу данных MySQL и пользователя базы данных , заполните данные базы данных:
- Имя базы данных MySQL
- Имя пользователя MySQL
- Пароль
- Нажмите Создать .

2. Установите OpenCart с помощью автоматического установщика Hostinger
- На панели инструментов hPanel найдите раздел Website и нажмите Auto Installer .
- Выберите Другое . Введите OpenCart в строку поиска, затем нажмите Выберите .
- Заполните необходимые поля и нажмите Установить .
- Перейдите по адресу YourStore.com/admin . Введите имя пользователя администратора плюс пароль , и вы будете перенаправлены в интерфейс панели администратора OpenCart.
Как установить OpenCart вручную?
Если автоматическая программа установки недоступна, вы можете установить OpenCart вручную. В этом уроке мы будем использовать cPanel и FTP-клиент FileZilla.
1. Создайте базу данных MySQL
- Войдите в свой cPanel .
 Перейдите к Базы данных -> Мастер баз данных MySQL .
Перейдите к Базы данных -> Мастер баз данных MySQL . - Назовите новую базу данных, затем введите имя пользователя и пароль , прежде чем нажать Создать пользователя .
- Установите флажок для ВСЕ ПРИВИЛЕГИИ , затем нажмите Следующий шаг .
2. Загрузите установочные файлы OpenCart
Посетите официальную страницу загрузки и выберите последнюю версию OpenCart.
3. Извлеките сжатый архив
- Если вы используете Windows , просто щелкните правой кнопкой мыши ZIP-файл и выберите Извлечь в opencart-3.x.x.x .
- Для пользователей Mac дважды щелкните ZIP-файл, и он будет автоматически извлечен в новую папку с тем же именем. Получите доступ к opencart-3.x.x.x , затем загрузите папку .

- Измените файл config-dist.php всего на config.php .
- Откройте папку admin и повторите действие, описанное выше.
4. Загрузите файлы через FTP-клиент
- Для этого шага загрузите и установите FileZilla, если вы еще этого не сделали.
- Откройте FileZilla , щелкните Файл -> Диспетчер сайтов .
- Нажмите New Site , затем введите информацию о веб-сервере. Рядом с Host введите имя своего домена.
- Оставьте протокол в FTP – протокол передачи файлов и тип входа как Обычный .
- Введите имя пользователя и пароль вашей учетной записи хостинга, предоставленной вашим хостинг-провайдером. Затем нажмите Подключить .

- После подключения откройте папку public_html и создайте новую папку для файлов OpenCart.
- Вернитесь в папку opencart-3.x.x.x и выберите все файлы и папки, хранящиеся в загрузить . Перетащите их в пустой каталог со списком . Затем дождитесь завершения процесса перемещения.
5. Продолжайте установку
- После того, как все загружено, перейдите на YourStore.com/install , и вы увидите мастер установки OpenCart.
- Не стесняйтесь прочитать Лицензионное соглашение , прежде чем нажимать Продолжить .
- На предварительной установке , убедитесь, что статус полностью зеленый, затем нажмите Продолжить .
- Заполните данные базы данных и администрирования данными MySQL, которые вы создали ранее.
- Далее введите имя пользователя и пароль.
 Они будут использоваться для доступа к внутреннему администратору OpenCart. Введите свой адрес электронной почты и нажмите Продолжить .
Они будут использоваться для доступа к внутреннему администратору OpenCart. Введите свой адрес электронной почты и нажмите Продолжить . - Установка завершена. Вскоре вы должны получить сообщение об удалении каталога установки.
- Вернитесь к FileZilla , перейдите в каталог OpenCart и удалите папку install .
Теперь вы можете получить доступ к своему веб-сайту OpenCart. Просто введите URL-адрес YourStore.com/admin в веб-браузере и войдите в систему.
Как установить OpenCart на VPS?
Для тех, кто использует хостинг VPS, мы покажем только общие шаги, которые необходимо выполнить. Конфигурации могут немного отличаться в зависимости от используемой ОС и панели управления.
Например, некоторые из доступных опций ОС и панели управления для VPS-планов Hostinger включают:
- CentOS 7 64-битная с панелью CentOS.
- Debian 8 64-битная версия с Webmin.

- Ubuntu 18.04 64-битная версия с панелью управления VestaCP.
См. полный список для получения более подробной информации.
Прежде чем приступить к процессу установки, убедитесь, что вы не являетесь пользователем root и имеете привилегии sudo . Затем выполните следующие шаги, используя соответствующие командные строки:
- Обновите хранилище пакетов сервера.
- Установите последнюю версию Apache.
- Установите MariaDB или любое другое приложение базы данных с открытым исходным кодом, затем создайте новую базу данных и пользователя для OpenCart.
- Установите модули PHP , так как это будет язык сценариев для вашего веб-сайта OpenCart.
- Загрузите файлы OpenCart и разархивируйте их.
- Скопируйте файлы конфигурации OpenCart.
- Изменить владельца каталога.
- Включить модуль перезаписи.
- Посетите YourStore.com/opencart , чтобы завершить настройку.

Заключение
OpenCart — отличный выбор, если вы ищете CMS, специально разработанную для магазина электронной коммерции для вашего онлайн-бизнеса. Он бесплатный, легко настраиваемый и относительно простой в использовании.
Перед загрузкой OpenCart убедитесь, что ваш хостинг-план соответствует требованиям. Затем, в зависимости от типа вашей учетной записи хостинга, выберите один из трех способов установки OpenCart:
- Установка OpenCart на Hostinger — один из самых быстрых способов, так как он использует автоустановщик.
- Ручная установка OpenCart — файлы загружаются через Filezilla на ваш хостинг-аккаунт.
- Установка OpenCart на VPS — шаги аналогичны установке OpenCart вручную, но через командную строку. Имейте в виду, что команды могут отличаться в зависимости от используемой ОС и панели управления.
Мы надеемся, что вам понравится только что установленный OpenCart, и удачи в вашем интернет-магазине.

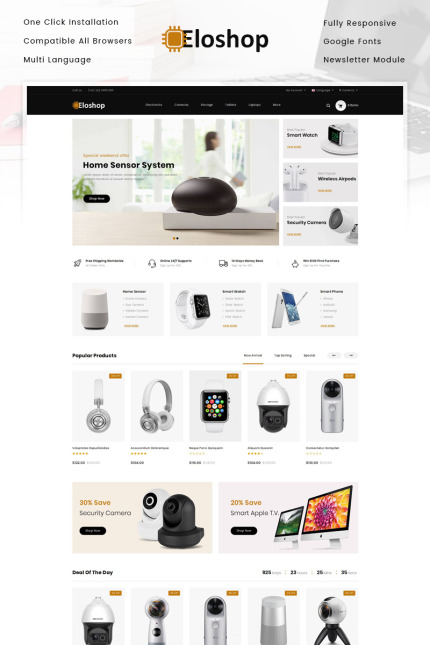
 Перейдите к Базы данных -> Мастер баз данных MySQL .
Перейдите к Базы данных -> Мастер баз данных MySQL .

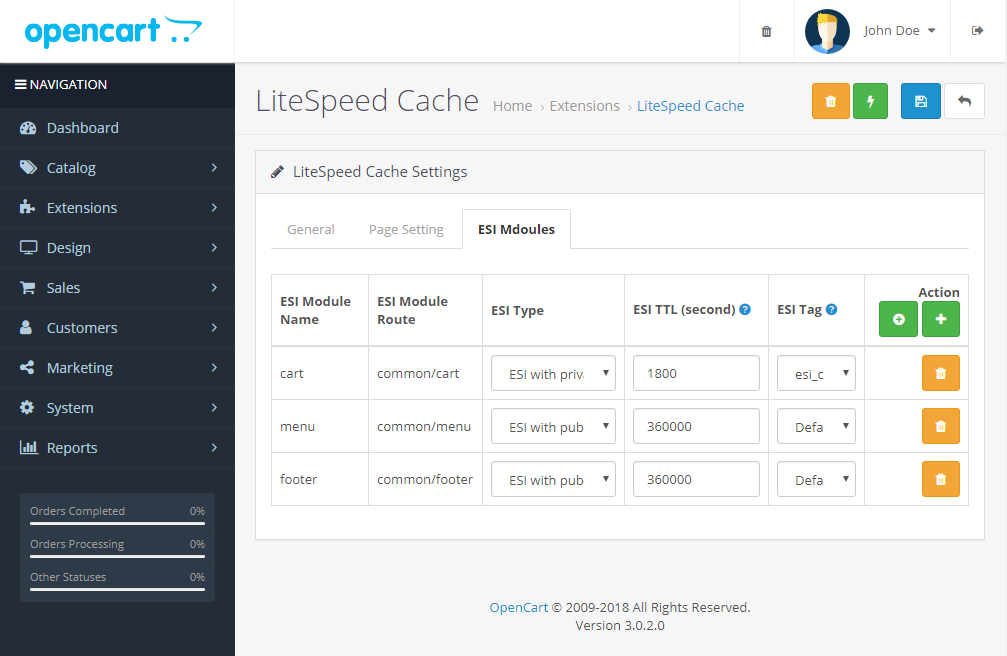 Они будут использоваться для доступа к внутреннему администратору OpenCart. Введите свой адрес электронной почты и нажмите Продолжить .
Они будут использоваться для доступа к внутреннему администратору OpenCart. Введите свой адрес электронной почты и нажмите Продолжить .