Содержание
Как импортировать продукты WooCommerce в формате CSV?
Независимо от того, переезжаете ли вы на новый хостинг или восстанавливаете данные после атаки, вам необходимо импортировать продукты WooCommerce в свой магазин. В этой статье мы поделимся с вами тремя способами импорта продуктов WooCommerce CSV:
- Используйте встроенный импортер продуктов WooCommerce;
- Использовать сторонний плагин;
- Использовать расширение.
Все эти три варианта позволяют так же быстро и легко импортировать товары в WooCommerce.
Но прежде чем мы перейдем к этому, вам нужно сначала иметь файл CSV продукта WooCommerce или экспортировать продукты из WooCommerce в файл CSV. Получив CSV-файл продукта, вы можете начать импортировать CSV-файл продуктов WooCommerce в свой магазин одним из трех способов, указанных ниже.
Содержание
[Показать][Скрыть]
- Импорт продуктов WooCommerce в формате CSV с помощью стандартного инструмента WooCommerce
- Импорт продуктов WooCommerce в формате CSV с помощью плагина
- Как импортировать продукты с помощью Product Import Export для WooCommerce?
- Шаг 1.
 Установите плагин
Установите плагин - Шаг 2. Импорт продуктов WooCommerce
- Шаг 1.
- Как импортировать продукт с помощью Импортировать любой файл XML или CSV в плагин WordPress?
- Шаг 1: Установите плагин
- Шаг 2: Создайте новый импорт в WP All Import
- Шаг 3: Сопоставьте данные продукта с полями импорта
- Шаг 4: Импорт изображений и галерей продукта
- Шаг 5: Импорт продукта Категории и теги
- Шаг 6. Выбор параметров импорта
- Шаг 7: Запустите продукты импорта и просмотр
- Как импортировать продукты с помощью Product Import Export для WooCommerce?
- Импорт WooCommerce Products CSV с использованием расширений
- Обертывание
Import Woocommerce Products CSV с использованием WOOCOMMERME
020202020202020202020202020202020202020202020202020202. файл WooCommerce , выполните следующие действия, чтобы импортировать продукт в магазин WooCommerce с помощью встроенной функции.
Войдите в свою панель управления WordPress, затем нажмите кнопку Продукты табл.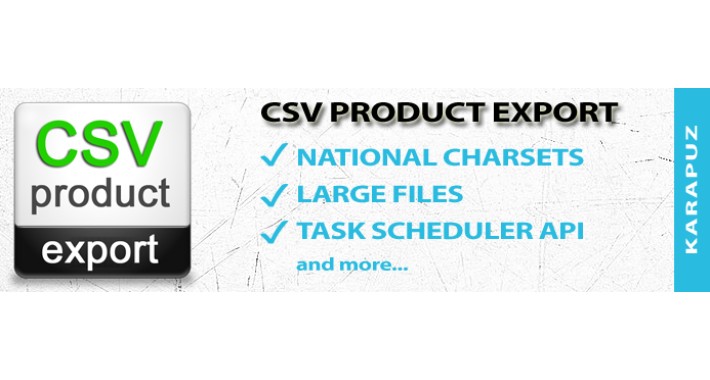
После этого нажмите кнопку «Импорт» в верхней части страницы, чтобы начать процесс.
Нажмите кнопку « Выбрать файл ». Появится всплывающее окно, в котором вы сможете найти файл CSV на своем компьютере. Как только вы найдете свой файл, дважды щелкните файл, чтобы загрузить его на сервер.
Вы можете установить флажок « Обновить существующий продукт ». Импортер обновит существующие сведения о продукте, добавив новую информацию, например, изменив налоговый класс или указав цену продажи.
Когда вы закончите, нажмите кнопку « Продолжить », чтобы перейти на новую страницу.
Следующим шагом является сопоставление столбцов. На самом деле, WooCommerce уже пытался сопоставить имена столбцов в CSV-файле с существующим полем. В большинстве случаев это работает очень хорошо. Но чтобы убедиться, вы должны перепроверить их.
Если вы обнаружите какие-либо неверные совпадения, щелкните соответствующее поле справа и выберите правильное поле.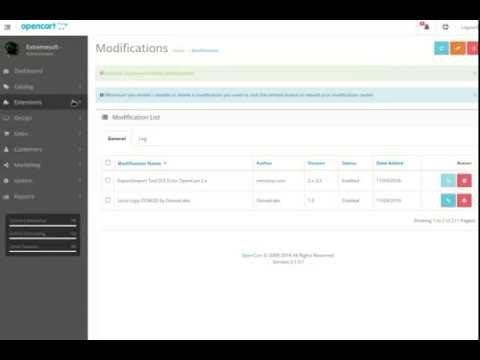 Вы даже можете не импортировать поле полностью, выбрав опцию «Не импортировать».
Вы даже можете не импортировать поле полностью, выбрав опцию «Не импортировать».
По завершении нажмите кнопку «Запустить импортер». Подождите, пока ваши продукты будут импортированы.
Импорт
Продукты WooCommerce CSV с помощью плагина
Со встроенным импортером вы можете выполнять только базовые настройки. Если вам нужна большая гибкость, например, WooCommerce, импортируйте продукты с вариациями; вам нужно использовать плагин импорта-экспорта продуктов WooCommerce. Существует множество плагинов для импорта продуктов WooCommerce, вы можете прочитать эту статью, чтобы узнать, что они из себя представляют.
В этой статье мы будем использовать 2 плагина для демонстрации: плагин Product Import Export for WooCommerce и плагин WP All Import.
Как импортировать товары с помощью Product Import Export для WooCommerce?
Шаг 1: Установите подключаемый модуль
На панели инструментов перейдите в раздел Плагины > Добавить новый , найдите его и нажмите кнопку Установить сейчас .
Шаг 2. Импорт продуктов WooCommerce
После успешной активации под вкладкой «Продукт» появится новая вкладка «9».0059 Продукт Im-Ex ’. Нажмите на нее, чтобы перейти на новую страницу, чтобы начать процесс.
С этого момента шаг очень похож на использование встроенного импорта CSV WooCommerce.
Во-первых, вам нужно перейти на вкладку « Импорт продукта ».
- Нажмите кнопку « Choose File » и загрузите файл CSV на сервер.
- Вы можете установить флажок « Обновить продукты, если существует ». Работает как коробка ‘ Обновить существующий продукт ’ во встроенном импортере.
- Затем вам нужно выбрать правильный разделитель. В большинстве случаев разделитель-запятая работает просто отлично, поскольку он используется по умолчанию при экспорте ваших продуктов. При возникновении ошибок можно попробовать выбрать другие варианты.
- Если вы отметите « Объединить пустые ячейки », пустые атрибуты будут добавлены к продуктам без значения.
 Вы не должны проверять это, если у вас нет подтверждения об этом.
Вы не должны проверять это, если у вас нет подтверждения об этом.
По завершении нажмите кнопку «9».0059 Перейдите к импорту сопоставления ‘, чтобы перейти к шагу сопоставления.
На этом этапе ваша работа точно такая же, как и при использовании встроенного импорта CSV Woocommerce. Плагин попытается сопоставить поля продукта с заголовками столбцов из CSV-файла.
Хотя это работает очень хорошо, вы должны перепроверить его и при необходимости изменить заголовки столбцов CSV.
Убедившись, что все правильно, нажмите « Начать импорт ». Теперь подождите, пока плагин импортирует все ваши продукты.
Как импортировать продукт с помощью плагина «Импорт любого файла XML или CSV в WordPress»?
Это надстройка WooCommerce для WP All Import, которая упрощает массовый импорт ваших товаров в WooCommerce менее чем за 10 минут. Пожалуйста, следуйте инструкциям ниже, чтобы импортировать продукты WooCommerce.
Шаг 1: Установите плагин
Чтобы использовать его, вам, конечно же, сначала нужно установить его в своем интернет-магазине.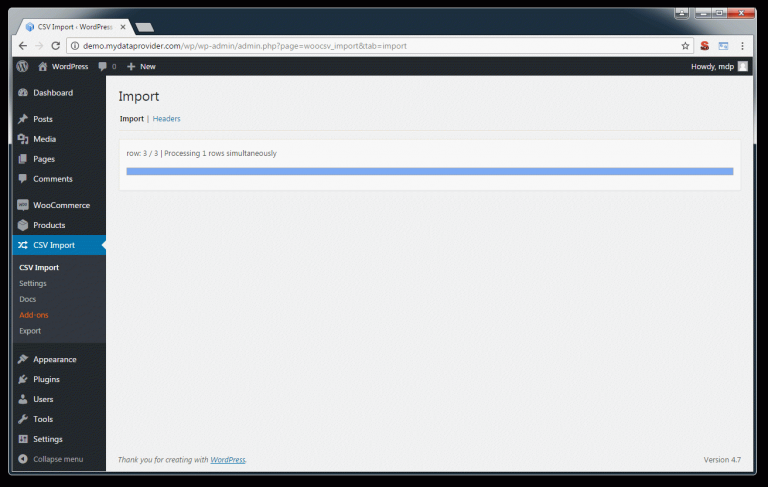 Просто найдите плагин, установите и активируйте его, как и любой другой плагин.
Просто найдите плагин, установите и активируйте его, как и любой другой плагин.
Шаг 2: Создайте новый импорт в WP All Import
После активации плагина вам необходимо создать новый импорт в WP All Import. Для этого перейдите к All Import > New Import . Здесь вы можете загрузить не только файл CSV, но и файл XML или перейти на вкладку Загрузить с URL-адреса , чтобы загрузить файл, который вы хотите импортировать. Но этот плагин поддерживает только файлов Dropbox и файлов Google Sheets/Google Drive . Или Вы также можете использовать существующий файл, который уже есть на вашем сайте.
В этом руководстве я загружаю файл Dropbox, включающий коллекцию новых элементов, которые я хотел бы импортировать в свой магазин WooCommerce.
Для новых продуктов нажмите кнопку Новые товары , затем выберите Продукты WooCommerce и перейдите к шагу 3.
Шаг 3.
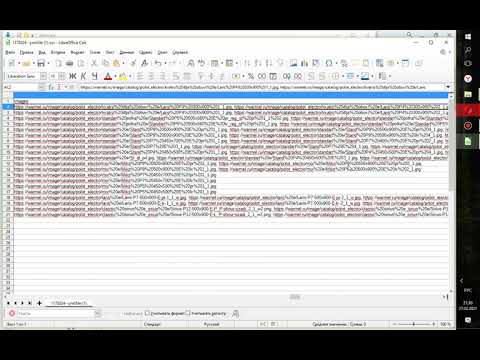 Сопоставление данных о товаре с полями импорта перетащите импортированные элементы с правой боковой панели в соответствующие поля продукта. Начните с заголовка и содержания/описания, затем прокрутите вниз до дополнения WooCommerce, которое предлагает все те же функции, что и плагин WooCommerce. Это может упростить процесс импорта продуктов WooCommerce для тех, кто уже с ним знаком. Ниже приведены некоторые части, на которых вам нужно сосредоточиться.
Сопоставление данных о товаре с полями импорта перетащите импортированные элементы с правой боковой панели в соответствующие поля продукта. Начните с заголовка и содержания/описания, затем прокрутите вниз до дополнения WooCommerce, которое предлагает все те же функции, что и плагин WooCommerce. Это может упростить процесс импорта продуктов WooCommerce для тех, кто уже с ним знаком. Ниже приведены некоторые части, на которых вам нужно сосредоточиться.
Общие
В этом разделе вы можете импортировать SKU, цены, цены продажи и многое другое. Просто перетащите элементы в нужные поля. Вы также можете изменить цены на процент или фиксированную сумму, а также установить цены продажи.
Запасы
В разделе Запасы вы можете начать вручную вводить суммы запасов и устанавливать состояние запасов вашего продукта. Или вы можете автоматически установить статус запаса для всех ваших импортированных товаров. В этом разделе вы также можете управлять своими отложенными заказами.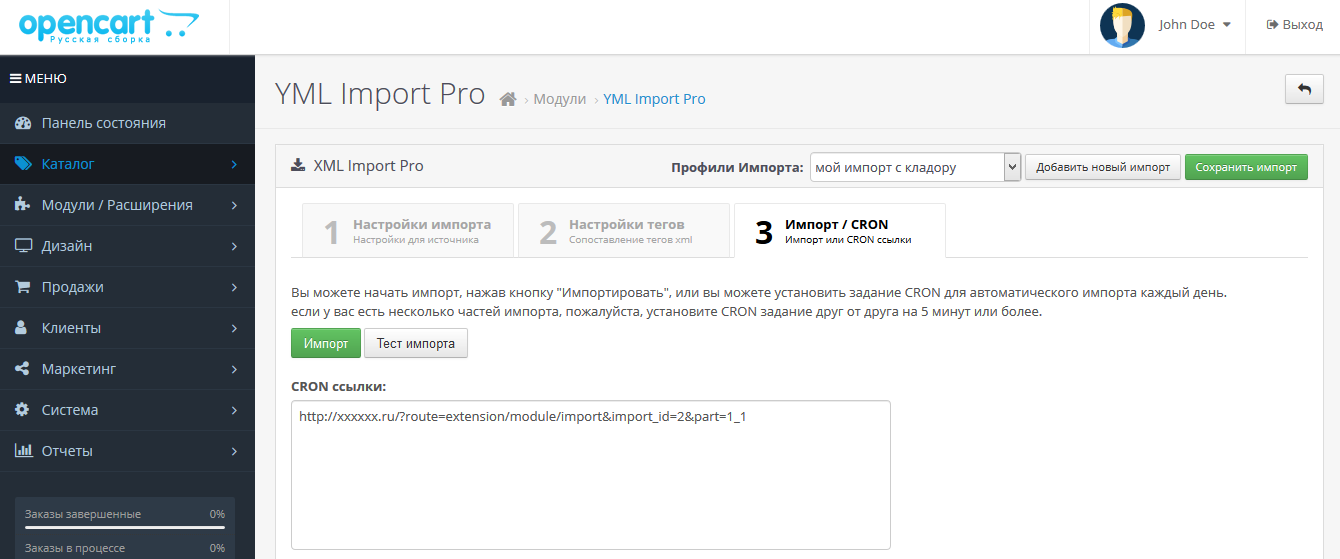
Доставка
На этом шаге вы можете настроить вес, размеры и класс доставки для ваших товаров.
Связанные продукты
В этой области можно импортировать перекрестные и дополнительные продажи. И кросс-продажи, и дополнительные продажи — это методы продвижения сгруппированных продуктов WooCommerce и более высокого количества продуктов, чем тот, на который они смотрят. Вы можете использовать артикул, название и идентификатор для сопоставления продуктов.
Атрибуты
На этой вкладке вы можете обновить атрибуты вашего продукта, такие как цвет, размер и цена. Плагин, по сути, найдет все продукты с одним и тем же указанным элементом и создаст раскрывающийся список со всеми различными вариантами для этого конкретного продукта. WP All Import будет сопоставлять существующие условия атрибутов и использовать их, чтобы найти все элементы, которые имеют один и тот же указанный элемент, и создаст раскрывающийся список со всеми различными версиями для этого продукта.
Если существующие не найдены, и вы можете включить опцию автоматического создания терминов, чтобы плагин автоматически создавал их для вас.
Дополнительно
В этом разделе вы можете включить раздел отзывов , чтобы клиенты могли оставлять отзывы, установить статус Избранное и видимость каталога .
Надстройка WooCommerce поддерживает все встроенные типы продуктов WooCommerce, включая переменные продукты и варианты. Он также может автоматически создавать термины глобальных атрибутов или использовать существующие, в зависимости от вашего выбора.
Все типы продуктов WooCommerce, включая переменные элементы и варианты, поддерживаются надстройкой WooCommerce. С WP All Import вы также можете использовать существующие атрибуты или создавать глобальные атрибуты, в зависимости от ваших предпочтений.
Шаг 4: Импорт изображений продуктов и галерей
После настройки всей информации о продукте вы должны импортировать изображения.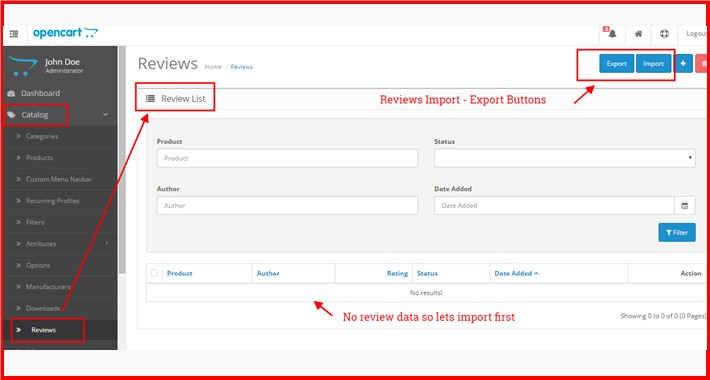 Плагин All Import для WordPress позволяет импортировать изображения через URL-адрес, библиотеку мультимедиа или существующие изображения на вашем сайте.
Плагин All Import для WordPress позволяет импортировать изображения через URL-адрес, библиотеку мультимедиа или существующие изображения на вашем сайте.
Раздел изображений работает аналогично тому, что мы видели в разделе атрибутов выше. Остальные варианты товара будут сгруппированы на последующих фотографиях того же товара.
Вы также можете настроить плагин на сканирование содержимого сообщений и импорт изображений, заключенных в теги .
Затем вы должны просмотреть и проверить, хорошо ли ваши изображения отображаются в вашем магазине.
После этого вы должны добавить метаданные изображения и назначить их соответствующим изображениям, перейдя в раздел SEO и дополнительные параметры .
Шаг 5:
Импорт категорий товаров и тегов
Плагин WP All Import может просто назначать импортированные товары категориям и тегам продуктов WooCommerce после того, как вы установили настройки в файле XML или CSV.
Когда это возможно, плагин будет искать существующие фразы и использовать их.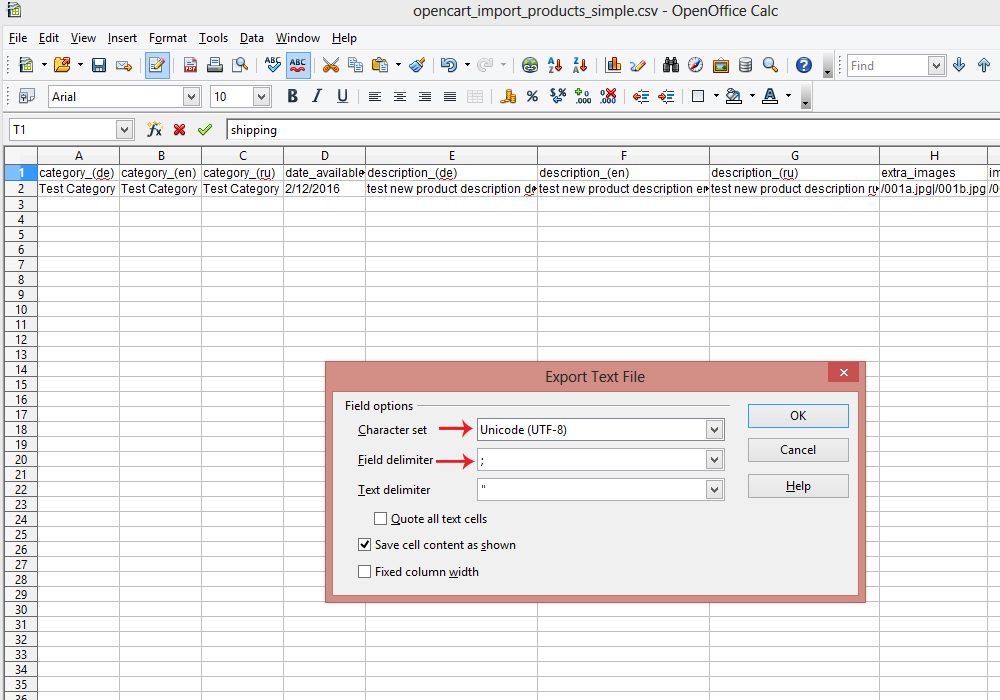 Если существующие термины не будут найдены, он сделает всю работу за вас и предложит новые. Пользовательские таксономии, а также иерархические и вложенные категории будут полностью поддерживаться.
Если существующие термины не будут найдены, он сделает всю работу за вас и предложит новые. Пользовательские таксономии, а также иерархические и вложенные категории будут полностью поддерживаться.
Шаг 6: Выбор настроек импорта
Следующим шагом является выбор настроек импорта перед началом импорта продуктов WooCommerce. Плагин позволяет автоматически определять уникальный идентификатор для ваших товаров.
WP All Import будет использовать ваши предустановленные параметры, чтобы определить, что делать с каждой записью продукта при импорте данных в WordPress. Вы можете выбрать, создавать ли новые элементы, обновлять текущие при последовательных запусках или удалять продукты из файла впоследствии.
Если вы хотите, чтобы плагин запускался автоматически в будущем, вы можете создать автоматическое расписание. Однако это работает только в том случае, если вы выбираете импорт с помощью Загрузить с URL-адреса или Использовать существующий файл вариантов на первом шаге.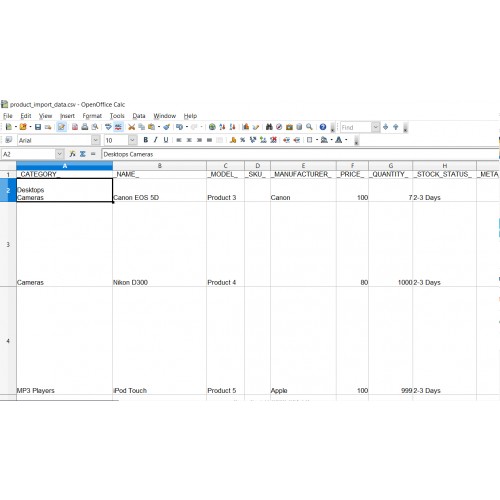
Шаг 7. Запустите импорт и просмотрите продукты
После планирования процесса импорта вы успешно завершили настройку и начали импортировать все свои продукты в магазин WooCommerce.
После этого вы можете увидеть все продукты WooCommerce, которые вы импортировали ранее, выбрав Продукты > Все продукты
Импорт
Продукты WooCommerce CSV с использованием расширений
Наше окончательное решение для импорта продуктов из файла CSV WooCommerce происходит от «Product CSV Import Suite», который представляет собой расширение WooCommerce, созданное для опытных владельцев магазинов.
С помощью этого платного расширения вы можете загружать, создавать или обновлять тысячи продуктов одновременно. Вы даже можете импортировать переменные продукты WooCommerce.
с необычной совместимостью с другими плагинами WooCommerce, такими как:
- поставщики продуктов,
- бренды WooCommerce,
- WooCommerce,
- Woocommerce Photography,
- WOOCOMMERCE,
- Фид продуктов Google,
66565656565656565.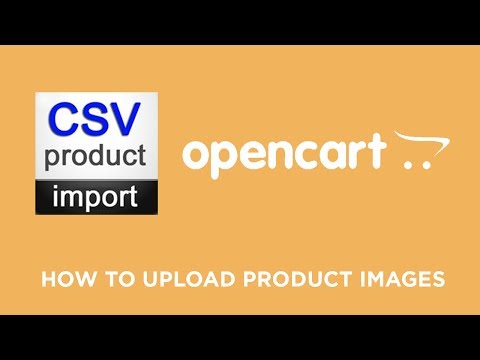
56565656565656565656565.
5. ,
Короче говоря, у вас есть инструменты для продажи любых продуктов или услуг так, как вы хотите.
Для начала перейдите по адресу WooCommerce -> CSV Import Suite . Затем нажмите кнопку « Импорт продукта ».
- Как и в других случаях, вам нужно выбрать « Выбрать файл », затем загрузить файл со своего компьютера или из любого места, где находится ваш CSV-файл.
- Разделитель — это фактор, разделяющий значения. В большинстве случаев запятая подойдет.
Сделав это, нажмите « Загрузить файл и импортировать », чтобы перейти к следующему шагу.
Перед началом процесса импорта продуктов WordPress необходимо убедиться, что заголовки столбцов в CSV-файле сопоставлены с правильным полем в WooCommerce. Дважды проверьте список, чтобы убедиться, что все находится в правильном месте.
Когда вы будете довольны, нажмите кнопку « Отправить ».
Теперь ваши товары будут импортированы. Кроме того, вам в режиме реального времени будет представлена информация о том, какие продукты успешно импортированы, а какие нет.
Подведение итогов
Импорт товаров — обязательный шаг, который необходимо выполнить всем интернет-магазинам WooCommerce. Независимо от того, какое решение вы выберете, все ваши продукты будут импортированы в течение нескольких минут и готовы к показу в вашем интернет-магазине.
Оставьте комментарий ниже, если у вас есть какие-либо вопросы о WooCommerce Import Products CSV ; мы будем рады помочь вам решить проблемы.
Product CSV Importer and Exporter для приложения Gridbox Store
- 05 мая 2021
Вы хотите перенести свой интернет-магазин в приложение Gridbox Store с другой платформы? Сейчас идеальное время, чтобы начать. Дамы и господа, представляем вашему вниманию конструктор сайтов Joomla Gridbox 2. 11.0 с экспортом и импортом файлов CSV. Итак, приступим!
11.0 с экспортом и импортом файлов CSV. Итак, приступим!
Product CSV Importer and Exporter — это потрясающий встроенный инструмент Gridbox, который позволяет вам переносить продукты из сторонних расширений и платформ электронной коммерции в приложение Gridbox Store. Кроме того, с помощью CSV-файла Gridbox вы можете массово создавать или редактировать существующие продукты.
Импорт продуктов в приложение Gridbox Store
Gridbox — это всегда уникальные, идеально продуманные функции и инструменты. Мы всегда стараемся предоставить вам только самое лучшее и сегодняшнее обновление не исключение, ведь мы подготовили для вас первоклассное решение.
Итак, Gridbox предоставляет вам 2 типа импорта файла CSV:
- Импорт файла CSV с сопоставлением полей
- Загрузка предварительно экспортированного CSV-файла Gridbox
Средство импорта продуктов Gridbox вы найдете на панели инструментов Store App — кнопка «Импорт/Экспорт CSV».
Импорт продуктов со сторонних платформ электронной коммерции
Держу пари, вы давно ждали перехода с расширения электронной коммерции на мощный Gridbox. Мы знаем, что вас останавливало – большое количество товаров на вашем сайте, не так ли? Ну, это уже не проблема. Метод «Импорт файла CSV с сопоставлением полей» как раз для вас.
О да, мы позаботились об этом, и теперь вы можете легко перейти со стороннего расширения на приложение Gridbox Store. Все, что вам нужно сделать, это загрузить CSV-файл из вашего магазина. Затем загрузите его в Gridbox и сопоставьте поля вашего файла с существующими полями в приложении Gridbox Store. Потрясающий!
Единственное, на что следует обратить внимание, это формат данных в импортируемом файле. Формат данных должен соответствовать стандарту файла Gridbox CSV. Более подробную информацию вы найдете в нашей документации:
- CSV Import/Export Products
Импорт продуктов из CSV-файла Gridbox
Этот метод импорта идеально подходит для загрузки ранее экспортированного CSV-файла Gridbox. Вам не нужно сопоставлять поля. Все, что вам нужно сделать, это просто загрузить CSV-файл с изменениями и нажать «Далее».
Вам не нужно сопоставлять поля. Все, что вам нужно сделать, это просто загрузить CSV-файл с изменениями и нажать «Далее».
Предварительная проверка импорта
Что делать, если файл был загружен с несоответствиями? Не волнуйтесь, мы позаботились и об этом. Второй этап импорта — проверка загружаемых данных. Перед загрузкой данных из файла CSV Gridbox проверит их и предоставит информацию, например, сколько продуктов будет создано или обновлено, а также отобразит ошибки. Довольно впечатляюще, не так ли?!
Подробнее об ошибках импорта CSV и способах их исправления читайте в документации:
- Предварительная проверка импорта
Экспорт продуктов
Что касается экспорта продуктов, то это очень быстро и просто, как и все остальное в Gridbox. Чтобы экспортировать продукты из приложения Gridbox Store, просто нажмите кнопку Экспорт/импорт CSV ➝ вкладку Экспорт . Затем поставьте галочку в полях и нажмите Экспорт.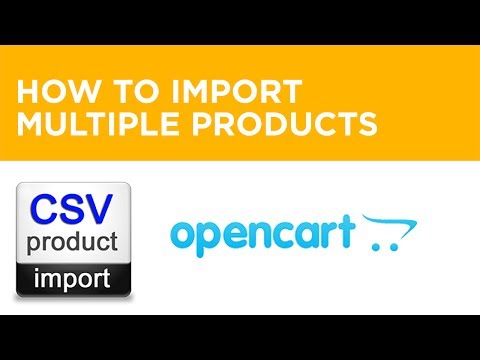

 Установите плагин
Установите плагин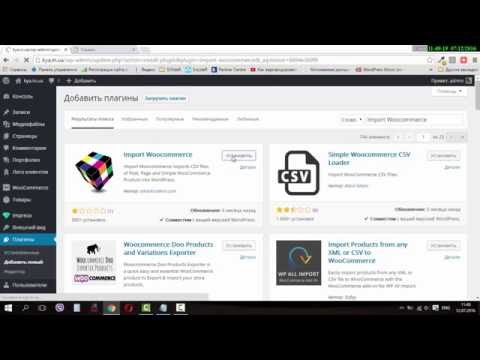 Вы не должны проверять это, если у вас нет подтверждения об этом.
Вы не должны проверять это, если у вас нет подтверждения об этом.