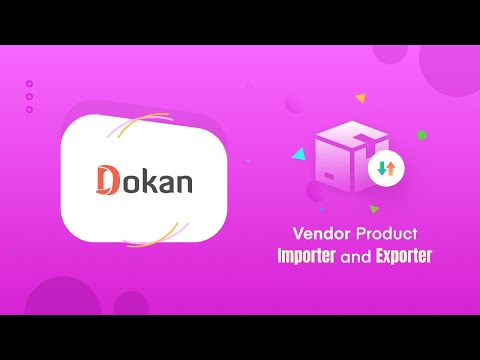Содержание
Импорт записей о продуктах « помощь и поддержка shopadmin
Видео от kelvyn
Содержание
- Перед импортом продуктов
- Автоматическое создание отсутствующих категорий
- Поля и списки выбора для вашей корзины
- Изменить на месте
Перед импортом товаров
Прежде чем импортировать новые товары, вы можете:
- Настроить категории для своих товаров.
 Корзина требует, чтобы каждому товару была присвоена категория. Без категории товар не появится в вашем каталоге.
Корзина требует, чтобы каждому товару была присвоена категория. Без категории товар не появится в вашем каталоге. - Настройка записей производителей . Когда вы добавляете запись о продукте в базу данных корзины, вы, скорее всего, захотите указать производителя этого продукта. А запись производителя ведется в отдельной таблице. Поэтому рекомендуется настроить все записи производителей, прежде чем импортировать свою продукцию. Вы можете импортировать записи производителей с помощью процесса, очень похожего на процесс записи продуктов, с помощью инструмента «Импорт» в области «Производители» ShopAdmin.
Автоматическое создание отсутствующих категорий
При желании вы также можете создавать категории вместе с вашими записями о продуктах за один раз. Для этого необходимо:
- Установите флажок «создавать отсутствующие категории» в шаге 1 (см. скриншот справа).
- Включите столбец «Категория», в котором имена категорий отформатированы в соответствии с соглашением, описанным ниже.

Если вы выберете эту опцию, ShopAdmin проверит все записи продуктов в ваших данных CSV и создаст записи категорий и родительских категорий в правильной иерархии для всех из них.
Однако делать это не рекомендуется, так как это приведет к добавлению излишне большого количества записей категорий в вашу базу данных корзины.
Отмена импорта
Когда процесс импорта завершен, ShopAdmin автоматически создает фильтр в списке фильтров товаров. Этот новый фильтр будет выбирать и отображать недавно добавленные записи продуктов. Имя фильтра имеет форму Импорт товаров гггг-мм-дд ЧЧ:мм , содержащую время завершения импорта. См. снимок экрана справа.
Если вы хотите отменить импорт, просто щелкните фильтр, чтобы выбрать все записи, которые вы только что импортировали, а затем щелкните Инструменты – Удалить все.
Режимы импорта
Вы можете использовать мастер импорта продуктов ShopAdmin для импорта, а также для обновлений. Вы выбираете режим (импорт или обновление) на шаге 1 мастера.
Вы выбираете режим (импорт или обновление) на шаге 1 мастера.
Для удобства мастер импорта продуктов ShopAdmin распознает поле «Модель» продукта как уникальный идентификатор для записей о продуктах. (Однако это просто удобство — вы можете использовать функции импорта ShopAdmin, даже если ваша корзина не нуждается в этой функции.) ShopAdmin обрабатывает запись в ваших данных CSV как дублировать запись , если ее поле «Модель» соответствует записи о продукте, которая уже есть в базе данных. Мы говорим, что запись CSV — это новых , если она не является дубликатом.
ShopAdmin позволяет импортировать записи о продуктах в одном из четырех режимов:
- Импорт и обновление (также называемое upsert ), где новые записи в данных CSV добавляются в базу данных и используются повторяющиеся записи. для обновления соответствующих записей базы данных. В этом режиме ShopAdmin проверяет наличие нескольких вхождений одного и того же значения в столбце «Модель» ваших данных CSV и помечает такие вхождения как ошибки.
 Вы можете выбрать этот режим через опцию «Обновить базу данных» (см. снимок экрана справа).
Вы можете выбрать этот режим через опцию «Обновить базу данных» (см. снимок экрана справа). - Импорт без дубликатов , где в базу данных добавляются новые записи в данных CSV, а повторяющиеся записи помечаются как ошибочные и отклоняются. В этом режиме, как и в режиме upsert, ShopAdmin проверяет наличие нескольких вхождений одного и того же значения в столбце «Модель» ваших данных CSV и помечает такие вхождения как ошибки. Вы можете выбрать этот режим с помощью опции «Отклонить».
- Импорт и добавление , где все записи обрабатываются как новые, а проверка дубликатов не выполняется. Вы можете выбрать этот режим с помощью опции «Добавить (без проверки)».
- Обновите только , если вы не хотите добавлять новые записи, а просто обновляете небольшой набор полей ваших записей о продуктах. В этом режиме ваши данные CSV должны содержать столбец для поля поиска, которым может быть идентификатор продукта или модель, а также любые другие поля, которые вы хотите обновить.
 Затем ShopAdmin обновит только записей, соответствующих значению поля поиска с соответствующими полями в ваших данных CSV. Этот режим описан отдельно в другом месте.
Затем ShopAdmin обновит только записей, соответствующих значению поля поиска с соответствующими полями в ваших данных CSV. Этот режим описан отдельно в другом месте.
Основные поля
Корзина Zen: Как минимум, при импорте новых записей о продуктах в корзину Zen необходимо указать как минимум три этих поля: Имя, Модель и Тип продукта. Кроме того, вы можете включить поля «Категория» и «Включено»:
- Если вы опустите поле «Категория», записи о продуктах будут добавлены в базу данных, но будут видны только в ShopAdmin, а не в административной области Zen Cart. Но это приемлемо в некоторых ситуациях, например, когда вы хотите обновить категории товаров отдельно, через другой импорт. И когда вы обновите свои категории продуктов, они станут видны в административной области Zen Cart.
- Возможно, вам также понадобится пятое поле Enabled со всеми его значениями, установленными на 1, чтобы все недавно импортированные продукты были включены и доступны на вашем веб-сайте.
 Вы можете опустить поле «Включено» на начальном этапе импорта, например, если вы хотите протестировать импортированные записи, и впоследствии вы можете обновить поле «Включено» в записях о продуктах после тестирования.
Вы можете опустить поле «Включено» на начальном этапе импорта, например, если вы хотите протестировать импортированные записи, и впоследствии вы можете обновить поле «Включено» в записях о продуктах после тестирования.
OsCommerce: В osCommerce нет поля «Тип продукта», поэтому основными полями являются «Имя» и «Модель». Приведенные выше примечания о полях «Категория» и «Включено» также относятся к импорту продуктов osCommerce.
Поля и списки выбора, характерные для вашей корзины: Вы можете загрузить полный список доступных имен полей, их типов данных и значений списка выбора, настроенных специально для вашей корзины:
- Откройте меню «Информация о таблице» в разделе «Настройки» и щелкните имя таблицы в списке слева. Список полей появится справа. (Щелкните изображение справа, чтобы открыть снимок экрана.)
- Нажмите кнопку «CSV», чтобы загрузить список полей.
Поле информации для продуктов включает действительные значения списка выбора, настроенные в вашей корзине для категории, налогового класса и типа продукта.
Категория, производитель, тип продукта и другие специальные поля
Категория: Категории являются иерархическими, что означает, что вы можете иметь категории и подкатегории и под-подкатегории. Кроме того, имя категории не идентифицирует ее однозначно в иерархии. Например, может быть подкатегория Брюки , которая является подкатегорией Мужская одежда , и другая категория Брюки , которая является подкатегорией Женская одежда 9.0075 . Поэтому, когда вы добавляете записи о продуктах, вы должны однозначно идентифицировать категорию, к которой они принадлежат. ShopAdmin требует, чтобы вы предоставили цепочку категорий от верхнего уровня до категории, к которой принадлежит продукт, разделенные «:» (двоеточие и пробел). Например, в приведенной выше иерархии категорий вы можете использовать Женская одежда: Брюки для ссылки на подкатегорию Брюки категории Женская одежда.
Товары в нескольких категориях: Тележки для покупок позволяют размещать один и тот же товар в нескольких категориях, чтобы покупатели могли легко его найти.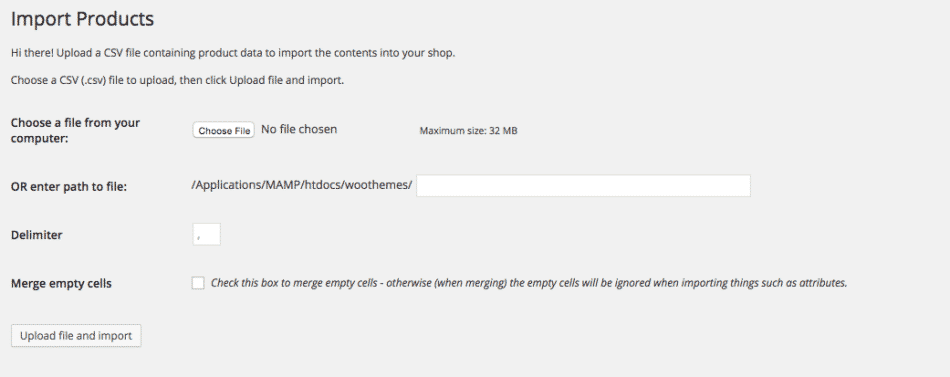 Если вы хотите, чтобы продукт отображался в двух или более категориях, просто перечислите все категории в ячейке, по одной в каждой строке. Вот пример того, как могут выглядеть ваши данные для продуктов в нескольких категориях. При создании файла CSV с помощью программы для работы с электронными таблицами, такой как Microsoft Excel или OpenOffice Calc, вы можете использовать последовательность клавиш Alt-Enter, чтобы ввести разрыв строки между категориями в ячейке категории.
Если вы хотите, чтобы продукт отображался в двух или более категориях, просто перечислите все категории в ячейке, по одной в каждой строке. Вот пример того, как могут выглядеть ваши данные для продуктов в нескольких категориях. При создании файла CSV с помощью программы для работы с электронными таблицами, такой как Microsoft Excel или OpenOffice Calc, вы можете использовать последовательность клавиш Alt-Enter, чтобы ввести разрыв строки между категориями в ячейке категории.
| Категория | Название продукта | Модель |
| Велосипеды: Aprilia: Dorsoduro: 2001 | Образец велосипеда | SAM_B1 |
| Велосипеды: Aprilia: Dorsoduro: 2001 Велосипеды: Aprilia: Pegaso: 2002 | Еще один образец велосипеда в двух категориях | ASM_B2 |
| Велосипеды: BMW: F650GS: 2001 Велосипеды: Aprilia: RSV Mille: 2001 Велосипеды: BMW: R1150: 2001 | Третий образец велосипеда в трех категориях | АСМ_БМВ |
Производитель: Это поле относится к производителю продукта.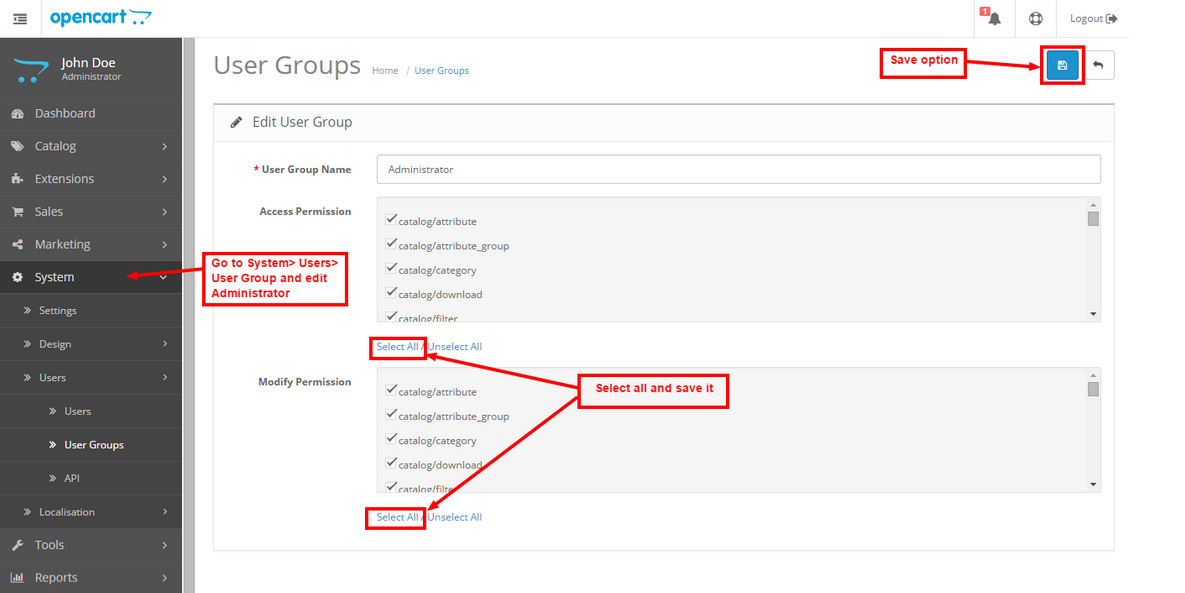 В базе данных корзины есть отдельная таблица «Производитель», в которой хранится информация о производителях, и это поле указывает на запись в этой таблице для производителя товара. При импорте продуктов ShopAdmin позволяет вам использовать в этом поле либо идентификатор производителя, либо имя производителя. Во время проверки данных (Шаг 2 мастера импорта) ShopAdmin сравнивает идентификатор или имя производителя с теми, которые уже есть в таблице, и выдает ошибку, что не может найти соответствующую запись. Эта проверка ошибок гарантирует, что вы случайно не импортируете искаженные данные в базу данных корзины.
В базе данных корзины есть отдельная таблица «Производитель», в которой хранится информация о производителях, и это поле указывает на запись в этой таблице для производителя товара. При импорте продуктов ShopAdmin позволяет вам использовать в этом поле либо идентификатор производителя, либо имя производителя. Во время проверки данных (Шаг 2 мастера импорта) ShopAdmin сравнивает идентификатор или имя производителя с теми, которые уже есть в таблице, и выдает ошибку, что не может найти соответствующую запись. Эта проверка ошибок гарантирует, что вы случайно не импортируете искаженные данные в базу данных корзины.
Тип продукта: Это поле обязательно для установки Zen Cart (оно не является частью установки osCommerce). Для каждой импортируемой записи продукта вы должны указать один из типов продуктов, настроенных в базе данных вашей корзины. Zen Cart использует тип продукта для определения логики отображения продукта посетителю вашего сайта. Следовательно, ShopAdmin сопоставляет значение, которое вы указываете в этом поле, с допустимыми значениями в конфигурации вашей корзины и помечает как ошибочные любые записи, которые не предоставляют допустимое значение. Также обратите внимание, что, вообще говоря, поле типа продукта не является полем, значение которого предназначено для показа посетителю. Он предназначен для внутреннего использования в Zen Cart и определяет макет и связанную с ним логику для отображения информации о продукте посетителю вашего веб-сайта. См. Учебную страницу Zen Cart, если вы хотите получить полную информацию.
Также обратите внимание, что, вообще говоря, поле типа продукта не является полем, значение которого предназначено для показа посетителю. Он предназначен для внутреннего использования в Zen Cart и определяет макет и связанную с ним логику для отображения информации о продукте посетителю вашего веб-сайта. См. Учебную страницу Zen Cart, если вы хотите получить полную информацию.
Модель: В этом поле указывается «номер модели» вашего продукта. Его значение однозначно идентифицирует запись о продукте, поэтому никакие две записи о продуктах в вашей базе данных корзины не могут иметь одну и ту же модель. Сохранение этой уникальности позволяет обновлять записи продуктов по моделям, упрощая, таким образом, процесс обновления.
Дата добавления: В этом поле будет автоматически установлена текущая дата при импорте новых записей продуктов.
Процесс импорта
Вот шаги для импорта записей продуктов.
- Подготовьте файл CSV, содержащий записи о продуктах, которые вы хотите импортировать.
 Вы можете скачать образец CSV-файла. См. примечания ниже о структуре файла CSV.
Вы можете скачать образец CSV-файла. См. примечания ниже о структуре файла CSV. - На вкладке «Продукты» нажмите кнопку «Инструменты» и выберите «Импорт/обновление».
- Появится мастер импорта, отображающий шаг 1. Выберите файл, из которого нужно импортировать данные, или вставьте данные в текстовое поле. Нажмите "Далее".
- Мастер импорта показывает шаг 2. Если вам нужно, вы можете сопоставить имена полей продукта в ваших данных CSV с теми, которые распознает ShopAdmin. Нажмите "Далее". ShopAdmin проверяет ваши данные, следя за тем, чтобы типы данных соответствовали друг другу, например, чтобы значения даты, такие как «Дата покупки», и элементы списка выбора, такие как «Категория», были правильно указаны в каждой записи. Если ошибок нет или если вы выбрали настройку для пропуска ошибочных записей. он показывает шаг 3, непосредственно перед началом процесса импорта.
- Нажмите кнопку «Импорт». ShopAdmin импортирует записи о ваших продуктах в базу данных вашей корзины покупок и, когда закончит, показывает кнопку «Готово».

Нажмите кнопку «Готово», и вы увидите список записей о продуктах с вашими новыми данными о продукте.
Примечания о структуре файла CSV
- Первая (заголовочная) строка этого файла должна содержать имена полей продукта в произвольном порядке.
- Последующие строки должны содержать записи данных о продукте, по одной на строку.
- В идеале строка заголовка должна содержать те же имена полей, которые распознает ShopAdmin. (Это те же имена, которые ShopAdmin использует при экспорте ваших записей о продуктах.) Если это так, ShopAdmin автоматически обнаружит соответствие и предварительно выберет поля на шаге 2 мастера импорта. Если у вас нет этих имен, вы все равно можете сопоставить имена в CSV-файле с именами ShopAdmin на шаге 2.
- При импорте новых записей о продуктах поле Product ID не должно быть включено. Это связано с тем, что база данных корзины покупок автоматически генерирует значение идентификатора продукта для каждой записи.
 Если ваши данные CSV включают столбец Product ID, вы можете установить для его сопоставления полей (на шаге 2) значение «Не импортировать», чтобы это поле игнорировалось мастером импорта.
Если ваши данные CSV включают столбец Product ID, вы можете установить для его сопоставления полей (на шаге 2) значение «Не импортировать», чтобы это поле игнорировалось мастером импорта.
Устранение ошибок импорта
ShopAdmin выполняет несколько проверок достоверности данных в процессе импорта. Большинство ошибок обнаруживается на шаге 2 процесса импорта. Сообщения об ошибках отображаются в небольшом всплывающем окне (см. снимок экрана справа). Вы можете изменить размер всплывающего окна или перетащить его по экрану. Если щелкнуть любое сообщение об ошибке во всплывающем окне, соответствующая ячейка в области данных будет выделена, поэтому вы легко найдете ячейку, к которой относится сообщение об ошибке.
Редактировать на месте
Во многих случаях вы также можете исправить ошибки на шаге 2 с помощью функции редактирования на месте: просто щелкните ячейку
, которую вы хотите отредактировать, и появится редактор, в котором вы можете ввести новые данные.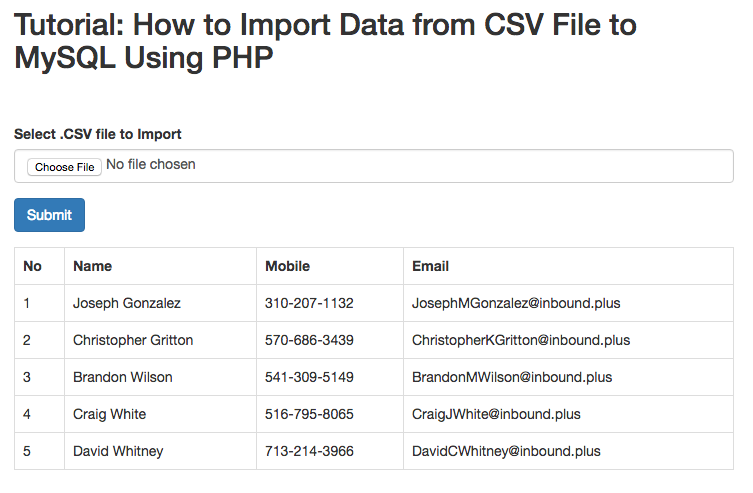 . Если ячейка находится в столбце для списка выбора или ссылки на другую таблицу (например, Производитель), она покажет раскрывающийся список, содержащий значения, допустимые для этого столбца.
. Если ячейка находится в столбце для списка выбора или ссылки на другую таблицу (например, Производитель), она покажет раскрывающийся список, содержащий значения, допустимые для этого столбца.
Вот некоторые ошибки, с которыми вы можете столкнуться.
Неверные данные
Разделитель полей
В большинстве таких случаев можно просто нажать кнопку «Назад», исправить и повторно вставить данные. При возникновении ошибки вы можете проверить некоторые распространенные источники ошибок данных:
- Неверное выравнивание столбцов. Если вы пропустили столбец данных в своей записи, вся запись сдвинется влево, и вы увидите ошибки данных от отсутствующей ячейки до конца вправо.
- Неверное сопоставление полей. Если вы предоставили имена заголовков, которые не используются ShopAdmin, и вы сопоставили свои имена с именами ShopAdmin, вы должны убедиться, что сопоставление «выстраивается» правильно.
 Например, если вы неправильно сопоставили поле названия продукта с полем даты, ShopAdmin может показать ошибки преобразования данных, когда он не может преобразовать имя в значение даты.
Например, если вы неправильно сопоставили поле названия продукта с полем даты, ShopAdmin может показать ошибки преобразования данных, когда он не может преобразовать имя в значение даты.
Поля продуктов для Zen Cart
| Имя поля | Тип данных | Требуется? | Комментарии |
|---|---|---|---|
| Всегда бесплатная доставка | Да/Нет | ||
| Категория | Список выбора | См. примечания выше | |
| Дата добавления | Дата и время | Автоматически устанавливается при добавлении или импорте новых продуктов | |
| Доступна дата | Дата | ||
| Описание | Текст | ||
| Тип скидки | Список выбора | Допустимые значения настраиваются в Zen Cart. | |
| Тип скидки от | Да/Нет | ||
| Включено | Да/Нет | Установите «да», если товар должен быть показан в магазине | |
| Изображение | Строка | Смещение URI изображения товара | |
| Звонок | Да/Нет | ||
| Бесплатно | Да/Нет | ||
| Является виртуальным | Да/Нет | ||
| Последнее изменение | Дата и время | Устанавливается автоматически при любом изменении записи продукта | |
| Производитель | Ссылка на производителя | Указывает на запись в таблице производителей | |
| Основная категория | Список выбора | ||
| Описание метатега | Текст | Текст описания, используемый в метатеге, когда этот продукт отображается посетителю вашего сайта | |
| Ключевые слова метатегов | Текст | Ключевые слова, используемые в метатеге, когда этот продукт отображается посетителю вашего сайта | |
| Заголовок метатега | Строка | Текст заголовка страницы, используемый, когда этот продукт отображается посетителю вашего сайта | |
| Состояние модели метатегов | Да/Нет | Должна ли модель отображаться в метатеге | |
| Статус цены метатегов | Да/Нет | Должна ли цена отображаться в метатеге | |
| Метатеги название продукта статус | Да/Нет | Следует ли отображать имя в метатеге | |
| Статус названия метатегов | Да/Нет | ||
| Метатеги title tagline status | Да/Нет | ||
| Количество смешанных скидок | Да/Нет | ||
| Модель | Строка | г | Номер модели продукта.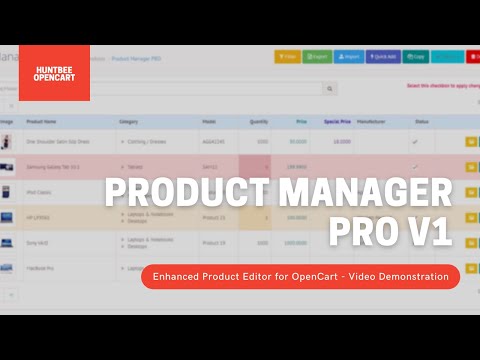 Это значение должно быть уникальным, т. е. два продукта не могут иметь одинаковый номер модели. Это значение должно быть уникальным, т. е. два продукта не могут иметь одинаковый номер модели. |
| Имя | Строка | г | Наименование товара |
| Цена | Валюта | ||
| Сортировщик цен | Дробное число | ||
| Цена по атрибуту | Да/Нет | ||
| Код продукта | Целое число | Это поле является идентификатором записи для записи продукта. | |
| Тип продукта | Список выбора | г | Допустимые значения настраиваются в Zen Cart. |
| Заказанная продукция | Дробное число | ||
| Состояние коробки | Да/Нет | ||
| Количество на складе | Дробное число | ||
| Смешанное количество | Да/Нет | ||
| Максимальное количество заказа | Дробное число | ||
| Минимальное количество для заказа | Дробное число | ||
| Количество единиц заказа | Дробное число | ||
| Порядок сортировки | Целое число | ||
| Налоговый класс | Список выбора | Допустимые значения настраиваются в Zen Cart.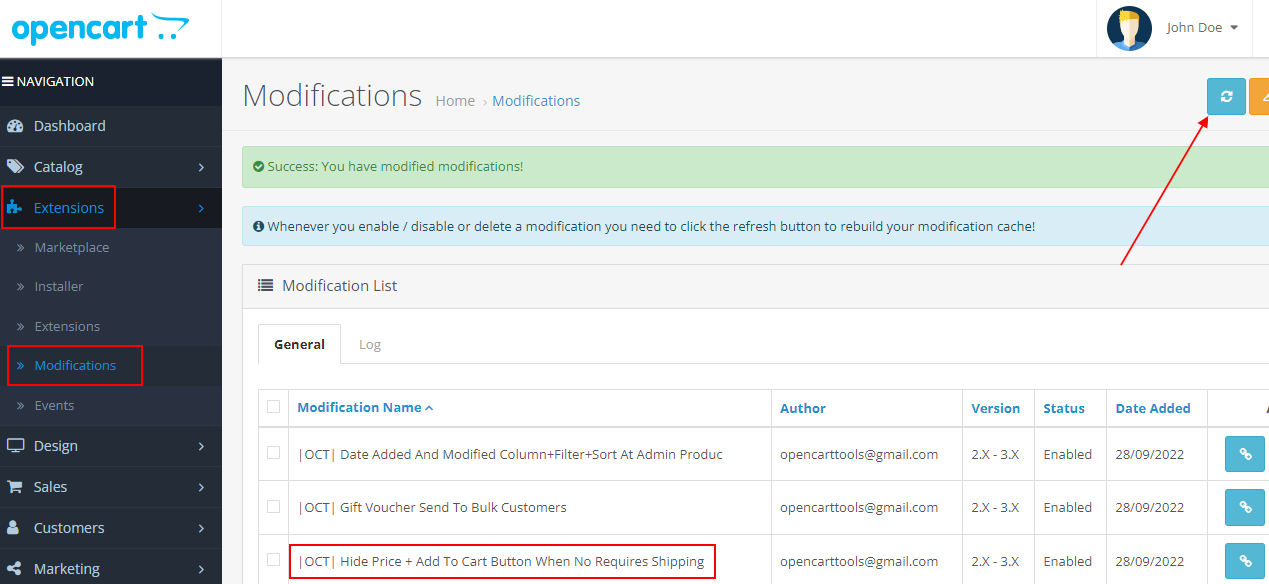 | |
| URL-адрес | Строка | ||
| Просмотрено | Целое число | ||
| Вес | Дробное число |
Поля товаров для osCommerce
| Имя поля | Тип данных | Требуется? | Комментарии |
|---|---|---|---|
| Дата добавления | Дата и время | Автоматически устанавливается при добавлении или импорте новых продуктов | |
| Доступна дата | Дата | ||
| Описание | Текст | ||
| Включено | Да/Нет | ||
| Изображение | Строка | ||
| Последнее изменение | Дата и время | Устанавливается автоматически при любом изменении записи о продукте | |
| Производитель | Ссылка на производителя | Указывает на запись в таблице производителей | |
| Модель | Строка | г | Номер модели продукта.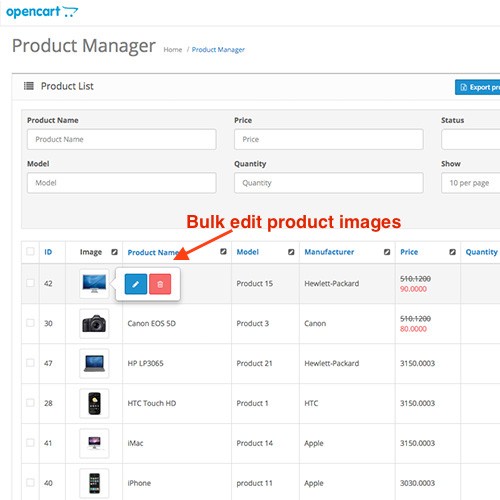 Это значение должно быть уникальным, т. е. два продукта не могут иметь одинаковый номер модели. Это значение должно быть уникальным, т. е. два продукта не могут иметь одинаковый номер модели. |
| Имя | Строка | г | Наименование товара |
| Цена | Валюта | ||
| Начальная категория | Список выбора | ||
| Код продукта | Идентификатор записи для таблицы продуктов | ||
| Заказанная продукция | Номер | ||
| Количество | Номер | ||
| Налоговый класс | Список выбора | ||
| URL-адрес | Строка | ||
| Количество просмотров | Номер | ||
| Вес | Номер |
Опубликовано в целом | Комментариев нет »
Массовый импорт продуктов Magento с изображениями
Недавно мне пришлось перенести инвентарь старого сайта Shop Factory в Magento 1.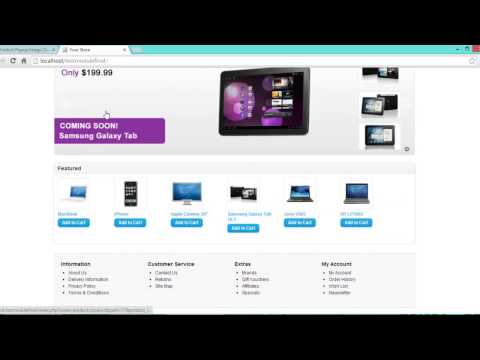 7. Magento предлагает мощную возможность сделать это через CSV, используя свои профили DataFlow, но это не лишено своих особенностей и ловушек, поэтому я решил поделиться своим опытом.
7. Magento предлагает мощную возможность сделать это через CSV, используя свои профили DataFlow, но это не лишено своих особенностей и ловушек, поэтому я решил поделиться своим опытом.
Импорт данных о продукте
Во-первых, вам необходимо знать формат данных, требуемый Magento для импорта. Самый простой способ сделать это — создать образец продукта в Magento и экспортировать все продукты. Для этого:
- Перейдите в Система > Импорт/Экспорт > DataFlow — Профили
- Изменить профиль экспорта всех продуктов и профиль запуска
Экспортированный файл CSV будет помещен в папку /var/export. Вам нужно будет подключиться по FTP к вашему хостингу Magento, чтобы получить файл.
Откройте этот файл в приложении для работы с электронными таблицами. Я использовал OpenOffice Calc, так как он позволяет сохранять CSV в формате UTF-8, который требуется для Magento. В первой строке показаны имена полей продукта, требуемые Magento — для вашего первого импорта вам потребуются все эти поля, даже если значения пусты.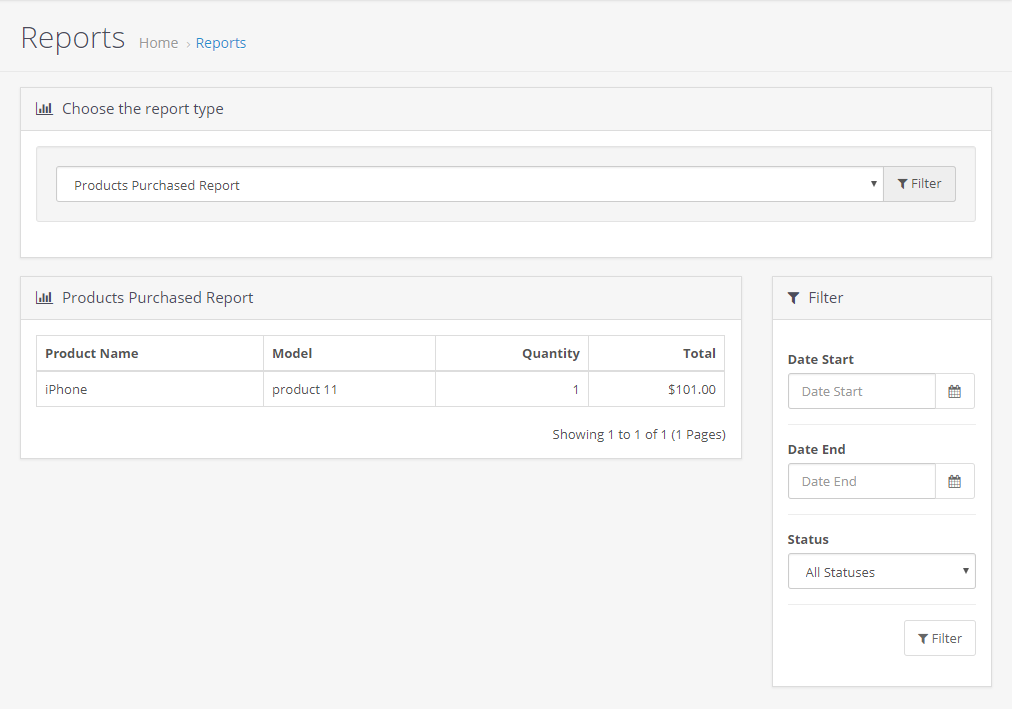 Скопируйте и вставьте столбцы данных из CSV, экспортированных из вашего старого инвентаря, в Magento CSV. Вам не нужны все столбцы, если вы сомневаетесь, просто оставьте для них те же значения, что и для вашего образца продукта. Значения, которые вы должны иметь:
Скопируйте и вставьте столбцы данных из CSV, экспортированных из вашего старого инвентаря, в Magento CSV. Вам не нужны все столбцы, если вы сомневаетесь, просто оставьте для них те же значения, что и для вашего образца продукта. Значения, которые вы должны иметь:
- sku — это уникальный идентификатор продукта, который используется Magento для распределения данных по правильному продукту в своей базе данных. При любом последующем импорте с тем же артикулом данные будут обновляться. У меня не было уникальных артикулов из моего предыдущего инвентаря, поэтому я создал их, используя названия продуктов, преобразованные в нижний регистр и заменив пробелы дефисами.
- введите – необходимо установить. Я использовал слово «простой».
- category_ids — их нужно будет сопоставить из ваших старых категорий с новыми категориями в Magento. Вы можете просмотреть идентификаторы категорий Magento в разделе «Каталог» > «Управление категориями», щелкнув категорию — идентификатор будет отображаться вверху.
 Если у вас много категорий, как у меня, вы можете экспортировать их из phpMyAdmin, используя следующий SQL-запрос:0946
Если у вас много категорий, как у меня, вы можете экспортировать их из phpMyAdmin, используя следующий SQL-запрос:0946 ВЫБЕРИТЕ ccev.entity_id AS categoryID, cce.path, ccev.value FROM catalog_category_entity cce JOIN catalog_category_entity_varchar ccev ON ( cce.entity_id = ccev.entity_id ) GROUP BY ccev.entity_id ORDER BY path
Затем я поместил эти значения в отдельный таблицу и вручную ввел соответствующий старый идентификатор категории в следующем столбце. Теперь я мог использовать функцию LOOKUP Calc, чтобы сопоставить каждый старый идентификатор категории с новым в Magento CSV. Это сэкономило много времени при внесении изменений в распределение по категориям, а также избавило меня от необходимости вручную вводить новые идентификаторы категорий для каждого продукта. - image, small_image, thumbnail — оставьте эти поля пустыми. Изображения лучше импортировать отдельно (см. ниже), потому что Magento не будет импортировать продукт, если не сможет найти изображение, на которое указывает ссылка (например, если имя файла изображения неверно).

После того, как все данные о продукте будут размещены в правильных столбцах, сохраните электронную таблицу в формате CSV, обязательно заключив текстовые поля в кавычки и сохранив кодировку UTF-8.
Теперь вы можете импортировать данные о продуктах, запустив профиль Import All Products DataFlow. Загрузите отредактированный файл CSV и запустите профиль. Это довольно медленно, продукт занимает около секунды, так что сейчас самое время выпить чашечку чая.
Импорт изображений продуктов
Теперь, когда ваши продукты существуют в базе данных Magento, вы можете выполнить отдельный импорт, чтобы прикрепить свои изображения к продуктам.
- Сначала отправьте изображения вашего продукта по FTP в папку /media/import вашей установки Magento. Magento изменит размер ваших изображений до нужного размера при импорте, поэтому просто загрузите изображение наилучшего качества, которое у вас есть для каждого продукта.
- Создайте новую таблицу со следующими столбцами: артикул, изображение.

- Скопируйте столбец артикула из файла CSV с данными о продукте.
- Скопируйте имена файлов изображений из старого экспорта инвентаря в столбец изображений. Имена файлов должны иметь формат:
/<имя файла>.jpg
(обратите внимание на косую черту в начале).
- Сохраните файл CSV как import-product-images.csv в кодировке UTF-8.
- Создайте новый профиль DataFlow под названием «Импорт изображений продуктов» со следующими настройками:
- Тип объекта: продукты
- Направление: Импорт
- Передача данных: интерактивный
- Тип: CSV/вкладка разделены
- Сопоставление полей: артикул > артикул, изображение > изображение
- Загрузите файл import-product-images.csv и профиль запуска.
Вуаля! Теперь ваши продукты должны иметь изображения.
Примечания
Magento DataFlow не имеет очень полезных сообщений об ошибках, например, он скажет вам «Изображение не найдено», но не скажет, какое изображение. Таинственное сообщение «Тип продукта не установлен», вероятно, связано с тем, что текстовое поле не заключено в кавычки.
Таинственное сообщение «Тип продукта не установлен», вероятно, связано с тем, что текстовое поле не заключено в кавычки.
Удаление повторяющихся изображений
Каждый раз, когда вы запускаете импорт изображения продукта, Magento копирует изображение из /media/import в подкаталог папки /media/catalog/product. Раздражает то, что он не заменяет изображение, а добавляет его к продукту и создает копию <имя файла>_2.jpg и т. д. Таким образом, после нескольких импортов у вас будет несколько копий каждого изображения в вашей папке мультимедиа и дубликаты изображений для каждого продукта. . Вы можете удалить дубликаты изображений из данных о продукте с помощью этого скрипта и удалить неиспользуемые дубликаты изображений с помощью этого расширения. Однако, импортируя полный каталог несколько раз, я обнаружил, что проще:
- Удалите папку /media/catalog/product.
- Удалите ссылки на изображения продуктов в базе данных Magento, используя следующий SQL:
УДАЛИТЬ ИЗ catalog_product_entity_media_gallery
УДАЛИТЬ ИЗ catalog_product_entity_media_gallery_value
Внимание! Сделайте это только для того, чтобы удалить все изображения продуктов и начать заново.

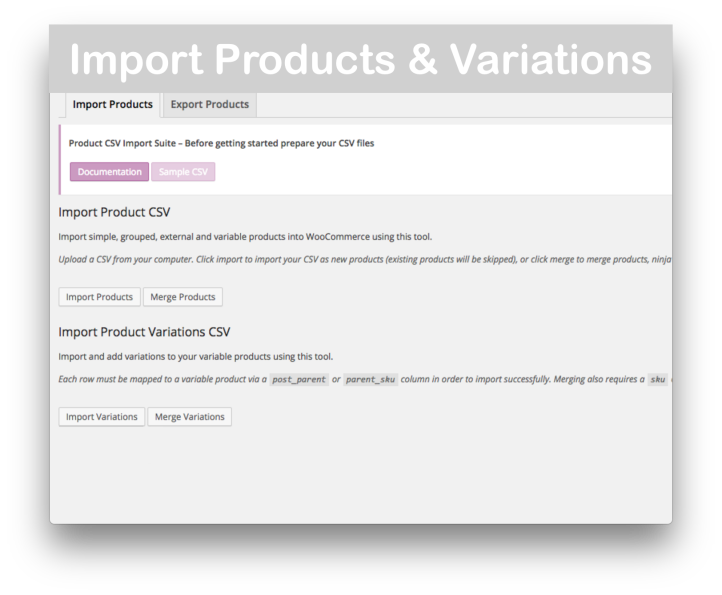
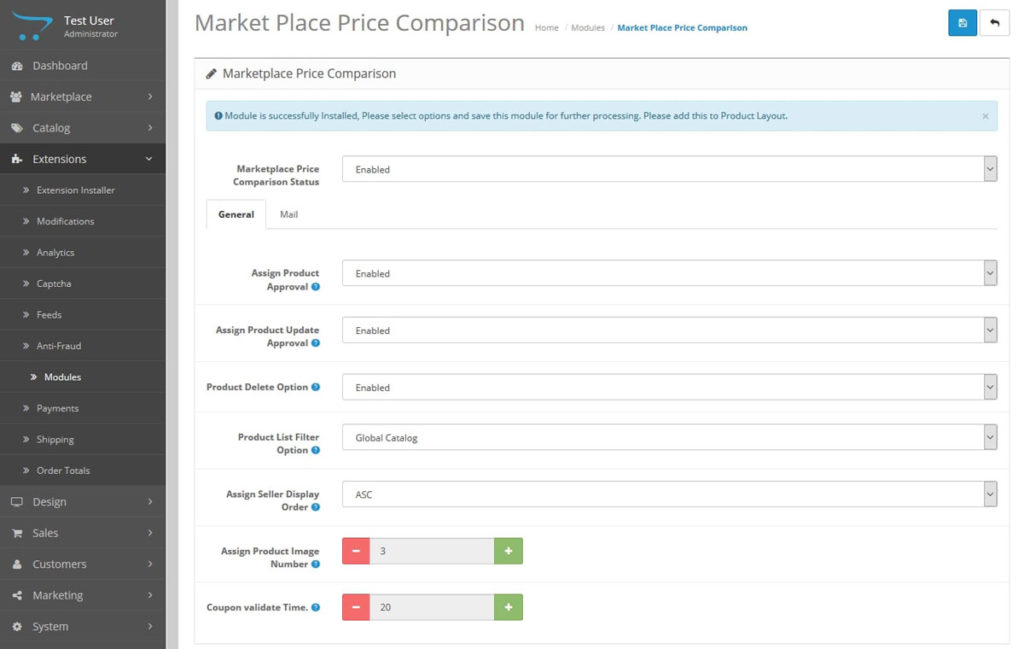 Вы можете выбрать этот режим через опцию «Обновить базу данных» (см. снимок экрана справа).
Вы можете выбрать этот режим через опцию «Обновить базу данных» (см. снимок экрана справа).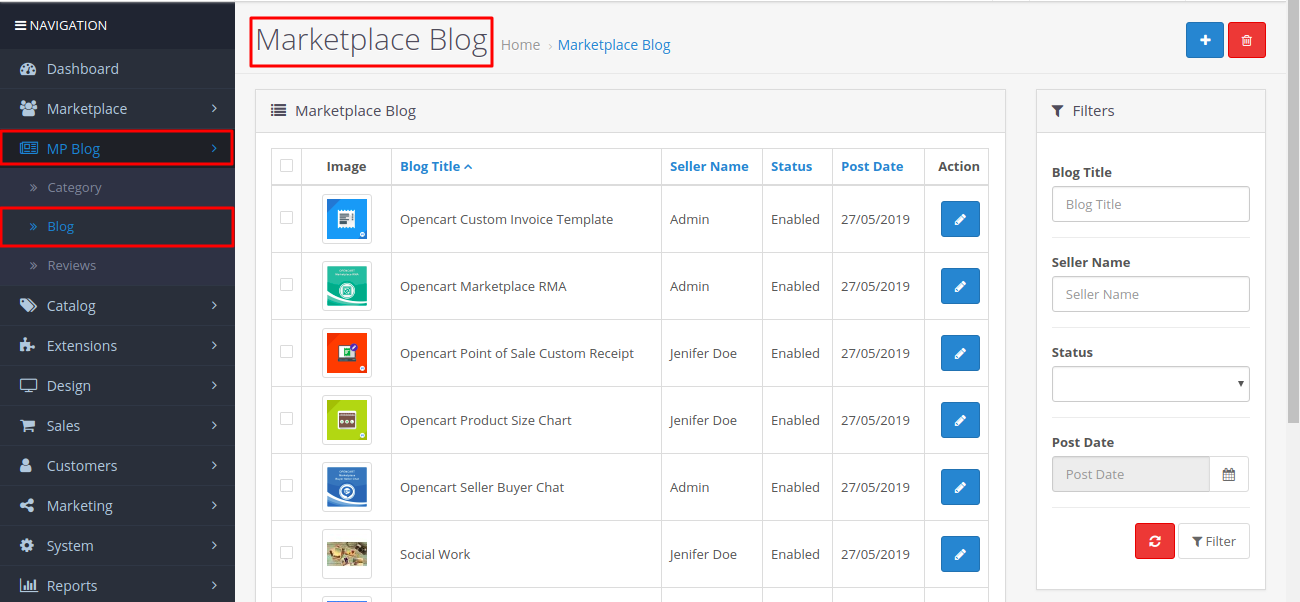 Затем ShopAdmin обновит только записей, соответствующих значению поля поиска с соответствующими полями в ваших данных CSV. Этот режим описан отдельно в другом месте.
Затем ShopAdmin обновит только записей, соответствующих значению поля поиска с соответствующими полями в ваших данных CSV. Этот режим описан отдельно в другом месте. Вы можете опустить поле «Включено» на начальном этапе импорта, например, если вы хотите протестировать импортированные записи, и впоследствии вы можете обновить поле «Включено» в записях о продуктах после тестирования.
Вы можете опустить поле «Включено» на начальном этапе импорта, например, если вы хотите протестировать импортированные записи, и впоследствии вы можете обновить поле «Включено» в записях о продуктах после тестирования.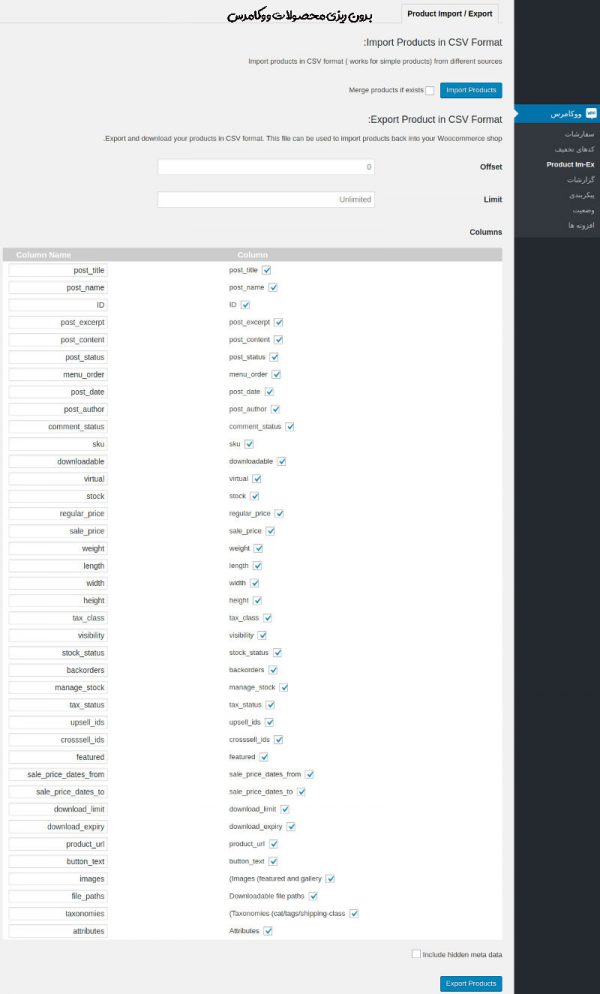 Вы можете скачать образец CSV-файла. См. примечания ниже о структуре файла CSV.
Вы можете скачать образец CSV-файла. См. примечания ниже о структуре файла CSV.
 Если ваши данные CSV включают столбец Product ID, вы можете установить для его сопоставления полей (на шаге 2) значение «Не импортировать», чтобы это поле игнорировалось мастером импорта.
Если ваши данные CSV включают столбец Product ID, вы можете установить для его сопоставления полей (на шаге 2) значение «Не импортировать», чтобы это поле игнорировалось мастером импорта.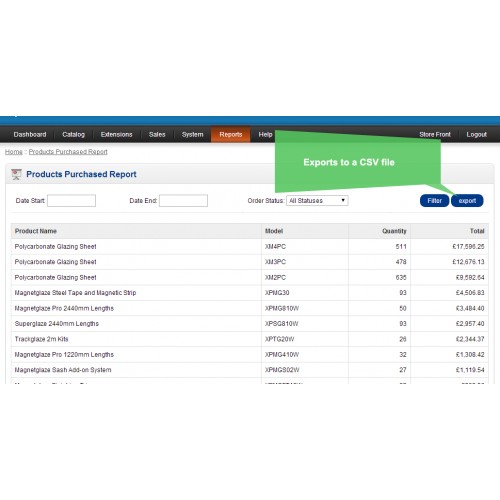 Например, если вы неправильно сопоставили поле названия продукта с полем даты, ShopAdmin может показать ошибки преобразования данных, когда он не может преобразовать имя в значение даты.
Например, если вы неправильно сопоставили поле названия продукта с полем даты, ShopAdmin может показать ошибки преобразования данных, когда он не может преобразовать имя в значение даты. Если у вас много категорий, как у меня, вы можете экспортировать их из phpMyAdmin, используя следующий SQL-запрос:0946
Если у вас много категорий, как у меня, вы можете экспортировать их из phpMyAdmin, используя следующий SQL-запрос:0946