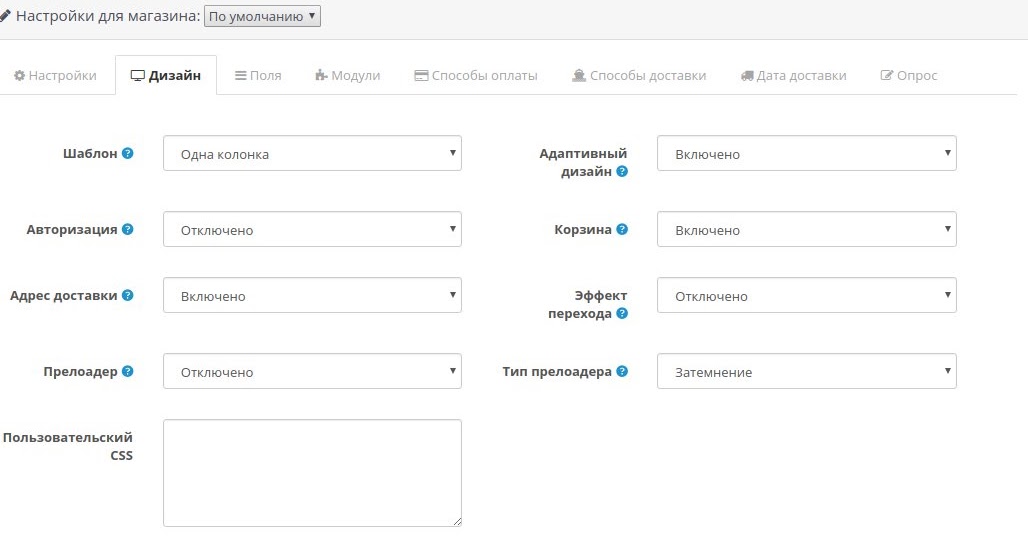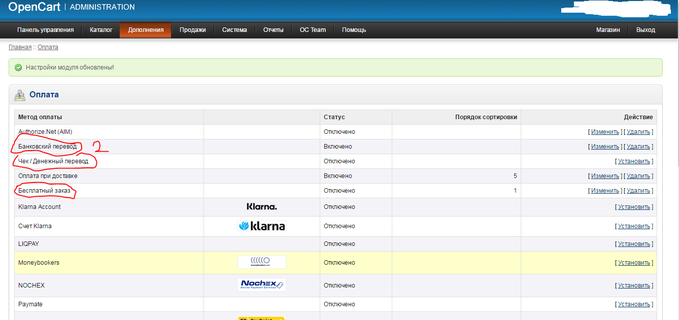Содержание
Причина ошибки «нет доступных методов оплаты»
Статья актуальна для версии магазина: 10.0
Другие версии
| 8.0
| 6.0
| 5.0
При оформлении заказа на финальном этапе после выбора метода доставки может возникать ошибка: «нет доступных методов оплаты» (рис.1).
Рисунок 1.
Возможные причины возникновения данной ошибки.
1) Проверьте, созданы ли у вас методы оплаты.
Для этого перейдите в пункт меню «Настройки-Оплата». Если нет ни одного метода или все методы неактивны, то создайте или активируйте. Подробнее как это сделать и какие платежные сервисы есть можете ознакомиться здесь.
2) Проверить привязку города к методу оплаты. Возможно, метод оплаты привязан к конкретному городу, например, Москва (рис.2), а клиент зашел на ваш сайт с другого города. Соответственно для него метод оплаты доступен не будет.
Рисунок 2.
В этом случае, если тот или иной метод оплаты действительно доступен только для Москвы, то оставьте настройки без изменений, ошибка, как и показывает, что доступных методов оплаты для данного города нет. Либо устраните, путем удаления города привязки, или добавьте ряд других городов.
3) Проверьте, возможно, у Вас нет привязки методов оплаты к методам доставки.Подробнее о том, как это сделать и проверить можете ознакомиться здесь.
4) Проверьте тип метода оплаты.
Если метод оплаты имеет тип «Оплата при получении», или «PickPoint» (рис.3,4)
Рисунок 3.
Рисунок 4.
То проверьте создан ли один из методов доставки: Edost, СДЭК, Boxberry, Grastin и Shiptor, поскольку типы оплаты «Наложенный платёж» и «PickPoint» создаются и работают только при привязке к одному из указанных методов доставки (PickPoint связывается с Edost).
В этом случае, либо необходимо подключить соответсвующие методы доставки (Edost, СДЭК, Boxberry, Grastin и Shiptor), либо изменить тип оплаты, например, наличные.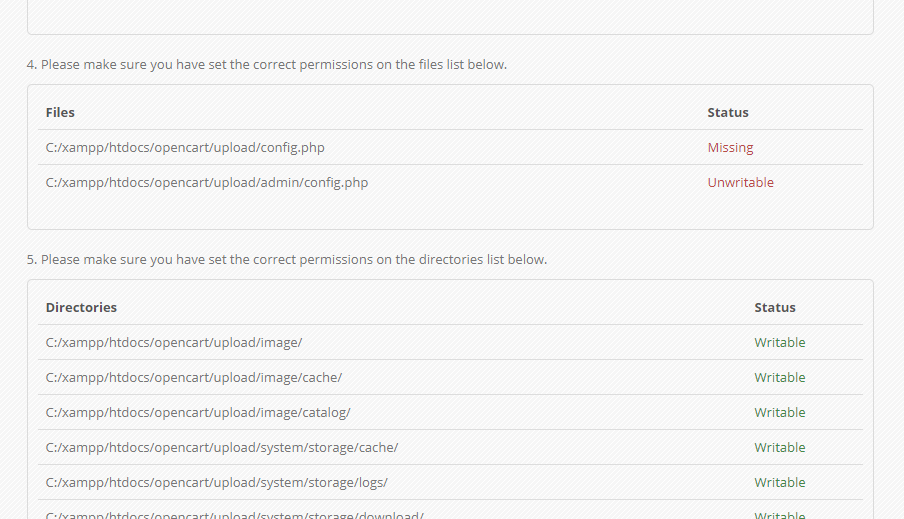
С инструкциями по настройке методов доставки можно ознакомиться здесь.
Готово. Мы рассмотрели причины возникновения ошибки «нет доступных методов оплаты».
Другие статьи по теме
- Какие способы оплаты существуют в интернет-магазине?
- Способ оплаты «Наличными»
- Банковский перевод для юр. лиц
- Печатная форма счета
- Банковский перевод для физ. лиц
Статья оказалась полезной?
Да
Нет
Благодарим за отзыв.
Как мы можем улучшить статью?
Проблема в
…Не могу закончить настройку, слишком сложная инструкцияСледовал инструкции, но ожидаемого результата не добилсяНедостаточно описаны вспомогательные элементыПохоже что инструкция устарелаТема статьи не раскрытаДругое
А именно с
Комментарий
Не нашли нужную статью?
Предложить свою тему
Не нашли нужную статью?
На какую тему не нашлась статья?
Ваш email
Комментарий
Благодарим за отзыв.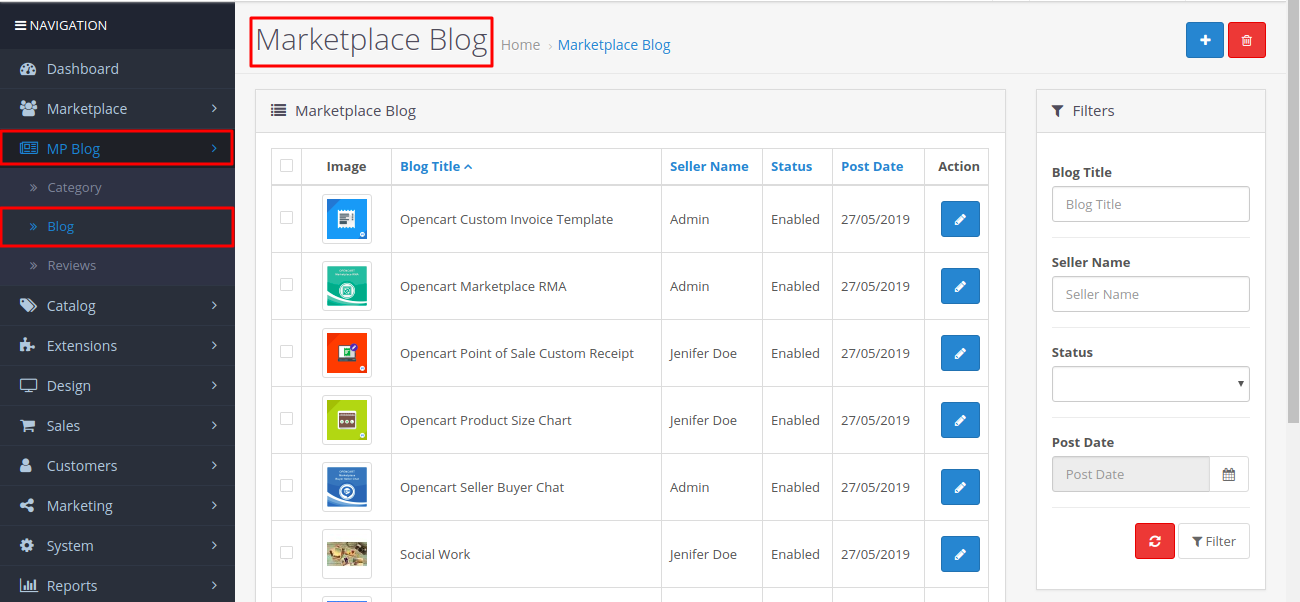
Тэги: Ошибка «нет доступных методов оплаты», ошибка, нет оплаты, нет доступных методов оплаты, оплата
Настройка модуля версии 3.0 для CS-Cart и CS-Cart Multi-Vendor
Стандартные настройки CS-Cart и CS-Cart Multi-Vendor
Для корректной работы модуля могут потребоваться настройки платформы.
Модуль «Поставщики» (если используется)
Не включайте, если не работаете с данным модулем. Некорректная настройка может привести к ошибкам.
Перейдите в Модули > Управление модулями и найдите «Поставщики». Нажмите «Установить» или «Вкл.», если он уже установлен.
Чтобы добавить нового поставщика, перейдите в Покупатели > Поставщики и нажмите [+].
В открывшемся окне заполните информацию о поставщике, добавьте контакты для связи с ним и укажите адрес, откуда будут доставляться товары.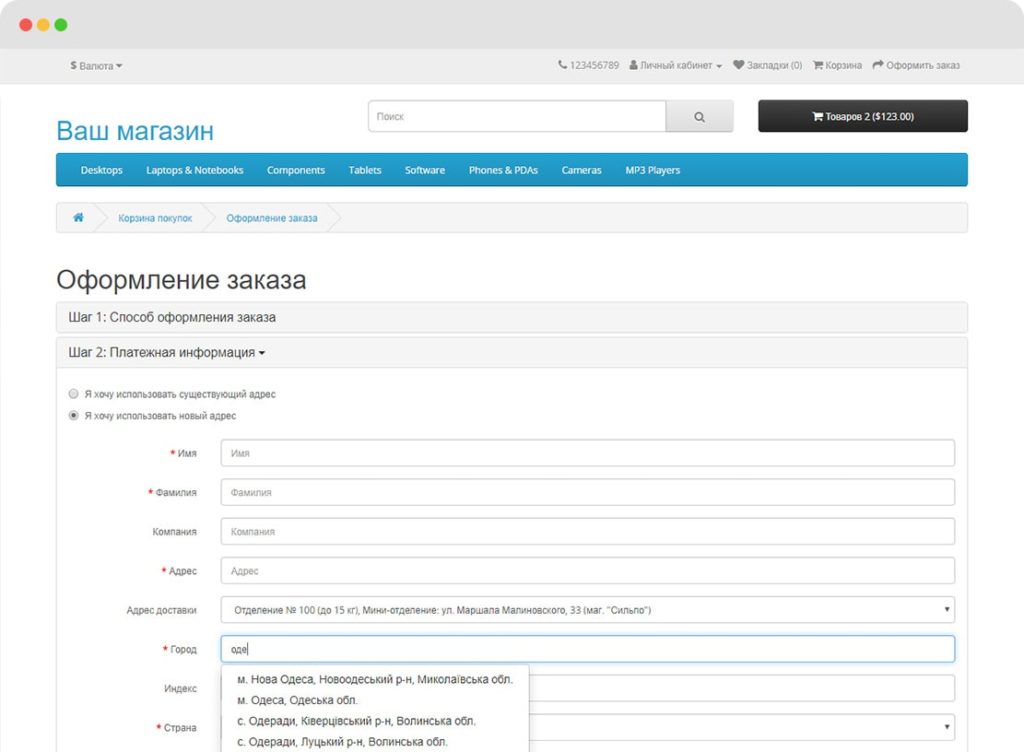 Нажмите «Создать».
Нажмите «Создать».
Чтобы добавить способы доставки для конкретного поставщика, перейдите в Покупатели > Поставщики и кликните на нужное название. В открывшемся окне перейдите на вкладку «Доставка». Сделайте активными чекбоксы напротив тех способов доставки, которые доступны для выбранного поставщика.
Нажмите «Сохранить».
Чтобы назначить поставщика какому-либо товару, перейдите в Товары > Товары и кликните по названию из списка. В окне редактирования для поля «Поставщик» выберите нужный вариант из выпадающего списка.
Нажмите «Сохранить».
Если работа ведётся с несколькими поставщиками, то соответствующим образом должны быть настроены способы доставки. Для этого перейдите в Администрирование > Доставка и налоги > Способы доставки, выберите нужный профиль и на вкладке «Поставщики» сделайте активным чекбокс «Поставщик».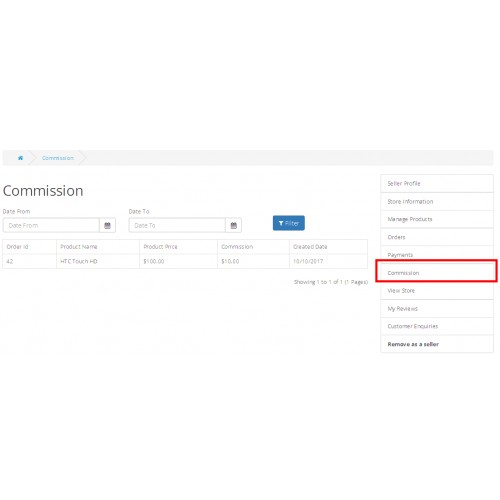
Если этого не сделать, то товары от неактивного поставщика будут недоступны к доставке.
Нажмите «Сохранить».
Актуальную информацию по модулю «Поставщики» можно найти на сайте CS-Cart.
Страны
Необходимо активировать страны, в которые предполагается доставка. В текущей версии модуль рассчитывает стоимость доставки по России, Беларуси и Казахстану. Помимо этого, реализована возможность осуществления экспорта по заданной географии.
Зайдите в Администрирование > Доставка и налоги > Страны и нажмите «Вкл.» напротив нужной страны.
Настройки макета «Оформление заказа»
Для корректной работы модуля необходимо настроить форму оформления заказа. В административной панели выберите Дизайн > Макеты и в открывшемся окне нажмите «Оформить заказ».
Блоки на странице могут быть настроены вручную. Для этого нажмите значок внизу каждого раздела.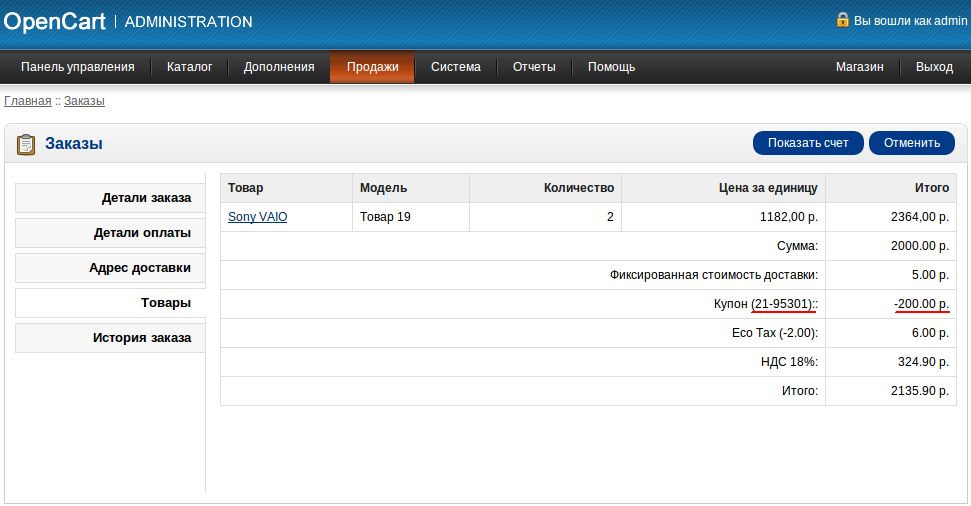
Редактирование происходит в отдельной вкладке в разделе «Контент». Важно проверить корректность отображения информации в разделах:
- Доставка в — должны быть включены поля «Город», «Область/район» и «Страна»;
- Адрес — должны быть активны поля адреса и индекса;
- Информация о покупателе — должны быть активны «Имя», «Фамилия», «Телефон», «E-mail».
Не снимайте активацию ни с одного из перечисленных чекбоксов. В противном случае могут возникнуть ошибки несоответствия данных при создании, передаче или оформлении заказов. Например, отсутствие флага в разделе «Страна» приведет к сужению области доставки. Такая посылка уже доставляется не в интересующие страны, а только по России.
Статусы заказа
Чтобы задать соответствие со статусами Shiptor, можно использовать статусы заказа по умолчанию или создать свои собственные.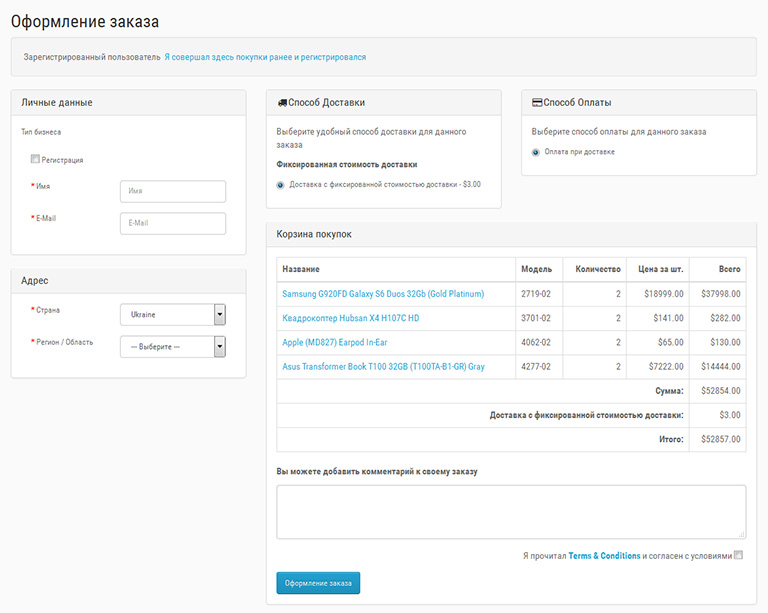 Для этого зайдите Администрирование > Статусы заказов. Выберите кнопку [+] в правом углу и создайте нужный статус. Обратите внимание, что в CS-Cart считается, что заказ оплачен, когда он получает статус «Обработан» или «Выполнен». Названия можно выбирать любые.
Для этого зайдите Администрирование > Статусы заказов. Выберите кнопку [+] в правом углу и создайте нужный статус. Обратите внимание, что в CS-Cart считается, что заказ оплачен, когда он получает статус «Обработан» или «Выполнен». Названия можно выбирать любые.
Подробнее о работе со статусами заказов читайте на сайте CS-Cart.
Способы оплаты
Для покупателей доступны методы оплаты наложенным платежом: «Наличными при получении» и «Картой при получении». Если на сайте их нет, они могут быть созданы для дальнейшего использования. Чтобы это сделать, зайдите в Администрирование > Способы оплаты и через кнопку [+] создайте методы оплаты «Наличными при получении» и «Картой при получении».
На стоимость доставки влияет способ оплаты по умолчанию (первый в списке).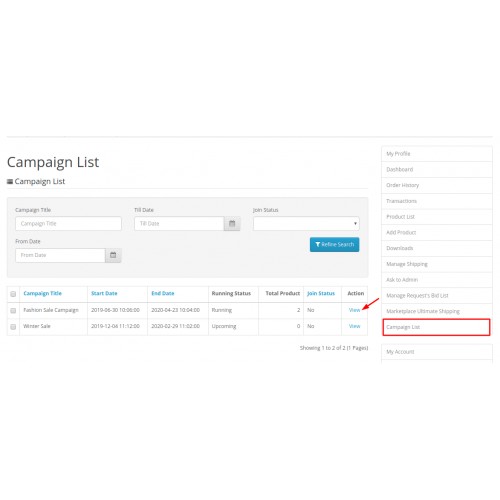 Если выбран «Оплата на сайте», то расчет будет произведён с учетом комиссии за оценочную стоимость (или защиту отправления). Для всех остальных («Наличными при получении» и «Картой при получении») будут учитываться наложенный платеж и страховка.
Если выбран «Оплата на сайте», то расчет будет произведён с учетом комиссии за оценочную стоимость (или защиту отправления). Для всех остальных («Наличными при получении» и «Картой при получении») будут учитываться наложенный платеж и страховка.
Товары
При передаче заказа происходит поиск товара в номенклатуре Shiptor по параметру «Артикул магазина».
Для создания или редактирования товара перейдите в раздел Товары > Товары и выберите нужный. Чтобы передача в номенклатуру Shiptor прошла корректно, важно указать обязательные параметры.
На вкладке «Общие»:
- Название товара — название, которое будет соответствовать полю «Наименование» в ЛК Shiptor. Для экспортных товаров необходимо указать название на английском языке.
- Цена — цена товара, которая будет учитываться для оплаты и соответствовать полю «Розничная цена» в ЛК Shiptor.

- КОД — значение в этом поле должно быть уникальным для всего магазина, т.к. оно соответствует полю «Артикул магазина» в ЛК Shiptor. Для товаров с вариациями и опциями создается отдельная номенклатура. Суть метода заключается в том, что к основному названию добавляется до трех значений опций/вариаций через нижнее подчеркивание. К значению поля «КОД» в таких случаях добавляется аналогичная информация на латинице.
Во вкладке «Параметры доставки»:
- Вес — вес для единицы товара.
- Длину, ширину и высоту — параметры единицы товара в упаковке.
Если параметры будут не указаны, то для расчета будут браться габариты товара/посылки из настроек по умолчанию, указанные в кабинете Чекаута Shiptor.
Промо-акции и скидки для корзины
Скидки можно задать в Чекауте в виде отдельного правила или воспользоваться готовыми акциями на своем сайте.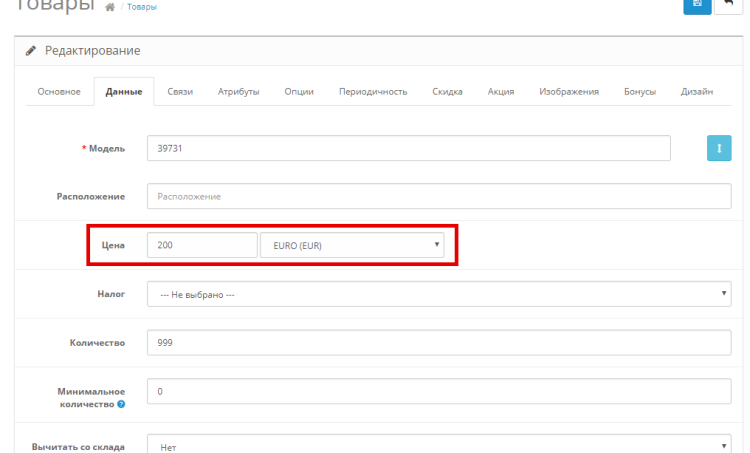 Чтобы их создать или настроить, перейдите в раздел Маркетинг > Промо-акции и скидки и нажмите [+] или выберите нужный вариант.
Чтобы их создать или настроить, перейдите в раздел Маркетинг > Промо-акции и скидки и нажмите [+] или выберите нужный вариант.
Более подробно процесс создания продавцов на сайте описан в официальной документации CS-Cart.
Продавцы (вендоры)
Чтобы создать нового продавца, зайдите в раздел «Продавцы» и нажмите «Добавить нового продавца».
В открывшемся окне укажите данные о новом продавце и права доступа:
Более подробно процесс создания продавцов на сайте описан в официальной документации CS-Cart.
Основные настройки модуля (доступно для продавца)
Данные настройки позволяют подключить методы доставки Shiptor.
Доступны для администратора магазина и вендора (продавца).
Все основные настройки методов доставки, габаритов по умолчанию и правил производятся в кабинете Чекаута Shiptor.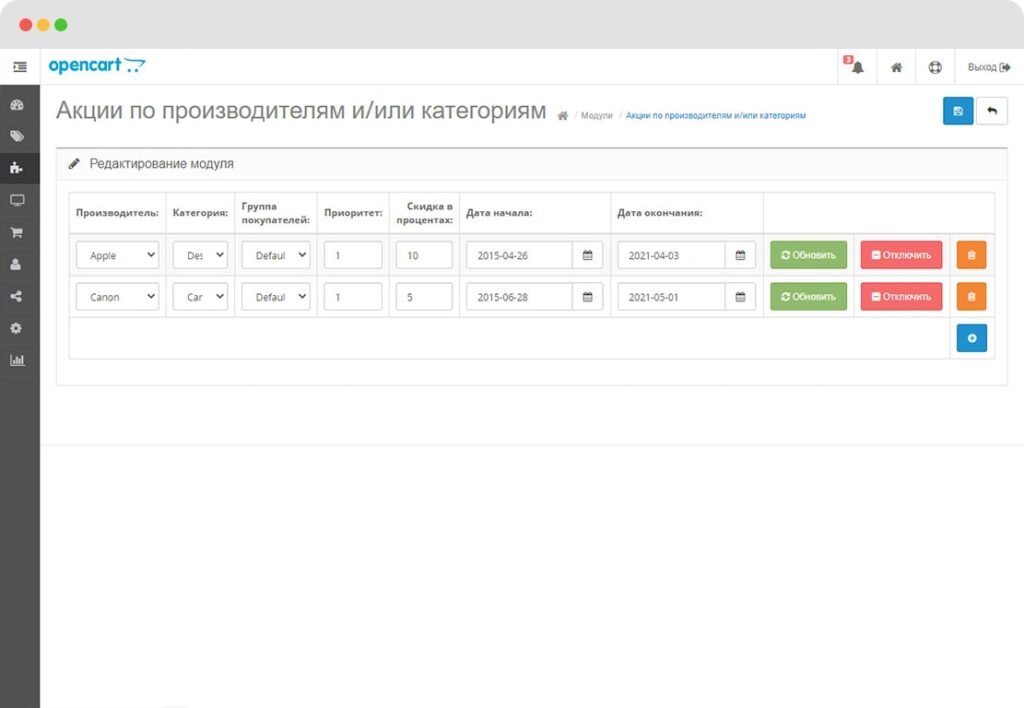 Он должен быть соответствующим образом подготовлен до начала работ в CS-Cart.
Он должен быть соответствующим образом подготовлен до начала работ в CS-Cart.
Настройка способов доставки и оплаты
В зависимости от версии CS-Cart доступные пункты меню могут отличаться.
Если для роли vendor (продавец) недоступны описанные ниже настройки, пожалуйста, обратитесь за помощью к администратору сайта.
Для активации модуля и создания доступных методов доставки перейдите на вкладку Администрирование > Доставка и налоги > Способы доставки.
Выберите Добавить способ доставки.
В открывшемся окне определите имеющиеся параметры следующим образом:
- Название — любое название метода. После окончания настроек название метода будет наследоваться от метода доставки Shiptor и изменится автоматически.
- Расчет тарифа — выберите вариант «В режиме реального времени».
- Перевозчик — выберите «Shiptor».

- Служба доставки — выберите «Shiptor».
- Статус — выберите «Вкл», чтобы активировать метод. Обратите внимание, что неактивные методы в кабинете Чекаута будут выключены при обновлении методов доставки автоматически.
Подраздел «Сортировка» позволяет настроить параметры отображения методов доставки. Набор доступных полей напрямую зависит от того, включена ли опция «Группировать по категории» в Модули > Управление модулями > модуль Shiptor > Основное. Т.е. доступны для настройки:
- «Почтой» и «Курьером до двери» — если чекбокс «Группировать по категории» активен.
- «Все» — если чекбокс «Группировать по категории» неактивен.
Для настройки отображения методов доставки в выпадающем списке выберите один из трёх предложенных вариантов:
- Самый быстрый — первыми будут стоять методы с наименьшим интервалом доставки.

- Самый дешёвый — первыми будет стоять методы с наименьшей стоимостью доставки.
- Не выбрано — метод не будет отсортирован.
В форме оформления заказа включенная сортировка с активным чекбоксом «Группировать по категории» выглядит следующим образом:
Нажмите «Создать/сохранить».
Теперь можно приступить к настройкам подключения модуля к Shiptor. Перейдите во вкладку «Настроить».
В подразделе «Основное» определите параметры:
- Виджет-ключ — виджет-ключ из кабинета Чекаута. Найти его можно в разделе Настройки > Общие или по ссылке.
После этого нажмите кнопку «Сохранить» - Магазин, из которого будут браться настройки для профилей доставки — выберите из списка, если используется несколько вариантов настроек для разных сайтов, или оставьте магазин по умолчанию.

- Метод доставки — выберите профиль доставки. Можно оставить умолчание.
В подразделе «Наложенный платёж и страхование» укажите, какие методы будут использоваться при оплате наложенного платежа наличными и/или картой.
При выборе метода оплаты «Наличными» нельзя указать его в качестве «Оплаты картой при получении».
Для получения уведомлений об ошибках активируйте чекбоксы:
- Передача заказов;
- Передача номенклатуры.
Для выбранного варианта не забудьте указать email, на который будут приходить сообщения.
Не забудьте сохранить настройки.
После создания первого метода доставки вернитесь на Администрирование > Доставки и налоги > Способы доставки. В меню настроек выберите «Обновить методы доставки Shiptor».
После этого на странице появятся все методы доставки, активированные в кабинете Чекаута Shiptor. При любом изменении активности методов в КЧ необходимо для синхронизации нажимать «Обновить методы доставки Shiptor» в CS-Cart. Данные будут обновляться автоматически 1 раз в 24 часа, если подключён планировщик событий через cron.
При любом изменении активности методов в КЧ необходимо для синхронизации нажимать «Обновить методы доставки Shiptor» в CS-Cart. Данные будут обновляться автоматически 1 раз в 24 часа, если подключён планировщик событий через cron.
Для корректного расчета доставки сквозными (прямыми) методами из региона в регион необходимо в настройках Чекаута указать адрес и пункт ПВЗ для приема посылки.
Все настройки по ограничению местоположения, наценки и т.п. берутся из кабинета Чекаута.
Логирование
На вкладке «Shiptor лог» любого метода доставки доступны логи запросов на расчет и передачу заказов от модуля при условии, что администратор сайта включил логирование в настройках модуля. Эта опция может быть полезна для диагностики проблем или при обращении в техподдержку.
Можно очистить лог (будут удалены все файлы), скачать файл или анализировать его. При нажатии на кнопку «Анализировать лог» откроется всплывающее окно, в котором запросы фильтруются по методу, наличию ошибок и дате.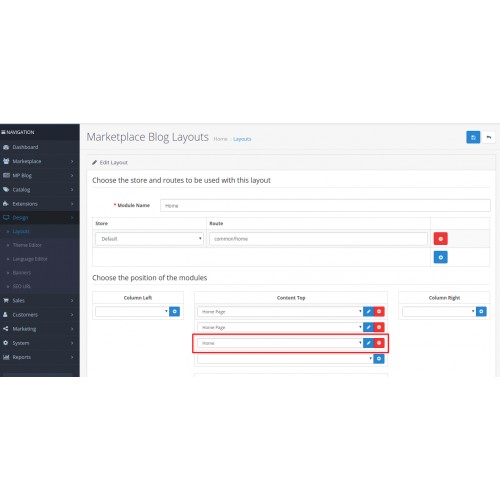
Передача номенклатуры из каталога товаров (доступно для продавца)
После базовых настроек модуля необходимо передать информацию о товарах в ЛК Shiptor. Это нужно для передачи верных наименований в составе посылки.
Настройка товаров для интеграции с Shiptor подробно описана в разделе документации «Товары».
Для передачи номенклатуры зайдите Товары > Товары и в меню настроек выберите «Передать все данные по товарам в Shiptor принудительно». Эту процедуру необходимо повторить при каждом добавлении или изменении информацию по товарам.
Администратор сайта может настроить автоматическую передачу номенклатуры с помощью cron. Продавцам необходимо уточнить наличие данного функционала на своей торговой площадке.
Настройки автоматизации и логирования (доступно только администратору сайта)
Настройки этого раздела доступны только для администратора сайта и отразятся на всех продавцах и сайтах магазина.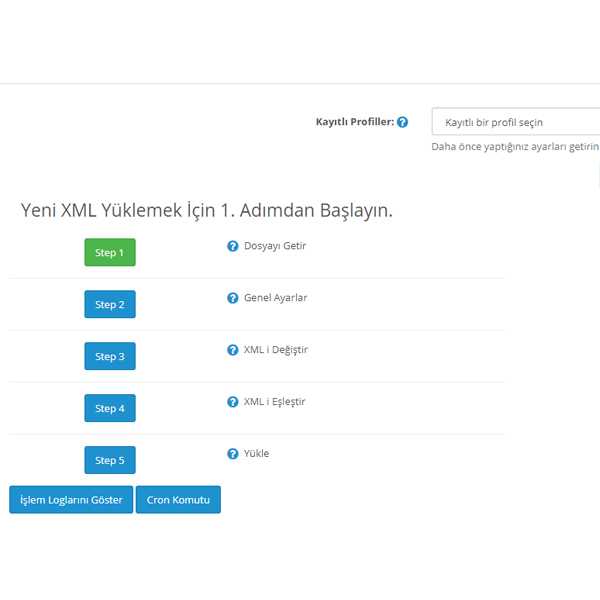
Перейдите в Модули > Управление модулями и откройте модуль Shiptor.
Габариты и вес
На вкладке «Основное» введите, какие единицы измерения используются в магазине для обозначения веса и габаритов товара. Можно выбрать сантиметры и миллиметры, а также килограммы и граммы в любом сочетании.
Для корректной передачи информации наш модуль будет конвертировать значения в сантиметры и килограммы.
Автоматизация — настройка cron
В стандартном CS-Cart нет планировщика задач, поэтому для настройки автоматизации процессов необходимо создать на своём хостинге отдельную задачу.
Для этого может потребоваться помощь разработчика.
Перейдите в Модули > Управление модулями > модуль Shiptor > Основное.
Здесь:
- CRON ключ — используйте уникальное значение сервера. После этого скопируйте команду и подключите на хостинге.
- Группировать по категории — чекбокс объединяет все способы доставки в отдельные группы.
 В форме оформления заказа группирование выглядит следующим образом:
В форме оформления заказа группирование выглядит следующим образом: - Интервалы доставки для Сберкурьера — чекбокс включает возможность выбора интервалов доставки для метода Сберкурьер.
Интервалы доставки обновляются в автоматическом режиме 1 раз в сутки, если cron настроен. Если нет – по нажатию кнопки «Обновить».
Сохраните настройки.
Передача заказов
Перейдите в Модули > Управление модулями > модуль Shiptor > Передача заказов и выберите:
Сохраните настройки. Полная автоматизация передачи заказов в Shiptor описывается в инструкции.
Передача номенклатуры
Перейдите в Модули > Управление модулями > модуль Shiptor > Передача номенклатуры. Здесь можно передать номенклатуру из всего каталога по всем продавцам, используя кнопку «Передать все данные по товарам в Shiptor принудительно» или выставив интервал автоматической передачи данных по товарам.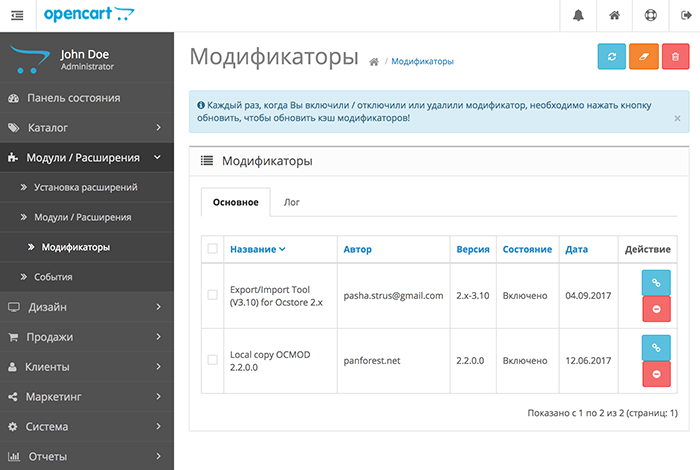
Сохраните настройки.
Статусы доставки
Перейдите в Модули > Управление модулями > модуль Shiptor > Статусы доставки. Здесь можно настроить соответствие между статусами заказа в CS-Сart и в Shiptor, а также частоту их автоматического обновления.
Одному статусу в магазине можно присвоить значение от нескольких статусов в Shiptor.
Сохраните настройки.
Логирование
Для включения логирования всех запросов модуля к Shiptor перейдите в Модули > Управление модулями > модуль Shiptor > Лог. Здесь:
- Очистить кеш запросов — функция, которая очищает результаты кеширования запросов модуля.
- Вести полный лог текстов всех запросов к API Шиптор и ответов сервера — чекбокс включает запись файлов лога для всех продавцов или витрин.
Для просмотра логов по конкретному продавцу выберите его из списка в поле «Продавец» и укажите нужную дату. Для работы с логами доступно 3 опции:
Для работы с логами доступно 3 опции:
- Очистить лог — будут удалены все файлы лога.
- Скачать лог — выберите, если необходимо сохранить файл на своем устройстве.
- Анализировать лог — откроется всплывающее окно, в котором можно отфильтровать запросы по методу, наличию ошибок и дате.
Виджет
Для настройки виджетов и карт перейдите в Модули > Управление модулями > Shiptor – логистическая платформа > Виджет. На этой вкладке представлены следующие опции:
- Включить виджет расчета доставки в карточке товара — подключает в карточку товара расчётный виджет.
- Включить поисковую строку Яндекс.Карт на картах пунктов выдачи — отображает карты точек самовывоза через Яндекс.Карты.
- API ключ для Яндекс.Карт — используется для подключения поисковой строки для карты ПВЗ.
 Чтобы получить ключ, перейдите в «Кабинет разработчика», нажмите «Подключить API» и в новом окне выберите «JavaScript API и HTTP Геокодер».
Чтобы получить ключ, перейдите в «Кабинет разработчика», нажмите «Подключить API» и в новом окне выберите «JavaScript API и HTTP Геокодер».
Отображение виджета расчета определяется настройками. По умолчанию он встроенный, но при необходимости можно настроить всплывающее окно. Для этого перейдите в Дизайн > Вкладки товара > Стоимость и сроки доставки. В открывшемся окне активируйте чекбокс «Показывать содержимое вкладки во всплывающем окне» и нажмите «Сохранить».
Нажмите «Сохранить».
Помощь
Перейдите в Модули > Управление модулями > Shiptor – логистическая платформа > Помощь для настройки уведомлений о сбоях в работе модуля. Активируйте чекбокс «Включить отправку данных о системе в случае сбоя в работе модуля», чтобы данные об ошибках передавались администратору сайта. Полный перечень информации, которая будет отправлена, представлен списком ниже.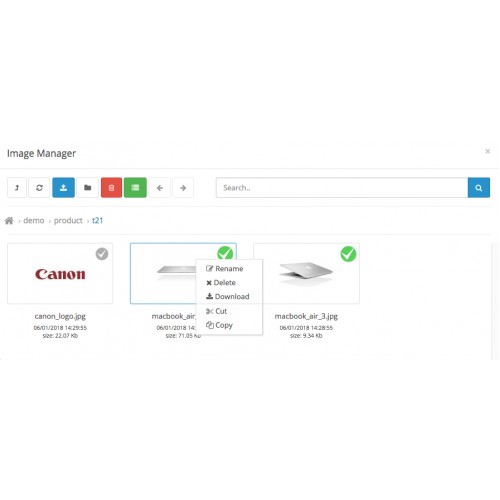
Процесс передачи будет работать корректно только в случае правильной настройки всех компонентов.
Получить данные о системе можно самостоятельно, нажав на кнопку «Сформировать файл с данными о системе».
Если после подключения опции на почту стало поступать сразу много типовых сообщений, то возможна проблема с правами доступа на сервере хостинга. Для ее устранения свяжитесь с администратором.
Работа с заказами
После оформления заказ появляется в общей таблице CS-Cart, где:
- ID — номер заказа в магазине.
- Статус — статус заказа в магазине. Может быть изменен модулем. В этом случае под статусом появляется надпись «Изменено Shiptor».
- Дата — дата и время создания заказа. Эти данные будут добавлены к номеру заказа при передаче в кабинет Чекаута Shiptor.
- Покупатель — фамилия и имя покупателя.

- Телефон — телефон получателя заказа. Обратите внимание, что для успешной передачи заказа в Shiptor телефон должен быть вида +7 или 8 и 10 цифр после. Исключение для стран СНГ.
- Передача в Shiptor — информация о передаче заказа в Shiptor. При успешной передаче статус будет «Передано».
В том случае, если доставка планируется по принципу экспорта (не в Россию, Беларусь или Казахстан), пользователь должен вводить всю информацию о заказе в формате латиницы. Это международный стандарт оформления посылок.
Передать заказы в Чекаут можно из списка. Для этого выберите один или несколько при помощи чекбоксов и из спика поля «Действия» выберите вариант «Отправить в Shiptor».
Чтобы отправить заказ в Shiptor из формы редактирования заказа, щелкните по кнопке настроек и в выпадающем списке выберите «Отправить в Shiptor».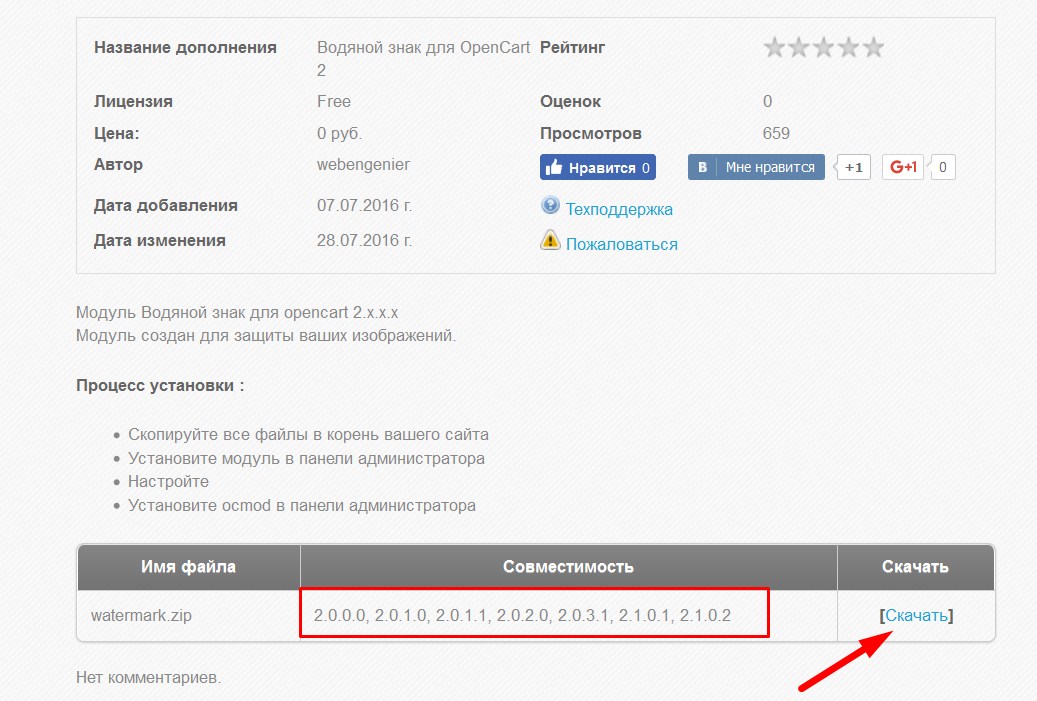
При успешной передаче заказов появится сообщение «Успешно переданы в Shiptor заказы… и номера заказов». При неудачной передаче по каждому ошибочному заказу появится уведомление с ошибкой.
После передачи заказа в Shiptor из кабинета Чекаута можно распечатать штрихкод. Для этого зайдите в заказ, нажмите кнопку настройки и в выпадающем списке выберите «Распечатать наклейку Shiptor».
Также в заказе содержится информация о номере заказа в кабинете Чекаута, трек-номере Shiptor вида RP010101, выбранном методе доставки (транспортной компании) и о ПВЗ (в случае, если доставка предполагается до пункта выдачи)
При необходимости (например, при ошибке передачи заказа) можно посмотреть лог непосредственно из самого заказа. Для этого нужно перейти во вкладку Модули и нажать кнопку Анализировать лог:
Opencart
Opencart
👍
Поддерживаемые страны
Расширение Afterpay доступно для продавцов Opencart с магазином в следующих странах:
- 🇦🇺 Австралия
- 🇳🇿 Новая Зеландия
- 🇺🇸 США
- 🇨🇦 Канада
Afterpay известен как Clearpay в следующих регионах, и расширение доступно для этих стран:
- 🇬🇧 Великобритания
- 🇫🇷 Франция
- 🇮🇹 Италия
- 🇪🇸 Испания
Выполнение приведенных ниже шагов позволит использовать постоплату в качестве способа оплаты товара или корзины, а также на страницах оформления заказа.
Если вы уже включили Afterpay и хотели бы внедрить Express Checkout, посетите Руководство по внедрению Opencart Afterpay Express Checkout.
- Перейдите к «Расширения -> Программа установки».
Нажмите кнопку «Загрузить».
- Убедитесь, что плагин Opencart Afterpay был загружен, если нет, загрузите его ЗДЕСЬ. Затем найдите плагин во всплывающем окне и выберите/откройте его.
В случае успеха плагин Afterpay теперь будет виден в разделе «История установки».
- Теперь вернитесь к «Расширения -> Расширения».
- Щелкните раскрывающееся меню и выберите/щелкните «Платежи».
- Найдите подключаемый модуль Afterpay и нажмите кнопку установки «+». В случае успеха кнопка установки теперь будет отображаться как кнопка удаления «-».
- Для настройки и включения постоплаты нажмите кнопку «Редактировать».

- Пожалуйста, введите значения настройки постоплаты, как показано ниже, и нажмите «Сохранить» после завершения.
— Тестовый режим (песочница): Установить «Нет»
— Идентификатор продавца: Пожалуйста, введите Идентификатор продавца , указанный в электронном письме продавца.
— Секретный ключ: Пожалуйста, введите ключ продавца , указанный в электронном письме продавца.
— Порог минимального заказа продавца: Это поле будет автоматически заполнено на основе идентификатора продавца , использованного на шаге выше.
— Максимальный порог заказа продавца: Это поле будет автоматически заполнено на основе идентификатора продавца , использованного на шаге выше.
— Геозона: Оставить как Все зоны
— Тема значка: Команда Afterpay рекомендует оставить этот вариант как Black on Mint (по умолчанию)
установите значение «Включено»
— Ограничение по категориям: Если команда Afterpay запросила, чтобы определенные элементы/категории не включались в Afterpay, добавьте их сюда.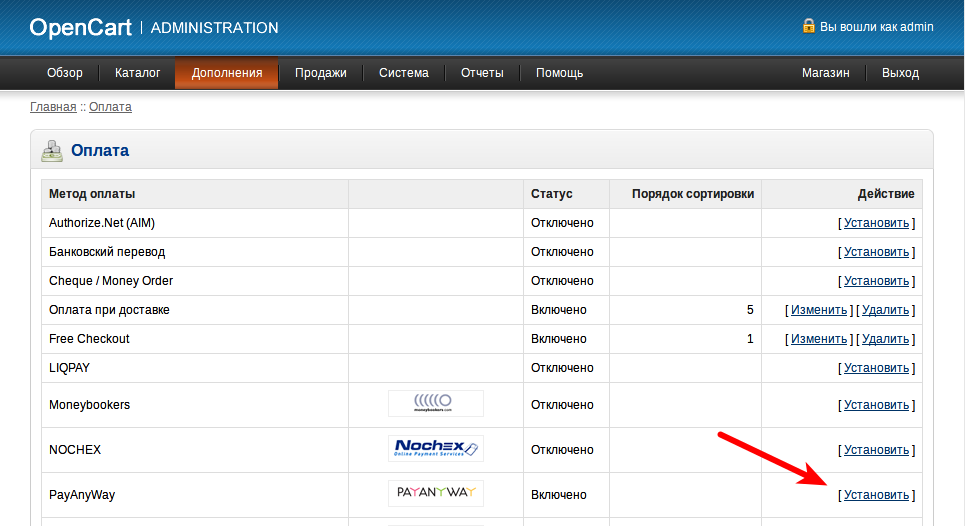
— Статус: Пожалуйста, установите «Включено»
— Порядок сортировки: Пожалуйста, оставьте пустым или установите «1»
Щелкните значок «Сохранить», когда все параметры будут заполнены.
- Если настройка была выполнена правильно, вы не получите никаких ошибок.
- Однако, если возникает сообщение об ошибке, скопируйте и вставьте Идентификатор продавца и Секретный ключ еще раз (находятся во встроенном электронном письме, предоставленном Afterpay).
- Перейдите к «Расширения -> Модификации».
- Нажмите кнопку «Обновить» , чтобы перезагрузить кэш.
- В случае успеха вы увидите это уведомление:
Afterpay теперь должен быть установлен и доступен для использования потребителями.
Доплата также должна отображаться на страницах продуктов и отображаться в качестве способа оплаты на странице оформления заказа.
Если вы следуете приведенным выше инструкциям, вы можете сразу перейти к шагу 5. Выполнение приведенных ниже шагов позволит Потребителям совершать покупки на страницах «Продукт» и «Корзина».
Чтобы узнать, как включить метод оплаты после оплаты, просмотрите исходный документ ЗДЕСЬ
- Войдите на портал администрирования веб-сайта Opencart.
- Перейдите к «Значок Jigsaw -> Расширения».
- Щелкните стрелку раскрывающегося списка и выберите «Платежи».
- (Если вы уже настроили расширение Afterpay на странице оформления заказа, пропустите этот шаг).
Найдите подключаемый модуль Afterpay и нажмите кнопку установки «+». В случае успеха кнопка установки теперь будет отображаться как кнопка удаления «-».
- Для настройки и включения постоплаты нажмите кнопку «Редактировать».
- Перейдите на вкладку «Экспресс-оплата».

— Статус экспресс-оплаты: Установить на «Включено»
Щелкните значок «Сохранить», когда все параметры будут выполнены.
- Перейдите к «Расширения -> Модификации».
- Нажмите кнопку «Обновить» , чтобы перезагрузить кэш.
- В случае успеха вы увидите это уведомление:
Afterpay теперь должен быть установлен и доступен для использования потребителями.
Послеоплата должна отображаться на страницах товаров, корзины и оформления заказа в качестве способа оплаты
Обновлено около 1 года назад
Оптимизируйте свой интернет-магазин OpenCart с помощью нашей новой интеграции
Вы хотите улучшить свой интернет-магазин OpenCart? MultiSafepay только что выпустил новую интеграцию для OpenCart 2.x до 3.x; эта интеграция дает продавцам возможность открыть для себя целый ряд новых функций для увеличения оборота вашего интернет-магазина!
Новую интеграцию будет легко установить, и она поможет вам поднять ваш опыт работы с OpenCart на новый уровень.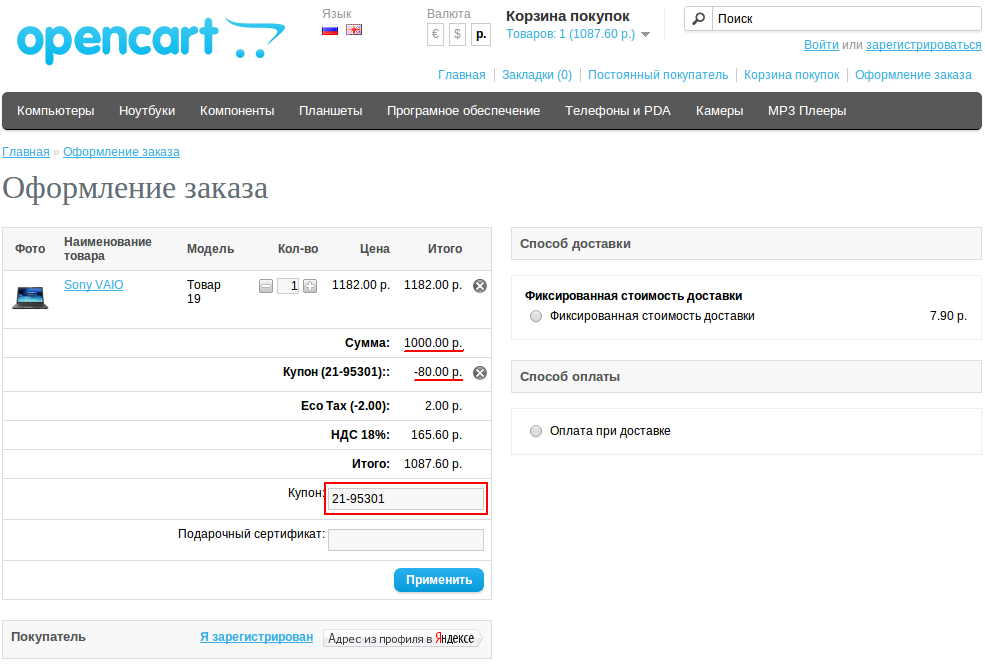 Он предоставляет вам целый ряд преимуществ — как в том случае, если вы уже используете плагин MultiSafepay, так и в том случае, если вы еще не использовали платежную платформу MultiSafepay. В мгновение ока вы сможете получить еще больший контроль над своими платежами, легко управлять ими через бэк-офис OpenCart и увеличить свой оборот.
Он предоставляет вам целый ряд преимуществ — как в том случае, если вы уже используете плагин MultiSafepay, так и в том случае, если вы еще не использовали платежную платформу MultiSafepay. В мгновение ока вы сможете получить еще больший контроль над своими платежами, легко управлять ими через бэк-офис OpenCart и увеличить свой оборот.
Получите еще больший контроль над своими платежами
Наша миссия в MultiSafepay — помочь вам составить индивидуальный платежный пакет, специально адаптированный к вашему интернет-магазину, вашей целевой аудитории и вашим амбициям.
Наша последняя интеграция с OpenCart предоставляет вам расширенные возможности фильтрации, которые позволяют вам еще больше контролировать свои платежи. Более полный контроль над вашими платежами приносит с собой широкий спектр преимуществ. Эти преимущества включают в себя получение более подробной и ценной информации о вашем бизнесе, просмотр и управление всеми процессами оплаты, а также предоставление правильного способа оплаты нужному клиенту, что является ключом к успешному интернет-магазину.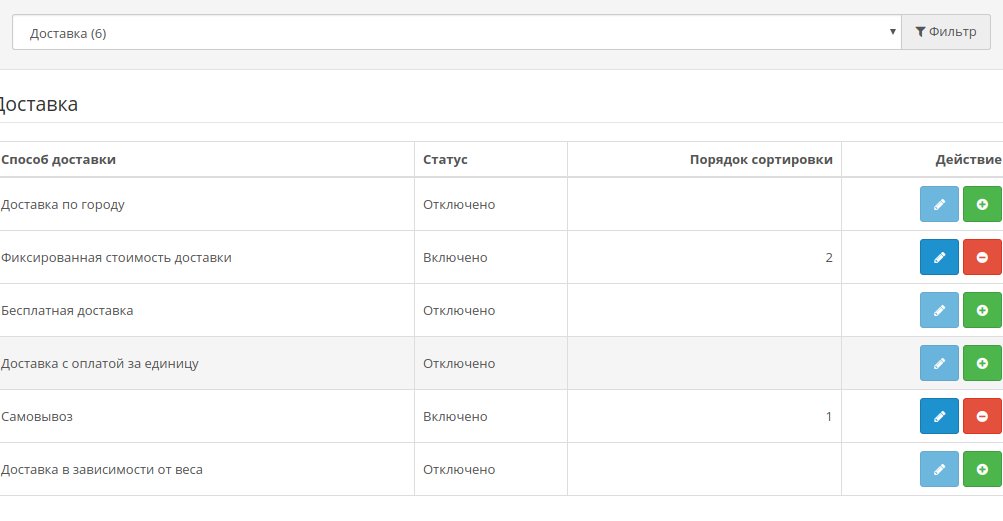
Фильтры, предоставляемые интеграцией, позволяют вам устанавливать предпочтительные критерии для настройки каждого платежа, идеально подходящего для ваших потребностей клиентов; вы можете просто определить, какой способ оплаты предложить в зависимости от статуса заказа, валюты, группы клиентов и географических зон.
Легко управляйте своими платежами через бэк-офис OpenCart
Помимо облегчения контроля над вашими платежами, интеграция OpenCart 2.x с 3.x дает вам возможность упростить весь процесс администрирования платежей через бэк-офис Opencart. Через бэк-офис Opencart вы получаете полную поддержку по выставленным счетам, отправленным или отмененным заказам, и оттуда вы можете легко обрабатывать возвраты в бэкэнде своего интернет-магазина.
С помощью бэк-офиса Opencart продавцы могут регистрировать заказы и отправлять ссылки и инструкции по оплате своим потребителям непосредственно по электронной почте, что обеспечивает простые и удобные платежные операции для всех способов оплаты.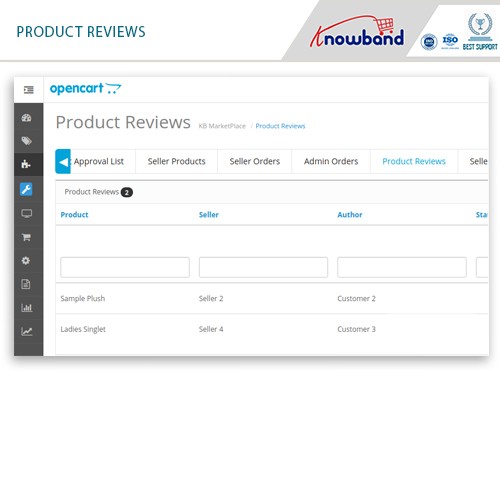 Это также предоставляет расширенные возможности для облегчения процесса оплаты, например, взимание платы с потребителя после доставки.
Это также предоставляет расширенные возможности для облегчения процесса оплаты, например, взимание платы с потребителя после доставки.
Улучшение трансграничных продаж
MultiSafepay всегда стремилась помочь продавцам улучшить трансграничные продажи, предоставляя многоязычные платежные страницы и местные способы оплаты. Новая интеграция для OpenCart точно соответствует этим амбициям; для продавцов стало еще проще, чем раньше, подключать и управлять всеми способами оплаты в интернет-магазине OpenCart, доступными с помощью MultiSafepay. Это означает, что вы можете настроить способ оплаты для каждого интернет-магазина, что позволит вам ориентироваться на определенные группы потребителей. Чтобы узнать, какие способы оплаты доступны в MultiSafepay, нажмите здесь.
Кроме того, новая интеграция плагинов OpenCart поддерживает не только оригинальный встроенный инструмент перевода OpenCart. Это также дает продавцам возможность выбрать полные готовые к использованию шаблоны на английском, испанском, итальянском, немецком и голландском языках — отличное дополнение для еще большей оптимизации вашего интернет-магазина для трансграничных продаж.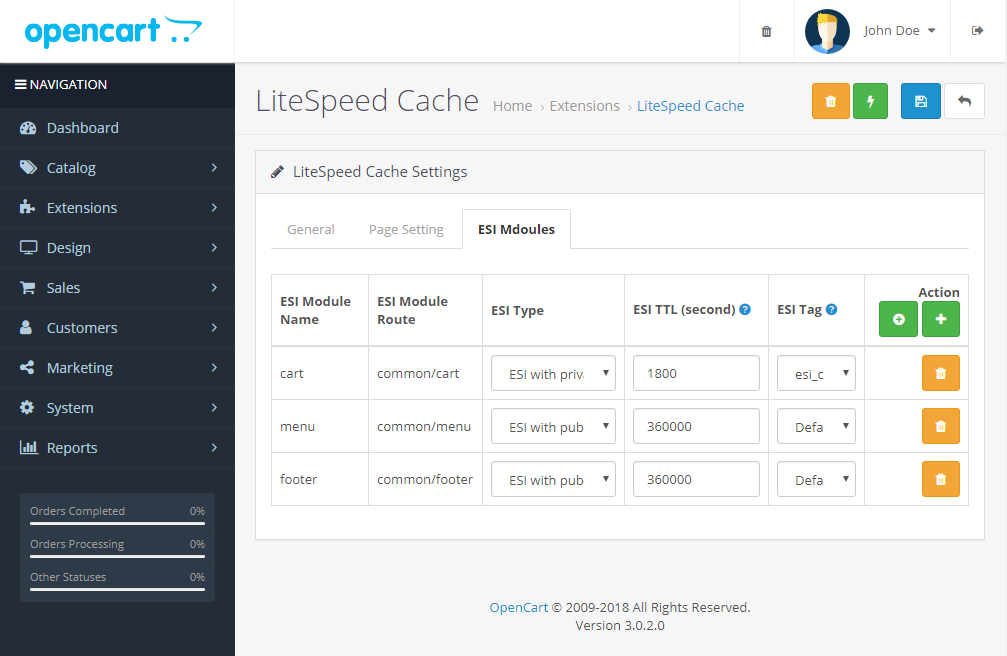

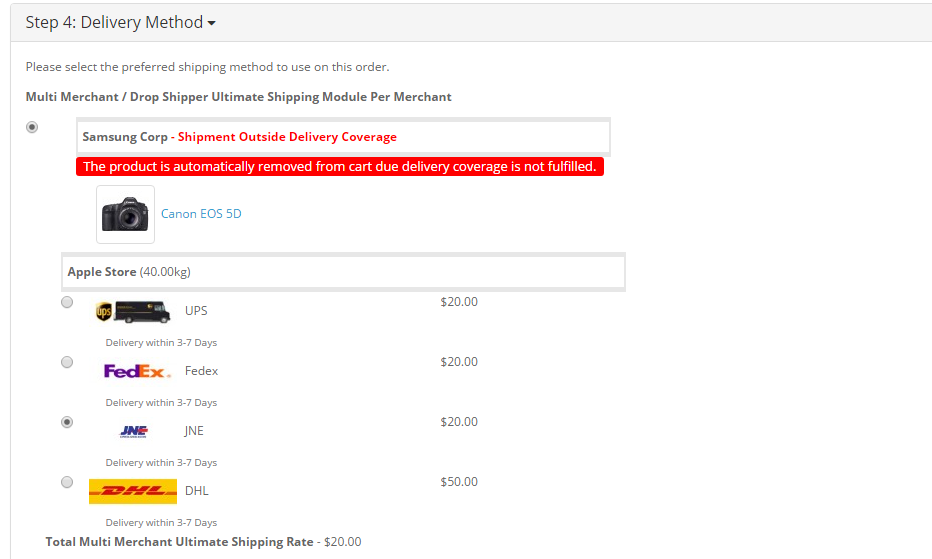
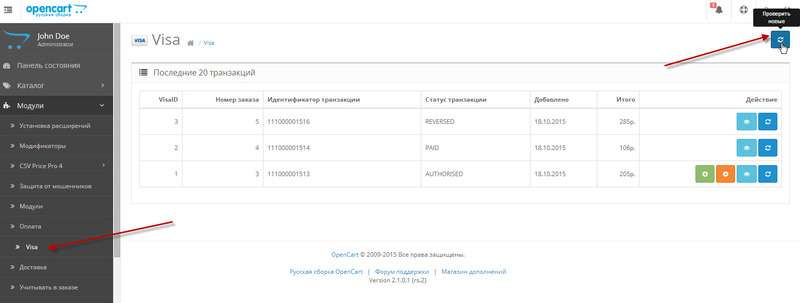
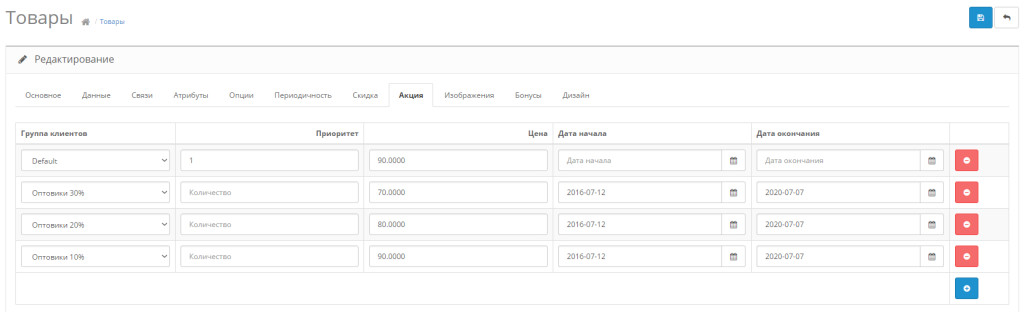
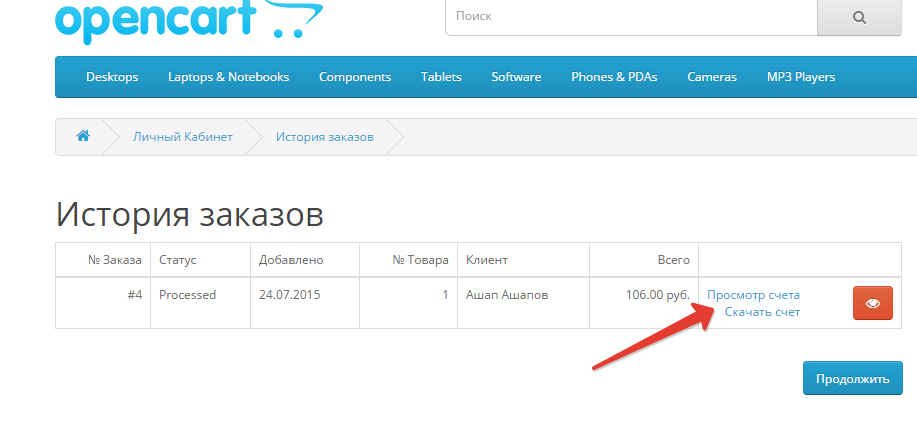
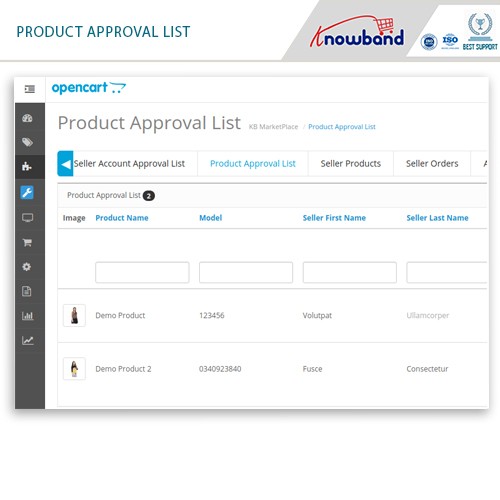 В форме оформления заказа группирование выглядит следующим образом:
В форме оформления заказа группирование выглядит следующим образом: 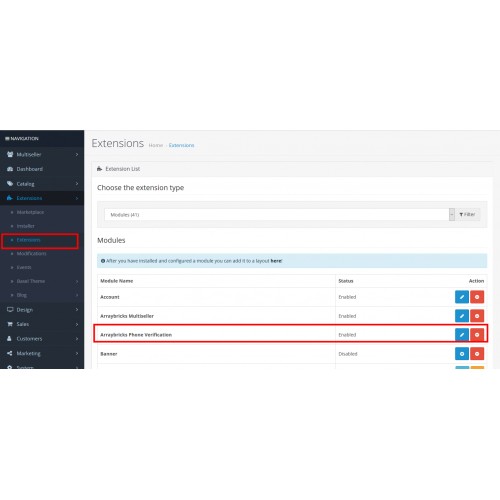 Чтобы получить ключ, перейдите в «Кабинет разработчика», нажмите «Подключить API» и в новом окне выберите «JavaScript API и HTTP Геокодер».
Чтобы получить ключ, перейдите в «Кабинет разработчика», нажмите «Подключить API» и в новом окне выберите «JavaScript API и HTTP Геокодер».