Содержание
Пошаговая инструкция по настройке цели для нажатия на кнопку в Google Analytics
Содержание
- Что такое микро- и макроконверсии?
- Как настроить цели в Google Analytics?
- Как внести код отслеживания клика в HTML-код сайта?
Целью называют то действие, в выполнении которого заинтересован владелец сайта или приложения. Они напрямую зависят от специфики бизнеса и формата сайта. В интернет-магазине в качестве цели предстает покупка товара. На лендинге, который создан для привлечения клиентов – получение контактной информации. В социальной сети – подписка на рассылку. Вместо термина «цель» часто используют термин «конверсия». Они взаимозаменяемы.
С определением разобрались. Прежде чем начать настройку целей, давайте выясним, какими они бывают.
В рамках интернет-маркетинга цели или конверсии делят на 2 типа: микро- и макроконверсии. При этом учитывают тип сайта и важность цели для бизнеса.
При выставлении целей для интернет-магазина микроконверсиями называют:
- добавление товара в корзину;
- добавление товара в сравнение;
- заказ телефонного звонка;
- телефонный звонок;
- отзыв;
- подписка на email-рассылку;
- взаимодействие с онлайн-чатом;
- регистрация в личном кабинете.
Макроцелями для интернет-магазина можно назвать оформление покупки из корзины и заказ товара «в 1 клик».
Цели корпоративного сайта существенно отличаются от целей интернет-магазина. К микро- относят:
- регистрацию в личном кабинете;
- взаимодействие с онлайн-чатом;
- скачивание white book, или презентации;
- заказ телефонного звонка;
- переход на страницу «контакты»;
- подписка на email-рассылку.
В качестве макроцели в Google Analytics может выступать отправка формы. При этом для аналитики важно не столько само нажатие на кнопку, сколько правильное и полное заполнение формы и ее последующая отправка. Еще одна макроцель для пользователей интернет-магазина – телефонный звонок.
При этом для аналитики важно не столько само нажатие на кнопку, сколько правильное и полное заполнение формы и ее последующая отправка. Еще одна макроцель для пользователей интернет-магазина – телефонный звонок.
С landing page все немного проще. Микроцели здесь всего 3: взаимодействие с онлайн-чатом; подписка на email-рассылку и заказ телефонного звонка. Макроцели на лендинге такие же, как на корпоративном сайте.
-
Если у вас уже есть аккаунт в Google.Аналитике, авторизуйтесь в нем. Если его нет, как и счетчика на сайте, прочитайте, как ими обзавестись в нашей статье. - В боковом меню найдите вкладку «Администратор» и перейдите в нее.
- Перед вами появились настройки. В Google Analytics цели для нажатия на кнопку настраиваются в одноименном разделе.
- Для добавления новой цели нажмите на красную кнопку «+ Цель».
- В открывшемся подразделе «Установка цели» активируйте пункт «Собственная» и нажмите на синюю кнопку «Далее».

- В подразделе «Описание цели» введите ее название. А затем среди типов цели отметьте «Событие».
- В последнем подразделе («Подробные сведения о цели») необходимо заполнить пункты «Категория», «Действие», «Ярлык». Во избежания путаницы делайте это максимально понятно и не повторяйтесь в названиях.
- Пункт «Ценность» заполняется по желанию.
Поздравляем, вы создали цель в Google Analytics для нажатия на кнопку. Остались сущие мелочи.
Для этого нужно перейти на сайт, активность пользователей которого вы собираетесь отслеживать. Затем открыть страницу, где располагается нужная вам кнопка. Нажать на нее правой клавишей мыши, чтобы увидеть ее код.
После открытия консоли отобразится код элемента, выделенный цветом.
Его нужно скопировать в текстовый документ. Затем зайти на страницу, на которой размещена ваша кнопка, через FTP и скачать страницу.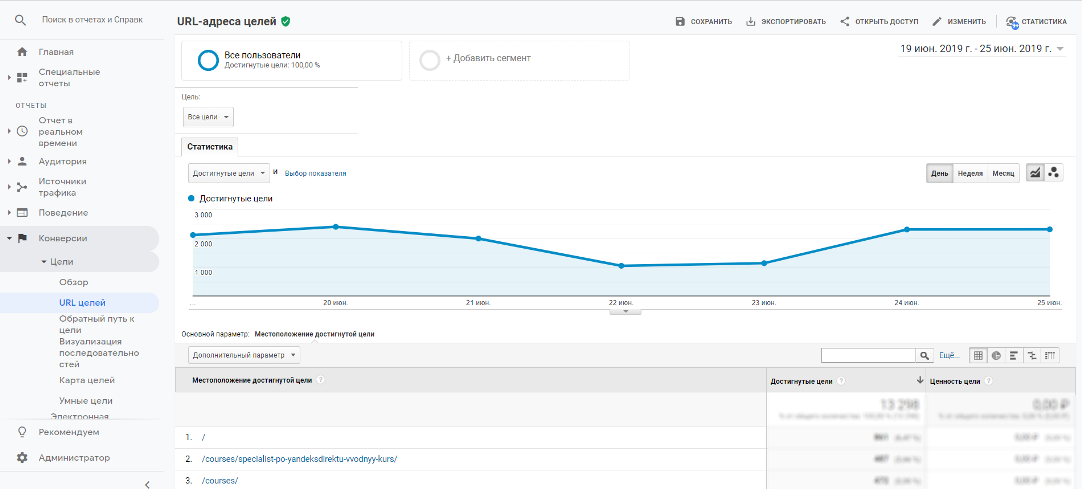 Далее открыть ее исходный код и найти код кнопки. Чтобы упростить себе задачу, воспользуйтесь кодом, скопированным в текстовый документ.
Далее открыть ее исходный код и найти код кнопки. Чтобы упростить себе задачу, воспользуйтесь кодом, скопированным в текстовый документ.
После того как вы найдете код кнопки ваша задача – добавить в него событие. Вам необходимо вписать в него следующий шаблон:
(подходит для старой версии счетчика (ga.js))
Слова «Категория», «Действие» и «Ярлык» необходимо заменить на идентификаторы, которые вы вводили во время создания цели для нажатия на кнопку в Google.Analytics. В нашем случае это будет выглядеть вот так:
Для новой версии счетчика (gtag.js) используется другой шаблон:
где под aaa подразумевается действие, под bbb – категория, а под ссс – ярлык.
Когда вы закончите вносить изменения в код страницы, сохраните их и загрузите обновленную версию документа на сайт.
Чтобы выяснить, удалось ли вам настроить цель в Google Analytics для нажатия на кнопку, нужно совершить еще несколько действий:
-
Через 15-20 минут после окончания правки кода открыть страницу с интересующей вас кнопкой и нажать на нее.
-
Посмотреть, зафиксировал ли счетчик ваше действие.
Возникли сложности с настройкой целей? Или появились вопросы о работе с Google. Аналитикой? Обращайтесь за помощью к нам. Специалисты Студии ЯЛ с радостью поделятся своим опытом и сделают аудит вашего сайта.
Другие материалы:
- Таргетированная реклама в Инстаграм (признана экстремистской организацией, деятельность которой запрещена в Российской Федерации): виды и правила настройки
- Тильда: возможности и преимущества, недостатки и нюансы
- Что такое расширенный сниппет для Google и Яндекса? Как его настроить?
Оцените статью:
Как установить цели в Google Analytics 4 (GA4) в 2022: пошаговая инструкция
Конверсии в Google Analytics 4 позволяют отслеживать выполнение бизнес-показателей на сайте, а также анализировать рекламные кампании на основе целей.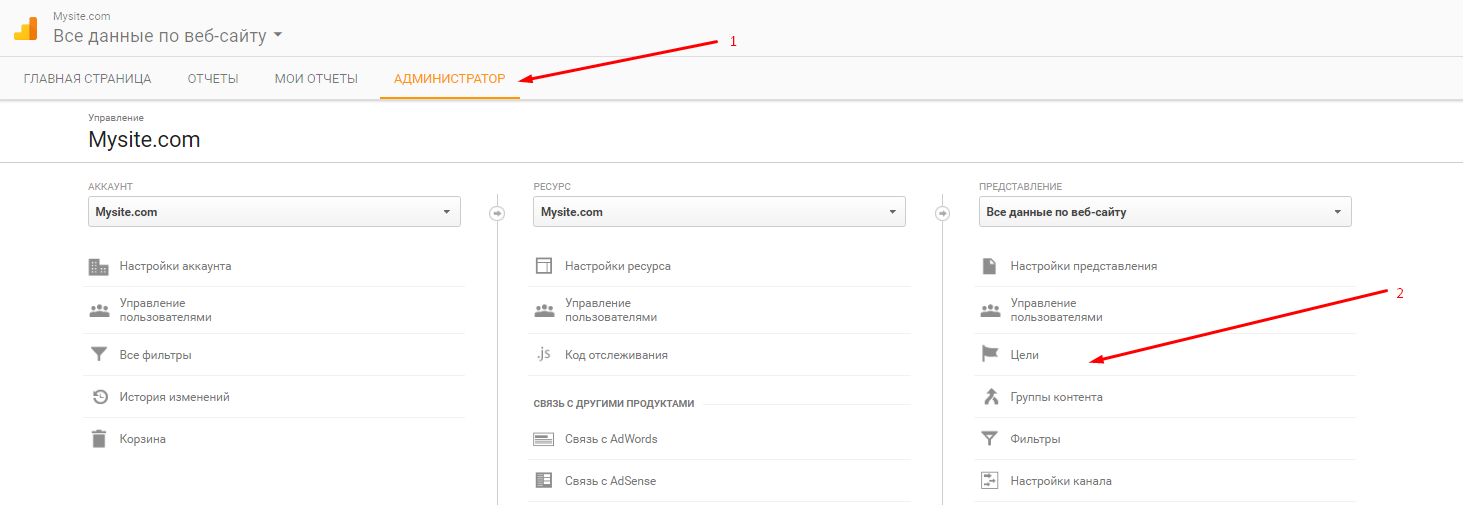 Для того, чтобы настроить их достаточно применить Google Tag Manager и использовать инструкцию ниже.
Для того, чтобы настроить их достаточно применить Google Tag Manager и использовать инструкцию ниже.
- Установка;
- Настройка;
- Отчеты;
Установка Google Analytics 4 на сайт при помощи GTM
В первую очередь получаем потребуется получить ID для установки GA4. Для этого потребуется перейти в «Администратор»-«Потоки данных»-«Сайты» и кликаем на нужный сайт.
После этого в правом-верхнем углу копируем идентификатор потока.
После переходим в Google Tag Manager в раздел «Теги» и нажимаем на «Создать».
Даем ему название и переходим к выбору конфигурации тега.
Выбираем «Google Аналитика: конфигурация GA 4».
Вводим идентификатор потока данных, скопированный ранее и переходим к выбору триггера.
Выбираем «All pages».
Сохраняем тег.
Переходим в публикацию новой версии.
Даем новой версии название и публикуем ее.
С иными типами триггеров, которые помогут отследить другие цели можно ознакомиться ниже.
Настройка и создание конверсий в Google Analytics 4 (GA4)
Настройка конверсий в GA4
Для этого потребуется первоначально подготовить триггер для активации конверсии, например, это будет переход на страницу «Спасибо за покупку» (с адресом /thanks. php) после оформления заказа. В этом случае переходим в «Триггеры» и нажимаем на «Создать».
php) после оформления заказа. В этом случае переходим в «Триггеры» и нажимаем на «Создать».
Даем ему название и переходим к выбору конфигурации тегов.
Выбираем Просмотр страницы».
Указываем данные для соответствующей страницы для активации.
После создаем новый тег.
Даем название событию, например, «Заказ оформлен» и выбираем тег конфигурации.
Выбираем “Google Аналитика: событие GA 4”.
Вводим название события, например, “Заказ оформлен” и выбираем “Тег конфигурации”.
Указываем ранее созданный тег, использующийся для настройки на сайте GA4 из первой части инструкции.
Выбираем триггер.
Указываем в качестве триггера ранее созданное посещение страницы «Спасибо за покупку».
Сохраняем тег и публикуем новую версию все готово.
Иные триггеры для настройки целей в GA4
Переходы в социальные сети или другие сайты
Здесь понадобиться использовать в качестве типа триггера необходим «Клик – только ссылки».
После этого выбираем для активации «Click URL» и вводим нужное значение.
Клик по определенной кнопке
В этом случае первоначально нужно найти ID или class кнопки, чтобы можно было ее отследить.
В данном случае это можно сделать кликнув по нужному элементу правой клавишей мыши и выбрав пункт «Посмотреть код».
Далее копируем указанный class или id.
Типом при создании триггера «Клик – Все элементы».
Далее указываем для активации «Click Classes» (или ID) и указываем нужный элемент.
Прокрутка
В первую очередь необходимо включить некоторые переменные для чего переходим в «Переменные» и нажимаем на «Настроить».
Выбираем:
- Scroll Depth Threshold;
- Scroll Depth Units;
- Scroll Direction.
После создаем триггер с типом «Глубина прокрутки».
Выбираем тип прокрутки и нужный процент.
Отправка формы
В этом случае потребуется использовать переменные для форм.
После создаем триггер, который будет типа «Отправка формы».
Выбираем ID формы (или class) при активации.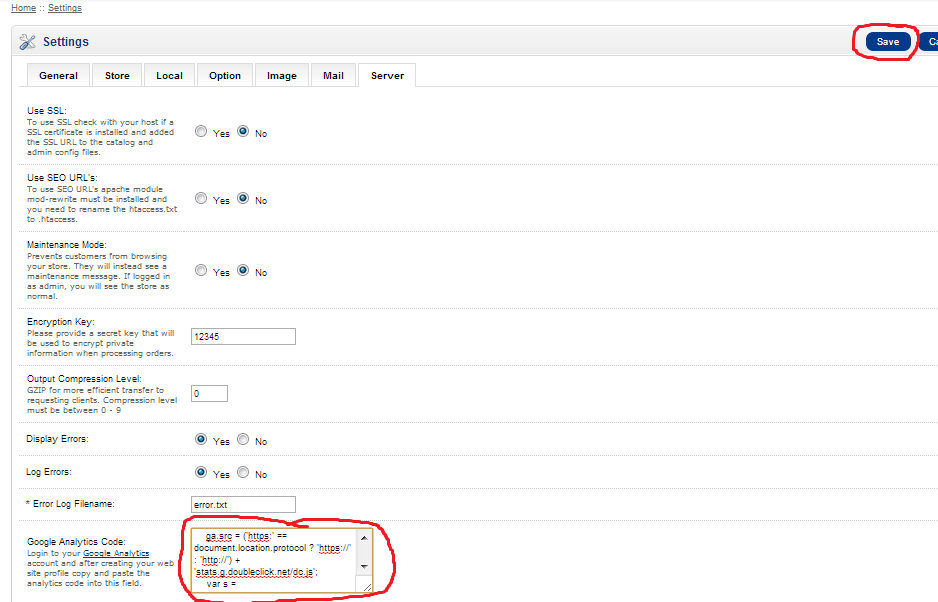
Тестирование конверсий в Google Analytics 4
После настройки конверсий и публикации новой версии достаточно перейти на сайт и выполнить нужное действие, а увидеть, что оно сработало можно в GA4 в «Отчете в режиме реального времени».
Как видим, выполненная конверсия появилась в одной из таблиц.
Также можно проверить выполнение тегов через «Режим предварительного просмотра» в GTM.
Вводим стартовую страницу для проверки и нажимаем «Старт».
Видим сработавшие теги, переключаясь между действиями на странице.
При необходимости можно перейти в действие и посмотреть, что находится внутри его.
Отчеты по конверсиям и событиям в Google Analytics 4
В первую очередь следует посмотреть отчет «Все события», где выбрав нужный промежуток времени можно увидеть все имеющиеся события.
Чтобы событие стало конверсией можно переключить соответствующий рычаг в положение «Вкл».
Теперь можно увидеть соответствующий отчет по «Конверсиям».
После можно воспользоваться любым отчетом, где видим в таблице нужный пункт, в который можно перейти для выбора конверсий.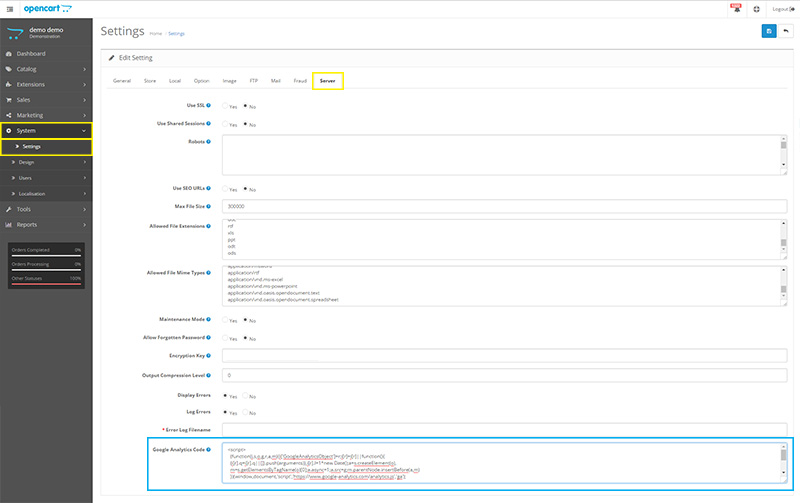
Указываем нужный элемент и видим соответствующий отчет.
Все готово.
Цели транзакций для интернет-магазинов
Что такое цели в Google Analytics?
При управлении веб-сайтом наличие надежных данных и понимание посещаемости вашего веб-сайта крайне важны для достижения максимального успеха. Удивительно, но только 53% сайтов отслеживают эти данные. Однако из тех, кто отслеживает, 84% используют Google Analytics.
Если у вас есть веб-сайт, предлагающий ваши продукты или услуги, скорее всего, вы хотели бы знать, какие продажи и количество потенциальных клиентов он помогает увеличить. Если вы занимаетесь каким-либо маркетингом (например, Google Покупки, социальные сети и т. д.), вы, вероятно, также хотите знать, какое влияние эта работа оказывает на ваш бизнес в целом и что это означает для вашей прибыли.
Здесь вступают в действие цели Google Analytics.
Цели в Analytics измеряют завершенную активность, более конкретно известную как конверсии.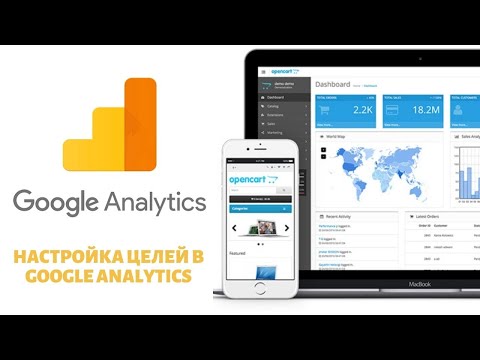 Эти цели настраиваются в разделе «Просмотр» Google Analytics и могут отслеживать все, что угодно, включая конкретные клики в различных частях вашего сайта, посещения определенных URL-адресов и даже данные электронной коммерции.
Эти цели настраиваются в разделе «Просмотр» Google Analytics и могут отслеживать все, что угодно, включая конкретные клики в различных частях вашего сайта, посещения определенных URL-адресов и даже данные электронной коммерции.
Вернуться к началу или
Цели и данные электронной торговли
В Google Analytics можно отслеживать два типа целей: цели и данные электронной коммерции . Но в чем разница?
Цели
Цели — это данные, которые вы попросили Google Analytics отслеживать. Важно отметить, что цель — это обычно то, что приводит к тому, что ваш бизнес зарабатывает деньги. Например, вы можете отслеживать, сколько раз кто-то нажимал на ваш номер телефона или сколько раз пользователи отправляли форму.
Люди часто думают, что целью могут быть другие статистические данные, такие как время, проведенное на сайте, показатель отказов, глубина прокрутки страницы и так далее.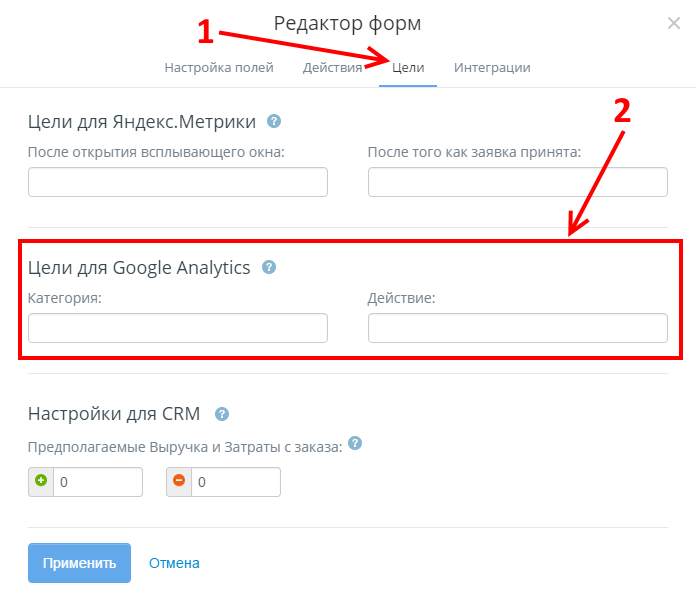 Однако эти показатели не влияют напрямую на итоговую прибыль бизнеса. Вместо этого их следует рассматривать как KPI и рассматривать в данных в Analytics, а не отслеживать как цель.
Однако эти показатели не влияют напрямую на итоговую прибыль бизнеса. Вместо этого их следует рассматривать как KPI и рассматривать в данных в Analytics, а не отслеживать как цель.
Естественно, цели такого типа чаще связаны с предприятиями, предлагающими услуги, а не продукты. Продукты на сайте электронной коммерции, скорее всего, выиграют от отслеживания электронной коммерции.
Данные электронной торговли
Этот тип цели измеряет продажи. Он отслеживает заработанные деньги и даже распределяет их по продуктам. Это дает вам полную картину эффективности вашего сайта электронной коммерции, включая, помимо прочего:
- Какие продукты работают лучше всего
- Какие платформы обеспечивают лучший трафик с точки зрения продаж
- Какова средняя стоимость вашего заказа
- Конкретные данные о рентабельности инвестиций в рекламу (рентабельность расходов на рекламу) при подключении к Google Ads.

Вернуться к началу или
Как настроить цели транзакций
Настройка целей в Analytics, возможно, немного проще. Для этого вам нужно перейти в Google Analytics > Администрирование > Просмотр > Цели.
В идеале вы должны точно знать, какую цель вы хотите установить, до прохождения этого процесса. После выбора «+ Новая цель» вам будет предоставлена возможность дать вашей цели имя. Это только для того, чтобы помочь вам определить цель. Затем выберите, какую цель вы хотите настроить.
Допустим, у вас есть контактная форма, которую пользователь перейдет на страницу благодарности после ее заполнения. В этом случае вам нужно будет выбрать «Назначение». Это один из наиболее точных способов отслеживания конверсий, который часто предпочитают рекламодатели.
Следующим шагом является предоставление сведений о самой цели. Для этого примера страницы «Спасибо» мы выбираем, какой пункт назначения (URL) мы хотим отслеживать как конверсию.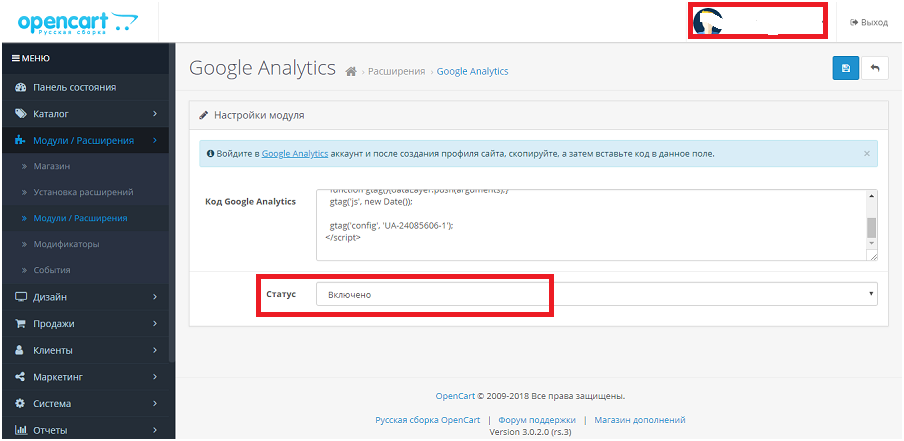 Вы можете указать полный URL-адрес страницы или изменить раскрывающийся список на «Регулярное выражение» и включить только конечную часть URL-адреса. Это позволяет избежать проблем с доступом людей к мобильной версии сайта или любых дополнительных параметров отслеживания в URL-адресе, которые могут запутать отслеживание.
Вы можете указать полный URL-адрес страницы или изменить раскрывающийся список на «Регулярное выражение» и включить только конечную часть URL-адреса. Это позволяет избежать проблем с доступом людей к мобильной версии сайта или любых дополнительных параметров отслеживания в URL-адресе, которые могут запутать отслеживание.
Если вы хотите дважды проверить, будет ли цель работать, вы можете нажать «Проверить эту цель». Он будет проверять, были ли достигнуты какие-либо цели за последние 7 дней. Стоит отметить, что вы не можете задним числом увидеть достижение цели после ее установки. Вы можете видеть эти данные только с той точки, в которой они были установлены.
Также стоит помнить, что Google Analytics обновляет свои данные в окне 24-48 часов. Таким образом, вы вряд ли сразу увидите достижение цели за пределами данных в реальном времени в течение нескольких дней.
Это также относится к данным электронной торговли в Analytics.
Вернуться к началу или
Как настроить отслеживание электронной торговли
Настройка отслеживания электронной торговли в вашем аккаунте Google Analytics относительно проста. Для этого вам нужно перейти в A nalytics > Admin > V iew > настройки электронной коммерции.
По умолчанию установлено значение «9».0040 ВЫКЛ». Просто включите этот параметр.
В зависимости от того, на какой платформе размещен ваш веб-сайт, это единственный шаг, необходимый для активации показателей электронной коммерции. К таким сайтам относится Shopify. Достаточно указать номер UA в разделе «Аналитика» (в разделе «Интернет-магазин — Настройки»), чтобы Shopify и Analytics синхронизировали все соответствующие данные о продажах.
Однако на других сайтах, не имеющих этой функции, вам потребуется установить полный код Google Analytics на каждую страницу, а также добавить JavaScript, который будет передавать данные о продуктах и продажах на Аналитика.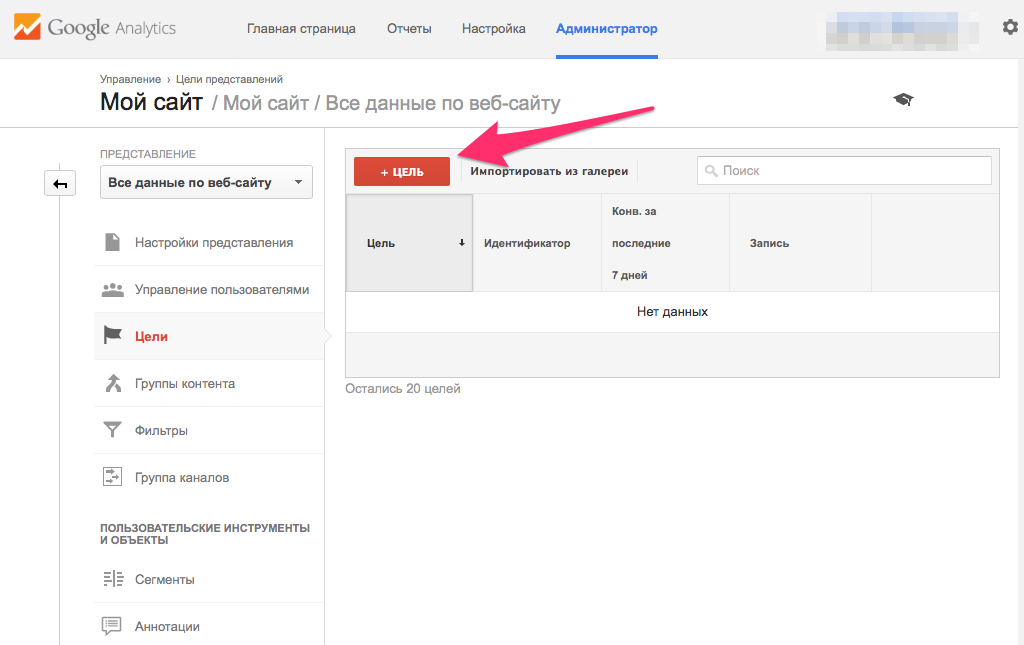 Подробнее об этом процессе можно узнать здесь.
Подробнее об этом процессе можно узнать здесь.
Вернуться к началу или
Цели и Диспетчер тегов Google
Диспетчер тегов Google — невероятно мощный инструмент. Установив Диспетчер тегов, вы можете добавить дополнительный код на сайт без необходимости доступа к серверной части веб-сайта. Вы также можете использовать его, чтобы настроить дальнейшее отслеживание целей.
Одной из ключевых задач, для которых люди используют Диспетчер тегов Google, является отслеживание «событий». Это действия, предпринятые пользователем на веб-сайте, которые вы можете отслеживать как цель. Такие события могут включать:
Чтобы настроить это, выполните следующие действия:
1. Перейдите в Диспетчер тегов Google
2. Создайте учетную запись для своего сайта и установите код отслеживания
3. Добавьте Google Analytics в качестве переменной и вставьте свой Номер UA в настройках переменных
4. Включить переменные кликов
5.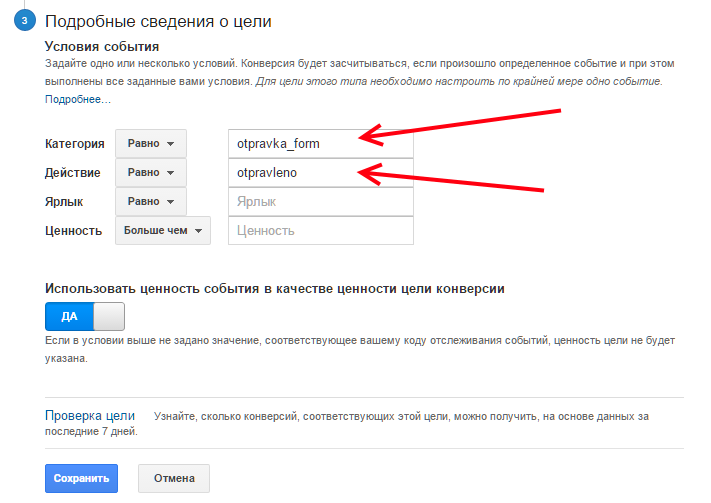 Настроить триггер, который срабатывает для всех кликов
Настроить триггер, который срабатывает для всех кликов
6. Отправить изменения
7. Предварительный просмотр и отладка сайта и нажатие кнопки, ссылки или чего-то еще. хотите отслеживать
8. В разделе «Переменные» укажите переменную, которая уникальна для этого клика или действия (обычно идентификатор клика является уникальным идентификатором)
9. Настройте триггер, который срабатывает всякий раз, когда срабатывает эта переменная. Затем настройте тег, который срабатывает с этим триггером. Выберите Analytics в качестве типа тега, выберите Event в качестве типа отслеживания и введите что-то уникальное в следующие поля, которые помогут вам идентифицировать событие в Analytics:
10. Выберите переменную Analytics. Сохраните и отправьте.
Затем это можно будет увидеть как событие в Google Analytics. Если вы хотите отслеживать это как цель, просто перейдите к целям и выполните шаги, упомянутые в разделе о постановке целей выше. Но вместо того, чтобы выбирать пункт назначения, выберите «Событие».
Но вместо того, чтобы выбирать пункт назначения, выберите «Событие».
Здесь будут представлены те же параметры, что и в Диспетчере тегов (категория, действие, метка и значение). Убедитесь, что они точно такие же, как параметры, введенные в Диспетчере тегов. Сохраните это как свою цель.
Вернуться к началу или
Вещи, для отслеживания которых можно использовать данные электронной торговли Это даст множество информации, которая поможет вам разработать маркетинговую стратегию и даже определить, какие области бизнеса работают лучше всего.
Вот некоторые важные вещи, на которые можно обратить внимание при помощи данных электронной коммерции:
Эффективность продукта
Хотите узнать, какой доход принес продукт за определенный период времени? Хотите узнать, какой продукт приносит больше всего денег для вашего бизнеса?
Перейдя в «Конверсии» > «Электронная торговля» > «Эффективность продукта», вы можете увидеть все это.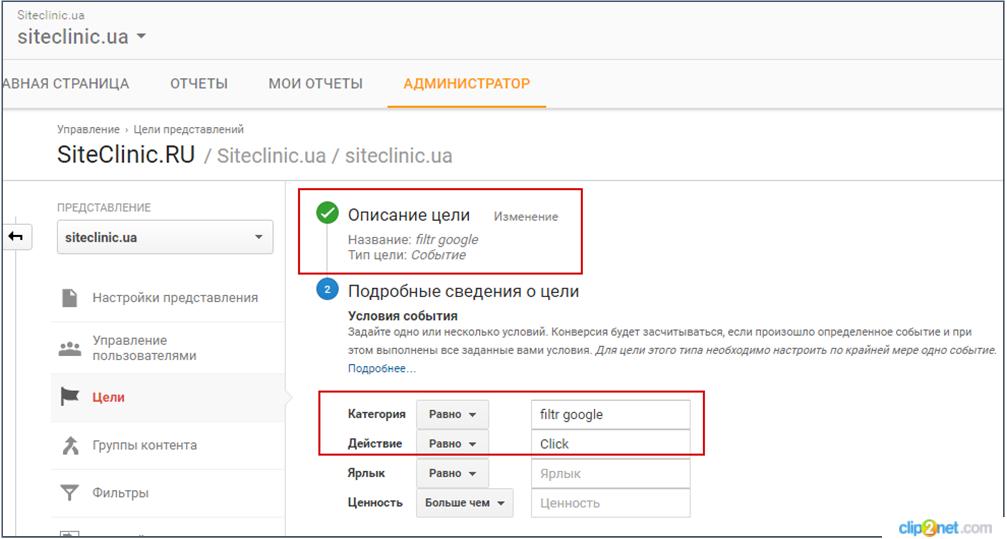
Эта информация может иметь решающее значение для принятия следующих решений о заказанных товарах, определения бестселлеров и многого другого.
Основные пути конверсии
Хотите знать, какие шаги предпринимают пользователи, чтобы попасть на ваш сайт? Это поможет вам понять роль каждого из ваших рекламных методов в общей картине.
Перейдя в раздел Конверсии > Многоканальные последовательности > Основные пути конверсии, вы сможете увидеть именно это.
Задержка по времени
Люди приходят на ваш сайт, но совершают конверсию позже? Помогает ли ваша стратегия ремаркетинга вернуть людей на ваш сайт и совершить покупку? С настроенным отслеживанием электронной коммерции вам больше не придется удивляться.
В разделе «Многоканальные последовательности» вы найдете «Время задержки». Это говорит вам, сколько дней обычно требуется, чтобы кто-то конвертировался после первого посещения вашего сайта.
Это говорит вам, сколько дней обычно требуется, чтобы кто-то конвертировался после первого посещения вашего сайта.
Есть еще много примеров удивительных данных, которые вы можете получить с помощью Google Analytics.
Вернуться к началу или
Заключение
Лучше отслеживать цели или электронную торговлю? Правда, оба великолепны. Все зависит от типа вашей бизнес-модели.
Если вы еще не настроили отслеживание электронной торговли в Google Analytics для своего магазина, вам обязательно нужно это сделать. Если у вас нет магазина, а ваш бизнес больше основан на предоставлении услуг, вам все равно следует ставить цели.
Google Analytics
Google Analytics
Google Analytics — это один из ключевых инструментов, который многие продавцы используют для мониторинга эффективности своих процессов продаж с целью их точной настройки и максимизации конверсии продаж.
Если вы используете наши размещенные страницы оформления заказа BuyNow, вы можете легко добавить отслеживание Google Analytics на эти страницы, включив Analytics на портале BlueSnap Merchant. Как только он будет включен, ваши страницы BuyNow автоматически начнут отслеживаться, и вы сможете увидеть показатели для этих страниц в своей учетной записи Google Analytics.
Как только он будет включен, ваши страницы BuyNow автоматически начнут отслеживаться, и вы сможете увидеть показатели для этих страниц в своей учетной записи Google Analytics.
Прежде чем включить Google Analytics в BlueSnap, вам необходимо настроить свойство Google Analytics. URL-адрес свойства должен быть установлен следующим образом: https://checkout.bluesnap.com/buynow/checkout
Чтобы включить Google Analytics в BlueSnap, перейдите к Integrations > Google на портале BlueSnap Merchant. Введите идентификатор отслеживания Google Analytics в поле ID учетной записи , а затем нажмите Submit .
📘
Где я могу найти свой идентификатор отслеживания Google Analytics?
Ваш идентификатор отслеживания отображается в вашей учетной записи Google Analytics в разделе «Настройки свойств» для соответствующего свойства.
Вы также можете найти идентификатор в своем коде отслеживания Google Analytics, как показано в примере ниже:
Ниже приведены две цели, которые вы можете настроить в Google Analytics, чтобы получить полное представление «воронки» ваш процесс оформления заказа.
- Успешная покупка успешно завершенная продажа
- Ожидание покупки — продажа, ожидающая рассмотрения продавцом
📘
Преимущества отслеживания целей
Отслеживая эти две цели, вы можете точно видеть в своих отчетах, каков ваш коэффициент конверсии. Отчеты могут помочь указать на наличие проблемы, а результаты можно проанализировать в зависимости от языка, географии и т. д. Так, например, если вы видите, что большое количество продаж из Голландии не завершается, это может быть связано с тем, что вы не поддерживаете подходящий местный способ оплаты для своих покупателей.
Чтобы настроить эти цели в Google Analytics, войдите в свою учетную запись Analytics, перейдите к соответствующему Ресурсу и Представлению и перейдите на страницу Цели. Щелкните Новая цель , чтобы настроить каждую цель.
Define the following settings for each goal:
| Setting | Goal 1 | Goal 2 |
|---|---|---|
| Goal setup | Custom | Custom |
| Name | Purchase Successful | Purchase Pending |
| Type | Destination | Destination |
| Destination | Begins with /BlueSnapBuyNow/THANK_YOU | Begins with /BlueSnapBuyNow/LAST_PAGE |
| Funnel | Step 1: Checkout Page /BlueSnapBuyNow/CHECKOUT Шаг 2: Страница обработки /BlueSnapBuyNow/PROCESSING | Шаг 1: Страница оформления заказа /BlueSnapBuyNow/CHECKOUT Шаг 2: Страница обработки /BlueSnapBuyNow/PROCESSING |
Эти переменные дают вам гораздо более подробное представление об элементах, которые необходимо отслеживать, и предоставляют результаты в соответствии с конкретными контрактами, шаблонами, аффилированными реферерами и продавцами, что поможет вам отслеживать ключевые показатели в режиме реального времени.
Когда вы включаете Google Analytics в BlueSnap, отслеживание автоматически применяется к размещенным на BuyNow страницам оформления заказа, а также к страницам BlueSnap по умолчанию «спасибо» и «ожидает проверки».
Если вы используете страницу благодарности BlueSnap, показатели для этой страницы также появятся в Google Analytics. Если вы используете собственную страницу благодарности (см. раздел «Перенаправление после покупки»), вам потребуется применить Google Analytics непосредственно к этой странице.
Страницы вашего веб-сайта не включаются при применении Google Analytics в BlueSnap. Вам нужно будет применить код Google Analytics непосредственно к любым страницам вашего веб-сайта, которые вы хотите отслеживать.
Если вы используете Платежный API, этот параметр в BlueSnap к вам не применяется. Как правило, если вы используете Payment API, это означает, что вы настроили процесс оформления заказа на своем собственном веб-сайте, поэтому вам нужно будет применить код Google Analytics непосредственно там.



