Содержание
Как защитить админку сайта | REG.RU
В данной статье описывается процесс установки формы дополнительной аутентификации на определенную страницу сайта. При запросе адреса страницы перед посетителем будет появляться окно ввода логина-пароля. Доступ к странице можно получить только введя корректные значения логина и пароля.
Как установить форму аутентификации через панель ISPmanager
Обратите внимание: данный способ актуален только для хостинг панели ISPmanager.
- 1.
Откройте панель управления хостингом;
- 2.
В разделе Сайты нажмите на три точки напротив нужного домена и кликните на Ограничение доступа:
- 3.
Нажмите Создать:
- 4.
Укажите вручную или выберите ту папку, доступ к которой хотите закрыть, и нажмите Далее:
Как скрыть доступ к папке admin вручную, введя ее относительный путь
Как скрыть доступ к папке admin, выбрав ее из списка
- 5.

На открывшейся странице введите имя пользователя (например: user), к нему будут автоматически добавлен логин услуги вида u1234567, сгенерируйте или придумайте пароль и нажмите *Завершить:
После создания в разделе Ограничение доступа появится соответствующая строка:
Если вы попытаетесь открыть в браузере faq-reg.ru/admin, появится форма базовой аутентификации. Введите имя пользователя и пароль, после этого страница откроется:
Чтобы убрать форму базовой аутентификации в разделе Доступ кликните по строке и нажмите Удалить:
Как установить форму аутентификации через .htaccess
- 1.
Откройте панель управления хостингом или подключитесь к хостингу по SSH или FTP;
- 2.
В менеджере файлов перейдите в директорию сайта, доступ к которой необходимо закрыть. В нашем примере это будет директория test;
- 3.
Создайте файл .
 htaccess или откройте его на редактирование, если он уже существует.
htaccess или откройте его на редактирование, если он уже существует.
Добавьте в файл .htaccess следующие строки:AuthType Basic AuthName "Доступ запрещён!" AuthUserFile /абсолютный_путь_до_корневой_папки_сайта/test/.htpasswd Require valid-user
- AuthType Basic — тип аутентификации;
- AuthName «Доступ запрещён!» — сообщение, которое будет показываться при запросе доступа в защищенную директорию сайта;
- AuthUserFile /path/.htpasswd — путь к файлу, в котором будут хранится логин и хэш пароля. При вводе логина и пароля в форме на сайте, их значения будут сравниваться со значениями в файле .htpasswd (для пароля будет сравниваться значение хэша. Как узнать путь до корневой папки сайта;
- Require valid-user — указывает, что доступ разрешен только для пользователей, перечисленных в файле .htpasswd.
В этой же директории создайте файл .
 htpasswd.
htpasswd. - 4.
Сгенерируйте связку логина и пароля. Для этого воспользуйтесь онлайн генератором.
В поле «Имя пользователя» введите ваш логин «u1234567», в поле «Пароль пользователя» — новый пароль для прохождения базовой аутентификации. Заетм нажмите Генерировать:
Вы получите примерно такую строку: «u1234567:$apr1$e2md94lx$Z5h5bgFzsROqz6vjM85YQ1». Где:
- «u1234567» — логин;
- «$apr1$e2md94lx$Z5h5bgFzsROqz6vjM85YQ1» — хеш пароля.
Скопируйте получившийся хеш пароля и вставьте в ранее созданный файл .htpasswd.
Следующий способ подойдет для WordPress hosting. Попробуйте тестовый период бесплатного хостинга для сайтов WordPress.
- 1.
Перейдите в директорию сайта и вставьте в файл .htaccess следующие строки (если файла не существует, создайте его):
<Files wp-login.php> AuthType Basic AuthName "Private zone" AuthUserFile путь-до-корневой-папки-сайта/.
 htpasswd
Require valid-user
</Files>
htpasswd
Require valid-user
</Files>Узнать путь до корневой папки сайта вы можете по инструкции.
- 2.
Находясь в директории сайта создайте файл .htpasswd. В данном файле будет храниться логин и пароль (в захешированном виде). Доступ к защищённой директории будет возможен только по этому логину и паролю.
- 3.
Для создания связки логин-пароль перейдите по ссылке. Введите логин и пароль и нажмите Генерировать.Скопируйте результат работы программы и сохраните его в созданный ранее файл .htpasswd.
Внимание
Обратите внимание, что пароль в файле .htpasswd будет храниться в захешированном виде. И при доступе в защищенную директорию нужно будет указывать сам пароль, а не его хеш.
Как изменить пароль или добавить нового пользователя
Для смены пароля вам необходимо просто повторить процедуру генерации с тем же логином: Онлайн-генератор.
Для добавления нового пользователя просто сгенерируйте новую связку логина-пароля и добавьте её в файл . htpasswd с красной строки.
htpasswd с красной строки.
Как убрать форму аутентификации
Если форма аутентификации более не нужна, просто закомментируйте добавленные ранее строки в файле .htaccess. Для этого в начале каждой строки поставьте значок #. Вы можете также просто удалить данные строки.
Помогла ли вам статья?
Да
3
раза уже помогла
Как запретить доступ к сайту по IP через .htaccess 🚫
Защита от ботов, рассылающих спам, флуда и нежелательных посещений – одна из важнейших обязанностей любого администратора веб-ресурса. Для этого существует хорошее средство – запрет доступа по IP при помощи файла .htaccess. Разберем более подробно доступные варианты изменения уровня доступа.
Создание файла .htaccess
Сначала, создается файл .htaccess как простой документ текстового формата без расширения .txt. Его можно открыть в обычном блокноте Windows, но лучше воспользоваться более расширенным редактором, например – Notepad++.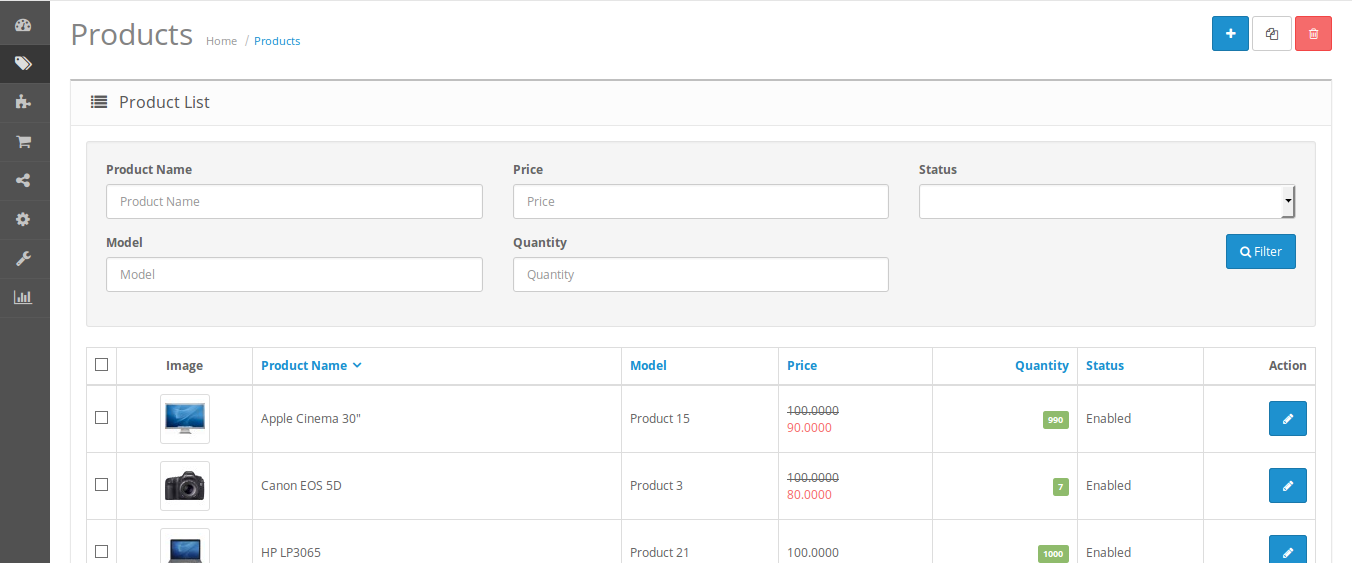
Права на этот файл должны быть обозначены как – 644, а загрузка производиться посредством ASCII-режима. Если обнаружится, что созданный файл неработоспособен необходимо обратиться в техподдержку хостинга.
Многие бесплатные хостинги запрещают использование файла .htaccess без специального разрешения. Этот файл применим только к серверам Apache и не будет исполняться на серверах под управлением Windows.
Команды
Запретить доступ к сайту по IP при помощи файла .htaccess можно используя операторы allow и deny.
Основная директива, которая используется при ограничении доступности сайта – order. Ее синтаксис следующий:
order deny,allow #Или order allow,deny
Конструкция order deny,allow начинает код и показывает, какие параметры будут использованы для ограничения разрешений на просмотр.
- Оператор allow дает разрешение.
- Оператор deny запрещает.
В зависимости от того в каком порядке стоят операторы в коде меняется логика работы сервера.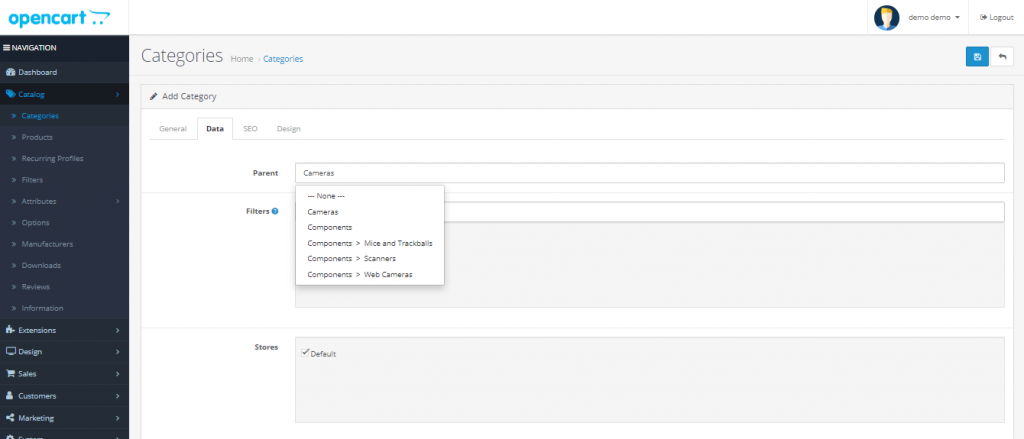
- deny,allow сообщает серверу о закрытии доступа всем IP-адресам кроме разрешенных.
- allow,deny напротив открывает доступ для всех IP-адресов кроме запрещенных.
Стоит отметить, что на практике директива order используется не всегда, поскольку не является обязательной. При написании кода в файле .htaccess лучше придерживаться рекомендаций, отраженных в документации.
Ограничение доступа к сайту и его разделам
Место расположения файла .htaccess зависит от того, какой раздел сайта или его файл необходимо закрыть.
Полное закрытие сайта
Для того чтобы полностью закрыть сайт от посещений и возможности просмотра его содержимого в .htaccess вносится следующий код:
order deny,allow deny from all
После этого ни с какого IP-адреса зайти на сайт будет невозможно. При такой попытке на стороне клиента выдается 403 ошибка, обозначающая запрет на просмотр.
Файл .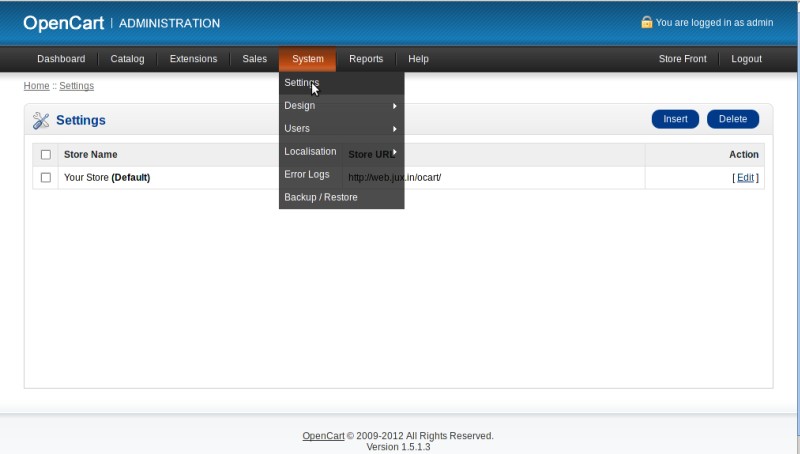 htaccess для этой операции необходимо расположить в корне сайта.
htaccess для этой операции необходимо расположить в корне сайта.
Запрет доступа для целевого IP-адреса
Запрет для конкретных IP-адресов реализуется при помощи данного кода:
#Запрет доступа к сайту с IP 298.169.132.24 order allow,deny deny from 298.169.132.24
Файл .htaccess по-прежнему должен находится в корне сайта.
Разрешение только для конкретных IP-адресов
Сайт можно полностью закрыть, оставив разрешение только для конкретных IP-адресов. С этой целью в файле .htaccess, расположенном в корне сайта, прописываются следующие строки:
order deny,allow deny from all #Список IP, с которых доступ разрешен allow from 197.143.50.248 193.478.457.10
Разрешенные IP прописываются в коде через пробел.
Закрытие доступа по маске
В определенных ситуациях ограничение необходимо сделать по маске. Для выполнения этой операции используется код:
#Неполный адрес 198.69. #Полные адреса, соответствующие первому 198.69.132.24 198.69.136.89 198.69.1.8 #Запрет доступа к сайту по маске order allow,deny allow from all deny from 198.69.
Усиление защиты административной части сайта
Помимо прочего, запрет доступа для определенных IP-адресов к разделам сайта помогает повысить безопасность административной части. Для этого, разрешение на доступ дается только определенным IP-адресам с использованием имени хоста. Для решения этой задачи создается данный код:
#Указываем папку, к которой запрещаем доступ по имени хоста и его IP-адрес < directory /root-admin/ > order deny, allow deny from all #Адреса записываются через пробел allow from 198.69.144.98 198.69.144.94
Ограничение доступа к целевой папке
Запрет доступа к папке реализуется очень просто. Достаточно загрузить в целевую папку, которую необходимо закрыть файл .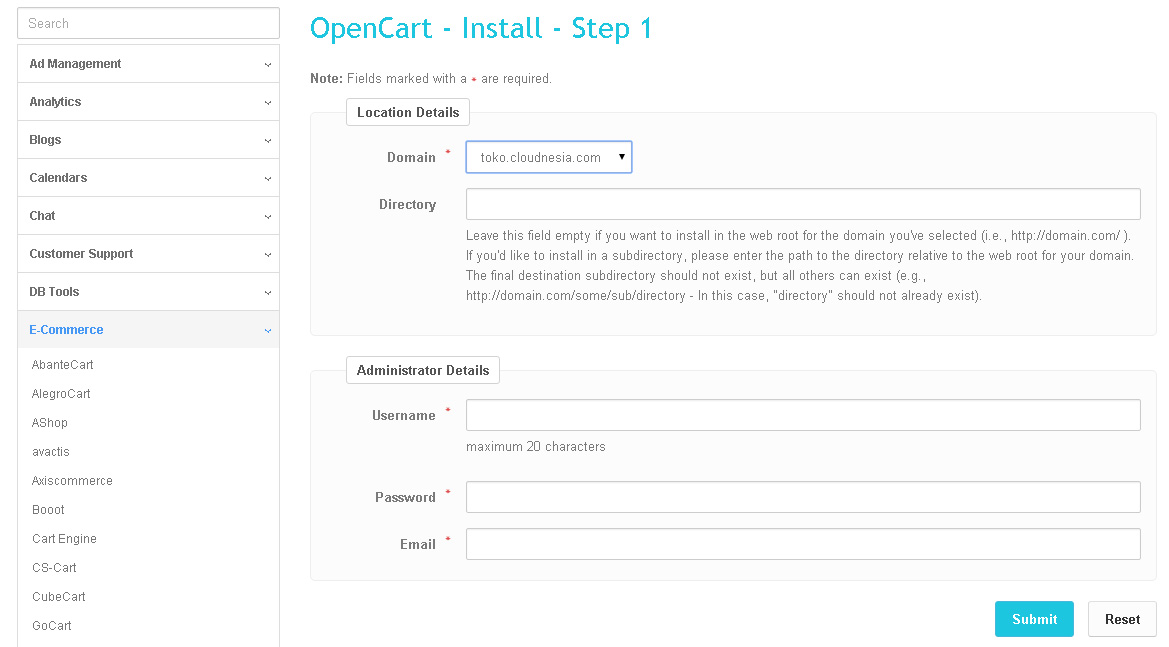 htaccess и прописать в нем всего одну строку:
htaccess и прописать в нем всего одну строку:
deny from all
Ограничение доступа к определенному файлу на сайте
Нередко возникают ситуации, при которых необходимо закрыть возможность просмотра не сайта или папки, а только определенного файла или группы файлов. Для этого используются директивы – files и filesmatch. Они несколько похожи на мета-теги, используемые для разметки HTML-кода.
Также требуется заключение директив в знаки <>, а также использование открывающей и закрывающей код конструкции.
«Пустой» код выглядит следующим образом:
<Files> </Files>
Внутри этой конструкции прописываются необходимые условия. Как пример приведем ограничение просмотра для архива example.zip:
<Files “example.zip”> deny from all </Files>
После размещения .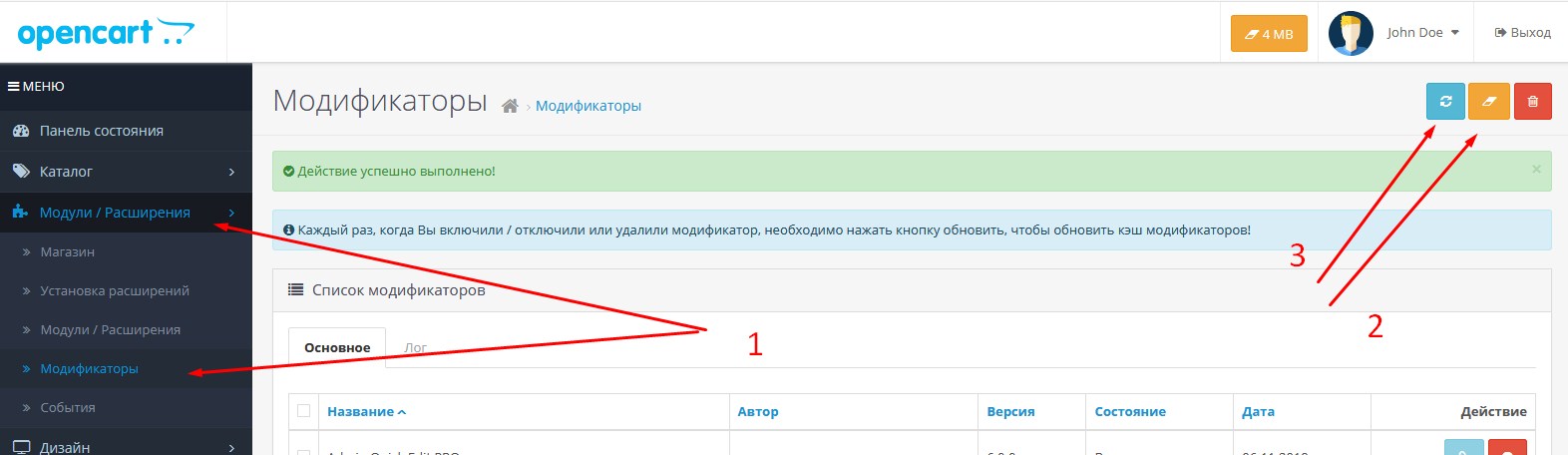 htaccess с кодом в папке, где находится целевой файл при обращении к нему напрямую на стороне клиента появится сообщение об ошибке 403.
htaccess с кодом в папке, где находится целевой файл при обращении к нему напрямую на стороне клиента появится сообщение об ошибке 403.
Для ограничения просмотра группы файлов используется директива filesmatch и регулярные выражения, позволяющие создать необходимую маску. Пример ограничения доступности архивных и графических файлов выглядит следующим образом:
<FilesMatch "\.(gif|png|jpe?g|rar|zip)$"> deny from all </FilesMatch>
Запретить доступ к одному файлу по IP при помощи .htaccess сделать нельзя. Для решения этой задачи понадобится использовать возможности административных панелей хостинга и самого сайта.
Приложение единого входа Opencart
Ваш браузер не поддерживает JavaScript или вы отключили JavaScript. Включите их!
Опубликовано: 01-03-22 17:50
Теперь вы можете предоставить своим клиентам удобный способ входа на портал поддержки UVdesk.
Клиент может напрямую войти на портал поддержки UVdesk из панели интерфейса Opencart с теми же учетными данными, которые используются для входа в интерфейс Opencart с помощью Единый вход Opencart .
Ваш клиент может использовать одни учетные данные для входа и использовать их для своей учетной записи магазина и панели поддержки UVdesk. Это упростит процесс для клиентов, поскольку им не нужно запоминать отдельные данные для входа на другой портал.
Интеграция приложения Opencart Single Sign On очень проста. Вы должны активировать вход в систему, ввести несколько данных, после чего ваши клиенты будут готовы войти на ваш портал поддержки UVdesk через доступ к учетной записи магазина Opencart.
Позвольте мне подробно объяснить весь процесс ниже:
- Войдите в панель поддержки UVdesk.
- На панели инструментов вы увидите меню «APP CENTRE», а под ним вы найдете « Opencart SSO ».
- Вы увидите 4 вкладки: Обзор , Документация , Скриншоты и Настройка (после установки приложения).

- В разделе « Обзор » вы увидите кнопку «Установить».
- Нажмите на эту кнопку, и Opencart SSO будет установлен.
- В качестве альтернативы, для удаления приложения перейдите в раздел Opencart SSO «Обзор», затем нажмите кнопку «Удалить».
- Теперь перейдите на вкладку «Настроить» и нажмите кнопку « Настроить SSO-логин Opencart », чтобы настроить вход в Opencart.
- Для подключения к магазину Opencart введите Название магазина , Идентификатор клиента , Секрет клиента и URL веб-сайта .
- Войдите в свою админку Opencart и следуйте по пути, Расширение > Модули > Opencart SSO и нажмите кнопку редактирования.
- Теперь нажмите кнопку «Добавить новый» и введите Имя приложения , Электронная почта , URL-адрес перенаправления , URL-адрес отмены .

- После сохранения вы получите секрет клиента и идентификатор клиента.
URL-адрес перенаправления — это место, куда перенаправляется пользователь после успешной авторизации, а URL-адрес отмены — это место, куда перенаправляется пользователь после отмены авторизации.
- Теперь клиент посетит вашу панель поддержки и увидит SSO Opencart для входа в систему тикетов.
- Нажмите « Opencart SSO », после чего он будет перенаправлен в ваш магазин Opencart для входа в систему.
- После входа будет запрошена авторизация.
- После авторизации клиент будет перенаправлен обратно в систему тикетов, где он сможет создать тикет, проверить ответы.
В случае каких-либо сомнений или вопросов, пожалуйста, напишите нам по адресу [email protected]
Популярные статьи
- Предварительные требования — Ubuntu
- Предварительные требования — Windows
- UVdesk — Как создать тикет в UVdesk?
- UVdesk — Как добавить агентов поддержки?
- UVdesk — Токен доступа для пользователей
- UVdesk — просмотр заявок с такими приложениями, как «Задачи», «Файлы», «Список дел», приложения электронной коммерции и настраиваемые поля
- UVdesk — шаги по созданию типов заявок
- Как добавить соавторов в тикет?
- UVdesk — Что такое просмотр списка заявок?
- UVdesk — Как добавить метки в тикет?
Связанные статьи
- UVdesk — Единый вход в приложение Magento 2
- UVdesk — приложение единого входа WordPress
Ищете какую-нибудь конкретную статью, относящуюся к общим запросам? Просто просмотрите различные соответствующие папки и категории, и тогда вы найдете нужную статью.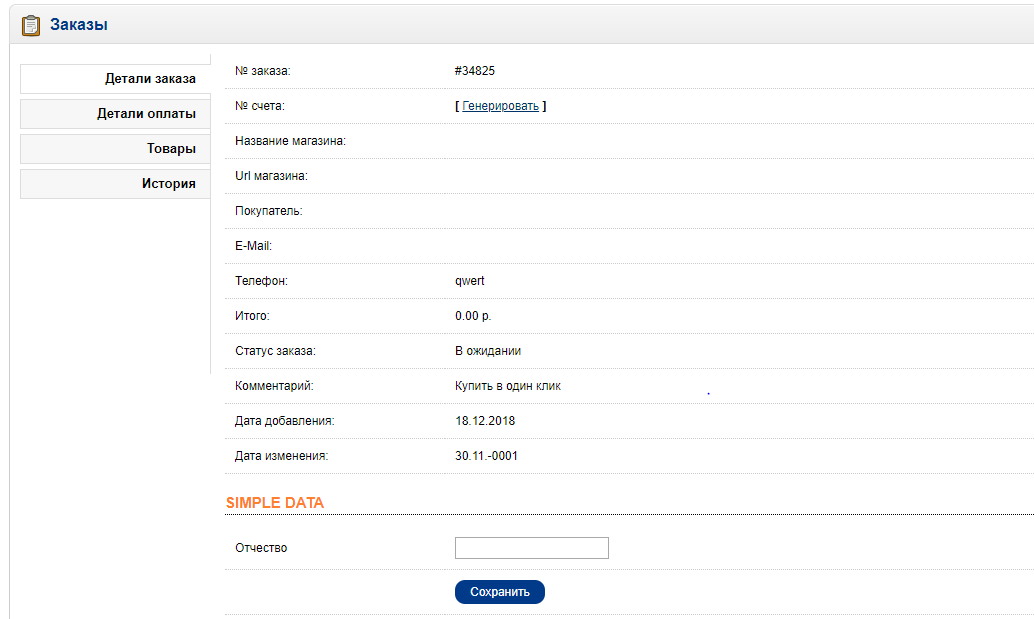
Свяжитесь с нами
PrestaShop 1.6.x. Как добавить нового сотрудника с ограниченным доступом
в PrestaShop, PrestaShop How-to
В PrestaShop вы можете добавить пользователей, которые могут получить доступ к панели администратора и выполнять там различные действия. Каждый профиль имеет набор разрешений, которые определяют, что пользователи, связанные с этим профилем, могут делать в бэк-офисе.
Создайте профиль сотрудника
- В панели администратора PrestaShop перейдите в раздел Администрирование -> Профили раздел :
- Нажмите кнопку Добавить новый профиль , чтобы создать новый профиль: здесь можно ввести имя профиля
- и сохраните изменения:
Создать сотрудника
- Перейдите в раздел Администрирование -> Сотрудники :
- Нажмите кнопку Добавить нового сотрудника :
- Можно установить следующие параметры:
- Имя –
11 Имя работник;
- Фамилия – укажите фамилию сотрудника;
- Адрес электронной почты – в этом поле введите адрес электронной почты сотрудника.
 Это потребуется для входа в систему;
Это потребуется для входа в систему; - Пароль – введите пароль от учетной записи сотрудника;
- Подключиться к PrestaSho p – эта опция включена по умолчанию. Это означает, что учетная запись будет подключена к серверу PrestaShop и в результате будет показывать сотруднику подсказки, как лучше управлять магазином;
- Страница по умолчанию — из этого выпадающего меню вы можете выбрать страницу панели администратора, которая будет отображаться при входе сотрудника в бэк-офис. По умолчанию отображается общая страница панели мониторинга;
- Язык — В этом раскрывающемся меню вы можете выбрать язык по умолчанию для учетной записи;
- Тема — В этом раскрывающемся меню вы можете выбрать тему для учетной записи, которую вы создаете/редактируете;
- Ориентация меню администратора — по умолчанию меню администратора отображается в левой части экрана.
 Вместо этого есть возможность отобразить его вверху;
Вместо этого есть возможность отобразить его вверху; - Статус — по умолчанию эта опция включена, что означает, что после создания учетной записи сотруднику будет разрешен вход в бэк-офис. Если вы отключите его, сотрудник не сможет войти в систему;
- Профиль разрешений — из этого выпадающего меню вы можете выбрать профиль (или роль пользователя) сотрудника. Каждый профиль имеет собственный набор разрешений, определяющих, что разрешено делать сотрудникам, назначенным этому профилю. Давайте выберем наш новый профиль.
- Нажмите кнопку Сохранить, чтобы сохранить изменения.
Управление разрешениями сотрудника
- Перейдите в раздел Администрирование -> Разрешения . В левой части открывшейся страницы вы увидите список существующих профилей. Чтобы просмотреть и изменить разрешения профиля, щелкните вкладку этого профиля:
- Разрешения сгруппированы в две панели.



 htaccess или откройте его на редактирование, если он уже существует.
htaccess или откройте его на редактирование, если он уже существует.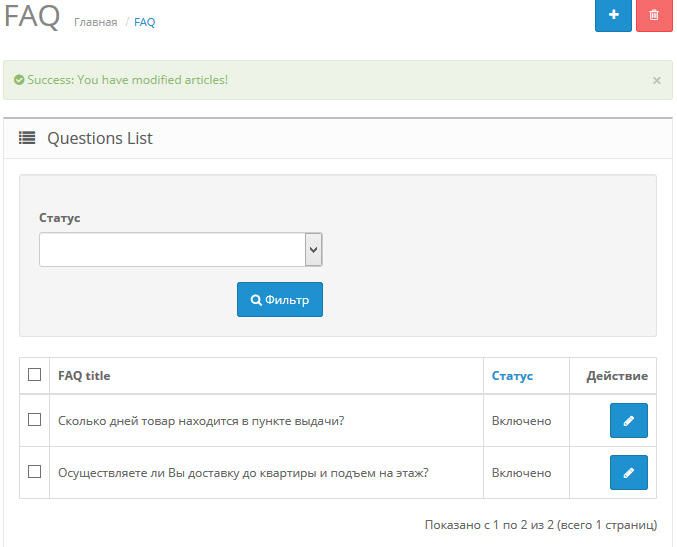 htpasswd.
htpasswd.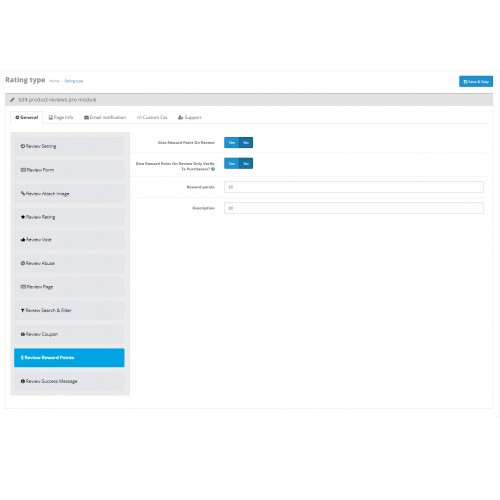 htpasswd
Require valid-user
</Files>
htpasswd
Require valid-user
</Files> 69.
#Полные адреса, соответствующие первому
198.69.132.24
198.69.136.89
198.69.1.8
#Запрет доступа к сайту по маске
order allow,deny
allow from all
deny from 198.69.
69.
#Полные адреса, соответствующие первому
198.69.132.24
198.69.136.89
198.69.1.8
#Запрет доступа к сайту по маске
order allow,deny
allow from all
deny from 198.69.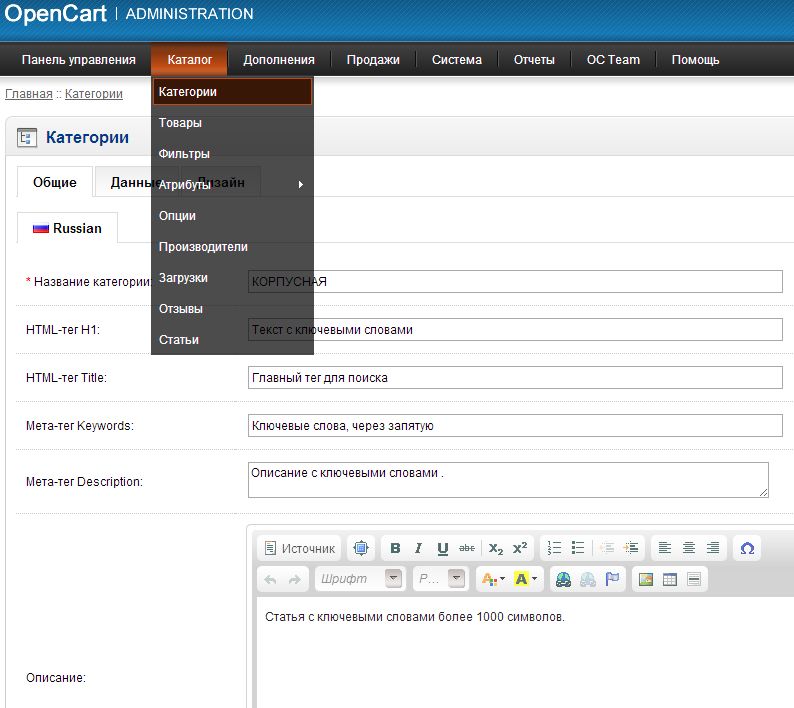
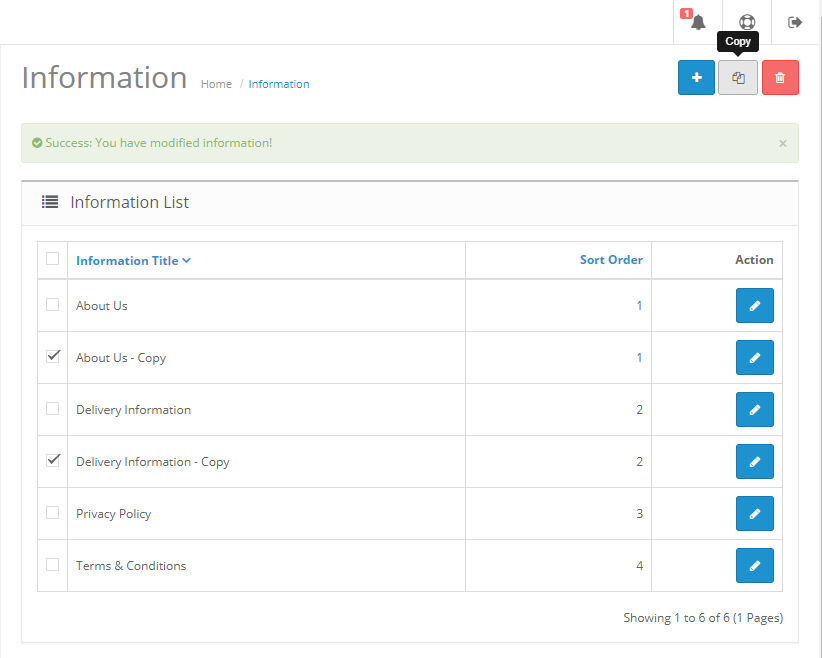
 Это потребуется для входа в систему;
Это потребуется для входа в систему; Вместо этого есть возможность отобразить его вверху;
Вместо этого есть возможность отобразить его вверху;