Содержание
Как установить OpenCart на хостинг через isp-менеджер
Для того чтобы установить opencart в первую очередь необходимо скачать архив с сайта https://www.opencart.ru/download-opencart. Мы рекомендуем использовать последнюю версию 3.0.2
Далее мы рассмотрим пример установки opencart на сайта с помощью isp-менеджера.
Для этого необходимо авторизоваться в панели isp менеджера. В данном случае мы рассматриваем наш хостинг h-leader.ru, управление которым как раз осуществляется с помощью данной панели.
После авторизации необходимо продолжить работу с зарегистрированным доменным именем. Если его еще нет необходимо создать его. Это достаточно просто и не требует больших временных затрат. Для этого необходимо выбрать раздел www- www-домены и нажать кнопку создать. После чего откроется регистрационная форма.
Заполненные данные должны выглядеть следующим образом:
Для сохранения информация обязательно нажмите кнопку OK. Для проверки правильности ваших действий можно ввести в поисковой строке браузера адрес зарегистрированного доменного имени. Если все было сделано правильно , то вы сможете увидеть информационную заглушку следующего вида:
Для проверки правильности ваших действий можно ввести в поисковой строке браузера адрес зарегистрированного доменного имени. Если все было сделано правильно , то вы сможете увидеть информационную заглушку следующего вида:
Когда у нас зарегистрирован домен нам необходимо подготовить его для установки opencart. Для этого требуется удалить лишние файлы. Заходим в менеджер файлов в панели isp менеджер, выбираем папку www, затем наш домен.
Здесь мы видим файлы, которые являются лишними и их необходимо удалить.
После такой подготовки домена, нам нужно закачать наш установочный архив opencart на хостинг, который мы предварительно сохранили на свой локальный компьютер. Для этого в разделе менеджер файлов (где мы с вами удаляли лишние файлы) мы нажимаем папку закачать.
Выбираем необходимый архив и закачиваем.
Затем необходимо его распаковать.
Для распаковки можно создать отдельную директорию (подкаталог).
Результат распаковки — набор папок из которых необходимо оставить только папку upload, а ее содержимое перенести корень сайта.
Папка upload содержит следующие файлы, которые необходимо перенести в корень нашего домена:
Возможности isp менеджера позволяют это сделать очень быстро:
После этого мы удаляем пустую папку upload:
Для нормальной работы сайта необходима база данных, создадим ее (если она у вас уже есть, пропускайте этот шаг). Для этого в разделе менеджер файлов выбираем базы данных, нажимаем кнопку создать:
Далее заполняем данные:
Имя базы данных вы создаете самостоятельно. Разрешены буквы, цифры и символы «-» и «_». При этом символы «-» и «_» нельзя использовать в начале имени. Для базы данных можно создать как нового пользователя, так и использовать данные уже существующего. ISP менеджер позволяет сгенерировать пароль для нового пользователя при нажатии на кнопку «кости». Завершающим этапом создания базы данных является сохранение внесенной информации нажатием кнопки ok. После создания базы данных необходимо перейти на ваш сайт, введя в строке браузера доменное имя, зарегистрированное в начале работы (или зарегистрированное ранее). Если все предыдущие шаги были сделаны, верно мы увидим данные подтверждения лицензионного соглашения opencart.
Завершающим этапом создания базы данных является сохранение внесенной информации нажатием кнопки ok. После создания базы данных необходимо перейти на ваш сайт, введя в строке браузера доменное имя, зарегистрированное в начале работы (или зарегистрированное ранее). Если все предыдущие шаги были сделаны, верно мы увидим данные подтверждения лицензионного соглашения opencart.
Нажимаем кнопку продолжить и переходим ко второму шагу последнего этапа настройки.
На данном этапе необходимо проверить, чтобы все статусы настроек были зелеными. В случае наличия красного статуса настроек, необходимо изменить настройки для перехода статуса в зеленый цвет. Настройки редактируются через панель isp менеджера. Если все ok переходим к следующему шагу нажатием кнопки продолжить.
Следующий шаг — заполнение информации по базе данных, которую мы создавали ранее.
Где UserName – Пользователь базы данных, которого мы с вами создали ранее. Password — пароль для этого пользователя, Database — название базы данных, которую мы с вами создавали.
Далее необходимо создать логин и пароль для администратора сайта. Очень важно создать сложный пароль. Никогда не создавайте пару admin/admin или admin/123456. Таким образом вы сведете безопасность своего сайта на нет.
Нажимаем продолжить.
После этого обязательно удалите папку install. Для этого зайдите в панель isp-менеджера в папку менеджер файлов, далее в раздел домена и удалите папку install.
Итогом наших действий по установке является установленная базовая версия opencart 3.0.2. c базовым функционалом. Уже сейчас может быть использован для работы, требуется только добавление товаров и настройка методов доставки и оплаты, согласно вашим возможностям.
Добавление товара осуществить очень просто следуя подробной инструкции.
OpenCart | REG.RU
Что такое OpenCart
OpenCart — CMS, которая используется для создания интернет-магазинов. Это платформа с открытым исходным кодом, поэтому её установка и использование являются бесплатными.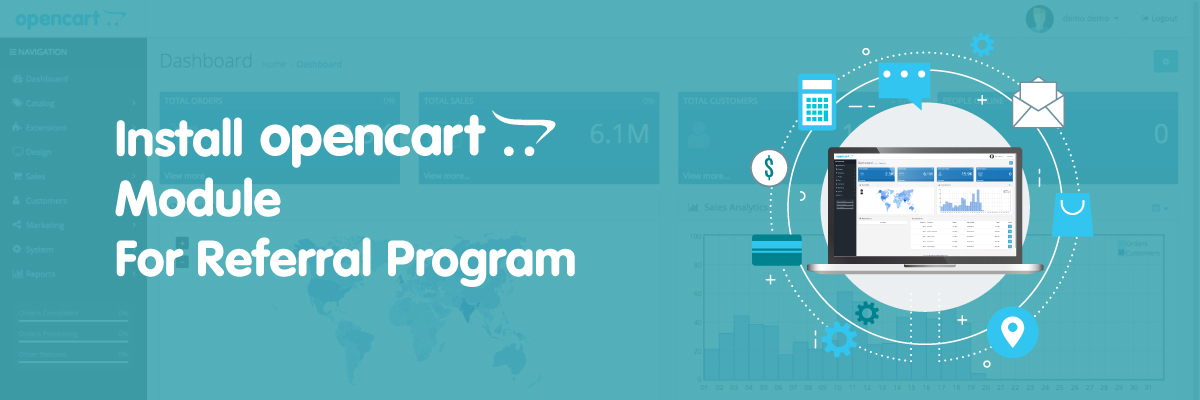 Отдельные модули можно купить в Магазине дополнений. Для OpenCart 3 требования к хостингу следующие: движок OpenCart подходит для хостинга, на котором поддерживается PHP и MySQL (мы рекомендуем устанавливать OpenCart на Hosting Linux).
Отдельные модули можно купить в Магазине дополнений. Для OpenCart 3 требования к хостингу следующие: движок OpenCart подходит для хостинга, на котором поддерживается PHP и MySQL (мы рекомендуем устанавливать OpenCart на Hosting Linux).
OpenCart на 2017 год занимает 5 место среди Open-Source CMS в Рейтинге Рунета (8 по общему списку).
что такое opencart
В REG.RU вы можете заказать хостинг для OpenCart и установить саму CMS с помощью Softaculous. Также можно использовать ручную установку CMS.
Преимущества OpenCart
- Поддерживает более 20 платежных систем;
- интуитивно понятный интерфейс;
- более 350 модулей для гибкой настройки вашего интернет-магазина (например, модуль «Просмотренные товары», благодаря которому пользователи будут видеть последние просмотренные лоты). Часть функций является бесплатными, некоторые покупаются на официальном сайте;
- возможность управлять несколькими магазинами через одну административную панель;
- выбор способа доставки, который подходит к специфике вашего бизнеса;
- широкий набор SEO-инструментов для продвижения магазинов.

На хостинге REG.RU вы можете найти и другие готовые решения для создания интернет-магазинов:
- Ecwid;
- Интернет-магазин WordPress;
- Готовый интернет-магазин на 1С-Битрикс;
- Интернет-магазин от Joomla.
Как установить OpenCart
Важно
на виртуальном хостинге Linux вы можете установить OpenCart в автоматическом режиме при помощи установщика Softaculous.
В инструкции рассматривается установка OpenCart на хостинг Linux. Не рекомендуем Устанавливать OpenCart на Windows-хостинг.
Как вручную установить OpenCart на хостинг
-
1.Скачайте дистрибутив OpenCart 3.0.2.0 с официального сайта.
-
2.Чтобы выполнить шаги 2-5 и 8, перейдите в панель управления хостингом по инструкции: Как войти в панель управления хостингом?
-
4.Загрузите архив OpenCart в корневую папку сайта. Для этого выберите нужную панель управления и следуйте инструкции ниже:
ISPmanager
cPanel
Plesk
Перейдите в Менеджер файлов и откройте в папке www папку с названием вашего сайта. По умолчанию в каталоге сайта могут присутствовать файлы парковочной страницы. Перед размещением сайта их необходимо удалить. Для этого выделите все файлы, наведите курсор на Редактировать и нажмите Удалить:
После удаления парковочных файлов нажмите Загрузить сверху и загрузите инсталлятор OpenCart из 1 шага:
Выберите архив OpenCart, наведите курсор на Архив и нажмите Извлечь:
Выберите каталог, в который будет извлечен архив (www — ваш_сайт) и нажмите ОК:
В папке вашего сайта с распакованным архивом откройте папку upload.
 Перенесите всё содержимое папки upload в папку вашего сайта (www — ваш_сайт):
Перенесите всё содержимое папки upload в папку вашего сайта (www — ваш_сайт):
Вернитесь в папку вашего сайта:
Последовательно переименуйте два файла. Один из них расположен в корневой папке сайта, другой — в папке admin:
- config-dist.php в config.php (т.е. удалите часть -dist):
- admin/config-dist.php в admin/config.php (переименуйте файл с тем же названием в папке admin).
В разделе «Домены» кликните на Дополнительные домены:
Перейдите в папку вашего сайта:
В левом верхнем углу нажмите Загрузить:
Загрузите архив OpenCart в папку сайта и нажмите Вернуться к:
Кликните по строке архива OpenCart и нажмите Извлечь:
В качестве папки назначения укажите корневую папку сайта (/ваш_сайт) и нажмите Extract Files:
Дважды кликните по папке upload, чтобы открыть её:
Выделите всё содержимое папки и нажмите Переместить:
В поле путь назначения должна стоять корневая папка вашего сайта (/ваш_сайт/):
Вернитесь в папку сайта:
Последовательно переименуйте два файла:
- в корневой папке сайта: config-dist.
 php в config.php;
php в config.php; - в папке admin: admin/config-dist.php в admin/config.php.
Для этого выделите часть -dist и удалите её, а затем нажмите Enter.
Во вкладке Сайты и домены перейдите в папку вашего сайта:
По умолчанию в директории сайта присутствуют файлы парковочной страницы. Перед размещением сайта их необходимо удалить. Выделите всё и нажмите Удалить:
Нажмите Загрузить, выберите и загрузите скачанный на 1 шаге архив OpenCart:
Выделите архив и нажмите Извлечь файлы:
Нажмите ОК в всплывающем окне:
Откройте папку upload:
Выделите всё содержимое и нажмите Переместить:
Переместите выделенное в корневую папку вашего сайта:
Вернитесь в папку сайта:
Последовательно переименуйте два файла. Один из них расположен в корневой папке сайта, другой — в папке admin:
- config-dist.
 php в config.php (т.е. кликните в строке, выберите из списка Переименовать, удалите часть -dist):
php в config.php (т.е. кликните в строке, выберите из списка Переименовать, удалите часть -dist):
- admin/config-dist.php в admin/config.php (переименуйте файл с тем же названием в папке admin).
-
5.После выполнения всех действий с архивом в панели управления откройте ваш сайт в браузере (введите в адресной строке имя сайта: yoursite.ru). Вы увидите страницу установки OpenCart. Нажмите Continue.
Важно
если вы видите сообщение браузера о том,что страница или сервер не найдены (404 ошибка), воспользуйтесь справкой: Браузер пишет, что не может найти страницу или сервер. -
6.Ещё раз нажмите Сontinue на открывшейся странице.

-
7.Заполните поля и кликните Continue.
Если в 3 шаге вы создавали новую базу данных, используйте указанные при создании логин, пароль и название базы данных. Если используется база данных по умолчанию, реквизиты доступа к ней приведены в разделе: Информация о включённых сервисах и паролях доступа(блок Доступы к MySQL).
-
8.Чтобы закончить установку OpenCart на ваш хостинг, удалите папку install из папки сайта в панели управления хостингом:
ISPmanager
cPanel
Plesk
-
9.После корректной установки в браузере должен открываться шаблон сайта в OpenCart:
Важно: чтобы войти в админ-панель OpenCart, добавьте после название сайта /admin в адресной строке:
www.
 your_site.ru/admin
your_site.ru/adminДля входа используйте информацию из шага 7.
3.
Создайте базу данных по инструкции: Как создать базу данных? Запомните или запишите название базы данных, имя пользователя и пароль.
Также при установке CMS вы можете использовать уже созданную базу данных u1234567_default (где «u1234567» — ваш логин хостинга), она автоматически создаётся в хостинг-панели управления при заказе хостинга.
Помогла ли вам статья?
Да
3
раза уже помогла
Как установить OpenCart вручную: пошаговое руководство
Если вы новичок в OpenCart и испытываете трудности с процессом установки, то этот пост для вас. Здесь, в блоге программного обеспечения для создания офлайн-сайтов TemplateToaster, я пошагово расскажу вам, как установить OpenCart.
OpenCart — это бесплатная платформа электронной коммерции с открытым исходным кодом, построенная на PHP и MySQL. Это одно из популярных решений электронной коммерции для создания интернет-магазина. Он имеет удобный интерфейс с множеством тем и плагинов для поддержки его функциональности. Вы можете выбрать предварительно созданную тему в соответствии с вашими бизнес-требованиями для начала.
Многие хостинг-провайдеры упрощают пользователям установку OpenCart одним щелчком мыши.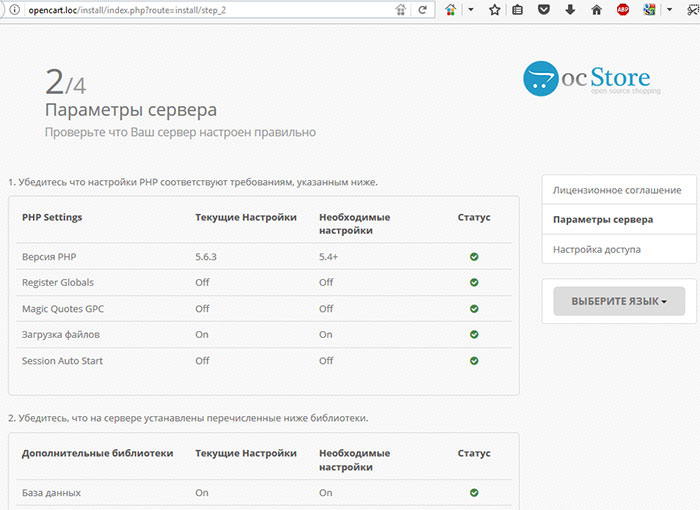 Впрочем, ручной метод тоже не так сложен. И в этом посте я проведу вас через процесс настройки вашего интернет-магазина с помощью OpenCart с помощью простых шагов установки. Итак, приступим! Что такое опенкарт?
Впрочем, ручной метод тоже не так сложен. И в этом посте я проведу вас через процесс настройки вашего интернет-магазина с помощью OpenCart с помощью простых шагов установки. Итак, приступим! Что такое опенкарт?
Как установить OpenCart 3.0
Шаг 1: Загрузите OpenCart
В первую очередь вам необходимо загрузить последнюю версию OpenCart с официального сайта.
Шаг 2: Установите OpenCart
После того, как вы нажмете кнопку «Бесплатная загрузка», вы увидите два варианта; Во-первых, простой вариант настройки с их партнером по хостингу. И во-вторых, загрузите OpenCart и разместите его самостоятельно. Здесь я выберу второй вариант, чтобы мы могли изучить дальнейшие связанные шаги.
Шаг 3: Разархивируйте папку и вставьте содержимое в новую папку
Далее вам необходимо разархивировать содержимое. Скопируйте все файлы из папки Upload , которая присутствует в загруженной папке Opencart. Перейти в каталог XAMPP → htdocs , а затем в папку, в которую вы хотите скопировать распакованный контент. Если вы собираетесь установить OpenCart на свой хостинг-сервер Linux, вам необходимо загрузить эти файлы и папки в папку public_html в вашей учетной записи хостинга. .
Если вы собираетесь установить OpenCart на свой хостинг-сервер Linux, вам необходимо загрузить эти файлы и папки в папку public_html в вашей учетной записи хостинга. .
А теперь создайте базу данных. Перейдите на Localhost → phpMyAdmin → New → Create Database. Если вы собираетесь установить OpenCart на свой хостинг-сервер Linux, вам нужно нажать phpMyAdmin на странице cpanel, остальные инструкции останутся прежними.
Примечание: opencart3 — это имя базы данных, которую мы создали. Вы можете назвать это как угодно.
Шаг 4: Запустите мастер установки
Теперь откройте ссылку для перехода на локальный хост/opencart3 или туда, куда вы загрузили файлы OpenCart в веб-браузере, и вы увидите мастер установки.
Шаг 4.1: Страница установщика OpenCart
Это страница лицензионного соглашения, прочитайте все общие инструкции, если хотите, прежде чем нажать кнопку «Продолжить» для продолжения.
Шаг 4.2: Страница подготовки к установке
На этой странице подготовки к установке убедитесь, что вы видите все зеленые галочки для каждого раздела, прежде чем двигаться дальше. Если вы видите красную метку для какого-либо раздела, вернитесь и внесите необходимые изменения. Особенно, если он показывает вам отсутствующий и недоступный для записи статус прав доступа к файлам, как показано ниже.
Если вы видите красную метку для какого-либо раздела, вернитесь и внесите необходимые изменения. Особенно, если он показывает вам отсутствующий и недоступный для записи статус прав доступа к файлам, как показано ниже.
Вы можете установить новое разрешение для файлов. Например, здесь отображается ошибка «Отсутствует», соответствующая файлу «config-dist.php» (который хранится в корневой папке), и вам нужно переименовать этот файл в «config.php», таким образом, он покажет вам зеленый чек. Точно так же ошибка «Недоступна для записи» в отношении файлов, находящихся в папке администратора. Вам нужно переименовать файл «config-dist.php» в «config.php», чтобы исправить это. И, наконец, когда вы увидите все зеленые галочки, нажмите кнопку «Продолжить», чтобы двигаться вперед.
Шаг 4.3: Страница конфигурации
Поскольку имя указано, здесь вам необходимо добавить администрирование, а также данные базы данных. Итак, сначала добавьте данные базы данных, например «Имя хоста, имя пользователя, база данных, порт», а затем данные вашего администрирования, такие как «Имя пользователя, пароль, адрес электронной почты», и нажмите «Продолжить».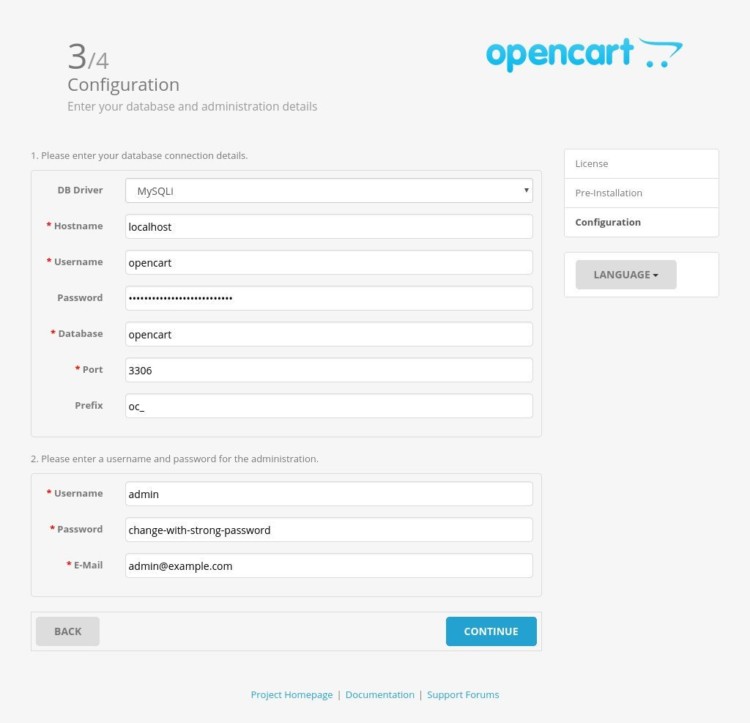
Шаг 4.4: Страница завершения установки
Здесь вы увидите страницу завершения установки с напоминанием не забыть удалить каталог установки. Тем не менее, вы можете пропустить этот шаг на данный момент, но рекомендуется сделать это сейчас, потому что вы будете видеть это сообщение снова и снова. Итак, просто перейдите в корневой каталог и удалите папку «установить».
Шаг 5: Страница входа
Теперь пришло время выбрать, с чего вы хотите начать. Вы можете начать либо со своей Администрации, либо выбрать Витрину. Я выбираю здесь «Войти с вашей администрацией».
Вуаля! Вы завершили свой собственный магазин электронной коммерции.
Шаг 6: Панель инструментов OpenCart
Вскоре после того, как вы введете правильные учетные данные, вы увидите панель инструментов OpenCart. И здесь вы увидите уведомление безопасности с просьбой переместить каталог хранилища в новое место. И это будет сделано автоматически, вам просто нужно нажать на кнопку «Переместить».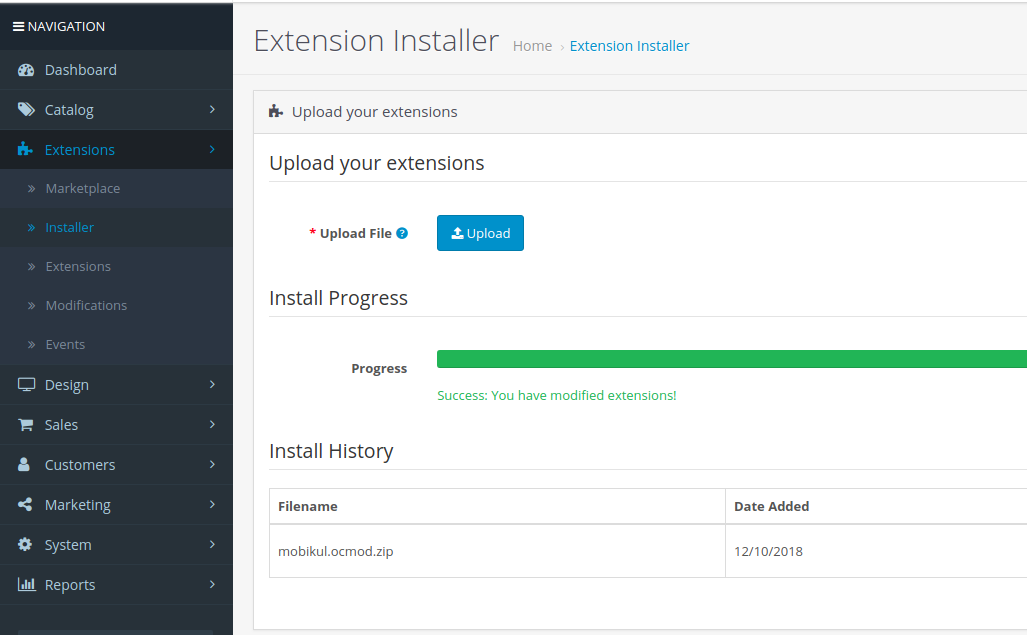
Теперь вы можете увидеть панель инструментов OpenCart с параметрами для управления вашим интернет-магазином. Существуют различные варианты, такие как Каталог, Расширение, Дизайн, Продажи, Клиенты, Маркетинг, Система, Отчет. И есть различные другие подопции в каждой категории, чтобы украсить вашу витрину.
Чтобы просмотреть витрину своего магазина, щелкните значок своего профиля (в правом верхнем углу), где у вас будет возможность просмотреть витрину вашего магазина. Как только вы нажмете на опцию «Ваш магазин», вы попадете на домашнюю страницу вашего магазина с темой по умолчанию и фиктивными продуктами. Используйте плагины для повышения функциональности и гибкости вашего магазина.
Тема — это фундаментальная структура, которая делает ваш интернет-магазин привлекательным и расширяемым. Вы можете легко использовать различные бесплатные или платные темы, доступные на рынке. Однако, если вы хотите создать тему OpenCart самостоятельно, даже это достижимо. Поскольку теперь вы являетесь владельцем магазина OpenCart, вы можете столкнуться с ошибкой SSL-сертификата OpenCart, никогда не паникуйте, потому что для этой ошибки доступны различные быстрые исправления.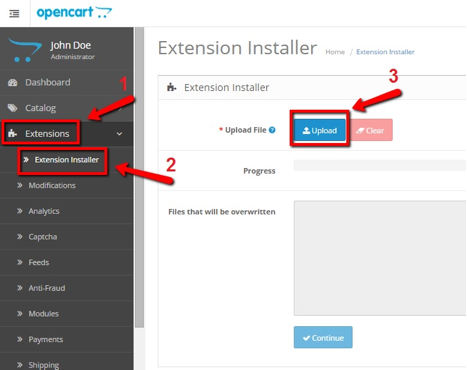
В двух словах
Вот и все! Теперь у вас есть хорошо структурированный, полнофункциональный интернет-магазин OpenCart. Вы, должно быть, поняли, что установить OpenCart вручную совсем несложно. Вы просто должны сделать это правильно. И я уверен, что это пошаговое руководство рассеяло все ваши сомнения по поводу установки OpenCart. И теперь вы можете легко настроить свой интернет-магазин, создав каталог, классифицируя продукты, тарифы на доставку, способы оплаты и т. д. Если вы не хотите участвовать во всем этом процессе, рассмотрите возможность использования мощного программного обеспечения для создания тем OpenCart. Это придаст форму вашим мечтам. также доступны бесплатные темы OpenCart. Вы можете легко создать великолепный магазин электронной коммерции без каких-либо навыков программирования. Следовательно, вы можете положиться на него. Надеюсь, вы получили такое же удовольствие от чтения этого поста, как и я от его написания. Поделитесь со мной своим опытом в комментариях ниже. Вы также можете поделиться, если хотите, чтобы я затронул какую-то конкретную тему. Я тоже так сделаю.
Вы также можете поделиться, если хотите, чтобы я затронул какую-то конкретную тему. Я тоже так сделаю.
Руководство по установке OpenCart для «чайников» — 5 простых шагов
Введение
Если вы ищете бесплатную платформу электронной коммерции, позволяющую создавать и управлять несколькими магазинами, OpenCart может быть для вас оптимальным выбором. В этой статье LitExtension — эксперт №1 по миграции корзины покупок предоставит вам исчерпывающее руководство по установке OpenCart, чтобы начать там свой онлайн-бизнес.
Прочитав этот пост, вы получите представление о:
- Что такое OpenCart и
- Как установить OpenCart;
Обзор
OpenCart — это решение для электронной коммерции с открытым исходным кодом для интернет-магазинов . В настоящее время он является домом для 409 261 веб-сайта по всему миру, что делает OpenCart пятым наиболее используемым решением с открытым исходным кодом во всем Интернете.
OpenCart завоевала непревзойденную репутацию благодаря возможности создавать и управлять несколькими магазинами в одном приложении .
После установки программного обеспечения OpenCart можно добавить новый магазин, не повторяя процесс установки. Хотя все магазины в вашей системе работают независимо, вы можете эффективно управлять своими продуктами и покупателями в одной панели администратора OpenCart.
Кроме того, несмотря на то, что OpenCart является решением с открытым исходным кодом, его довольно легко использовать даже владельцам магазинов с небольшими техническими знаниями .
Эта платформа предоставляет современный, интуитивно понятный и удобный интерфейс панели администратора. Каждый элемент вашего магазина, включая продукты, клиентов, заказы и другие функции электронной коммерции, будет красиво оформлен.
Кроме того, OpenCart предлагает большую коллекцию дополнительных расширений на своей торговой площадке.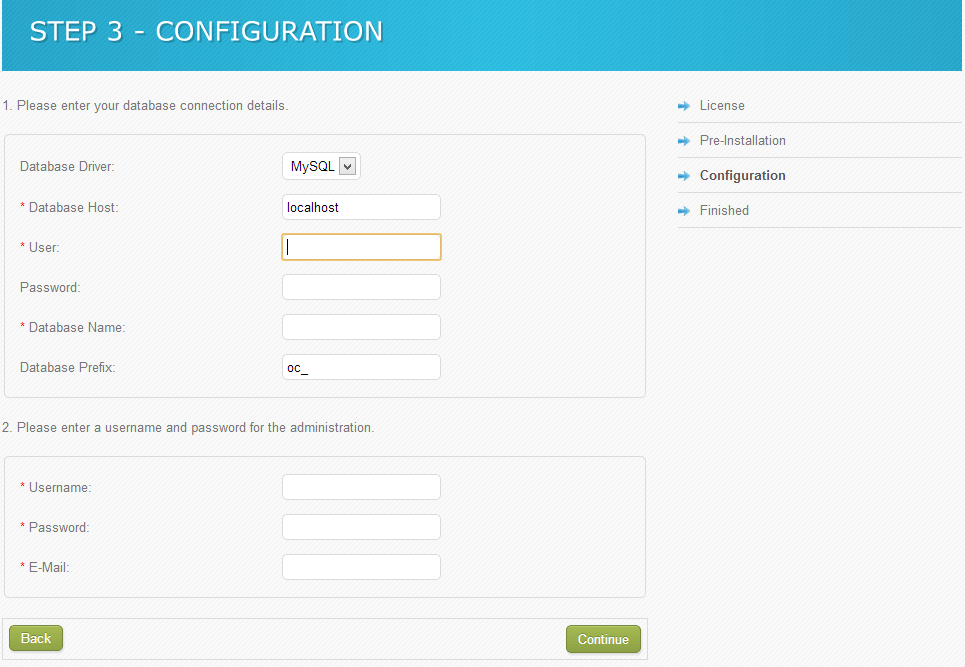 Существует более 13 000 плагинов OpenCart, охватывающих многие аспекты управления вашим магазином. Эти расширения помогут вам более эффективно вести свой онлайн-бизнес.
Существует более 13 000 плагинов OpenCart, охватывающих многие аспекты управления вашим магазином. Эти расширения помогут вам более эффективно вести свой онлайн-бизнес.
Теперь, когда у вас есть краткий обзор OpenCart, давайте приступим к работе с нашим подробным руководством по установке OpenCart, выполнив несколько простых шагов.
Шаг 1. Загрузите OpenCart (версия 3.0)
Программное обеспечение OpenCart можно загрузить из четырех основных источников. Вы можете выбрать
- Клонировать последнюю версию OpenCart с GitHub;
- Загрузите это программное обеспечение непосредственно с веб-сайта OpenCart;
- Откройте свой магазин OpenCart на AWS Marketplace . Если вы решите установить эту платформу в Amazon Web Service, вам потребуется образ машины Amazon для выполнения установки OpenCart.
- Используйте Softaculous — автоматическую программу установки OpenCart .
 В этом случае для установки OpenCart и открытия вашего магазина будет использоваться стороннее приложение.
В этом случае для установки OpenCart и открытия вашего магазина будет использоваться стороннее приложение.
Однако в рамках этой статьи мы рассмотрим только ручную установку OpenCart с помощью GitHub и прямую установку с веб-сайта OpenCart.
Прежде чем углубляться в процесс установки, давайте взглянем на минимальные системные требования.
К счастью, в отличие от Shopware, OpenCart может работать на любом оборудовании, будь то Windows или Linux. Тем не менее, ваше устройство должно соответствовать этим спецификациям для бесперебойной и правильной работы OpenCart.
- Веб-сервер (рекомендуется Apache)
- PHP (не ниже 5.4)
- Изгиб включен
- База данных (предлагается MySQLi)
1. Версия GitHub
Эта установка предназначена для веб-разработчиков или пользователей с хорошими техническими навыками. Вы можете загрузить исходный код OpenCart непосредственно с GitHub или открыть его с помощью GitHub Desktop (если он у вас есть). Кроме того, вы можете получить OpenCart быстрее с помощью командной строки через Терминал, используя GitHub CLI.
Кроме того, вы можете получить OpenCart быстрее с помощью командной строки через Терминал, используя GitHub CLI.
2. С веб-сайта OpenCart
Если на вашем компьютере нет программного обеспечения Git и интерфейса командной строки (CLI), вот шаги для загрузки OpenCart непосредственно с их веб-сайта.
- Сначала перейдите на сайт OpenCart. Вы также можете найти предыдущую версию OpenCart здесь.
- Перейдите в раздел «Загрузки».
- Выберите Загрузить сейчас . Вы получите zip-папку с именем «3.0.3.7-compiled.zip»
- Извлеките загруженную сжатую папку. Здесь вы увидите три видимых файла, в том числе «license.txt», «readme.txt» и папка «upload» . Мы упомянем эти файлы в последней части этой статьи.
.
Загрузите OpenCart с веб-сайта
Шаг 2. Откройте FTP-решение
Протокол передачи файлов (FTP) — это «действительный мост» между вашим компьютером и Интернетом.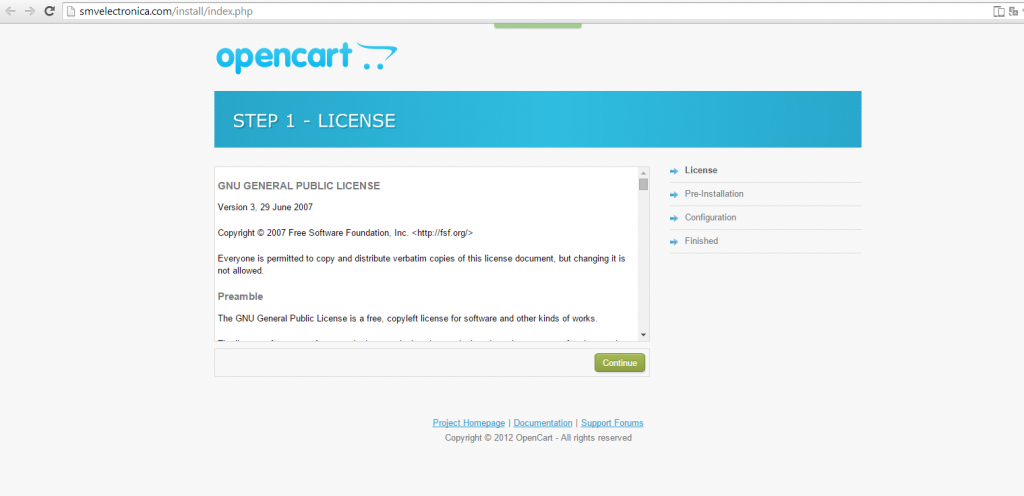 FTP используется для передачи компьютерных файлов провайдеру веб-хостинга для предоставления продуктов и маркетинговой информации. Существует множество FTP-решений, но в этой статье мы сосредоточимся исключительно на FileZilla.
FTP используется для передачи компьютерных файлов провайдеру веб-хостинга для предоставления продуктов и маркетинговой информации. Существует множество FTP-решений, но в этой статье мы сосредоточимся исключительно на FileZilla.
1. Настройка FTP-клиента
Интерфейс FileZilla разделен на два отдельных раздела. Каталог файлов вашего компьютера находится слева, а каталог сервера — справа.
Интерфейс FileZilla
Теперь давайте найдем загруженную и распакованную папку «3.0.3.7-compiled». Выберите папку «Загрузить», чтобы открыть раскрывающийся список файлов под ней.
2. Подключение к диспетчеру сайтов
Прежде чем приступить к этому шагу, вам необходимо знать имя хоста вашего веб-сайта, имя пользователя и пароль. Рекомендуется запросить эту информацию у вашего хостинг-провайдера, если она вам непонятна.
Вот шаги, которые вы можете выполнить для подключения к диспетчеру сайтов:
- В строке меню выберите Файл > Диспетчер сайтов .

- На экране появится всплывающее окно. Вам необходимо заполнить необходимую информацию, как показано ниже.
Подключиться к удаленному сайту с помощью Site Manager
- Нажмите Подключиться.
Процесс подключения может занять несколько секунд. После того, как это будет сделано, каталог файлов сервера появится в правой части экрана.
Шаг 3. Загрузите OpenCart на свой сервер
- В разделе « Удаленный сайт » (правая часть экрана) откройте папку, содержащую магазин OpenCart.
- Выберите все файлы в папке « upload » в левой части FileZilla.
- Щелкните правой кнопкой мыши их, затем выберите Загрузить
Подождите несколько минут, пока процесс завершится. Как только это будет сделано, содержимое как на вашем компьютере (локальный сайт), так и на сервере (удаленный сайт) будет точно таким же.
Вы успешно соединили локальный и удаленный сайты
Шаг 4.
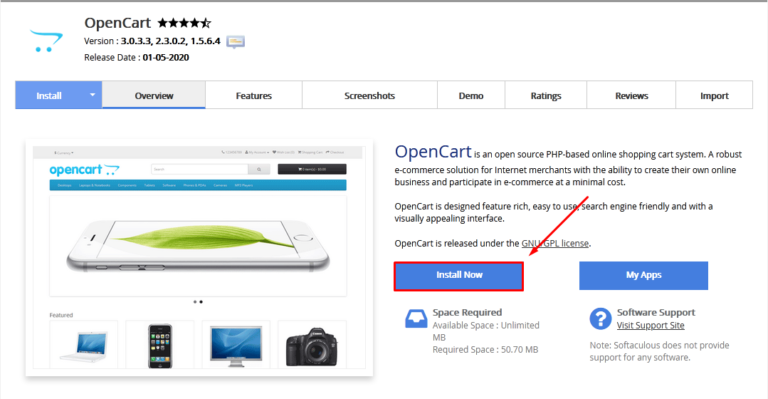 Создайте базу данных
Создайте базу данных
Прежде чем приступить к установке OpenCart, вам необходимо создать базу данных для хранения данных вашего бизнеса.
Вот простые шаги по созданию базы данных для OpenCart с использованием MySQL.
- Войдите в панель управления вашего сайта
- Найдите базу данных MySQL, затем введите имя базы данных и имя пользователя/пароль
- Включите все необходимые разрешения для вашего магазина.
Привилегии MySQL
Шаг 5. Установка OpenCart
Теперь, когда база данных успешно создана, давайте перейдем к установке магазина OpenCart. Во-первых, вам нужно ввести домен вашего сайта в веб-браузере. Это автоматически откроет программу автоматической установки, начиная с лицензирования.
1. Лицензия
Самым первым шагом установки является лицензирование. Проверив все условия, прокрутите страницу вниз, затем поставьте галочку на «Я согласен с лицензией» .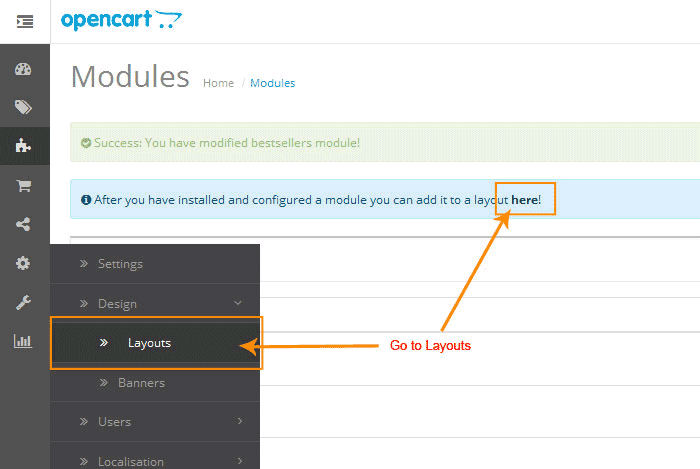 Нажмите Продолжить , чтобы перейти к следующему шагу.
Нажмите Продолжить , чтобы перейти к следующему шагу.
Условия лицензии OpenCart
2. Предварительная установка
Цель этого шага — проверить, могут ли ваше устройство и сервер правильно установить OpenCart. Если все требования выполнены, нажмите Продолжить , чтобы перейти к описанному ниже процессу настройки.
Прежде чем продолжить, ваше устройство должно соответствовать этим требованиям.
Однако в некоторых случаях перед продолжением вам следует заново настроить устройство.
- Если в разделе 1 или 2 есть красные метки, вам следует перепроверить свой сервер, чтобы убедиться в правильности установки этих настроек.
- С другой стороны, если на разделе 4 или 5 есть красные метки, это сигнализирует о проблеме при загрузке файлов. В этом случае обязательно проверьте свое FTP-решение, чтобы устранить проблему.
3. Конфигурация
На этом шаге вам необходимо ввести необходимую информацию о деталях подключения к базе данных. Затем создайте новое имя пользователя и пароль для администратора, чтобы получить доступ к вашему магазину OpenCart.
Затем создайте новое имя пользователя и пароль для администратора, чтобы получить доступ к вашему магазину OpenCart.
Пожалуйста, предоставьте необходимую информацию для установки OpenCart
После завершения выберите Продолжить и перейдите к последнему этапу установки.
4. Завершите установку
Ваш магазин OpenCart успешно установлен. Вы можете начать продавать прямо сейчас или внести дополнительные изменения, например выбрать лучшие темы OpenCart для своего магазина или добавить расширения для расширения возможностей вашего магазина.
Установка завершена
Теперь, когда установка OpenCart завершена, нет необходимости хранить папку «install» в каталоге вашего удаленного сайта. Эту папку лучше удалить из соображений безопасности.
Выполните следующие простые шаги, чтобы удалить эту папку и завершить процесс установки.
- Откройте FileZilla.
- Найдите папку «install» в области «Удаленный сайт» (в правой части экрана).

- Щелкните правой кнопкой мыши на этой папке, затем выберите Удалить . Или просто нажмите кнопку Удалить на клавиатуре.
Заключение
OpenCart — это надежная платформа с множеством функций электронной коммерции и поддержкой, которая поможет начать ваш онлайн-бизнес. Если вы хотите открыть свой магазин, вот самое простое руководство по установке OpenCart для настройки вашего магазина. Мы надеемся, что эта статья предоставила четкие инструкции, которые помогут вам легко создать свой магазин OpenCart.
Если у вас уже есть интернет-магазин на другой платформе и вы хотите перейти на OpenCart, рассмотрите возможность использования автоматизированного инструмента LitExtension. С гордостью объявленное OpenCart рекомендуемым решением, мы выполним ваш проект миграции OpenCart точно и безопасно, не требуя технических навыков. Кроме того, мы также предлагаем комплексную миграционную услугу. С этим пакетом наш персональный помощник возьмет на себя процесс миграции, чтобы сэкономить ваше время и свести к минимуму ручные операции.


 Перенесите всё содержимое папки upload в папку вашего сайта (www — ваш_сайт):
Перенесите всё содержимое папки upload в папку вашего сайта (www — ваш_сайт):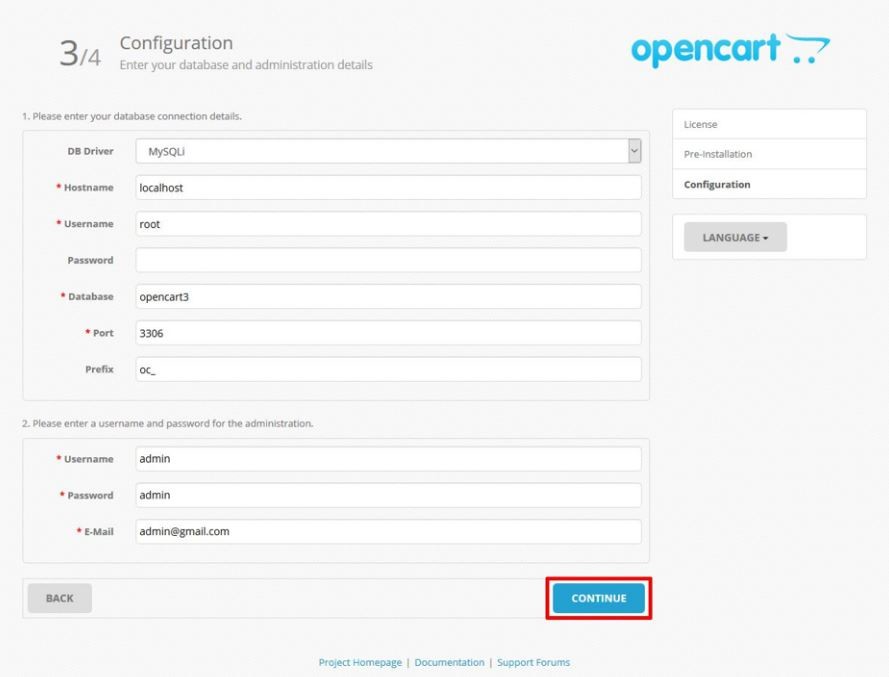 php в config.php;
php в config.php;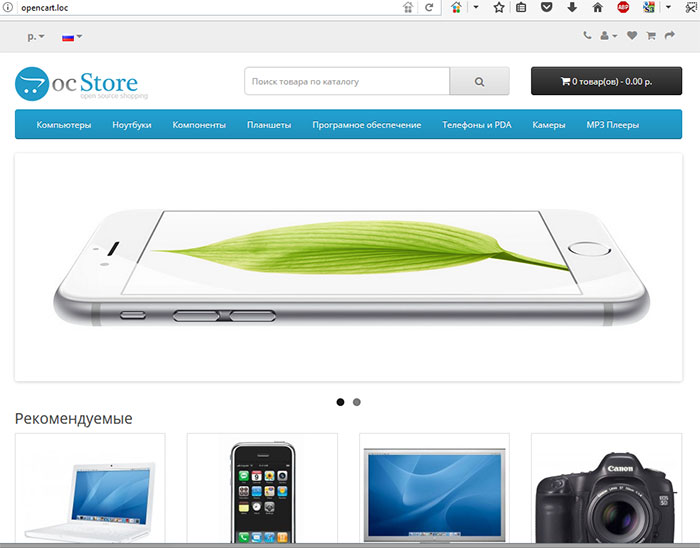 php в config.php (т.е. кликните в строке, выберите из списка Переименовать, удалите часть -dist):
php в config.php (т.е. кликните в строке, выберите из списка Переименовать, удалите часть -dist):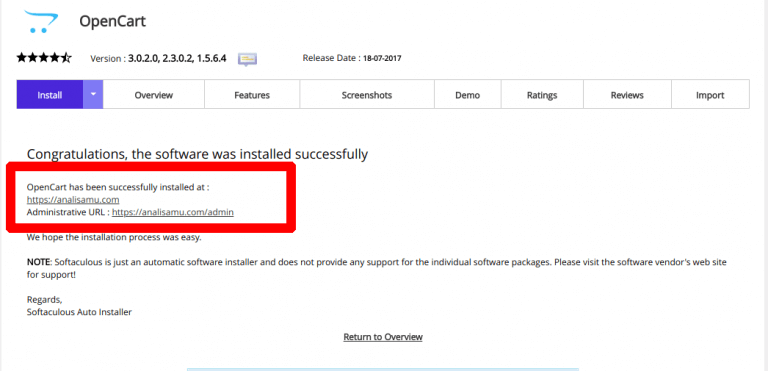
 your_site.ru/admin
your_site.ru/admin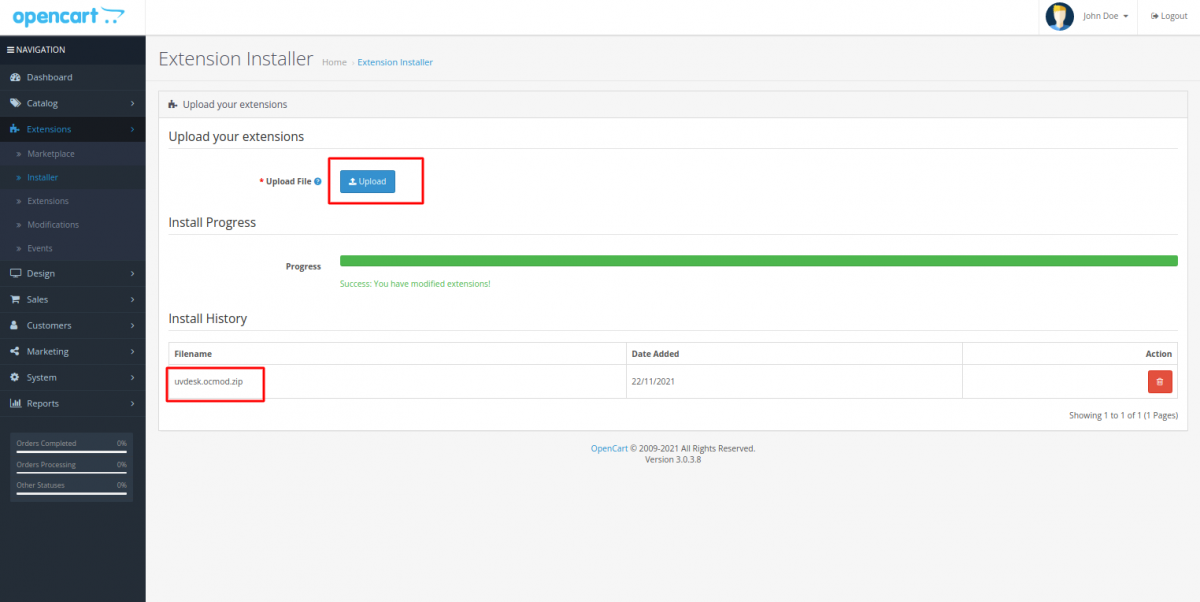 В этом случае для установки OpenCart и открытия вашего магазина будет использоваться стороннее приложение.
В этом случае для установки OpenCart и открытия вашего магазина будет использоваться стороннее приложение.
