Модуль Импорт прайс-листов поставщиков Opencart 2.x. Импорт opencart
opencart-3-x-export-import-multilingual-3-19-cloud.ocmod.zip - Модули Opencart - Модули и шаблоны для Opencart
Что оно делает Инструмент «Импорт / Экспорт» позволяет администратору выполнять массовый экспорт категорий, продуктов, опций, атрибутов, фильтров и клиентов в файл электронной таблицы Excel. Файл электронной таблицы можно редактировать в автономном режиме, а затем повторно импортировать в базу данных OpenCart.
Особенности включают:
- Импорт может быть инкрементным, то есть данные обновляются или добавляются на сервер OpenCart. Или он может быть неинкрементным, что означает, что все старые данные сначала удаляются перед импортом.
- Экспорт может быть ограничен определенными диапазонами данных только для продуктов и категорий.
- Также поддерживаются несколько языков.
Требования и ограничения Требования к памяти могут быть довольно высокими.
Не каждая общая учетная запись веб-хостинга поддерживает использование высокой производительности процесса. Поэтому, если вы используете основную общую учетную запись веб-хостинга, одновременно можно экспортировать или импортировать не более нескольких тысяч продуктов. Используйте более специализированную учетную запись веб-хостинга, если большее количество продуктов должно обрабатываться за один раз. Или экспортируйте и импортируйте несколько раз меньшими партиями.
Монтаж В бэкэнде администратора OpenCart выполните следующие действия:
- Установить через расширения> Marketplace или через расширения> Installer> Upload
- Перейдите в раздел «Расширения»> «Изменения» , вы должны увидеть запись для этого инструмента «Экспорт / Импорт»
- Нажмите кнопку «Обновить» (вверху страницы)
- Перейдите в раздел Система> Пользователи> Группа пользователей> Изменить администратора
- Установите доступ и измените разрешения для «extension / export_import» (для OC 3.x или новее) или «tool / export_import» (для OC 2.x или ранее)
Это оно! Теперь вы увидите инструмент «Экспорт / Импорт» в меню « Система»> «Обслуживание»> «Экспорт / импорт» (для OC 3.x или новее) или в меню « Система»> «Инструменты»> «Экспорт / импорт»(для OC 2.x или более ранней версии).
Дополнительная помощь и индивидуальные версии Этот инструмент был успешно протестирован для стандартных версий OpenCart 2.x и 3.x. Не используйте другие версии Opencart с этим модулем. Если вам нужна индивидуальная версия инструмента «Экспорт / Импорт», сообщите нам, и мы можем создать его для оплаты.
Лицензия Этот инструмент экспорта / импорта является Copyright (c) 2008-2017 by MHCCORP.COM и предоставляется в соответствии с условиями GNU General Public License Version 3 .
freeopencart.su
Модули импорта-экспорта-парсеры, opencart

Предлагаем весь спектр услуг для наполнения вашего интернет магазина товарами....
Vip
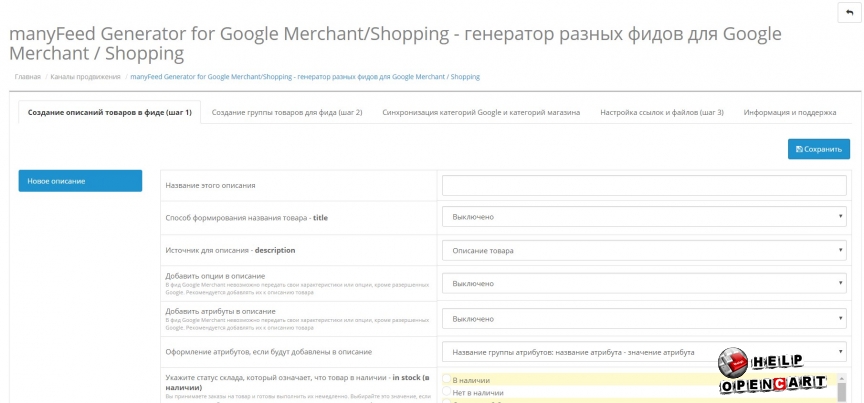
Генератор выгрузки товаров для сервисов Google...
Vip

Учимся выгружать товары в Яндекс Маркет. Модуль Генератор YML Яндекс.Маркет...
Vip
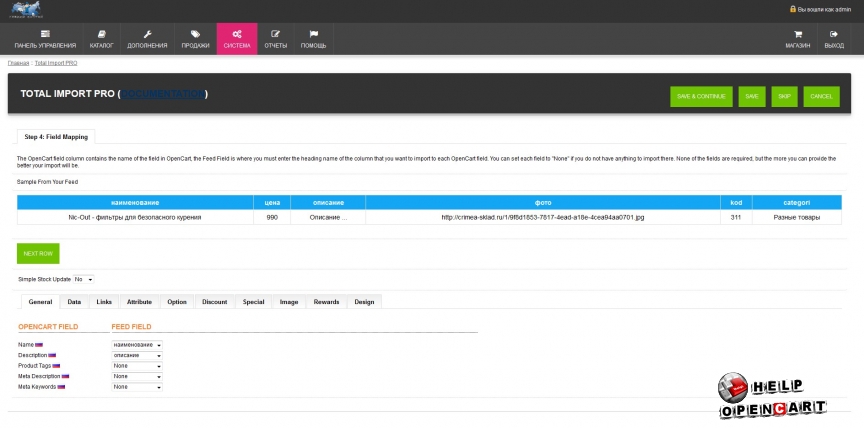
Модуль для загрузки товаров в интернет-магазин на системе opencart Total import Pro...
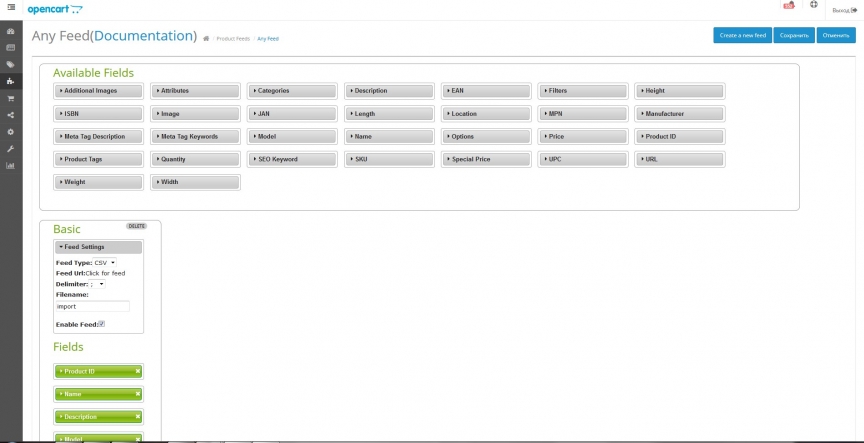
Иногда возникает необходимость выгрузить товары из opencart 2 версии, это может понадобиться как для оптовых покупателей или партнеров также и для любых сервисов начиная от Яндекс Маркета и...
Vip-PLUS
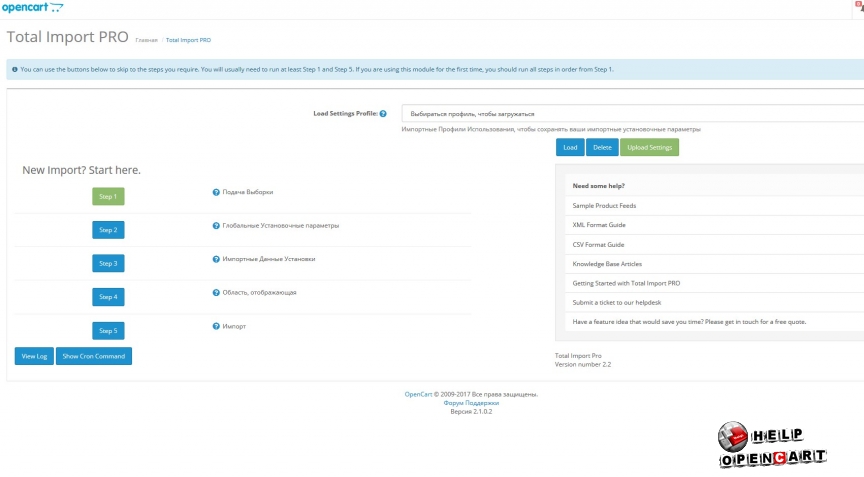
Модуль для опенкарт который позволяет загружать товары и изображения по прямым ссылкам из файлов формата CSV-XML...
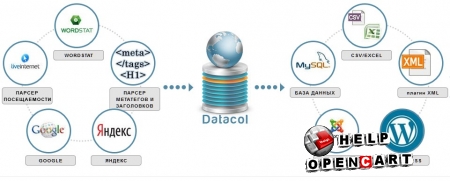
В этой статье расскажу о том как спарсить товары из магазина и загрузить в свой интернет магазин на опенкарт. Парсить данные будем с помощью программы Datacol, а загружать товары в opencart при...
opencart-help.ru
Инструкция Total import Pro | OPENCART
Описание начнём с установки самого модуля в систему opencart 2 версии и версии 2.2 скачанный архив разархивируйте у себя на компьютере и положите все файлы в корневую директорию сайта. Это две папки admin и System, затем Найдите само расширение tip Install ocmod xml Откройте админку сайта Найдите установка модулей загрузите данное расширение и установите. Не забудьте обновить модули после установки и дать права на вкладке пользователи, группы пользователей.
Внимание если система вашего opencart выше версии 22, в этом случае не забудьте переименовать папку в папке admin language папку Russian на ru-ru
Теперь можем приступать к импорту товаров Откройте данное расширение на вкладке инструменты или же в модулях Найдите Total import Pro и нажмите редактировать. Итак, мы видим, что весь процесс импорта разделена на Пять шагов настроек, и сейчас мы по очереди разберем все эти шаги где что надо указывать какая функция за что отвечает. С правой стороны мы видим, что можно выбрать какой-либо из существующих профилей и загрузить пресет в загрузку, Таким образом мы сможем сохранять введённые наши с вами настройки и впоследствии загружать их через эту функцию загрузки профилей.
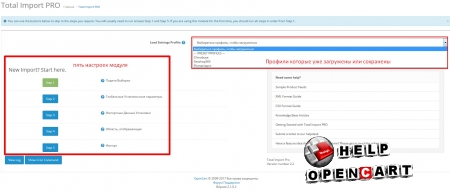
Но перед тем как мы начнем создавать настройку Давайте разберемся какой же нам нужен файл чтобы он корректно загружался в систему opencart?
Данный загрузчик принимает два типа файла это CSV и xml. CSV формат и конечно же проще загружать чем xml формат, свойства CSV файла должны быть следующие Он должен быть сохранён в кодировке utf-8 без сигнатур, где разделитель колонок например точка с запятой. Если по какой-либо из причин Вы не знаете, как изменить кодировку файла то в помощь вам будет программа с названием EМ Editor (Скачать) или к примеру, notepad. Структура самого файла создается следующим образом одна строка — это один товар где каждый заголовок колонки указывает на поле opencart которые вы заполняете, когда вручную добавляете товар. Заголовки могут быть на любом языке и желательно без содержания спецсимволов. В одной строке может быть бесконечное количество столбцов с заголовками которые нужны вам для импорта это могут быть как опции товара, так и атрибуты и другие данные где указывается название описание и так далее
Пример готового файла
Шаг 1
В первом шаге нам предоставляется выбрать источник подачи. То есть вы можете загрузить файл с компьютера, загрузить файл по ссылке, из интернета которую примеру дают вам поставщики. Загрузить файл по FTP протоколу с указанием логин пароль хост и абсолютная директория файла. Файловая система в загрузчике — это абсолютный путь к файлу на вашем сервере
Формат подачи выбираем CSV
Разделитель области CSV скорее всего это точка с запятой
Нажмите надпись дополнительные установочные параметры
Установите галочку если первая строка является заголовком вашего формата CSV, если у вашего файла нет заголовков или же они неправильные выберите безопасные заголовки, ниже вторую галочку ставим
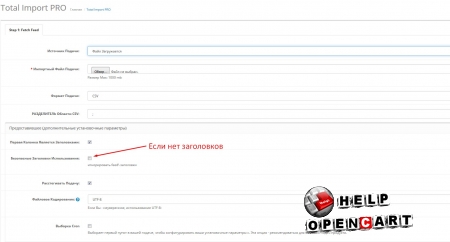
Расстегивать подачу обязательно установите галочку при низком ресурсе сервера это поможет распределить импорт. Остальные поля оставляем как есть кодировка у файла utf-8 выборка крон бывает надо лишь в том случае, когда вы планируете обновление товаров и хотите создать задачу на автоматическое выполнение данной функции, нажимаем сохранить и продолжить.
Второй шаг
После того как вы нажали сохранить и продолжить в верху окна Total import Pro появится количество товара которые удалось распознать модулю.

Первая настройка — это дистанционные образы загрузки. Данная опция отвечает за то чтобы загружать изображения по прямой ссылке на ваш сервер. Установим переключатель в режим "да" в поле Image subfolder необходимо написать название папки, в которую будут сохранены изображения в зависимости от вашего сервера советую название папки писать английскими буквами. В поле из фондового статуса выбираем статус товара, у которого количество равняется нулю. Поле Вычитать акцию отвечает за опцию вычитание товаров со склада, которые продаются по акции. Поля требует пересылку установите переключатель в режим да. Если в этом поле поставить нет, тогда функции доставки вашего магазина будут работать некорректно. Поля минимальное количество здесь указываем минимальное количество товара, которое можно купить за один раз нажав на кнопку купить следующие четыре поля я думаю их не стоит описывать поскольку здесь и так всё ясно.
Поля добавлять категории чтобы завершить зону это поле отвечает за добавление в opencart категории и его необходимо установить да. Добавлять продукты — это поле отвечает за то в какие категории будет входить одна единица товара, режим: «все категории», то есть один товар входит в главную категорию под категорию и подкатегорию в зависимости от влажности ваших категорий. И вторая опция — это: «Нижняя категория», то есть последняя категория В которой будет отображаться товар. Согласно иерархии ваших категорий. Разделитель категории: в этом поле необходимо указать символ, который разделяет ваши категории одна от другой. Область сопутствующих товаров: В этом поле можно выбрать по какому параметру будут определяться похожие товары из вашего прайса и указать разделитель похожих товаров.


3й Шаг модуля
Total import Pro полезен, когда в файле импорта необходимо сделать замены. Не буду досконально описывать третий шаг поскольку самому некоторые опции здесь непонятны. Одна из очень полезных функций - Это работа с ценой здесь вы можете умножить цену на коэффициент или же прибавить определенную сумму из стоимости которая есть в прайсе. Например, попробуем умножить цену, которая у нас в прайсе прибавить к ней 25%, добавляем эту операцию из списка в первом поле выбираем заголовок колонки с ценой в следующем поле записываем 1.2, то есть одна вторая часть от целой цены или 25%
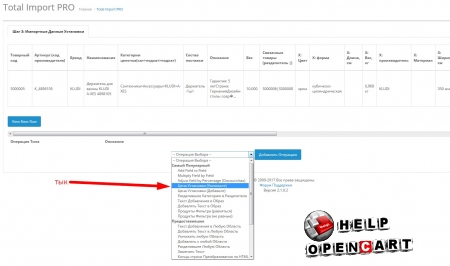

Далее у нас идут такие поля как текст добавления в образ и добавлять текст в образ одно из них добавляет любой текст к любому значению в поле перед самим значением, вторая функция добавляет текст после значения. А также здесь есть огромное количество других инструментов, которые могут заменить текст, разделить текст на Столбцы: эта функция бывает полезна, когда необходимо несколько ссылок примеру на изображение разделить на отдельные поля поскольку если все ссылки будут в одном поле Total import Pro не сможет загрузить изображение. В третьем шаге Вы можете поэкспериментировать на свое усмотрение не бойтесь что-либо испортить поскольку если загрузить всё заново ваш файл будет такой какой был до ваших экспериментов
Шаг номер 4
Это самый основной шаг разметки данных полей для опенкарта, но первое на что хочу обратить Ваше внимание — это то что модуль позволяет как импортировать товары заново также и провести простую коррекцию цен и остатков товаров.
Коррекция цен производятся следующим образом модуль находит у вас в магазине примеру артикул товара, который совпадает с товаром, который находится в прайсе и только в этом случае он заменяет цену количество на то что указано у вас в прайсе.

Итак, в главных опциях разметки подачи данных нам предлагают указать название товара, описание товара, теги товара, Мета названия товара, Мета описание товара и ключевые слова.
Здесь в этих полях мы выбираем заголовки наших столбцов, которые соответствуют нужным нам данным.
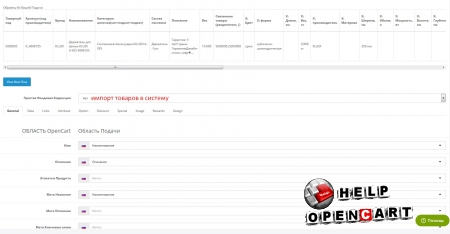
После того как мы установили все заголовки на первой вкладке переходим к 2 с названием Data. Мы видим такие поля как модель, SKU, в поле модель я советую добавлять модель Вашего товара А в поле SKU добавлять идентификационный номер товара или артикул. Далее мы видим все стандартные поля административной части opencart где вы заполняете карточку товара. Это такие поля как позиция, цена, количество, минимальное количество, вычитать акцию, требуется пересылка, ключевое слово SEO это адрес ЧПУ. Поле образ в него необходимо добавить поле где у вас содержится ссылка на главное изображение товара, следующие четыре поля отвечают за длину, высоту, ширину и вес товара. Поле статус продукта: это поле принимает лишь два символа это "0" и "единичка", где значение 0 указывает на то что товар выключен, а единичка указывает на то что товар включен. Последняя поле — это сортировка продуктов Вы можете отсортировать все свои продукты по номинации.
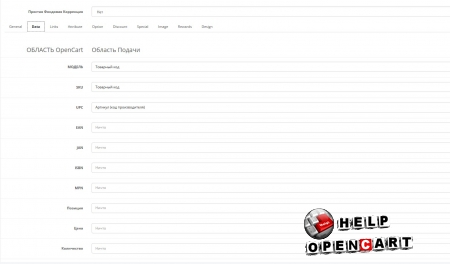

Вкладка Links здесь 5 полей всего это название производителя продукта, колонка которая содержит категории, колонка которая содержит прямую ссылку на файл загрузки, это надо для тех магазинов, которые предлагают скачивать какие-либо инструкции или файлы вместе с товаром. Сопутствующие изделия эта разметка для того чтобы указать каждому товару похожие товары, которые в прайсе содержится в виде артикулов или ID номеров. Вкладка атрибуты товара здесь мы можем добавить столько атрибутов сколько колонок создано в вашем прайсе. Вкладка опции если к примеру ваш товар имеет несколько цветов, например, красный синий и зеленый, тогда в этом случае в файле импорта, должно выглядеть следующим образом красный|синий|зелёный. Обратите внимание без пробелов.
Бывает так что предоставленный поставщиком файл в колонке опции товара содержит не тот разделитель, который я указал в примере "|" А какой-либо другой. В этом случае на третьем шаге пользуемся заменой текста.
Вкладка discount можем указать скидки для товара. Вкладка Special здесь задаются акционные цены к примеру старая цена указывается на вкладке Data, а новая цена указывается в этой вкладке.
Вкладка Image здесь указываются колонки с остальными изображениями товара

Шаг номер 5 финальный
На этом шаге мы указываем настройки как нам необходимо импортировать товары. Значение номер один добавляться или пропуск, то есть как я уже говорил ранее скрипт сверяет ваши товары, которые в прайсе и ваши товары которые в магазине по идентификационному полю. В третьей строке мы можем выбрать по какому полю следует идентифицировать наш товар, который находится в магазине, это может быть, как модель товара, так и любое другое поле.
Следующее поле Products per import segment определяет Какое количество будет импортировать со товаров за один тайм аут соединения с базой mssql. Значение этого поля зависит от мощности вашего сервера на котором расположен ваш сайт я рекомендую выставлять значения не больше 30. И последний шаг мы можем указать следует ли импортировать все товары, или самостоятельно разбить импорт, например, от первой позиции до 1000 и от 1001 до 10000 и так далее эта опция очень полезно, когда необходимо импортировать десятки тысяч товаров.

Если остались вопросы пишите)
скачать dle 12.0Нашли ошибку? Выделите текст и нажмите CTRL+ENTER
opencart-help.ru
Модуль Импорт прайс-листов поставщиков Opencart 2.x
Модуль для импорта Excel файлов (XLS, XLSX, CSV) прайс-листов от поставщиков в Opencart 2.x - позволит быстро и удобно обновлять товары в вашем интернет-магазине. Автоматическая обработка прайслистов очень нужная функция для работы с поставщиками.
Модуль может импортировать любой Эксель-файл - для этого вы можете в настройках прописать в какой колонке какой параметр товара находится. Также есть возможность ставить наценку к цене поставщика в процентах или фиксированной сумме. А автоматическое заполнение текстовых полей товара на основе шаблонов - поможет вам заполнять все поля даже при отсутствии описаний товаров в прайс-листе.
Этот модуль позволит управлять большим количеством товаров от разных поставщиков и оперативно обновлять цены и остатки на складе.
Некоторые условия и правила:
Сохраните настройки формы поставщика перед импортом, если вы внесли в нее изменения.
1. Обязательные колонки в Excel-файле:
- название категории товара,
- код товара присвоенный поставщиком или артикул (sku),
- цену товара от поставщика,
- ссылку на фото товара или
2. Обязательные настройки модуля:
- номер колонки в прайс-листе, в которой находится код товара поставщика(sku),
- номер колонки в прайс-листе, в которой находится название категории товара, как ее определил поставщик,
- номер колонки в прайс-листе, в которой находится цена товара,
- номер колонки в прайс-листе, в которой находится ссылка на фото товара или на сайт поставщика, если вы хотите добавлять товары.
Колонка с ценой должна быть в числовом формате и в ней не должны встречаться числа, имеющие иной смысл на всем протяжении таблицы (например, сумма).
Установка модуля:
1. Загрузите архив модуля через админку2. Обновите модификации в админке3. Добавьте права (установите галочки) группе пользователей Администраторы4. В разделе админки Каталог появилась ссылка "Импорт прайс-листов", перейдите туда и создайте профиль настроек первого поставщика.
Как импортировать прайс?
1. Сохраните Excel-файл (XLS,XLSX,CSV) в формат XML. Для этого откройте прайс в программе Excel, нажмите в меню "Сохранить как" и выберите тип файла "Таблица XML 2003".
2. Загрузите в форму ниже сохраненный XML файл и нажмите кнопку "Импорт".
У всех товаров, которые уже есть в базе скорректируется только те поля, которые вы разрешили обновлять.
Цена скорректируется с учетом курса и вашей наценки, в зависимости от категории товара.
Новый товар будет добавлен только в том случае, если:
- вы это разрешили и
- товар имеет SKU, которого в базе нет.
Если сервер прервет работу программы (time limit), повторяйте процесс столько раз, сколько необходимо до появления сообщения: "Готово!"
Просесс будет продолжен с того места, где был прерван. Контрольная точка находится в файле admin/uploads/sos.tmp
Удалите этот файл, если вы не хотите продолжать обновление товаров от этого поставщика.
Причины по которым товар не был добавлен в базу, вы сможете узнать, просмотрев файл admin/uploads/errors.tmp
Обновление (идентификация) товаров происходит по полю "SKU", туда записывается код товара (артикул) от поставщика
Поле "Модель" формируется автоматически в формате: "id товара"-"номер поставщика".
Код модуля не зашифрован и вы можете устанавливать его на несколько своих сайтов одновременно.
opencart2x.ru







