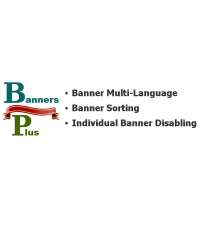OpenCart 2.x — как добавить дополнительную информацию (текст) на страницу контактов 2016-06-15. Добавить страницу opencart
создать страницу в opencart 2.0
1) Войдите в административную панель OpenCart. Введите в адресной строке вашего браузера http://yourdomain.com/admin. Если вы установили Opencart во вложенную папку, к примеру, «store», то вам потребуется ввести http://yourdomain.com/store/admin Введите ваше имя пользователя и пароль.
2) Перейдите в Catalog > Information
3) Нажмите кнопку Insert для создания новой страницы
4) Введите заголовок страницы и вставьте весь необходимый текст в поле Description. Вы можете использовать визуальный редактор для форматирования текста, вставки изображений и создания ссылок. Кроме того, вы сможете редактировать HTML код. Для этого нажмите кнопку Source.
5) Выберите вкладку Data. Тут вы можете определить ключевые слова для страницы, установите порядок сортировки Sort Order и включите enable или отключите disable эту страницу.
7) Нам нужно получить ссылку на нашу новую страницу для вставки ее в главное меню. Нажмите на ссылку на страницу в информационном блоке и скопируйте ее адрес из адресной строки вашего браузера.
8) Отредактируйте код в файле header.tpl для добавления ссылки на страницу в верхнем меню. Файл находится в папке /catalog/view/theme/themeXXX/template/common.
9) Отредактируйте файл с помощью PHP редактора. Найдите строки меню. Они должны выглядеть примерно следующим образом:
<ul> <li><a href="<?php echo $home; ?>"><?php echo $text_home; ?><strong></strong></a></li> <li><a href="<?php echo $wishlist; ?>"><?php echo $text_wishlist; ?><strong></strong></a></li> <li><a href="<?php echo $account; ?>"><?php echo $text_account; ?><strong></strong></a></li> <li><a href="<?php echo $shopping_cart; ?>"><?php echo $text_shopcart; ?><strong></strong></a></li> <li><a href="<?php echo $checkout; ?>"><?php echo $text_checkout; ?><strong></strong></a></li> </ul>10) Каждая строка кода отвечает за соответствующий geryn меню. Скопируйте последнюю строку кода:
<li><a href="<?php echo $checkout; ?>"><?php echo $text_checkout; ?><strong></strong></a></li>Добавьте новую строку и вставьте туда код, который вы скопировали
11) Класс last должен быть присвоен последнему пункту меню. Так как мы добавляем новую страницу последней в меню, то класс last должен быть удален из предпоследнего элемента. Замените следующий код:
<?php echo $checkout; ?>на адрес страницы, который мы копировали ранее. Следующий код
<?php echo $text_checkout; ?>должен быть заменен на заголовок элемента меню.
12) Вот полная строка со всеми внесенными изменениями:
<li><a href="http://templatetesting.com/ron/opencart/index.php?route=information/information&information_id=8">Test<strong></strong></a></li>13) Весь блок меню:
<ul> <li><a href="<?php echo $home; ?>"><?php echo $text_home; ?><strong></strong></a></li> <li><a href="<?php echo $wishlist; ?>"><?php echo $text_wishlist; ?><strong></strong></a></li> <li><a href="<?php echo $account; ?>"><?php echo $text_account; ?><strong></strong></a></li> <li><a href="<?php echo $shopping_cart; ?>"><?php echo $text_shopcart; ?><strong></strong></a></li> <li><a href="<?php echo $checkout; ?>"><?php echo $text_checkout; ?><strong></strong></a></li> <li><a href="http://templatetesting.com/ron/opencart/index.php?route=information/information&information_id=8">Test<strong></strong></a></li>ru.stackoverflow.com
OpenCart 2.x — как добавить дополнительную информацию (текст) на страницу контактов | Модули, Шаблоны, Движки
По умолчанию, страница контактов в OpenCart 2.x имеет краткий вид, с минимумом информации.
Если же возникает надобность разместить дополнительную информацию на страницу обратной связи, делать это приходится окольными способами, так как в админке эта возможность не предусмотрена.
Чтобы не изобретать велосипед и не копаться в коде, можно воспользоваться модулем «Add Contact Description FREE», который позволяет легко и просто разместить необходмую информацию в начале страницы контактов.
Устанавливаем и настраиваем модуль
1. Скачиваем модуль «Add Contact Description FREE». Модуль совместим с версиями 2.0.0.0, 2.0.1.0, 2.0.1.1, 2.0.2.0, 2.0.3.1.
2. Распаковываем архив. Из папки upload заливаем файлы в корень магазина, то есть закачиваем папку admin в корневую директорию. Ничего не перезапишется.
3. Отправляемся в админку/Модули и активируем модуль «Contact Description». Затем в Модули/Модификаторы и нажимаем кнопку «Обновить» (правый верхний угол страницы).
4. Заходим в настройки модуля (Модули/Contact Description) и размещаем необходимую информацию, сохраняем. Можно размещать текст, изображения, создавать таблицы, задавать стили, так как работа происходит в редакторе.
5. Отправляемся в магазин и проверяем как выглядит страница контактов после внесенных изменений. Появился добавленный нами текст.
lowenet.biz
OpenCart. Как добавить новую контент страницу и связать ее с новым пунктом меню (на основе Bootstrap шаблонов)
Этот туториал научит вас добавлять новые страницы с произвольным содержанием и привязывать их к новым кнопкам меню.
OpenCart. Как добавить новую контент страницу и связать ее с новым пунктом меню (на основе Bootstrap шаблонов)
Войдите в панель управления OpenCart (yoursite.com/admin).
Перейдите в Catalog -> Information (Каталог -> Информация).
Кликните на кнопку Insert (вставить), чтобы добавить новую страницу содержания.
Введите название вашей страницы и вставьте текст страницы в поле Description (описание). Вы можете использовать визуальный редактор для форматирования текста. Вставьте изображения и создайте гиперссылки. Вы также можете редактировать HTML код. Просто кликните на кнопку Source (исходный код).
Выберите вкладку Data (данные). Здесь вы можете указать ключевые слова страницы, установить порядок сортировки, отображение нижнего футера, а также включить/выключить страницу.
Сохраните изменения и проверьте ваш магазин онлайн. Страницы содержания теперь отображаются в Information block (информационном блоке).
Нам нужно редактировать код файла header.tpl, чтобы добавить страницу содержания в верхнее меню. Файл находится в папке /catalog/view/theme/themeXXX/template/common.
Редактируйте файл любым редактором кода. Поищите код для меню. Он должен выглядеть приблизительно так:
<ul> <?php if (!isset($this->request->get['route'])) { $route='active'; } else {$route='';}?> <li><acommon/home") {echo "active";} ?>" href="<?php echo $home; ?>"><i></i><?php echo $text_home; ?></a></li> <li><aaccount/wishlist") {echo "active";} ?>" href="<?php echo $wishlist; ?>"><i></i><?php echo $text_wishlist; ?></a></li> <li><aaccount/account") {echo "active";} ?>" href="<?php echo $account; ?>"><i></i><?php echo $text_account; ?></a></li> <li><acheckout/cart") {echo "active";} ?>" href="<?php echo $shopping_cart; ?>"><i></i><?php echo $text_shopping_cart; ?></a></li> <li><acheckout/checkout") {echo "active";} ?>" href="<?php echo $checkout; ?>"><i></i><?php echo $text_checkout; ?></a></li> <?php if (!$logged) { ?> <?php echo $text_welcome; ?> <?php } else { ?> <?php echo $text_logged; ?> <?php } ?> </ul>Внимание: код может отличаться в зависимости от шаблона.Каждая строка кода выводит один элемент меню. Скопируйте последнюю строку кода:
<li><acheckout/checkout") {echo "active";} ?>" href="<?php echo $checkout; ?>"><i></i><?php echo $text_checkout; ?></a></li>Добавьте новую строку и вставьте код, который вы скопировали.
Нам нужно изменить условие назначения СSS класса «active» (активный) для наших новых пунктов меню. Давайте заменим:
www.templatemonster.com
Как добавить товар в OpenCart

От автора: приветствую вас, друзья. Итак, мы продолжаем цикл статей, посвященных знакомству с одной из популярнейших CMS для создания интернет-магазинов – OpenCart (Оперкарт). В этой статье мы поговорим о том, как добавить товар в OpenCart.
Ну что же, мы установили OpenCart, сделали его первичную настройку, которая пока что заключается в настройке ЧПУ. Теперь пришло время постепенного наполнения. Давайте посмотрим, как добавить товар в OpenCart.
Итак, добавление товаров происходит в меню Каталог – Товары. Здесь мы можем нажать на плюсик вверху страницы, который и отправит нас на страницу добавления товара в Опенкарт.

На открывшейся странице мы увидим ряд вкладок, каждая из которых предназначена для заполнения или выбора различных данных по товару.

Интернет-магазин на OpenCart!
Создайте интернет-магазин на самой популярной CMS – OpenCart с нуля!
Приступить к созданию
Давайте заполнять информацию, переходя от одной вкладки к другой. Первая вкладка Общие предназначена для ввода наименования товара, его описания, метатегов и т.п. Обратите внимание на поля, отмеченные красной звездочкой – эти поля являются обязательными для заполнения. Также обратите внимание, что наименование товара мы должны внести на русском и английском языках. Если у вас будет больше языков, тогда наименование необходимо вносить и на других языках, поскольку это поле является обязательным, не забывайте об этом. Заполним поля данной вкладки.
В следующей вкладке – Данные – обязательным является поле Модель. Значение данного поля в карточке товара на сайте выводится как Код товара. В поле Количество можно проставить кол-во указанного наименования товара на складе. Ну а в поле SEO URL не забудьте написать латинницей наименование товара, которое будет показано в качестве ЧПУ. Например, создаваемый мною товар называется Тестовый товар, соответственно, в поле SEO URL я напишу testovyy-tovar. Однако, сюда можно вписать и что-то другое, главное, чтобы в пределах сайта это было уникальным адресом.
Двигаемся дальше, вкладка Связи. Здесь мы можем указать производителя, главную категорию, в которой будет выводиться товара, а также дополнительные категории, в которых товар также будет показан. Среди прочего здесь также можно добавить сопутствующие товары, которые будут показаны покупателю при просмотре карточки данного товара.
На вкладках Атрибут и Опции для товара можно установить уже имеющиеся в магазине атрибуты и опции. Но вряд ли они вам подойдут (это тестовые атрибуты и опции), поэтому в меню Каталог – Атрибуты / Опции вы вначале можете создать нужные вам, а затем установить их для товара.
Идем дальше. Опустим несколько не часто используемых вкладок и перейдем на вкладку Изображения. Здесь мы можем загрузить базовое изображение товара, оно будет показано в качестве основного изображения товара в списке товаров и в карточке товара. Также здесь мы можем добавить дополнительные изображения, которые будут показаны в виде галереи в карточке товара.
Теперь можем попробовать сохранить товар, кликнув по иконке с дискетой в правом верхнем углу. Если все прошло успешно, тогда мы увидим соответствующее сообщение на экране.

Интернет-магазин на OpenCart!
Создайте интернет-магазин на самой популярной CMS – OpenCart с нуля!
Приступить к созданию
Ну а если вы увидите такое сообщение:

… значит, вы что-то упустили. В этом случае внимательно проверьте все обязательные поля форм, скорее всего, вы упустили какое-то из них. Например, в данном случае я забыл заполнить наименование товара на английском языке:

После добавления товара мы можем найти его на сайте.

Как видим, товар отдается бесплатно ![]() Это потому, что я забыл проставить его цену во вкладке Данные в поле Цена… но вы-то, думаю, не забыли этого сделать? И еще, обратите внимание на адрес страницы. Мне кажется, мы там вводили SEO URL, которого здесь почему-то нет. Не волнуйтесь, это легко поправить. Идем в меню Система – Инструменты – OC Team – SEO Менеджер и там жмем кнопку Сбросить кэш.
Это потому, что я забыл проставить его цену во вкладке Данные в поле Цена… но вы-то, думаю, не забыли этого сделать? И еще, обратите внимание на адрес страницы. Мне кажется, мы там вводили SEO URL, которого здесь почему-то нет. Не волнуйтесь, это легко поправить. Идем в меню Система – Инструменты – OC Team – SEO Менеджер и там жмем кнопку Сбросить кэш.

После этого ссылка на товар станет «человеческой».

На этом мы, пожалуй, остановимся. Больше об OpenCart вы можете узнать из наших бесплатных или платных уроков.

Интернет-магазин на OpenCart!
Создайте интернет-магазин на самой популярной CMS – OpenCart с нуля!
Приступить к созданию
OpenCart: быстрый старт, первые результаты
Создайте свой первый интернет-магазин на OpenCart с полного нуля!
Получитьwebformyself.com