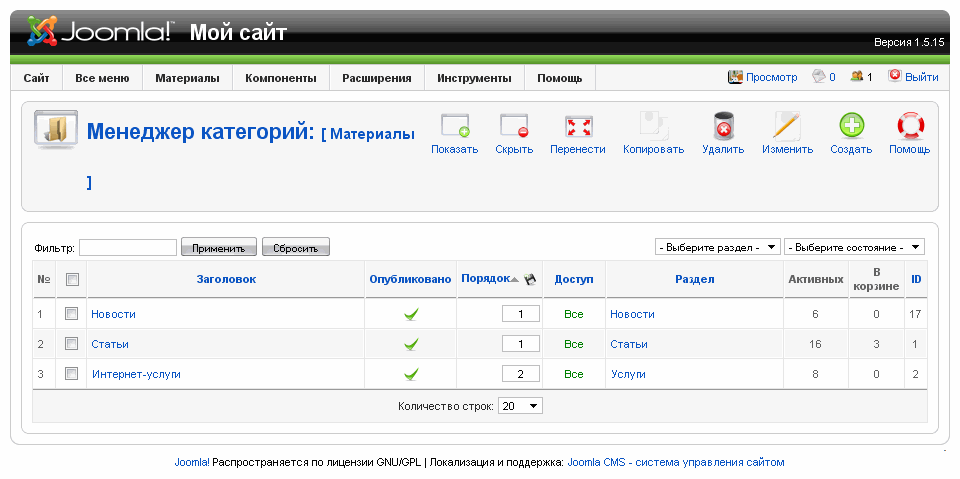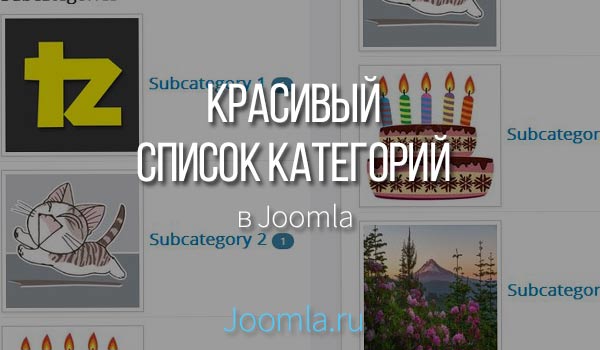Joomla City - все о создании и продвижении сайтов. Установить язык joomla
Как установить язык
Здравствуйте дорогие читатели.
В данной статье я вам расскажу, что делать после установки шаблона.
А именно сегодня вы научитесь менять языки в Joomla и устанавливать JCE редактор на ваш движок.
Для начала нам как всегда нужно будет зайти в панель управления нашим сайтом.
Как вы помните логины и пароли лучше сохранить в отдельном документе на вашем ПК.
Ну вот после входа в вашу панель управления, делаем последующие шаги:
1)Скачайте на свой ПК например русификатор(если вам нужен русский язык) для Joomla.
После того как вы скачали его, сохраните его в легко доступном месте или запомните местоположение.
2)Для начала нам нужно установить языковые пакеты Joomla.
Для этого мы переходим на вкладку Расширения, и после этого на Менеджер расширений.

В нас появилось Менеджер расширений:
Установка, если у вас есть такая запись.
Значит, вы правильно зашли.
Нажимаем выбрать файл.
После этого открылось меню.
Где вам нужно найти свой русификатор, верней этот файл.
После того как вы его выбрали, вам нужно нажать Загрузить и установить.
3)После того как они были загружены, нам нужно будет их активировать, заходим на вкладку Менеджер языков.
После в стоке на которой находится ваш язык.
Вам нужно найти звездочку и поставить её.
И так повторить потом еще раз.
4)Затем нам нужно зайти на вкладку языки контента.
В нем мы видим, что вкладка языка не была создана автоматически, для избегания проблем с ссылками, мы создадим в вручную вкладку.
5)Нажимаем на вкладку, создать, в этом же окне где мы находимся.
После того как открылось окно, нам нужно будет заполнить строчки, все для этого заполнения вы будете должны найти в том файле где вы скачивали язык для движка.
Там должен быть файл со всей информацией.
Открываем его.
После того как вы заполнили все строчки, нажимаем сохранить и закрыть.
На этом данная статья окончена, ждите новые статьи на нашем сайте или в группах социальный сетей.
Добавить комментарий
joomla-s.ru
Как установить язык
Подробности Опубликовано 27 Декабрь 2013 Просмотров: 2448Здравствуйте дорогие читатели.
В данной статье я вам расскажу, что делать после установки шаблона.
А именно сегодня вы научитесь менять языки в Joomla и устанавливать JCE редактор на ваш движок.
Для начала нам как всегда нужно будет зайти в панель управления нашим сайтом.
Как вы помните логины и пароли лучше сохранить в отдельном документе на вашем ПК.
Ну вот после входа в вашу панель управления, делаем последующие шаги:
1)Скачайте на свой ПК например русификатор(если вам нужен русский язык) для Joomla.
После того как вы скачали его, сохраните его в легко доступном месте или запомните местоположение.
2)Для начала нам нужно установить языковые пакеты Joomla.
Для этого мы переходим на вкладку Расширения, и после этого на Менеджер расширений.

В нас появилось Менеджер расширений:
Установка, если у вас есть такая запись.
Значит, вы правильно зашли.
Нажимаем выбрать файл.
После этого открылось меню.
Где вам нужно найти свой русификатор, верней этот файл.
После того как вы его выбрали, вам нужно нажать Загрузить и установить.
3)После того как они были загружены, нам нужно будет их активировать, заходим на вкладку Менеджер языков.
После в стоке на которой находится ваш язык.
Вам нужно найти звездочку и поставить её.
И так повторить потом еще раз.
4)Затем нам нужно зайти на вкладку языки контента.
В нем мы видим, что вкладка языка не была создана автоматически, для избегания проблем с ссылками, мы создадим в вручную вкладку.
5)Нажимаем на вкладку, создать, в этом же окне где мы находимся.
После того как открылось окно, нам нужно будет заполнить строчки, все для этого заполнения вы будете должны найти в том файле где вы скачивали язык для движка.
Там должен быть файл со всей информацией.
Открываем его.
После того как вы заполнили все строчки, нажимаем сохранить и закрыть.
И если вам нужен этот язык на движке который вы установили, то вам придется снять звездочку с другого языка который стоит на движке.
На этом данная статья окончена, ждите новые статьи на нашем сайте или в группах социальный сетей.
Добавить комментарий
joomla-s.ru
«Менеджер языков» Joomla Раздел «Установлен»
Подробности Родительская категория: CMS — движки сайтов Категория: JoomlaДля того, чтобы посмотреть, какие языки установлены в пользовательской части (на сайте) и в Панели управления (в админке), установить новые языки, назначить язык по умолчанию нужно в зайти в Раздел «Установлен» «Менеджера языков» в админке Joomla. В этой статье рассмотрим, как попасть в раздел Менеджер языков: Установлены и какие элементы управления языками в нём есть.
Как попасть в раздел Менеджер языков: Установлены
Для того, чтобы попасть в Раздел «Установлен» «Менеджера языков», нужно открыть Менеджер языков. Так как Раздел «Установлен» первый в этом менеджере, то он будет открыт сразу. А для того, чтобы в него вернуться из других разделов, нужно воспользоваться левым меню:

Верхний ряд кнопок управления Раздела «Установлен» «Менеджера языков»
Верхний ряд кнопок управления имеет четыре кнопки:
- «По умолчанию» — служит для назначения выделенного из списка языка по умолчанию в той области (сайт или админка), с которой в данный момент происходит работа.
- «Установить язык» — открывает окно «Установка официальных языковых пакетов» для выбора и установки дополнительных языков сайта и/или админки.
- «Справка» — кнопка для вызова справочной информации (на английском языке).
- «Настройки» — переход в «Параметры менеджера языков» для изменения их значения.
Фильтры выдачи списка языков
Ниже кнопок управления находятся опции для работы со списком установленных языков:
- «Сайт / Панель управления» — переключатель в виде выпадающего списка. Позволяет выбрать с какой частью сайта (фронтендом или админкой) нужно в данный момент работать в «Менеджере языков».
- «Поиск» — позволяет отфильтровать список языков в таблице ниже по заданному в поисковой строке значению. Для запуска поиска нужно нажать на кнопку-пиктограмму «Лупа». Для сброса фильтрации по введённому значению нужно нажать кнопку «Очистить».
- «Фильтр выдачи данных в таблице» — позволяет упорядочить вывод списка языков по возрастанию или убыванию по выбранному полю (столбцу).
- «Длина списка выдачи на одну страницу» — позволяет выводить выбранное количество языков в таблице на одну страницу.
Таблица с установленными языками
Ниже располагается таблица в виде списка с установленными языками. Для фильтрации выдачи информации в ней можно использовать инструменты, описанные выше.
Таблица со списком установленных языков имеет следующие поля (столбцы):
- «Радио-кнопка» — для выделения языка при работе с верхними кнопками управления. (Можно назначить кнопкой «По умолчанию» язык по умолчанию.)
- «Заголовок» — поле основного заголовка (названия) языка.
- «Собственный заголовок» — поле второго заголовка (названия) языка.
- «Тег языка» — поле сокращённого названия языка.
- «По умолчанию» — поле с кнопками назначения языка по умолчанию и отображением того, является ли язык заданным по умолчанию.
- «Версия» — поле с номером версии языка.
- «Дата» — дата релиза версии языка.
- «Автор» — автор версии языка.
- «E-mail автора» — электронный адрес для связи с автором версии языка.
- «ID» — id языка в базе данных Joomla.
Заберите ссылку на статью к себе, чтобы потом легко её найти ;)
Выберите, то, чем пользуетесь чаще всего:
Спасибо за внимание, оставайтесь на связи! Ниже ссылка на форум и обсуждение ; )
Discuss this article
INFO: You are posting the message as a 'Guest'
mb4.ru
Joomla 2.5.x. Как установить новый язык и продублировать пункты меню в шаблоне, который использует компонент К2 и Gantry фреймворк
Этот урок покажет как создать мультиязычный сайт в шаблоне Joomla 2.5, который использует компонент К2 и Gantry Фреймворк. Для того, чтобы сделать это, Вам необходимо:
- Скачайте нужный языковой пакет на сайте http://community.joomla.org/translations.html в зависимости от версии Joomla.
- В панели управления Joomla перейдите к меню Extensions (Расширения) -> Extensions Manager (Менеджер расширений).
- Нажмите на кнопку Browse (Обзор), перейдите в каталог на Вашем компьютере, где сохранен языковой пакет, дважды щелкните по нему и нажмите кнопку Upload & Install (Загрузить и установить).
- Когда пакет установлен, перейдите к меню Extensions (Расширения) -> Language Manager (Менеджер языков), чтобы увидеть новый язык в списке доступных языков.
- Используйте вкладку Content tab (Языки контента), затем нажмите на кнопку New (Создать).
- Создайте новое содержание с уникальными параметрами. Тег нового языка должен быть идентичным с тегом языкового пакета ( fr-FR, en-GB и т.д.):
- Нажмите на кнопку Save and Close (Сохранить и закрыть). Вы увидите сообщение "Content Language successfully saved" (Язык контента успешно сохранён).
- Перейдите к меню Extensions -> Plugin Manager (Менеджер плагинов).
- Найдите плагин "System – Language Filter" (Система — Фильтр языка) и включите его.
- Нажмите на название плагина, чтобы установить нужные настройки. В настройках Вы можете выбрать язык сайта или настроить отображение сайта для определенного браузера, после чего сайт будет автоматически отображаться на указанном Вами языке. Включите опцию "Automatic Language Change" (Автоматическая смена языка). Нажмите на кнопку "Save" (Сохранить) по завершению редактирования.
- Нам нужно создать меню для каждого установленного языка и одно дополнительное меню для обоих языков. Перейти к Menus -> Menu Manager -> Add New Menu (Создать новое).
- Например, если Вы используете Main Menu (Главl
www.templatemonster.com