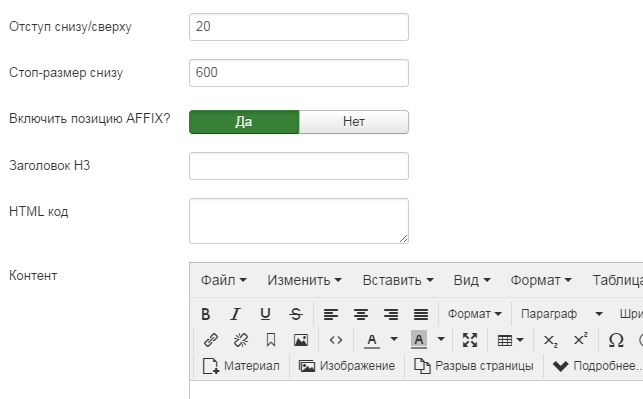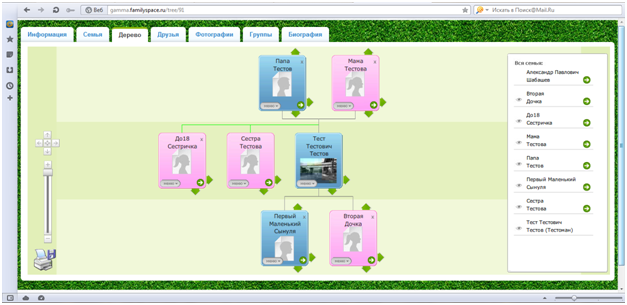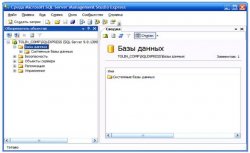Видео уроки Джумлы (часть 7). Пошаговая инструкция создания сайта. Пошаговая инструкция joomla
Как сделать сайт на Joomla – пошаговая инструкция
- Тип – бесплатная программа для создания сайтов.
Джумла – многофункциональная бесплатная русскоязычная программа для создания адаптивных сайтов различных типов. Вам не обязательно знать вёрстку или программирование, чтобы создать сайт. В качестве дизайна можно использовать готовые платные или бесплатные шаблоны, а можно создать уникальный дизайн. Если не хватит штатных средств Joomla, возможно расширить их при помощи дополнительных компонентов, модулей и плагинов.
В предыдущих видео мы рассмотрели установку Joomla на локальном хостинге, её настройку, установку и настройку разных расширений, а также создали главную страницу в виде лендинга и страницу меню пиццерии в виде мини-каталога с формой заказа пиццы.
В этом видео поработаем с расширениями для создания галерей. Будет рассмотрен платный компонент RSMediaGallery и бесплатные альтернативы RSShowcase и sigplus.
На рисунках ниже показаны примеры, что в итоге получилось.
Как сделать сайт на JoomlaПошаговая инструкция JoomlaКак сделать сайт на ДжумлеКак сделать сайт кафеТеория к уроку
Галерея. В статье «Обзор RSMediaGallery. Плагин галереи для Joomla 3» есть пошаговая текстовая инструкция по созданию галереи. А тут собраны рекомендации касательно подготовки изображений. Рекомендую уделить особое внимание приведению всех изображений к одинаковым размерам и их оптимизации с точки зрения качества/размера в килобайтах.
Для сжатия изображений рекомендую поработать с ними в графическом редакторе, например, в Adobe Photoshop (инструменты Сохранить для Web…), плюс затем сжать при помощи FileOptimizer.
Ошибка 404. Когда клиент (браузер) запрашивает с сервера страницу сайта, то сервер отправляет клиенту код состояния. Подробнее об этом можно прочесть тут. В пошаговой инструкции Joomla упоминается ошибка 404. 404 – это и есть ответ сервера о состоянии. Это означает, что запрошенный URL адрес (страница) не существует. Рекомендую избегать таких ситуаций, так как это может отпугнуть посетителей сайта. Для своевременного выявления таких URL адресов у себя на сайте регулярно проверяю его при помощи WebSite Auditor. Но есть и бесплатные программы для этой цели.
Полностью избавиться от ошибок 404 может не получиться. В статье «Обзор sh504SEF. Настройка Joomla URL» приведён перечень рекомендаций касательно оформления страницы ошибки 404.
На рисунках ниже показаны примеры страниц 404 моих сайтов.
Пример страницы ошибки 404 в Joomla (1)Пример страницы ошибки 404 в Joomla (2)Пошаговая видео инструкция Joomla №4
- Создание галереи в RSMediaGallery – с 00:52.
- Вставка галерей в статьи при помощи RSMediaGallery – с 04:12.
- Бесплатный модуль галереи RSShowcase – с 09:16.
- Вставка галерей в статьи при помощи sigplus – с 12:48.
- Создание галереи в sigplus – с 16:37.
- Модуль галереи sigplus – с 19:18.
Видео лучше просматривать с качеством 720 HD. Этот и другие видео уроки Вы можете найти на каналах сайта Aleksius.com в YouTube, Rutube и Mail.ru.
Ссылки из видео
В следующем видео уроке «Как сделать сайт на Джумла (часть 5). Пошаговая инструкция» мы рассмотрим создание страницы «О нас» в бесплатном конструкторе контента RSPageBuilder.
Если у Вас есть вопросы, задавайте их в комментариях. Постараюсь ответить максимально быстро.
Похожие материалы
aleksius.com
Как установить Joomla, пошаговая инструкция
Дистрибутив Joomla
Прежде чем приступить к установке CMS на хостинг, нужно скачать дистрибутив Joomla. Англоязычную версию можно скачать на официальном сайте, а русскоязычные пользователи могут скачать последнюю версию CMS Joomla здесь. Скачанный архив нужно распаковать в отдельную папку.
Хостинг и домен
Для того, чтобы ваш сайт заработал в сети интернет, необходим домен и хостинг для него. Название домена является адресом сайта. Желательно чтобы название домена отражало суть тематики будущего сайта и было легким для запоминания. После регистрации домен полностью принадлежит лицу - прописанному в whois домена, поэтому всегда используйте для регистрации свои настоящие данные.
Хостинг нужен для размещения файлов и баз данных Joomla и привязки этих файлов к домену. Хотя хостинг и регистрация домена напрямую не связаны, часто хостинговые компании предоставляют посреднические услуги для регистрации доменов. Если вы решите регистрировать домен через хостера, проследите чтобы данные для WHOIS домена были ваши, а не хостинговой компании. Иначе, в конфликтной ситуации, вы можете лишиться своего домена.
Загрузка файлов
Как вы помните, мы уже скачали архив новейшей версии Joomla и распаковали его. Теперь все файлы необходимо скопировать на хостинг. Для этого нужно иметь доступ на сервер через FTP, который выдается вашим хостинг провайдером, или можно загрузить архив с дистрибутивом Joomla через CPANEL хостинга. Файлы Joomla нужно загрузить в корневую директорию, чаще всего она называется WWW или PUBLIC_HTML. Проконсультируйтесь с техподдержкой если возникнут затруднения.
База данных MySQL
Теперь, когда все файлы Joomla установлены нужно создать необходимую для работы CMS базу данных. Способы создания и включения баз данных слегка отличаются у разных хостинг-провайдеров, однако все они обычно интуитивно понятны, и сложностей с установкой и работой с панелью управления возникнуть не должно даже у неопытных пользователей. В панели управления CPANEL есть специальное меню, которое отвечает за создание MySQL баз данных. Вам будет нужно ввести имя базы данных, создать логин и пароль администратора базы и установить права доступа. Самое сложное как раз права доступа, от этого зависит работоспособность и защищенность сайта, вот этого набора обычно вполне достаточно: Select Insert Update Delete Create Drop Alter
Установка Joomla
Теперь вам нужно просто ввести в адресную строку браузера адрес вашего сайта. Автоматически запустится установка Joomla, вам необходимо будет ответить на вопросы инсталлятора. В Joomla 3 версии по сравнении с предыдущими, процесс установки существенно упростился, большинство параметров определяется автоматически. Инсталлятор Joomla самостоятельно определяет и выбирает родной для вас язык установки. Главное это правильно указать данные вашей базы MySQL, имя и пароль администратора сайта. Важно! После окончания установки CMS Joomla, необходимо удалить каталог установки.
joomlaext.ru
Как создать сайт на Joomla!: пошаговое руководство для начинающих

По данным W3Techs на март 2018 года, CMS Joomla! занимает второе место в мире по популярности после WordPress. На этом движке работают 6,8 % ресурсов, использующих системы управления контентом, и 3,1 % всех сайтов в интернете. Из этой статьи вы узнаете, почему стоит обратить внимание на «Джумлу». Также вы найдете пошаговое руководство по созданию и настройке сайта на Joomla!, подключению ресурса к системам веб-аналитики и публикации контента.
Оглавление:
Почему стоит обратить внимание на CMS Joomla!
Шаг № 1: начинаем работать с Joomla!
Шаг № 2: как установить шаблон Joomla!
Шаг № 3: как настроить CMS Joomla!
Указываем общие настройки сайта
Как создать меню сайта на CMS Joomla!
Как создать категории и меню категорий
Шаг № 4: устанавливаем и настраиваем базовый набор расширений для Joomla!
Как настроить резервное копирование сайта на Joomla!
Как уменьшить вероятность несанкционированного доступа к сайту на Joomla!
Как защитить сайт на Joomla! от спама
Как создать карту сайта
Как обеспечить удобное управление мета-данными
Как добавить кнопки шеринга социальных сетей
Как добавить форму обратной связи
Как добавить микроразметку на сайт поду управлением Joomla!
Как подключить ускоренные мобильные страницы на сайт под управлением Joomla!
Шаг № 5: как добавить код аналитических сервисов на сайт под управлением Joomla!
Как добавить сайт на «Джумле» в Google Analytics
Как добавить сайт на Joomla! в «Яндекс.Метрику»
Как верифицировать сайт на Joomla! в Google Search Console и «Яндекс.Вебмастер»
Шаг № 6: как публиковать контент
Вместо заключения, или Что лучше: Joomla! или WordPress
Почему стоит обратить внимание на CMS Joomla!
«Джумла» — система управления контентом, распространяющаяся по лицензии GNU GPL. Проще говоря, это бесплатный движок, на котором можно делать любые сайты. CMS Joomla! функциональна и относительно проста в управлении. Выше уже сказано, что «Джумла» занимает второе место по популярности после CMS WordPress.
Владельцы сайтов выбирают эту систему управления контентом благодаря таким достоинствам:
- По простоте использования Joomla! только немного уступает WordPress. С этой CMS можно работать без знаний в области программирования и дизайна сайтов.
- «Джумла» обладает функциональностью, достаточной для создания сайтов любого размера и предназначения. На этом движке можно делать ресурсы разных типов: от сайта-визитки или блога до большого интернет-магазина или информационного портала.
- Возможность адаптировать сайт к нуждам аудитории с помощью платных и бесплатных шаблонов и расширений.
- Удобное управление меню и навигацией. Благодаря этому «Джумла» считается одним из лучших движков для интернет-магазинов. На Joomla! можно быстро создавать сайты со сложной архитектурой: большим числом категорий и подкатегорий, а также организовывать иерархии страниц.
- Адаптация к требованиям поисковых систем. Движок Joomla! считается SEO-дружественным по умолчанию. А с помощью SEO-расширений вы сможете быстро решать все технические аспекты оптимизации.
Все
Установка CMS Joomla. Пошаговая инструкция.
Вначале для запуска инсталляции CMS Joomla потребуется установить Денвер. Он крайне необходим для неопытных и начинающих строителей сайтов. Денвер – это многофункциональный локальный сервер, на котором производят все операции по созданию ресурса в основном на движках CMS. Впоследствии построенный сайт легко и просто перебазируется на сервер интернета – хостинг. Денвер находится на сайте denwer ру. Это свободная для доступа программа, которая имеет абсолютно бесплатный пакет установочных файлов.
Установка Денвера занимает довольно непродолжительное время. Все шаги достаточно просты и понятны. Русский интерфейс помогает понять всю суть этой установки. Но здесь есть маленький нюанс. Перед тем как начать инсталляцию Денвера, следует отключить Firewall и антивирус. Эти программы способны запретить запуск или помешать безошибочной установки локального сервера. Если внимательно подойти к существующему вопросу, то здесь практически проблем не должно возникнуть даже у первоклассника. Он сможет, особо не задумываясь, с блеском справится с такой незатейливой задачкой.
Следующий этап – это создание одной базы данных на установленном локальном сервере. В адресной строке вставляем – localhost. Откроется интересная страница с таблицей, где потребуется найти вот такую синюю ссылку: http://localh.../To.../phpMyAdmin. После ее нажатия появится следующее окно под названием: phpMyAdmin. В верхнем меню выбираем первую кнопку – Базы данных. Далее, откроется страница. Там появится форма – Создать базу дан... В поле ввода пропечатываем любое число символов – к примеру: 1 и жмем справа кнопочку – Создать. На всплывающей подсказке будет написано – База данных 1 создана.
Затем, заходим – Мой компьютер. И в Локальном диске Z – в папку home. Здесь создаем отдельную новую папку и даем ей свое имя. Например: Mysate. В ней требуется создать дополнительную папку www. В этой директории как раз и будет находиться создаваемый новый сайт. Следом ищем сайт: joomla ру, скачиваем CMS Joomla и распаковываем все архивные файлы в папку www. Следует напомнить – после всех операций требуется перезапуск Денвера – рестарт.
Чтобы начать инсталляцию CMS Joomla, вначале в адресную строку пропечатываем название нашего сайта – Mysate. Должно появиться первое окно с выбором языка. По умолчанию должен стоять – русский либо его потребуется найти и выделить. После выбора нужного языка нажимаем кнопку, которая располагается на страничке вверху и справа – Далее. Продолжаем повторять этой кнопкой до появления окна конфигурации баз данных.
Здесь потребуется вставить лишь два значения:
•Первое – это (root) в поле ввода под названием – Имя пользователя;
•Второе значение (1) вставляем в графу под названием – Имя базы.
1 - это значение базы, которую создали в Денвере для этого сайта. И нажимаем на следующую кнопку – Далее. В последующих окнах доходим до страницы конфигурации сайта.
В этом случае потребуется ввести значения в поля:
•Название сайта – здесь можно поставить любое название – пример: Mysate;
•Email – подойдет любой придуманный, но чтобы выглядело правдоподобно – пример: Этот адрес электронной почты защищен от спам-ботов. У вас должен быть включен JavaScript для просмотра. ;
•Пароль администратора – любой придуманный: 123654;
•Подтверждение пароля – обязательный повтор: 123654.
Нажимаем последнюю кнопку – Далее. В конечном установочном окне потребуется удалить директорию с файлами инсталляции. Это длинная кнопка, которую следует нажать и на сайте появится запись – директория успешно удалена. Затем жмем кнопку менее длинную – Панель управления.
Здесь вводим свои данные:
•логином будет – admin;
•пароль, который назначили – 123654.
И входим в панель управления сайта Mysate. После этого можно с облегчением передохнуть и поздравить себя с созданием новоиспеченного сайта на CMS Joomla.
jom.su
Пошаговая инструкция создания сайта с помощью CMS Joomla!
Приветствую Вас Уважаемые Форумчане!В данной статье я хочу рассказать Вам о том, как создать сайт с помощью CMS Joomla! Статья написана в формате пошаговой инструкции. Поэтому если Вы будете проделывать все то, о чем в ней говорится, то в итоге у Вас будет готовый сайт, который можно уже смело выложить в Интернет и он будет доступен для пользователей всемирной паутины…
Сразу оговорюсь, что в данной статье будет рассмотрен только процесс создания сайта с помощью системы Joomla! Здесь не будет инструкций о том, как установить локальный сервер, но будет инструкция (в конце статьи) по переносу Joomla-сайта на реальный сервер (на хостинг).
Итак, приступим!
Установка Joomla.
Шаг 1. Первым делом нам нужно создать отдельную папку для нашего joomla-сайта на локальном сервере.
Для этого Вам нужно зайти в директорию, в которой хранятся все Ваши сайты.
Обычно путь этой директории такой: Z:homelocalhostwww
Заходим туда и создаем внутри этой директории папку для нашего joomla-сайта. Я назвал ее просто «Joomla»
Далее нам нужно запустить локальный сервер (или перезапустить, если он уже был у Вас запущен). Для этого нажимаем по ярлыку «Start Denwer».Шаг 2. Скачиваем систему Joomla.Заходим вот по этой ссылке (http://joom.ru/downl....download/6/165) и скачиваем систему Joomla на свой компьютер. На момент написания данной статьи, последняя версия Joomla - 1.5.25. С ней мы и будем работать…
Шаг 3. Извлекаем все файлы архива в директорию с ранее созданной папкой.Зайдем в только что скачанный архив с CMS Joomla.
Вот так выглядят файлы Joomla:Выделяем все файлы (Ctrl+A) и извлекаем их в нашу папку.Шаг 4. Открываем браузер и вводим в строку: http://localhost/joomla/. Начинается процесс установки Joomla.Весь процесс установки состоит из 7 этапов:
- Выбор языка
- Проверка системы
- Лицензия
- База данных
- Конфигурация FTP
- Основные настройки
- Завершение
Выбираем «Русский язык».
Нажимаем по кнопке «Далее».Этап 2: «Проверка системы».
На этом этапе происходит проверка необходимых компонентов (php, xml, mysql и.т.д.). Если все нормально, то жмём «Далее».
Этап 3: «Лицензия».Жмём «Далее» (можете почитать!).
Кстати, лицензия отобразилась у меня иероглифами, возможно у Вас будет также. Чтобы это исправить, Вам нужно переименовать файл «htaccess.txt» в «.htaccess». Этот файл находится в корне сайта.
Этап 4: «База данных».На этом этапе нам необходимо настроить соединение с базой данных. Но для начала ее еще нужно создать.
Поэтому:
Шаг 1. Заходим в phpmyadmin (http://localhost/tools/phpmyadmin). Это специальный инструмент, который позволит нам работать с базами данных на локальном сервере (на реальном сервере – хостинге, будет точно такой же инструмент).
Шаг 2. Вводим имя базы данных (чтобы не путаться в дальнейшем, я ввел имя БД – «joomla») и нажимаем по кнопке «Создать».
Шаг 3. Возвращаемся на главную страницу PHPMyAdmin, нажав по изображению «домика».Нам необходимо добавить нового пользователя к нашей базе данных. Для этого мы переходим по ссылке «Привилегии».После этого, нажимаем по ссылке «Добавить нового пользователя».Затем:- Вводим «имя пользователя» (я ввел также – «joomla»)
- Выбираем «хост», нажимаем на выпадающее меню и выбираем «Local». В текстовое поле справа автоматически подставится «localhost».
- Вводим пароль (2 раза!)
- Нажимаем по кнопке «Отметить все», чтобы у нашего нового пользователя базы данных были ВСЕ привилегии.
- Нажимаем по кнопке «Пошел»
У нас теперь есть имя базы данных, имя пользователя БД, пароль доступа к БД.
Заполняем все текстовые поля и нажимаем по кнопке «Далее».
Кстати, там есть еще «Дополнительные настройки», но мы их трогать не будем.Этап 5: «Конфигурация FTP».
Т.к мы создаем сайт на локальном сервере, то мы можем этот этап просто пропустить. Напоминаю, что в конце данной статьи будет пошаговая инструкцию по переносу joomla-сайта на хостинг (реальный сервер).
Жмём по кнопке «Далее»Этап 6: «Основные настройки».
Здесь нам необходимо указать «Название сайта», «Наш e-mail» и «Пароль администратора». Можете сразу указать уже существующий e-mail адрес.
Нажимаем по кнопке «Далее».Нажимаем по кнопке «Ок»
Этап 7: «Завершение»Все, поздравляю! Joomla успешно установлена!
Теперь нас попросили удалить папку «installation», чтобы обезопасить свой сайт от попыток повторной установки Joomla…
Удаляем папку «installation»! Имя пользователя: admin, пароль – тот, который мы задали.Обратите внимание, что на последней странице установки Joomla (справа-вверху) у нас появились 2 красивые кнопочки: «Просмотр сайта» и «Админцентр».
Давайте посмотрим только что созданный сайт. Выглядит он так:Т.е здесь сразу установлен стандартный шаблон, который естественно можно поменять!Если мы нажмем по кнопке «Админцентр», то попадем на страницу localhost/joomla/administrator. Вот как выглядит панель входа в администраторскую зону:
Итак, небольшое подведение итогов:Мы скачали и успешно установили Joomla на локальном сервере. Естественно в данной статье невозможно рассказать обо всех возможностях CMS Joomla, но я расскажу о самых основных возможностях Joomla, которые пригодятся всем новичкам, решившим создать свой сайт с помощью этой системы…
Поехали дальше!
Администраторская зона (административный раздел, админка).
В административном разделе находится вся панель управления сайтом. Давайте вкратце ознакомимся с тем, что нам позволяет делать административный раздел.
Вот так выглядит панель администратора:
Меню.Самым важным элементом любого сайта является – меню (навигация, категории, рубрики). Все что связано с созданием меню, находится в разделе «Меню».
Управление пользователями.Если Вы захотите реализовать на своем Joomla-сайте возможность регистрации пользователей, то сделать это Вы можете через отдельные настройки в админке.
Управление статьями.Что позволяют нам делать эти настройки?
Мы можем:
- Добавлять новые статьи на сайт
- Редактировать/удалять старые статьи
- Управлять статьями, которые выводятся на главной странице нашего сайта
- Управлять разделами и категориями, на которые у нас разбиты наши статьи
- Включить/отключить сайт
- Настроить сообщение при выключенном сайте
- Изменить название сайта
- Добавить/изменить мета-данные сайта (описание, ключевые слова, title)
- Настроить ЧПУ (постоянные ссылки)
- Изменить настройки системы, пользователей, файлов, сервера и.т.д
Расширения – это все, что увеличивает функциональность Joomla. Например: гостевая книга, галереи и.т.д.
Часть расширений уже встроены в Joomla (контакты, опросы и.т.д.), а часть расширений устанавливается отдельно и их можно скачать на официальном сайте или в сети Интернет.
Вот такие функции нам предоставляет административный раздел. Ничего сложного там нет! Главное понять, как они работают и как они устроены…Меняем стандартный шаблон на свой.
Шаг 1. Ищем интересующий нас шаблон в Интернет.
Можете посмотреть на официальном сайте, в разделе шаблоны для Joomla 1.5.x. (http://www.joom.ru/d...viewcategory/16).
Есть кстати очень интересная программа – Artisteer. С ее помощью Вы можете самостоятельно создавать шаблоны для Joomla (а также для wordpress и других cms). Очень удобная программа. Рекомендую!
Я нашел интересный шаблон для Joomla версии 1.5, поэтому буду показывать на его примере…
Шаг 2. Установка шаблона.
Все шаблоны у нас устанавливаются через пункт «Расширения - Установка и удаление». Т.е шаблон по сути является расширением.
С помощью кнопки «Обзор» выбираем шаблон, который мы скачали в Интернет. Затем нажимаем по кнопке «Закачать файл & Установить».
Система выдает нам сообщение: «Установка Шаблон: Успех».Шаг 3. Активируем новый шаблон.
Активировать новый шаблон мы можем на вкладке «Расширения - Шаблоны». Там мы видим – какие шаблоны у нас есть в наличие и можем выбрать новый шаблон.
Кстати, при наведении на название шаблона у нас появляется миниатюра шаблона (очень удобно!).
Выбираем наш шаблон и нажимаем по кнопке «По умолчанию».«Звездочка» сместилась и теперь мы можем посмотреть наш сайт с новым шаблоном…У меня он выглядит так:
Над дизайном конечно же можно (даже нужно) поработать. Подогнать дизайн «под себя» скажем так. Вспоминайте html и css и вперед!Добавление статей.
Этим пунктом Вы будете пользоваться очень часто, поэтому советую Вам сразу понять, как работает в Joomla добавление статей и присвоение им категории и разделов.
Чтобы добавить новую статью – нажимаем по кнопке в главном меню «Панели Управления» - «Добавить статью»
Здесь нам необходимо указать Заголовок статьи (псевдоним указывать не обязательно) и выбрать к какому разделу и категории будет «привязана» статья.Для примера я создам новую статью. Делаем так, чтобы эта статья была опубликована на Главной странице (ставим соответствующий чекбокс).
Обратите внимание, что на странице добавлений новой статьи, справа находятся дополнительные настройки этой статьи.Вверху есть специальные кнопки:- Предпросмотр
- Сохранить
- Применить
- Отмена
- Помощь
Нажимаем по кнопке «Применить»
Если мы зайдем в раздел «Статьи», то увидим, что у нас появилась одна статья, которая опубликована на Главной странице нашего сайта.
Точно также, если мы перейдем на наш сайт и обновим страницу, то увидим там нашу статью!Вот по такому принципу создаются и опубликовываются новые статьи на сайте…
Меню.
Меню – это очень важный элемент сайта.
Если, например в Wordpress’e меню – это вообще не проблема, там все зависит от темы оформления и количества сайдбаров, то в Jooml’e меню создать не так-то просто…
Давайте зайдем в раздел с настройками меню нашего сайта (меню -> меню).
Мы видим, что у нас на сайте уже есть одно меню («Главное меню»).
В том шаблоне, который я установил, меню находится в самом верху сайта (выше шапки сайта).Для того, чтобы отредактировать пункты этого меню, нам нужно зайти в настройки меню, нажав по кнопке «Пункт меню».Далее мы видим, что у нас есть 1 пункт нашего ГЛАВНОГО меню – «Главная». Этот пункт стоит «по умолчанию», значит мы не можем его удалить (только редактировать). Нажимаем по данному пункту меню, чтобы изменить его…Все настройки довольно-таки простые и понятные. Я думаю Вы разберетесь…Едем дальше!Стоит отметить, что создать меню – это еще только полдела! Если мы создадим меню, то это еще не говорит о том, что мы можем его сразу же увидеть на сайте.
У каждого меню есть свой собственный модуль.
Модуль – это некий такой контейнер, который отвечает за 5 основных параметров:
- Внешний вид (горизонтально или вертикально)
- В каком месте сайта будет выводиться меню
- На каких страницах сайта меню должно отображаться, а на каких нет (бывает, что нужно сделать так, чтобы на одних страницах сайта – было одно меню, а на других - другое)
- Кому должно быть видно меню (всем, только зарегистрированным пользователям и.т.д.). Также очень удобный параметр, с его помощью можно сделать чисто клиентский сайт.
- Показывать ли вложенные пункты меню или нет.
При создании нового меню, этот модуль создается автоматически, но он создается как бы «не видимым». Его еще нужно настроить и включить.
Давайте создадим новый пункт меню.
Заходим в «Пункт меню» и нажимаем по кнопке «Создать»
Следующий момент также нужно немного объяснить…Мы создаем новый пункт меню. Нам нужно указать здесь то, куда будет этот пункт вести (что это за пункт меню-то вообще такой?).Joomla дает нам на выбор множество пунктов того, куда может вести новый пункт меню, который мы сейчас создаем. Выглядит это так:
Т.е это может быть:- Внутренняя ссылка
- Веб-ссылки
- Каналы новостей
- Контакты
- Опросы
- Пользователь
- Статистика поиска
- Статьи
- Фрейм (Wrapper)
- Внешняя ссылка
- Разделитель
- Псевдоним (ссылка)
Далее, т.к это у нас будет статья, то нам нужно указать – а какая это статья? Это может быть категория, раздел и.т.д. Нас интересует пункт «Одна статья».
Далее нам нужно указать на какой материал мы ссылаемся. Для этого нажимаем по кнопке выбрать (справа).В появившемся всплывающем окне выбираем нужную нам статью.После этого нам нужно указать заголовок пункта меню. Именно этот заголовок и будет отображаться на сайте в меню. Остальные параметры можно оставить как есть.После этого нажимаем по кнопке «Сохранить» (справа-вверху).Теперь мы видим, что у нас добавился новый пункт меню.Если мы зайдем на сайт, то увидим, что новый пункт меню также отображается на всех страницах сайта и ведет он именно на ту страницу, которую мы указали в настройках меню. Все как и задумывалосьТеперь я советую Вам создать еще несколько статей на сайте и добавить эти статьи в пункты меню. Проделайте это, чтобы отточить свой навык и закрепить все на практике!Кстати, обычно в меню помещают не статьи, а категории и разделы статей.
Хотелось бы еще рассказать о том, как создать вертикальное меню в нужном для нас месте нашего сайта. Но статья получилась итак очень большой, поэтому я буду закругляться…
В конце статьи Вы найдете ссылку, которая ведет на более пошаговое и детальное изучение CMS Joomla.
Перенос Joomla-сайта на реальный сервер (на хостинг)!
Здесь я не буду долго рассказывать о том, как покупать домен и хостинг. Наверняка Вы итак уже знаете, как это сделать. Если не знаете, то можете поискать эту информацию на данном форуме, либо в ПС Яндекс.
Здесь я дам Вам пошаговую инструкцию по переносу Joomla-сайта на реальный сервер.
Шаг 1. Покупаем домен.Шаг 2. Покупаем хостинг.Шаг 3. Создаем на сервере базу данных для нашего сайта.Шаг 4. Экспорт нашей БД с локального сервера, смена кодировки БД, импорт БД на хостинг.
Заходим в PHPMyAdmin на локальном сервере (http://localhost/tools/phpmyadmin/)
- Выбираем нашу базу данных (у меня она называется «joomla»). У меня в ней целых 36 таблиц.
- Заходим по вкладке «Экспорт»
- Нажимаем по кнопке «Отметить все» (имеется ввиду «все таблицы» нашей БД)
- Ставим галочку в чекбоксе «Послать»
- Нажимаем по кнопке «Пошел»
- Сохраняем файл на компьютер
- Открываем данный файл текстовым редактором (например, Notepad++) и меняем его кодировку на «UTF-8 без BOM».
- В панели управления хостингом (CPanel) заходим в тот же самый инструмент «PHPMyAdmin»
- Выбираем уже созданную БД для нашего нового joomla-сайта и заходим во вкладку «Импорт».
- Выбираете файл, с которым мы только что работали (нашу БД в текстовом документе) и нажимаем по кнопке «Ок» (или «Пошел», или «Вперед» - везде по-разному!)
Шаг 5. Закачиваем все файлы нашего joomla-сайта на хостинг через FTP (в папку public_html или httpdocs – у разных хостинг-провайдеров по-разному!). Все, кроме файла configuration.php (его нужно подкорректировать!).
Шаг 6. Вносим изменения в файл configuration.php.
Остановимся на этом более подробно…
Нам необходимо внести некоторые изменения в файл конфигурации нашего сайта.
Во-первых, вот эти параметры:
var $user = 'joomla'; var $password = '123454321'; var $db = 'joomla'; Задаем здесь имя пользователя БД, пароль БД и название БД.Во-вторых, вот эти параметры:
var $log_path = 'Z:homelocalhostwwwjoomlalogs'; var $tmp_path = 'Z:homelocalhostwwwjoomlatmp'; Нам нужно узнать путь до нашего сервера (Вашего хостинга!) и прописать его в этой строке.Для этого Вы можете:
- Скачать вот этот файл
- Закачать его в корневую папку на Вашем сайте
- Обратиться к этому файлу через браузер (например: www.АДРЕС _ВАШЕГО_САЙТА/code.php)
- Скопировать строку, которую он Вам выдаст.
Т.е у Вас должно получиться примерно следующее:
- Закачать файл configuration.php на хостинг
На этом можно считать процесс переноса joomla-сайта выполненным!
Напоследок хочу сказать вот еще что:
- Зайдите в административную зону
- Перейдите в пункт «Помощь – Системная информация»
- Перейдите в раздел «Права доступа к папкам»
- Проверьте, везде ли у Вас стоит зеленый статус «Доступен для записи». Если не везде, то подключайтесь к FTP, найдите нужную директорию и выставите права для записи (обычно это: 666).
Я надеюсь, Вам понравилась данная пошаговая инструкция по созданию сайта с помощью CMS Joomla! Инструкция получилась очень большой. Старался объяснять на доступном языке, чтобы новичкам сайтостроения было понятно…Спасибо всем за внимание!
С Уважением, Константин.
P.S Как я и обещал, даю ссылку на более подробный и детальный материал по созданию сайтов на Joomla. Успешного Вам обучения!
 Admitad.com - агрегатор партнерских программ с оплатой за действие пользователя. Выбор множества выгодных предложений для вашего трафика. Обсудить на форуме.
Admitad.com - агрегатор партнерских программ с оплатой за действие пользователя. Выбор множества выгодных предложений для вашего трафика. Обсудить на форуме.
 Maxtrust.ru - сеть по продаже VIP-товаров. Высокий заработок для качественного трафика - от 270$ за 1000 посетителей Обсудить на форуме.
Maxtrust.ru - сеть по продаже VIP-товаров. Высокий заработок для качественного трафика - от 270$ за 1000 посетителей Обсудить на форуме.
www.masterwebs.ru
Создаём сайт самостоятельно – пошаговая инструкция
Подробности Автор: Алексей Хорошевский Создано: 04 февраля 2018- Тип – бесплатная программа для создания сайтов.
Мы продолжаем уроки Joomla, где рассматриваем пошаговое самостоятельное создание сайта с нуля. В предыдущих 6-ти уроках мы создали большую часть сайта, включая главную страницу-лендинг, галерею и «мини каталог» с формой заказа, а также блог с комментариями.
В этом видео создадим раздел отзывов и предложений, где пользователи смогут сами писать, а Вы, после модерации, сможете опубликовать на сайте.
На рисунке ниже показан пример страницы с отзывами, сделанной при помощи RSFeedback.
Уроки для ДжумлыНа рисунке ниже показан пример страницы с формой добавления отзывов, сделанной при помощи RSFeedback.
Пошаговая инструкция по самостоятельному созданию сайтаНа рисунке ниже показан пример страницы с отзывами, сделанной при помощи Freestyle Testimonials Lite.
Пошаговая инструкция создания сайта на JoomlaНа рисунке ниже показан пример страницы с формой добавления отзывов, сделанной при помощи Freestyle Testimonials Lite.
Как сделать сайт ресторана с отзывамиВидео уроки Джумлы №7
- Отзывы Joomla при помощи RSFeedback – с 00:33.
- Компонент и модуль отзывов Freestyle Testimonials – с 07:55.
Видео лучше просматривать с качеством 720 HD. Этот и другие видео уроки Вы можете найти на каналах сайта Aleksius.com в YouTube, Rutube и Mail.ru.
Ссылки из видео
Содержимое таблицы стилей («custom.css»):
/* Высота поля ввода заголовка отзыва RSFeedback */ .row-fluid [class*="span"] { min-height: 30px; }В следующем видео уроке «Видео урок №8. Создаём сайт на Joomla с нуля» мы рассмотрим разработку страницы «Контакты» с формой обратной связи и картой Google. А также затронем вопрос переноса сайта на хостинг.
Если у Вас есть вопросы, задавайте их в комментариях. Постараюсь ответить максимально быстро.
Похожие материалы
aleksius.com