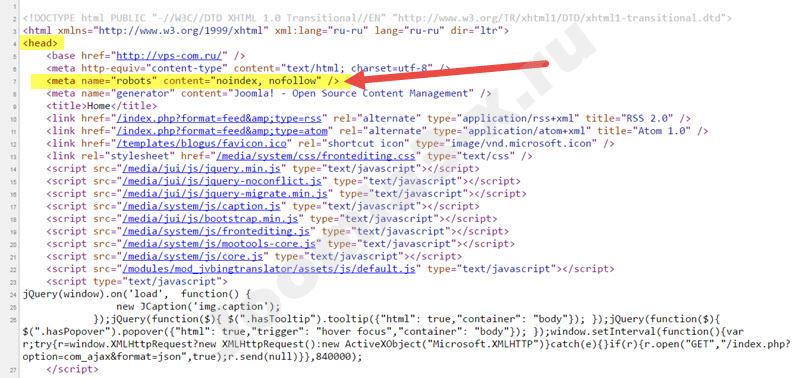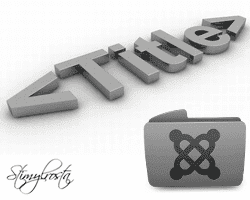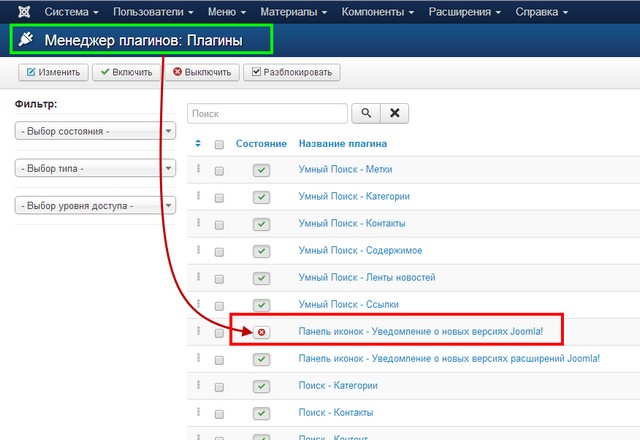Phoca Gallery: создание фотогалереи на Joomla 3. Phoca gallery joomla
Настройка и темы Phoca Gallery
- Тип – бесплатный компонент фото галереи для Джумла.
В предыдущей статье «Обзор Phoca Gallery. Галерея для Джумла» мы продолжали рассмотрение настроек и затронули конфигурацию всплывающих окон (подробного просмотра) и общих параметров компонента.
Настройка Phoca Gallery
Пользователи
Настройки данной вкладки (рисунок ниже) позволяют запретить\разрешить выполнение тех или иных действий над категорией изображений для различных групп пользователей. В основном, все настройки данной вкладки относятся к правам пользователей, которые работают с галереей из фронтальной части сайта. Обратите внимание на то, что в настройках категории тоже есть опции, разграничивающие права пользователей. Права категорий имеют больший приоритет, чем общие права. Во время написания обзора сталкивался с ситуациями, когда для загрузки файлов на сайт нужны были права доступа пользователя из группы «Менеджеры».
Для некоторых настроек данного раздела, выбирая Да, подразумевается, что действие может выполнять зарегистрированный пользователь. При помощи Уровень доступа - зарегистрированный пользователь Вы можете указать, с каким уровнем доступа Joomla пользователь является «зарегистрированным». Можно указать несколько уровней доступа. Не путайте уровни с группами пользователей Joomla.
Phoca GalleryРаздел Настройки пользовательской панели управления. Данные настройки относятся к панели управления (ПУ) Phoca Gallery. Это своего рода личный кабинет, как в Community Builder. Доступ к нему можно организовать путём добавления соответствующего типа пункта меню через менеджера меню Joomla (об этом поговорим в следующей статье).
Включить пользовательскую ПУ. Активирует использование панели управления пользователя (рисунок ниже).
Галерея для Joomla 3Включить загрузку аватаров. Позволяет загружать аватары пользователей – авторов категорий галерей (рисунок выше). Эти аватары можно использовать в качестве изображений категорий на странице списка категорий. Об этом можно прочесть в статье «Обзор Joomla Phoca Gallery».
Включить подтверждение аватаров. Если для данной опции выбрано Да, то загружаемые пользователями аватары, до их отображения на сайте, должны пройти модерацию администратором сайта. Если выбрано Нет, то аватары будут публиковаться автоматически.
Включить разрешение пользовательских категорий. Если для данной опции выбрано Да, то пользователи смогут создавать категории изображений (рисунок ниже), но их должен будет одобрить администратор.
Редактирование категорииВключить разрешение пользовательских подкатегорий. Если для данной опции выбрано Да, пользователи смогут создавать подкатегории, но их должен будет одобрить администратор.
Разрешить создание подкатегорий. Если для данной опции выбрано Да, пользователи смогут создавать подкатегории той категории, владельцами которой они являются (рисунок ниже).
Компонент фото галереи для ДжумлаМаксимум подкатегорий. Максимальное количество подкатегорий, которое разрешено создавать пользователю.
Максимум символов в описании категории. Максимальная длина описания категории в символах с пробелами.
Выбор языка. Так как Phoca Gallery поддерживает мультиязычность, то при помощи данной опции Вы можете указать, к какому языку будут относиться создаваемые пользователями категории и подкатегории. Доступны такие варианты:
- Все. Относится ко всем языкам сайта. То есть, при переключении между языками, такие категории\подкатегории будут всегда доступны.
- Язык пользователя. Категория\подкатегория будет относиться к языку, который установлен в качестве языка пользователя, который её создал.
- Язык сайта. Категория\подкатегория будет относиться к языку, который установлен по умолчанию в менеджере языков Joomla.
Раздел Настройки загрузки. Настройки данного раздела относятся к ограничениям на загружаемые из фронтальной части сайта файлы. Помимо ограничения на загрузку файлов, заданных в Phoca Gallery, есть ещё ограничения сервера и, возможно, сторонних расширений, например, RSFirewall. Загружать файлы во фронтальной части сайта можно, например, через панель управления (рисунок ниже).
Загрузка изображений в Phoca GalleryЗагрузка изображений также возможна и на странице категорий (в нижней её части) (рисунок ниже).
Загрузка изображений из фронтальной части сайтаВключить разрешение пользовательских изображений. Если для данной опции выбрано Да, то все загружаемые пользователями изображения должны пройти модерацию администратором. До этого они не будут опубликованы.
Максимум символов описания. Максимальная длина описания изображения в символах с пробелами.
Максимальный размер загрузки (в байтах). Максимальный размер загружаемого файла в байтах. Если указать ноль, ограничения не будет.
Максимальное разрешение – Ширина. Максимальное разрешение – Высота. Максимальная ширина и высота (в пикселях) загружаемого файла.
Обратите внимание, чем больше размер файла в байтах или по ширине\высоте, тем больше места на хостинге он занимает, тем медленнее он грузится на сервер и тем больше серверных ресурсов нужно для его обработки (создания миниатюр). Рекомендую ответственно подойти к данным ограничениям, так как они напрямую влияют на Ваши серверные и финансовые затраты.
Максимальный размер всех изображений пользователя. Максимальный размер всех загруженных файлов пользователя в байтах. Без учёта миниатюр.
Включить Мульти-загрузку. Можно разрешить загружать несколько файлов на сайт одновременно. Доступны такие опции:
- Отключить Мульти-загрузчик.
- Включить Мульти-загрузку (Только для Администратора).
Метод Мульти-загрузки. Можно выбрать один из шести доступных методов мульти-загрузки. Обратите Ваше внимание на то, что тот или иной метод может потребовать наличия у пользователя определённого программного обеспечения: современного браузера с поддержкой HTML5, Flash плеера, плагина Silverlight, Java и так далее. Доступны такие методы загрузки:
- Flash загрузчик.
- Gears-загрузчик.
- Silverlight загрузчик.
- HTML5 Загрузчик.
- Браузерный загрузчик.
- HTML4 Загрузчик.
Разбивать загруженный файл. Если для опции Метод Мульти-загрузки выбрано Flash загрузчик, то активировав данную опцию можно будет разбивать загружаемые файлы на небольшие «порции». Это может помочь в минимизации количества ошибок, связанных с загрузкой большого количества файлов.
Мульти изменение ширины. Мульти изменение высоты. Можно назначить автоматическое изменение ширины и высоты изображений перед загрузкой. Если указано «-1» (без кавычек), изменение не происходит. Данные опции работают для Java-загрузчика и не работают для мульти-загрузчика метод «HTML4 Загрузчик».
Включить Java-загрузчик. Активирует использование ещё одного метода загрузки, но на основании Java. У пользователя должен быть установлен соответствующий плагин.
Доступны такие опции:
- Отключить Java-загрузчик.
- Включить Java-загрузку (Только для Администратора).
- Да. Все зарегистрированные пользователи смогут использовать мульти-загрузку на основании Java.
Ширина Java Box. Высота Java Box. Ширина и высота окна Java-загрузчика в пикселях.
Разрешить добавление из YouTube. Можно разрешить загружать ролики с YouTube в Вашу галерею для Joomla 3.
Загрузка с YouTubeРаздел Настройки рейтинга.
Опция Показать рейтинг Категорий позволяет отобразить\скрыть вкладку рейтинга в нижней части страницы категории компонента фото галереи для Джумла (рисунок ниже).
РейтингПоказать рейтинг изображений. Можно отобразить рейтинг изображений в «плитке» изображения (рисунок ниже) – опция Да (Категория).
Рейтинг в плиткеА можно отобразить рейтинг и во всплывающем окне (рисунок ниже) – опция Да (Просмотр деталей).
Рейтинг во всплывающем окнеРаздел Настройка комментариев. Система комментариев в Phoca Gallery, на мой взгляд, весьма аскетична. Считаю, лучше использовать специализированное расширение, например, JComments.
Показать комментарии категории. Позволяет отобразить\спрятать форму комментариев к категории (на вкладке в нижней части страницы категории) (рисунок ниже).
Комментарии Phoca GalleryПоказать комментарии изображения. Позволяет отобразить\спрятать форму комментариев для каждого конкретного изображения. Доступны такие варианты:
- Нет.
- Да (Просмотр деталей) (рисунок ниже).
- Да (Категория).
- Да (категория и просмотр деталей).
На рисунке ниже показано, как может выглядеть оставленный пользователем комментарий во всплывающем окне.
Комментарии к изображениюШирина поля комментариев. Ширина области введённого комментария в пикселях (не формы).
Максимум символов в комментарии. Максимальное количество символов в комментарии с пробелами.
Показывать комментарии не во всплывающем окне. Если для данной опции Выбрано Да, по нажатию на пиктограмму комментария в «плитке» изображения (описание пиктограмм смотрите в статье «Обзор Phoca Gallery для Joomla 3») комментарии и увеличенное изображение откроются на новой странице (рисунок ниже).
Внешняя система комментирования. В качестве сторонней системы комментариев можно выбрать комментарии Facebook.
Пользователь Facebook. Если в качестве сторонней системы комментариев выбраны комментарии Facebook, тут необходимо задать пользователя Facebook. О том, как подключить нужную Вам учётную запись Facebook (для её отображения в данном списке), мы поговорим в следующей статье.
Комментарии Phoca GalleryЭскизы
Весьма важной вкладкой настроек, на мой взгляд, является вкладка Эскизы (рисунок ниже). Именно тут Вы задаёте размеры всех создаваемых компонентом фото галереи для Джумла миниатюр (эскизов). Тут же можно настроить их качество (степень сжатия) и задать автоматическое добавление водяного знака.
ЭскизыРаздел Настройка создания миниатюр.
Создание нумерации страниц. Это очень важный параметр. Если Вы выбираете для него Нет, миниатюры изображений будут создаваться для всех изображений, которые Вы добавляете в галерею. Если Вы зададите Да, тогда миниатюры будут создаваться только для тех изображений, которые перечислены в данный момент в разделе Изображения (с учётом пагинации). Данная опция полезна в том случае, когда у Вашего сервера (хостинга) нет достаточного количества вычислительной мощности для создания миниатюр всех изображений или же, когда у Вас много изображений. Например, Вы хотите создать миниатюры загруженных изображений, выбрали для данной опции Да, перешли в раздел изображений, и там Вы видите список из N изображений. Длина этого списка контролируется при помощи пагинации в правом верхнем углу страницы (на рисунке ниже это спадающий список с цифрой «20»). Выбрав все или несколько изображений (на данной странице) и нажав кнопку Пересоздать миниатюры, вы создадите\пересоздадите миниатюры только для выбранных изображений. Таким образом, можно контролировать нагрузку на сервер, создавая миниатюры небольшими партиями. А вот если для данной опции выбрано Нет, то в описанной ситуации будут созданы\пересозданы миниатюры всех изображений в разделе Изображения. При большом их количестве (и других настройках) подобная ситуация может привести к чрезмерной нагрузке Вашего сервера и, возможно, к появлению ошибок в его работе.
Очистить миниатюры. Если для данной опции выбрано Нет (по умолчанию именно так), то миниатюры изображений, которых уже нет на сервере (нет исходных изображений), не будут удаляться с сервера. Если выбрать Да, то миниатюры исходных изображений, которых уже нет на сервере, будут автоматически удаляться. Обратите внимание на то, что если у Вас большая галерея и для данной опции выбрано Да, то операция поиска и удаления неиспользуемых миниатюр может занять много времени и потреблять существенное количество серверных ресурсов. Что может негативно сказаться на скорости работы сайта. Рекомендуется отключить данную опцию и удалять неиспользуемые миниатюры вручную. Или можно произвести эту операцию с активированной опцией в часы и дни наименьшей нагрузки на сервер.
Включить создание миниатюр. Если для данной опции выбрано Да, то для загружаемых изображений будут автоматически создаваться миниатюры. Обратите внимание, что создание миниатюр может быть длительным и ресурсоёмким процессом. Он напрямую зависит от количества изображений и их размера (как в килобайтах, так и по ширине\высоте в пикселях). Рекомендую проводить создание миниатюр во время наименьшей нагрузки на сервер. Плюс, за чрезмерную и длительную нагрузку на сервер Вы можете получить предупреждение или бан (блокировку аккаунта) от Вашего хостинг-провайдера, если у Вас «общий» хостинг.
Обрезать миниатюры. Если исходное изображение не вписывается (с сохранением пропорций) в заданные Вами значения (в разделе Настройка размеров изображений и детального окна), то оно будет обрезано. Доступны такие варианты:
- Нет.
- Только большие миниатюры.
- Только средние миниатюры.
- Только маленькие миниатюры.
- Большие и средние миниатюры.
- Средние и маленькие миниатюры.
- Большие и маленькие миниатюры.
- Все.
Определимся с терминами. «Миниатюра» – любое изображение галереи для Joomla 3, кроме исходного (которое Вы загрузили на сайт и которое может скачать пользователь себе на компьютер, если Вы это разрешили).
«Большая миниатюра» – отображается, например, во всплывающем окне (просмотр подробностей) или на странице с просмотром комментариев к изображению. Пример показан на рисунке ниже.
Рейтинг во всплывающем окне«Средняя миниатюра» – отображается, например, на странице изображений категории. Пример показан на рисунке ниже.
Рейтинг в плитке«Маленькая миниатюра» – отображается, например, на странице перечня категорий в случаях, когда для опции Размер изображения выбрано Маленький. Пример показан на рисунке ниже.
Маленькая миниатюраДополнительные Миниатюры. Можно указать создание дополнительных миниатюр для различных нужд: миниатюры для мозаики категорий, миниатюры вида категорий и так далее. Обратите внимание, что это может существенно увеличить время создания миниатюр. Также возможны проблемы, связанные с нехваткой оперативной памяти сервера. Применяйте эту опцию с осторожностью. Старайтесь проводить создание миниатюр во время наименьшей нагрузки на сервер. Доступны такие варианты настройки:
- Только средние миниатюры.
- Только маленькие миниатюры.
- Средние и маленькие миниатюры.
- Нет.
Создание дополнительных миниатюр может улучшить внешний вид Вашей галереи. Приведем небольшой пример.
- Исходные изображения: 12 штук, 1920х1080 каждый, суммарный размер 4,05 Мб.
- Создание дополнительных миниатюр для средних и малых миниатюр (Качество JPEG – 85): в папке с миниатюрами появилось ещё 108 изображений (по 9 миниатюр на каждое исходное изображение), суммарный размер 1,85 Мб.
- Без создания дополнительных миниатюр (Качество JPEG – 85): в папке с миниатюрами появилось ещё 36 изображений (по 3 миниатюры на каждое исходное изображение), суммарный размер 0,72 Мб.
Качество JPEG. Phoca Gallery создаёт миниатюры изображений в формате исходного файла. Если он был в JPEG, то Вы можете указать «уровень качества» миниатюр. От «0» до «100», где «0» – самое плохое качество. По умолчанию стоит «85». На мой взгляд, ниже «70-75» снижать не стоит, так как заметны существенные потери. Стоит отметить, что чем меньше данное значение, тем меньше размер файла миниатюр и тем быстрее будет загружаться изображение и страница в целом.
Раздел Настройка размеров изображений и детального окна. Именно в этом разделе собраны настройки, которые позволят Вам задать ширину и высоту тех или иных миниатюр фото галереи. Настоятельно рекомендую менять данные параметры до создания миниатюр. Если у Вас уже были созданы миниатюры, а Вы поменяли эти значения, нужно будет создать миниатюры повторно. Также может понадобиться очистить кэш Joomla и браузера после пересоздания миниатюр для того, чтобы увидеть изменения.
Ширина большого изображения. Высота большого изображения. Ширина и высота большого изображения в пикселях.
Ширина среднего изображения. Высота среднего изображения. Ширина и высота среднего изображения в пикселях.
Ширина маленького изображения. Высота маленького изображения. Ширина и высота маленького изображения в пикселях.
Ширина окна деталей. Высота окна деталей. Ширина и высота в пикселях всплывающего окна, в котором отображается большое изображение и дополнительные элементы\информация.
Раздел Настройки водяного знака. Phoca Gallery позволяет автоматически добавлять водяные знаки на изображения Вашей галереи Joomla 3. При этом для разных папок (категорий) можно добавлять разные водяные знаки. Во время тестирования столкнулся с тем, что при добавлении водяного знака (файл PNG с прозрачностью) на изображения в формате PNG (без прозрачности) Phoca Gallery вставляет водяной знак на белом фоне. При добавлении этого же файла водяного знака на картинки в JPG всё было нормально. Возможно, это особенности\проблемы моей библиотеки GD PHP и\или файлов изображений.
Файл водяного знака должен быть в формате PNG. Имя файла водяного знака для больших изображений должно быть – «watermark-large.png» (без кавычек), для средних изображений – «watermark-medium.png» (без кавычек). Обратите внимание, что при добавлении водяных знаков исходные изображения не модифицируются. Также для добавления водяных знаков нужно пересоздать миниатюры. Еще может понадобиться очистить кэш Joomla и браузера после пересоздания миниатюр для того, чтобы увидеть изменения.
Файлы «watermark-large.png» и «watermark-medium.png» нужно создавать с учётом размера большого и среднего изображений, а также предусмотреть небольшой отступ от края самого водяного знака до внешнего периметра файла водяного знака. Это обеспечит отступ изображения водяного знака от краёв фотографий, на которые он будет нанесён.
Создать водяной знак. Опция, контролирующая добавление водяных знаков на изображения. Доступны такие варианты:
- Да (Папка). Водяные знаки будут создаваться с учётом наличия файлов водяных знаков в каждой конкретной папке изображений и только для тех изображений, которые будут находиться в этой папке. Например, есть папка «foto-s-vystavki» в ней есть папки «2014» и «2015» (все папки содержат фотографии, на которые нужно добавить водяной знак). Если активен это вариант опции и в папке «foto-s-vystavki» есть файлы водяного знака, то он будет добавлен только на фотографии в папке «foto-s-vystavki», а на фотографии в папках «2014» и «2015» водяной знак добавлен не будет.
- Да (Корневой каталог). Водяные знаки будут создаваться с учётом наличия файлов водяных знаков в корневой папке изображений и для всех изображений этой папки и всех вложенных папок с изображениями. Например, есть папка «foto-s-vystavki» в ней есть папки «2014» и «2015» (все папки содержат фотографии, на которые нужно добавить водяной знак). Если активен этот вариант опции, и в папке «foto-s-vystavki» есть файлы водяного знака, то он будет добавлен только на фотографии в папке «foto-s-vystavki» и на фотографии в папках «2014» и «2015» тоже.
- Нет. Водяные знаки не будут создаваться.
X-позиция водяного знака. Положение водяного знака на изображении по горизонтали. Доступны такие варианты: Осталось, Центр, Справа.
Y-позиция водяного знака. Положение водяного знака на изображении по вертикали. Доступны такие варианты: Топ, Посередине, Нижний край.
Раздел Настройки безопасности.
Права на папку. Тут Вы можете задать права на папки галереи внутри корневой папки «image/phocagallery». Права на файлы и папки можно также задавать при помощи FTP-клиента (например, FileZilla) или при помощи панели управления Вашим хостингом. Рекомендую на все папки устанавливать «755», а на файлы - «644».
JFile создание миниатюр. Если для данной опции выбрано да, то Phoca Gallery будет использовать JFile метод создания миниатюр (Ваш сервер должен его поддерживать). Использование этого метода может устранить проблему, связанную с созданием миниатюр изображений при ограниченных правах доступа к папкам и файлам.
Темы Phoca Gallery
Компонент фото галереи для Джумла позволяет Вам устанавливать готовые (или создавать свои) темы оформления. Это напоминает шаблон сайта, но распространяете только на дизайн самой галереи. Обратите внимание, что на 16.08.2015 (для Phoca Gallery 4 и Joomla 3.4) на сайте разработчика, где можно скачать готовые темы, нет подходящих тем. Те, что представлены, работают для Joomla 1.5, 1.7, 2.5. Единственная доступная тема «Restore Default Settings» (файл «com_phocagallery_theme_restore_default_settings_v1.0.0.zip») позволяет восстановить настройки оформления по умолчанию.
В самом разделе (рисунок ниже) вы можете загрузить файл темы или перейти к редактированию стиля (об этом мы поговорим в следующей статье).
Темы Phoca GalleryВ следующей статье «Обзор Phoca Gallery. Галерея для Joomla» мы закончим цикл статей о данном компоненте и поговорим о рейтингах изображений, комментариях, настройках стилей и пунктах меню данного расширения.
Похожие материалы
Полезные ссылки:
aleksius.com
создание с помощью Phoca Gallery
Галерея фотографий на сайте — явление обыденное, причём создают фотогалереи не только профессионально связанные с изображением люди, чтобы разместить своё портфолио или сделать сайт-коллекцию, но также и владельцы ресурсов компаний для демонстрации работ фирмы, и просто веб-мастера, желающие графическую информацию отображать красиво.
По умолчанию функцией создания фотогалереи Joomla не обладает, зато в каталоге расширений есть целый раздел, посвящённый только выполняющим её дополнениям — Photos & Images -> Galleries.

Самое популярное дополнение этой категории — Phoca Gallery. О нём и расскажу.
Phoca Gallery
Это расширение можно скачать как компонент, как модуль и как плагин. Отличия каждого типа дополнений друг от друга мы уже рассмотрели здесь, с Phoca Gallery ситуация точно такая же. Компонент позволит создавать галереи в основной части страниц, замещая контент, модуль — выводить изображения в специально отведённых местах, плагин — добавлять их внутрь статей с помощью специального кода.
Возможности Phoca Gallery, особенно учитывая бесплатное распространение, поистине обширны. Расширение позволяет создавать разделы фотографий с содержащими описания подкатегориями, выводить снимки в полноэкранном режиме различными способами, автоматически добавлять на них водяной знак из созданного заранее PNG-файла, привязывать картинки к координатам Google Maps, давать пользователям возможность комментировать, оценивать снимки, просматривать их статистику, и даже красиво выводить вместо картинок видеоролики с YouTube.
Но лучше, чем сто раз услышать, зайти на демо-сайт дополнения и один раз увидеть галерею в действии, убедиться, переходя по пунктам меню в левой части страницы, в том, что умеет она действительно многое.

Найти Phoca Gallery можно либо в каталоге Joomla, либо на сайте разработчика, либо в админ-панели (JED). О том, как устанавливать дополнения, вы уже знаете.
После инсталляции меню Компоненты пополнится ещё одним пунктом, перейдя в который, вы сможете управлять галереей.

По умолчанию устанавливается английская версия галереи, но для неё доступен русификатор, скачайте его, Внимание: скачивать надо именно второй архив с одним файлом внутри: первый — устаревший, и русифицировать им не получится.

Распакуйте загруженный архив и скопируйте единственный извлечённый файл ru-RU.com_phocagallery.ini в две директории:
- В папку вида http://адрес_сайта/language (у меня на локальном сервере это путь Z:\home\test1.ru\www\language).
- В каталог вида http://адрес_сайта/administrator/language (по умолчанию на localhost — Z:\home\test1.ru\www\administrator\language).
Интерфейс Phoca Gallery сразу станет русскоязычным.

Перед тем, как компонентом пользоваться, крайне желательно его правильно настроить. Чтобы перейти к параметрам, откройте Компоненты -> Phoca Gallery и в правом верхнем углу появившейся страницы нажмите кнопку Настройки. Параметров очень много, для удобства они сгруппированы по вкладкам.
Категории View. Вкладка, открывающаяся по умолчанию. Здесь настраивается внешний вид списка категорий: по какому критерию они будут отсортированы, размер и порядок изображений категорий и т. д. Здесь же можно показать/скрыть подкатегории, пустые и недоступные категории, а также спрятать те из них, которые, по вашему мнению, некоторые группы посетителей видеть не должны.
Вид по категориям. Тут настраивается отображение фотографий внутри категорий, то есть отображение в тот момент, когда группа картинок уже открыта, но ни по одной из них пользователь ещё не щёлкнул. Сортировка, показ иконок и названий, возможность прямого скачивания картинок, показ списков и кнопок Категории и Назад, а также параметры статистики и многое другое. Впрочем, расписывать элементы особого смысла нет, так как практически для каждого доступна всплывающая подсказка: переместите указатель мыши на название пункта и через некоторое время всплывающая подсказка сообщит, для чего он нужен.

Детальный просмотр. То, каким образом изображение будет открываться на весь экран, настраивается именно здесь. Виды полноэкранного окна можно настроить. Здесь же можно задать параметры слайд-шоу (кстати, перелистывать фото в этом режиме Phoca Gallery позволяет не только кнопками на экране, но и клавишами).

Главные настройки. Несмотря на символизирующее название вкладки, далеко не все администраторы меняют её параметры. А зря, ведь здесь можно задать мета-данные, настроить RSS и геолокацию.

Пользователи. По характеру настроек — социальная вкладка. Здесь можно задать уровень доступа и настроить пользовательскую панель управления, разрешить добавлять картинки в вашу галерею посетителям сайта, включить рейтинг и комментарии.

Эскизы. Содержит параметры создания миниатюр и добавления водяного знака, настройка размеров картинок и даже пара параметров безопасности.
Здесь находится одна из самых важных настроек — размеры изображений. Дело в том, что после загрузки картинки компонент создаёт три её копии: большую (она открывается на весь экран), среднюю (эскиз, виден в категориях, чтобы пользователь открывал именно ту картинку, которую хочет посмотреть) и маленькую (отображается в админ-панели, чтобы вам было проще работать с коллекцией).
В области Настройка размеров изображений и детального окна можно настроить ширину и высоту каждой копии, причём сделать это лучше до того, как в галерее будет полно изображений, потому что для последующего изменения размеров копии придётся пересоздавать.
Права. Вкладка пригодится, если на сайте работает несколько групп пользователей и вы хотите установить, что кому делать можно, а что кому — нельзя.

Когда фотогалерея настроена, можно перейти к созданию категорий.
Щёлкните Категории в панели управления Phoca Gallery и нажмите кнопку Создать в левом верхнем углу отобразившейся страницы. Настройте категорию (как минимум введите её название), пройдитесь по вкладкам — параметры довольно разнообразны. Не буду заострять на них внимание, так как после знакомства с Joomla их назначение должно быть вполне понятным, а в крайнем случае помогут всплывающие подсказки.

После того, как категории и подкатегории созданы, можно приступать к загрузке изображений.
Находясь в панели управления Phoca Gallery, нажмите Изображения, на следующей странице щёлкните Добавить несколько, внизу очередной страницы нажмите кнопку Мульти загрузка, если хотите закачать сразу несколько изображений, затем щёлкните Add files, выберите картинки и нажмите Start Upload.


Вывести галерею на сайт можно уже проверенным способом — создать соответствующий пункт меню (о том, как это делается, читайте здесь).
www.seostop.ru
Phoca Gallery v4.2.2 - бесплатный компонент фотогалереи для Joomla
Phoca Gallery является отличным решением для тех, кто хочет установить на своем сайте, работающем под управлением CMS Joomla, многофункциональную фотогалерею. Этот компонент распространяется бесплатно, что еще больше увеличивает его привлекательность для веб-мастеров. Ведь, несмотря на отсутствие платы, вы получаете расширение для создания галерей с большими возможностями, которое совместимо со всеми версиями Joomla. Причем установка Phoca Gallery осуществляется без каких-либо проблем стандартным способом инсталляции расширения для данного «движка».
Что может Phoca Gallery?
Компонент Phoca Gallery может многое и даже больше! Про его возможности можно писать долго и подробно, так их много и такие они полезные. Например, вы сможете создавать галереи сразу с несколькими категориями в своем составе. Причем к каждой из категорий вы сможете добавить какое-нибудь описание. Благодаря компоненту Phoca Gallery вы сможете выполнять привязку фотографий к местонахождению на карте Google. Иногда эта функция является весьма полезной.
Можно отметить и тот факт, что благодаря Phoca Gallery у пользователей вашего сайта появляется возможность ставить оценки фотографиям, добавлять комментарии к ним и видеть статистику их просмотров, если вы откроете ее для всех посетителей ресурса. Причем сами пользователи могут загружать изображения на веб-сайт, если, конечно, администратор ресурса предоставит им такую возможность, установив соответствующие настройки в Phoca Gallery.
Русский язык для Phoca Gallery
https://www.transifex.com/projects/p/pg/Благодаря данному компоненту вы можете выбирать различные способы отображения полноразмерных фотографий, которые открываются после клика левой кнопкой мыши на «превьюшки». Кстати говоря, Phoca Gallery изначально загружает фотографии на сайт сразу в нескольких размерах, чтобы одни изображения выводить в виде миниатюр, а другие открывать в полноразмерном виде. И все эти размеры можно задавать самостоятельно в настройках компонента.
Есть у расширения Phoca Gallery и много других интересных функций. Например, с его помощью вы можете добавлять на свой сайт и выводить с помощью Lightbox ролики с Youtube. Благодаря этому компоненту вы также сможете накладывать водяной знак на все изображения своего сайта. Эта функция особенно актуальна для тех, кто добавляет на свой ресурс только уникальные изображения. И особенно приятно, что компонент Phoca Gallery поддерживает множество языков, включая русский.
Если обобщить все возможности этого расширения, можно выделить самые главные из них.
- Благодаря Phoca Gallery вы можете создавать неограниченное количество категорий и выводить изображения по определенным группам.
- Компонент поддерживает различные методы загрузки, включая мульти-загрузку, а также предусматривает разные варианты вывода категорий и изображений.
- Phoca Gallery автоматически создает миниатюры, дает возможность пользователям оценивать фото и оставлять свои комментарии для него.
- С помощью этого расширения вы сможете накладывать водяной знак на все изображения, что особенно важно для сайтов с уникальным фото-контентом.
Какой он – компонент Phoca Gallery?
Если вы решите задаться вопросом, каким же является компонент Phoca Gallery, вы наверняка получите исключительно положительный ответ. Можно смело говорить, что это расширение является очень удобным и дает веб-мастерам все необходимые возможности для загрузки изображений на сайт и их красивого вывода на страницах сайта. Учитывая, что все это предоставляется веб-мастерам бесплатно, оценка компонента Phoca Gallery может быть только отличной!
cmsheaven.org
Настройка Phoca Gallery
- Тип – бесплатное расширение галереи Joomla.
В предыдущей статье «Обзор Phoca Gallery для Joomla 3» мы рассмотрели основные возможности компонента и вопросы касательно загрузки и добавления изображений в галерею. В этой части поговорим о категориях изображений и настройках самого расширения.
Категории
В данном разделе (рисунок ниже) Вы найдёте ряд инструментов для управления категориями. Часть из них аналогична тем, что была рассмотрена в предыдущей статье для изображений. Не будем их рассматривать повторно. Остановимся только на отличии.
- Cooliris. Выбрав одну из категорий и нажав на кнопку Cooliris, создастся ссылка на RSS-ленту этой категории изображений, которую потом можно подключить в Cooliris для просмотра изображений в виде красивой 3D-стены (источник). На 31.07.2015 мне не удалось повторить указанное в документации компонента Phoca Gallery. Указанный тип пункта меню отсутствует. На сайте Cooliris есть сообщение, что с 21 ноября 2014 Cooliris был куплен компанией Yahoo!.
При создании\редактировании категории Вам будет доступен ряд опций, разделённых на вкладки:
- Общие параметры.
- Параметры публикации. Опции данной вкладки аналогичны одноимённой вкладке, рассмотренной в предыдущей статье для изображений.
- Параметров метаданных. Опции данной вкладки аналогичны одноимённой вкладке, рассмотренной в предыдущей статье для изображений.
- Параметры Picasa.
- Настройки Facebook.
Частично настройки для категорий являются аналогичными тем, которые были рассмотрены в предыдущей статье для изображений. Их мы затрагивать не будем.
Общие параметры
В общих параметрах (рисунок ниже) доступны следующие настройки.
Joomla Phoca Gallery- Родительская категория. При помощи данной опции можно создать вложенную категорию, указав родительскую.
- Доступ. Укажите, каким уровнем доступа (не путать с группой пользователей Joomla) должен обладать пользователь для просмотра данной категории изображений.
- Права доступа. Вы можете указать одного или нескольких зарегистрированных пользователей, которые смогут получить доступ к данной категории.
- Права загрузки. Вы можете указать одного или нескольких зарегистрированных пользователей, которые смогут загружать изображения в эту категорию из фронтальной части сайта. Форма для загрузки появится в нижней части страницы (рисунок ниже).
- Права удаления. Вы можете указать одного или нескольких зарегистрированных пользователей, которые смогут удалять изображения из этой категории во фронтальной части сайта.
- Владелец. Владелец категории получает все вышеописанные права сразу.
- Папка Категории. Папка на сервере, в которой хранятся загружаемые изображения.
- Описание. Описание категории отображается в верхней части страницы категории под заголовком и над изображениями.
Параметры Picasa
На данной вкладке Вы можете настроить интеграцию Joomla Phoca Gallery и сервиса Picasa (рисунок ниже).
Параметры Picasa- Выберите пользователя Picasa. Укажите имя пользователя (логин) сервиса Picasa, с учётной записью которого нужно интегрировать данную категорию изображений Phoca Gallery.
- Выберите альбом Picasa. Название альбома Picasa, с которым нужно произвести интеграцию.
- Установите Ключ Аутентификации в случае, если альбом не перечислен. Вам может понадобиться ввести ключ аутентификации, который можно узнать в сервисе Picasa.
Настройки Facebook
Для настройки интеграции Joomla Phoca Gallery и Facebook достаточно указать имя пользователя Facebook и альбом пользователя социальной сети, с которым Вы хотите синхронизироваться (рисунок ниже).
Настройки FacebookНастройка Phoca Gallery
Настройки Phoca Gallery разделены на семь вкладок:
- Категории View.
- Вид по категориям.
- Детальный просмотр.
- Главные настройки.
- Пользователи.
- Эскизы.
- Права. На данной вкладке (рисунок ниже) Вам доступны «стандартные» опции Joomla, которые позволяют разграничить доступ к компоненту для различных групп пользователей.
Рассмотрим каждую из вкладок более детально.
Категории View
Опции данной вкладки (рисунок ниже) влияют на отображение категории на странице категорий.
Настройка Phoca GalleryДля удобства настройки внутри вкладки разделены на «разделы». Раздел Настройка списка Категорий содержит следующие опции.
Порядок категорий. Можно задать порядок сортировки категорий (по возрастанию или убыванию) по следующим признакам: Заголовок, Дата, ID, Рейтинг, Показы. Обратите внимание, что это не влияет на порядок сортировки изображений внутри категории:
Описание вида Категорий. Сообщение, которое будет показано над категориями (рисунок ниже). Можно использовать текст, изображения, видео, ссылки, форматирование и так далее.
Размер изображения. В качестве миниатюр изображений категорий можно задать маленькое или среднее изображение. Фактические размеры задаются на вкладке Эскизы в области Настройка размеров изображений и детального окна.
Категории галереи Phoca GalleryПорядок изображений категорий. Вы можете задать изображение миниатюры категории. Например, выбрав Случайно при каждом обновлении страницы категории могут меняться миниатюры категорий (если в них есть изображения). Или можно указать, какое изображение будет взято в качестве миниатюры категории из списка изображений категории (в порядке убывания или возрастания одного из параметров: Заголовок, Дата, ID).
Показать аватар как изображение категории. Можно задать отображение аватара владельца категории в качестве миниатюры категории. Аватар можно загрузить через панель управления пользователя Phoca Gallery. О её настройке мы поговорим в следующих статьях.
Показать подкатегории. Если опция включена, то на странице категории будут показаны все подкатегории. Если опция выключена и категория верхнего уровня не содержит изображений, а содержит вложенные категории с изображениями, то может случиться так, что не будет показана категория верхнего уровня и все вложенные категории. Это произойдёт тогда, когда для опции Показать пустые Категории выбрано Нет. На рисунке ниже справа показана родительская категория, содержащая несколько дочерних.
Показать пустые Категории. Если выбрано Нет, то категории, в которых непосредственно нет изображений не будут показаны, даже если они содержат вложенные (дочерние) категории с изображениями.
Показать недоступные категории. Если для данной опции выбрано Да и в настройках какой-то категории стоит запрет на просмотр этой категории, например, незарегистрированными пользователями, то такой пользователь увидит эту категорию (на рисунке ниже слева), но не сможет получить к ней доступ без авторизации на сайте с нужными правами доступа.
Категории фотогалереи ДжумлаСпрятать Категории. Можно указать один или несколько ID категорий (разделяя их запятой), которые не будут показаны в списке категорий.
Показать Категории. Можно указать один или несколько ID категорий (разделяя их запятой), которые будут показаны в списке категорий.
Нумерация страниц по умолчанию (Категории). Тут Вы указываете количество категорий на одной странице и шаг (число), на которое будет увеличиваться количество категорий при выборе различных значений списка Display Num во фронтальной части сайта (рисунок ниже).
Нумерация (Категории). При помощи данной опции Вы можете настроить пагинацию Joomla Phoca Gallery. Задавая, например, для данной опции «1,2,3,4,5», а для опции Нумерация страниц по умолчанию (Категории) – «1» (без кавычек), при открытии страницы с категориями фотогалереи пользователь увидит одну категорию, а в списке Display Num сможет выбрать одну из цифр (1-5). Выбрав, например, «2», он увидит две категории, «3» – три и так далее.
Пагинация Joomla Phoca GalleryКатегория Box Space. Высота «плитки» (коробки, квадратика) категории в пикселях (рисунок ниже).
Плитка категорииПоказать категорию Описание в графе. Вы можете показывать описание категории, заданное в соответствующей опции в настройках категории, в «плитке» категории на странице категории. При этом можно отображать описание с учётом HTML-тегов (форматирование) и без него.
Количество символов в имя (название категории). Количество символов названия категории. Если фактическое название длиннее, то оно будет обрезано.
Эффект мозаики (Категории просмотр). Для работы данной опции у Вас в галерее не должны использоваться изображения с Picasa, Facebook, а также должны быть созданы дополнительные миниатюры (вкладка Эскизы, опция Дополнительные миниатюры (об этом мы поговорим в следующих статьях)).
Раздел Categories View - Legacy Settings содержит следующие опции.
Показывать стиль. Стиль отображения категорий в списке категорий. Доступно несколько вариантов:
- Not used.
- Категории без изображений (рисунок ниже).
- Категории, изображения и подробное описание.
- Категории, изображения и подробное описание (плавающее).
- Категории, изображения и описание (плавающее).
- Категории (пользовательские) (отображаются на рисунках выше в статье).
Равная ширина колонок. Ширина всех колонок страницы категорий изображений, в которых отображаются «плитки» категорий, будет одинаковой, если выбрано Да, и в сумме будет равна 100% от ширины области содержимого страницы.
Ширина колонки. Если для опции Равная ширина колонок выбрано Нет, то можно задать ширину колонок (в процентах) независимо от ширины области содержимого страницы.
Число колонок. Количество колонок на странице категорий галереи.
Вид по категориям
На данной вкладке (рисунок ниже) собраны настройки, касающиеся отображения изображений внутри категорий. Те настройки, которые уже рассматривались, или являются аналогичными затрагиваться не будут.
Вид по категориямРаздел Настройка вида Категории (миниатюры) содержит следующие опции.
Показывать иконку NEW. Можно задать количество дней после добавления изображения в галерею, в течение которого оно будет отмечено специальной иконкой как новое.
Показывать иконку HOT. Можно задать количество просмотров изображений, при достижении которого изображение будет отмечено специальной иконкой как популярное.
Показать иконку деталей. Отображает иконку под миниатюрой изображения, по нажатию на которую откроется увеличенная копия изображения. На рисунке ниже данная иконка обведена голубым.
Показать иконку загрузки. Отображает иконку под миниатюрой изображения, по нажатию на которую на компьютер пользователя загрузится исходное изображение. На рисунке ниже данная иконка обведена зелёным.
ИконкиПоказать список Категорий в Категории. Если для опции указано Да, и категория содержит вложенные категории, то они будут показаны в верхней части страницы.
Показать подкатегории на каждой странице. Если категория содержит вложенные категории (подкатегории), то можно указать их отображение только на первой странице (если есть пагинация), на всех или нигде.
Показать изображение вместо иконки папки. Если внутри категории отображаются вложенные\дочерние категории (подкатегории), то можно задать их отображение в виде миниатюр вложенных изображений (как в случае с категориями). Для этого выберите Да. А можно отображать пиктограмму папки (по аналогии с иконкой папок в Windows) (на рисунке ниже обведено голубым цветом). Для этого выберите Нет.
Отображение вложенной категорииВыбор изображения для Категории. Опция, аналогична опции Порядок изображений категорий с предыдущей вкладки, но относится к вложенным категориям на странице изображений (рисунок выше).
Показать кнопку Назад. Отображать\скрывать кнопку «Назад» в подкатегориях.
Показать кнопку Назад в Категориях. Отображать\скрывать кнопку «Назад» в категориях.
Разной высоты Thubmnail. Вы можете разрешить использование «плиток» изображений разной высоты. Причём их высота зависит не только от миниатюры, но и от наличия\отсутствия описания (его размера), наличия тегов и так далее. На рисунке выше показан пример, когда для данной опции выбрано Нет. На рисунке ниже показан пример, когда для данной опции выбрано Да.
Плитки разной высотыНа рисунке ниже показан пример, когда для опции Разной высоты Thubmnail выбрано Да (масонство Effect). Не установил почему, но некоторые миниатюры периодически пропадали (пробовал обновлять миниатюры – не помогло).
Плитки разной высоты (2)Раздел Настройка вида Категории (Категории) содержит следующие опции.
Показать список Категорий в Категории. Позволяет отображать вложенные категории в виде списка на странице изображений категории (рисунок ниже).
Список категорийОстальные опции аналогичны одноимённым опциям предыдущего раздела.
Подраздел Переключение (замена) настроек изображения содержит следующие опции, влияющие на увеличенное изображение над списком изображений.
Переключить изображение. Если данная опция включена, то над изображениями будет показано первое изображение категории или то, на которое наведён курсор мыши (рисунок ниже)
Демонстрация изображенияПереключить ширину изображения. Ширина изображения в пикселях над миниатюрами изображений. Для работы данной опции нужно, чтобы для опции Включить фиксированный размер было выбрано Да.
Переключить высоту изображения. Высота изображения в пикселях над миниатюрами изображений. Для работы данной опции нужно, чтобы для опции Включить фиксированный размер было выбрано Да.
Включить фиксированный размер. Для применения настроек опций Переключить ширину изображения и Включить фиксированный размер выберите Да. Если выбрано Нет, то изображение будет того размера, которое Вы задали на вкладке Эскизы для опций Ширина большого изображения и Высота большого изображения.
Подраздел Настройки Overlib содержит следующие опции, которые влияют на всплывающее увеличенное изображение.
Overlib эффект. Если для данной опции выбрано нет, то при наведении на миниатюру изображения не будет показана его увеличенная версия. Для отображения увеличенной версии изображения (рисунок ниже), которое будет двигаться за курсором мыши, Вы можете указать один из пяти доступных вариантов:
- Только изображение.
- Только описание.
- Изображение и описание (показано на рисунке ниже).
- Только описание и логин.
- Изображение, описание и логин.
Размер изображения Overlib. Размер увеличенного изображения (которое будет двигаться за курсором мыши). Они зависят от того, какие значения Вы задали на вкладке Эскизы для опций Ширина большого изображения и Высота большого изображения. Доступно несколько вариантов:
- По умолчанию.
- 1/2.
- 1/3.
- 1/4.
Overlib Attributes. Атрибут движущегося за курсором изображения. Например, поменяв «RIGHT» на «LEFT» Вы переместите движущееся изображение немного левее по отношению к курсору мыши.
Overlib эффектПодраздел Настройки статистики содержит следующие опции, которые влияют на отображение статистических данных в нижней области страницы галереи Phoca Gallery во фронтальной части сайта.
Показать статистику. Активирует отображение вкладки со статистикой в нижней области страницы во фронтальной части сайта (рисунок ниже).
Показать общую статистику. Включает\отключает отображение общей по категории статистической информации (на рисунке ниже обведено голубым).
Показать статистику последних добавленных изображений. Включает\отключает отображение последних добавленных в категорию изображений (на рисунке ниже обведено красным).
Число последних добавленных изображений. Количество последних добавленных в категорию изображений, которые будут отображаться на вкладке статистика в соответствующем разделе.
Показать статистику самых просматриваемых изображений. Включает\отключает отображение самых популярных (по числу просмотров) изображений в категории (на рисунке ниже обведено зелёным).
Число наиболее просматриваемых изображений. Количество наиболее просматриваемых изображений в категории, которые будут отображаться на вкладке статистика в соответствующем разделе.
СтатистикаПодраздел Настройка информации содержит следующие опции.
Показать иконку информации о камере. Если для данной опции выбрано Да, то под миниатюрой изображения будет показана специальная иконка (рисунок ниже), нажав на которую перед пользователем откроется окно с Exif данными изображения.
Иконка информации о камереExif информация. Тут Вы можете указать, какие именно Exif данные (146-exif), если они доступны, можно выводить во всплывающем окне (рисунок ниже).
Exif информацияНа данный момент Joomla Phoca Gallery 4.2.0 позволяет отображать 60 типов Exif данных.
- COMPUTED_ApertureFNumber
- COMPUTED_Height
- COMPUTED_IsColor
- COMPUTED_Width
- EXIF.ApertureValue
- EXIF.ColorSpace
- EXIF.Contrast
- EXIF.CustomRendered
- EXIF.DateTimeDigitized
- EXIF.DateTimeOriginal
- EXIF.DigitalZoomRatio
- EXIF.ExifImageLength
- EXIF.ExifImageWidth
- EXIF.ExifVersion
- EXIF.ExposureBiasValue
- EXIF.ExposureMode
- EXIF.ExposureProgram
- EXIF.ExposureTime
- EXIF.Flash
- EXIF.FNumber
- EXIF.FocalLength
- EXIF.FocalLengthIn35mmFilm
- EXIF.GainControl
- EXIF.ISOSpeedRatings
- EXIF.LightSource
- EXIF.MaxApertureValue
- EXIF.MeteringMode
- EXIF.Saturation
- EXIF.SceneCaptureType
- EXIF.SensingMethod
- EXIF.Sharpness
- EXIF.ShutterSpeedValue
- EXIF.SubjectDistanceRange
- EXIF.SubSecTimeDigitized
- EXIF.SubSecTimeOriginal
- EXIF.WhiteBalance
- FILE.FileDateTime
- FILE.FileName
- FILE.FileSize
- FILE.MimeType
- GPS.GPSAltitude
- GPS.GPSAltitudeRef
- GPS.GPSDateStamp
- GPS.GPSLatitude
- GPS.GPSLatitudeRef
- GPS.GPSLongitude
- GPS.GPSLongitudeRef
- GPS.GPSMapDatum
- GPS.GPSStatus
- GPS.GPSTimeStamp
- IFD0.DateTime
- IFD0.Exif_IFD_Pointer
- IFD0.GPS_IFD_Pointer
- IFD0.Make
- IFD0.Model
- IFD0.Orientation
- IFD0.ResolutionUnit
- IFD0.Software
- IFD0.XResolution
- IFD0.YResolution
В следующей статье «Обзор Phoca Gallery. Галерея для Джумла» мы продолжим обзор настроек компонента. В частности, поговорим о настройках детального просмотра изображений.
Похожие материалы
Полезные ссылки:
aleksius.com
Phoca Gallery – галерея Joomla
- Тип – бесплатное расширение галереи Joomla.
В предыдущей статье «Обзор Joomla Phoca Gallery» мы начали обзор настроек Phoca Gallery и рассмотрели опции для конфигурации страницы категорий и страницы с изображениями внутри категории. В этой части мы поговорим о настройках увеличенной версии изображения – детальном просмотре.
Настройка Phoca Gallery
Детальный просмотр
Так же, как и на предыдущих вкладках, на этой все опции условно разделены на разделы (рисунок ниже).
Phoca GalleryРаздел Настройка детального вида.
Опция Окно деталей позволяет выбрать один из четырнадцати «типов» всплывающего окна, которое появляется по нажатию на миниатюру изображения для просмотра увеличенной версии.
- Стандартное всплывающее окно.
- Модальное окно.
- Модальное окно (Только изображение).
- Shadowbox.
- Shadowbox (Image only).
- Highslide JS.
- Highslide JS (Только изображения).
- Jak Lightbox.
- Не всплывать поверх окон.
- Slimbox.
- boxplus.
- boxplus (Только изображения).
- Magnific.
- Magnific (Image only).
Приведу несколько примеров всплывающих окон из списка выше. Варианты с «Только изображения» выглядят аналогично, но без элементов управления и тегов.
Модальное окноShadowboxHighslide JSboxplusMagnificРаздел Modal Box.
Прозрачность наложения Modal Box. Вы можете задать степень прозрачности галереи Joomla вне всплывающего окна увеличенного изображения (тёмная область вокруг, на рисунке ниже – 2). Не путайте с областью самого окна изображения (на рисунке ниже – 3). Доступны варианты от 0 до 100% с шагом в 10. 100% – полностью чёрный цвет (под ним ничего не видно).
Галерея JoomlaНа рисунке выше показан пример всплывающего окна «тип» «Модальное окно» с указанием его элементов. Для других «типов» будут схожие элементы.
- Кнопка закрытия всплывающего окна.
- Затемнённая область вне всплывающего окна.
- Область всплывающего окна.
- Увеличенное\детальное изображение.
- Описание изображения.
- Кнопка навигации «Переход к следующему изображению».
- Кнопка навигации «Закрытие всплывающего окна».
- Кнопка навигации «Обновление\перезагрузка изображения» (аналог кнопки клавиатуры «F5» для страницы сайта).
- Кнопка навигации «Запуск слайд-шоу».
- Кнопка навигации «Остановка слайд-шоу».
- Кнопка навигации «Переход к предыдущему изображению».
Далее идут настройки для различных «типов» всплывающих окон. Для разных типов могут быть одинаковые или очень похожие опции, не буду их рассматривать по несколько раз. Стоит отметить, что некоторые опции для одного «типа» окна могут влиять на отображение других «типов» окон.
Раздел Shadowbox.
- Задержка слайд-шоу Shadobox. Количество секунд между автоматической сменой слайдов при активации слайд-шоу во фронтальной части сайта.
- Shadowbox Settings. Настройки стилей отображения слайд-шоу. Для настройки данной опции Вам могут понадобиться знания CSS.
Раздел Highslide JS. Обратите внимания, что данные опции работают для «типа» всплывающего окна «Highslide JS (Только изображения)».
- Highslide JS Class. Можно задать оформление «внутреннего» периметра изображения. На рисунке ниже – 1 (чёрная рамка). Доступны такие варианты: Очерченная белым, Широкая граница, Темный, Внешнее свечение, Плавающий заголовок, Жирный плавающий заголовок.
- Прозрачность Highslide JS. Опция аналогична опции Прозрачность наложения Modal Box, рассмотренной выше. На рисунке ниже – 2.
- Highslide JS Outline Type. Можно задать оформление «внешнего» периметра изображения. На рисунке ниже – 3 (белая рамка). Доступны такие варианты: Очерченная белым, Нет.
- Highslide JS Полное изображение. Если для опции выбрано Да, то будет показано изображение с его исходными размерами (как в загруженном Вами файле). Если Выбрано Нет, то будет показано изображение с размерами, заданными в полях Ширина большого изображения и Высота большого изображения на вкладке Эскизы раздел Настройка размеров изображений и детального окна. На рисунке ниже – 4.
- Кнопка закрытия Highslide JS. Позволяет скрыть\отобразить кнопку закрытия всплывающего окна. На рисунке ниже – 5.
- Highslide JS слайд-шоу. Если для данной опции выбрано слайд-шоу из маленьких миниатюр, то под увеличенным изображением появится несколько маленьких с возможностью перехода к нужной по её нажатию. На рисунке ниже – 6.
Если для опции Highslide JS слайд-шоу выбрано стандарт, то всплывающее окно будет выглядеть так, как показано на рисунке ниже («взявшись» мышью за «четырёх-направленные» стрелки можно перемещать всплывающее окно по экрану). В случае с вариантом Нет, слайд-шоу вовсе не будет.
Галерея изображений JoomlaРаздел Jak Lightbox. Обратите внимания, что данные опции работают для «типа» всплывающего окна «Jak Lightbox».
- Задержка слайд-шоу Jak Lightbox. Опция аналогична опции Задержка слайд-шоу Shadobox, рассмотренной выше.
- Ориентация миниатюр JAK Lightbox. По аналогии с опцией Highslide JS слайд-шоу, рассмотренной выше, можно задать вертикальное или горизонтальное положение миниатюр (на рисунке ниже – 1). Или можно вовсе от них отказаться – опция Нет.
- Описание Jak Lightbox. Можно задать отображение заголовка и\или описания под изображением (на рисунке ниже – 2). Или можно вовсе от них отказаться – опция Нет.
- Высота описания Jak Lightbox. Расстояние от внешнего контура изображения до нижней границы всплывающего окна (на рисунке ниже – 3). Если описание и\или заголовок изображения не помещается, то можно увеличить данное значение.
Раздел boxplus. Обратите внимания, что данные опции работают для «типа» всплывающего окна «boxplus (Только изображения)».
- Всплывающие окна темы (boxplus). Доступно несколько вариантов оформления всплывающего окна: Осветление квадрата темы, Затемнение квадрата темы, Осветление вокруг темы, Затемнение вокруг темы, Стиль темы – PrettyPhoto, Стиль темы – Shadowbox. На рисунке ниже – 1.
- Прокрутка поцентру (boxplus). Можно задать выравнивание всплывающего окна по центру окна браузера в случаях, когда всплывающее окно меньше окна браузера и пользователь прокручивает страницу по вертикали или горизонтали. Если для данной опции выбрано Да, то всплывающее окно «приклеивается» к центру окна браузера и всегда остаётся видимым.
- По размеру окна (boxplus). Можно включить автоматическое масштабирование всплывающего окна так, чтобы оно всегда подстраивалось под размер окна браузера. Это придаёт галерее Joomla адаптивности и препятствует появлению горизонтальной прокрутки окна браузера. Масштабирование происходит динамически, в зависимости от изменения размера окна браузера (в режиме реального времени без перезагрузки страницы)
- Задержка Слайд-Шоу (boxplus). Опция аналогична опции Задержка слайд-шоу Shadobox, рассмотренной выше.
- Закольцевать галереи (boxplus). Если для данной опции выбрано Да, то по достижению последнего слайда в слайд-шоу, Phoca Gallery перейдёт к первому и так далее.
- Размещение заголовка (boxplus). Можно отображать заголовок изображения внизу или справа от изображения. На рисунке ниже – 2. А можно вовсе его спрятать.
- Область навигации (boxplus). Можно отображать стрелочку переключения между изображениями и миниатюр изображений Как наложение на увеличенное изображение или В области заголовка (пример на рисунке ниже). На рисунке ниже – 3. А можно вовсе её спрятать.
- Длительность анимации (boxplus). Длительность эффекта анимации появления\смены изображений в миллисекундах
- Эффект перехода (boxplus). Можно выбрать один из доступных эффектов анимации появления\смены изображений: Линейный, Квадрат, Кубический, Квадратный, Квинтетный, Экспонентный, Круговой, Синусоидальный, Вперёд и назад, Упругий, Эластичная кривая.
- Контекстное меню (boxplus). Можно включить\отключить появление контекстного меню по нажатию правой кнопкой мыши на изображение во всплывающем окне.
Раздел Настройки Мульти-Окна. Обратите внимание, что данные опции работают для разных «типов» всплывающих окон. В моём примере ниже используется «Стандартное всплывающее окно».
- Разрешить мультиоконный режим. Активирует использование «расширенного типа» всплывающего окна «Стандартное всплывающее окно» (рисунок ниже).
- Мульти-Окно (Отображаемые элементы). Вы можете указать, какие элементы нужно отображать в мульти-окне: Заголовок, Описание, Автор, Рейтинг, Tags (теги), Комментарии, Миниатюры, Карта.
- Ширина Мульти-Окна. Высота Мульти-Окна. Ширина и высота мульти-окна в пикселях.
- Ширина карты Мульти-Окна. Высота карты Мульти-Окна. Если для опции Мульти-Окно (Отображаемые элементы) Вы выбрали элемент Карта, то тут Вы можете задать ширину и высоту области карты в мульти-окне.
- Ширина окна миниатюр. Если для опции Мульти-Окно (Отображаемые элементы) Вы выбрали элемент Миниатюры, то тут Вы можете задать ширину области миниатюр в мульти-окне. На рисунке ниже – 1.
- Количество миниатюр (миниатюры окна). Если для опции Мульти-Окно (Отображаемые элементы) Вы выбрали элемент Миниатюры, тут Вы можете задать количество миниатюр в мульти-окне. На рисунке ниже – 1.
- Ширина окна комментариев Мульти-Окна. Высота окна комментариев Мульти-Окна. Если для опции Мульти-Окно (Отображаемые элементы) Вы выбрали элемент Комментарии, тут Вы можете задать ширину и высоту области формы комментариев в мульти-окне. На рисунке ниже – 2.
- Фиксироваие столбцы Мульти-Окна. Активация данной опции будет полезна, например, в тех случаях, когда в мульти-окне отображаются миниатюры разных размеров. В таком случае размеры столбцов не будут меняться и содержимое мульти-окна может выглядеть аккуратнее.
Раздел YouTube. Если Вы используете видео с YouTube в своей галерее Joomla, то выбрав для опции Окно YouTube вариант Полное видео, видеоролик будет показан на всю ширину и высоту всплывающего окна без полей.
Раздел Настройки описания. В моём примере ниже используется «Модальное окно».
- Показать описание в окне деталей. Вы можете отобразить описание изображения во всплывающем окне. На рисунке ниже описание – 1. Доступны такие варианты: Спрятать, Показать (Стандарт) (на рисунке ниже место, в котором будет отображаться описание и заголовок отмечены – 3), Показать (Lightbox) (на рисунке ниже это тёмная область поверх изображения – 2).
- Показать заголовок в описании. Можно включить отображение заголовка изображения. На рисунке ниже – 4.
Раздел Настройки слайд-шоу. Тестировал на всплывающем окне «Модальное окно».
- Задержка слайд-шоу. Остановить слайд-шоу. Вы можете указать количество секунд (из спадающего списка), на которое будет показано изображение перед сменой следующего. Опции действуют при запуске слайд-шоу во фронтальной части сайта галереи Joomla. При тестировании не нашёл разницу между двумя этими опциями.
- Случайное слайд-шоу. Активирует случайный порядок воспроизведения изображений во время просмотра слайд-шоу. При тестировании не нашёл разницу между двумя этими опциями.
- Показать кнопки навигации. Включает\отключает отображение управляющих элементов во всплывающем окне. Если они скрыты, то пользователь не сможет запустить слайд-шоу.
Главные настройки
На вкладке Главные настройки (рисунок ниже) собраны опции, которые влияют на работу всей галереи изображений Joomla. Одинаковые или похожие опции, которые были рассмотрены ранее, повторно не будут затрагиваться.
YouTube API Key. Вы можете указать свой API ключ YouTube, который можно узнать в самом YouTube, для того, чтобы импортировать свои видеофайлы в галерею для Джумла.
Enable SSL (YouTube API). Можно включить\отключить соединение с YouTube, по шифрованному протоколу во время импорта видеофайлов.
Ширина Phoca Gallery. Можно задать фиксированную ширину области галереи в пикселях. Обратите внимание, что это может нарушить отзывчивость Phoca Gallery (адаптацию под различные размеры экранов).
Центрировать Phoca Gallery. В случае, когда Вы задали фиксированную ширину галереи в опции Ширина Phoca Gallery, то можно выровнять её по центру страницы, активировав данную опцию.
Альтернативное значение. Вы можете указать, что именно должна использовать Phoca Gallery в качестве замещающего текста изображения («alt»). Это полезно для поисковых систем и в случаях, когда у пользователя отключён показ изображений в браузере или картинка по какой-то причине не загрузилась. Доступны такие варианты: Пусто (не рекомендую), Заголовок, Описание, Заголовок – Описание, Заголовок > Описание > Мета описание, Описание > Заголовок > Мета описание, Мета описание > Заголовок > Описание, Мета описание > Описание > Заголовок.
Показать теги. Активирует отображение тегов, если они присвоены изображению. Доступны такие варианты: Нет, Да (Категория), Да (Просмотр деталей), Да (Категория и просмотр деталей). «Просмотр деталей» – всплывающее окно.
Теги (Ссылки). Вы можете задать действие, которое будет происходить по нажатию на тег. Доступны такие варианты:
Нет. По нажатию на тег ничего не будет происходить.
Внешняя ссылка. По нажатию на тег пользователь перейдёт по ссылке, заданной при создании тега (об этом мы поговорим в следующих статьях).
Ссылка категории. По нажатию на тег пользователь перейдёт на страницу категории галереи Joomla, заданной при создании тега.
Поиск результатов. По нажатию на тег пользователь перейдёт на страницу со всеми изображениями, к которым прикреплён данный тег. Независимо от того, к какой категории принадлежат изображения. Таким образом можно, например, группировать изображения из разных категорий в одну «категорию»
Главные настройкиНастройки раздела Настройки RSS (Feed) относятся к RSS ленте галереи изображений Joomla.
Показывать RSS (Feed) ссылку. Можно задать отображение иконки RSS-ленты в разных частях Phoca Gallery. Доступны такие варианты:
- Нет. Не отображать иконку.
- Да (Категория и Категории). Отображать иконку внутри самой категории изображений и на странице списка категорий.
- Да (Категории). Отображать иконку только в списке категорий изображений.
- Да (Категория). Отображать иконку только внутри самой категории.
Фид категорий. Можно указать один или несколько ID категорий (посмотрите его в разделе Категории), разделяя их запятой. Информация с этих категорий или этой категории будет отображаться в RSS-ленте пользователя, если он подписался на неё на странице перечня категорий.
Фид - Порядок изображений. Сортировка изображений в RSS-ленте. По убыванию или возрастанию даты.
Фид - Количество изображений. Количество изображений, отображаемых в RSS-ленте.
Заголовок Фида. Заголовок RSS-ленты.
Включить загрузку изображений Picasa. Вы можете указать, стоит ли добавлять в RSS-ленту информацию о загруженных изображений из Picasa.
Нумерация страниц для загрузки изображений Picasa. Если для опции Включить загрузку изображений Picasa выбрано Да, то тут Вы можете указать количество изображений, о которых будет добавлена информация в RSS-ленту (пагинация).
Включить загрузку изображений Facebook. Опция аналогична Включить загрузку изображений Picasa, но для Facebook.
Facebook Loading Pagination. Опция аналогична Нумерация страниц для загрузки изображений Picasa, но для Facebook.
Разрешить кеш. Можно включить кэширование RSS-ленты Phoca Gallery, если включено кэширование Joomla. Обратите внимание, что при длительном сроке хранения кэша информация в RSS-ленте может быть неактуальной (там не появятся последние обновления).
С примерами, как можно подписаться на RSS-ленту Вы сможете ознакомиться в статье «Подписка на RSS ленту Aleksius.com».
Раздел Настройки Geotagging позволяет сконфигурировать отображение карт Google в Вашей галерее Джумла. Большинство опции из данного раздела уже были рассмотрены ранее. Они влияют на карту, которая отображается на странице списка категорий вместо «плиток» категорий.
Показать Geotagging (Категории). Выбрав для этой опции Да, Вы активируете отображение карты Google с нанесёнными на неё отметками с фотографиями из Вашей галереи вместо списка категорий (вместо «плитки»). Обратите внимание, что для нормальной работы данной опции для всех изображении Вашей галереи нужно задать широту и долготу местоположения, где это изображение было снято. Данные настройки можно задать в разделе Изображения.
Раздел Настройки VirtueMart.
Показать ссылку VirtueMart. Если включить данную опцию, то Вы сможете задавать ID товара VirtueMart в настройках изображений Phoca Gallery. И тогда у таких изображений появится пиктограмма корзины под миниатюрой (рисунок ниже). По нажатию на эту миниатюру пользователь перейдёт на страницу товара VirtueMart. Перед активацией данной опции обязательно убедитесь в том, что у Вас установлен сам компонент VirtueMart.
Ссылка на товар VirtueMartВ следующей статье «Обзор Phoca Gallery. Галерея для Joomla 3» мы закончим обзор настроек компонента и поговорим о темах оформления галереи (шаблонах).
Похожие материалы
Полезные ссылки:
aleksius.com
Вставить изображение Plugin Phoca Gallery в тексте
Для вывода галереи внутри материала используется не компонент, а плагин Phoca Gallery.
Для этого используется специальный код с параметрами. Выглядеть он может так:
{ phocagallery view=category|categoryid=57| limitstart=0|limitcount=28|detail=5|displayname=0| displaydetail=0|displaydownload=0|imageshadow=shadow1|displaybuttons=0}
Важно: Если вы будете копировать текст из примера выше, то удалите все пробелы между{}
Этот код можно вставлять в визуальном редакторе Joomla, не переходя в режим HTML.
Код обязательно должен быть заключён в фигурные скобки.
Параметры пишутся без пробелов, но отделяются друг от друга символом "|".
Полный список параметров приведён на официальном сайте http://www.phoca.cz
 phocagallery - отображает плагин Phoca Gallery.
phocagallery - отображает плагин Phoca Gallery.- view - определяет, что именно будет выведено на страницу Joomla со статьёй. Возможные варианты: categories | category | switchimage - отображает все категории, определённую картинку из категории или the switch image cудя по проведённому эксперименту - одна любая фотография, назначается по номеру ID. Пример кода - ниже).
- categoryid - число - ID категории, которую вы хотите показать, в случае только одной категории.
- imagecategories - 0|1 - показывает или прячет изображение рядом с названием категории в списке всех категорий Phoca Gallery.
- imagecategoriessize - 0|1|2|3|4|5|6|7 - означает 0 - маленький | 1 - средний | 2 - маленькая папка | 3 - средняя папка | 4 - маленький с тенью | 5 - средний с тенью | 6 - маленький в виде папки с тенью | 7 - средний в виде папки с тенью - Размер изображения рядом с названием категории
- hidecategories - число - Прячет категорию из обзора категорий. Установите категории (id категорий), которые не должны отображаться в списке категорий. Разделяются запятой (,).
Отображение изображений
{ phocagallery view=category|categoryid=2| imageid=0|limitstart=0|limitcount=2| fontcolor=#B88A00|bgcolor=#FFBF00| bgcolorhover=#BFFF00| imagebgcolor=#FFD24D| bordercolor=#B88A00|bordercolorhover=#86B300| detail=1|displayname=1|displaydetail=1|displaydownload=1|float=right }
Важно: Если вы будете копировать текст из примера выше, то удалите все пробелы между{}
Параметры Plugin Phoca Gallery
- phocagallery - отображает плагин Phoca Gallery.
- view - определяет, что именно будет выведено на страницу Joomla со статьёй. Возможные варианты: categories | category | switchimage.
- categoryid - число - ID категории, в которой сохранено изображение (которое вы хотите отобразить)
- imageid - число - ID изображения, которое вы хотите показать
- imagerandom - 0|1 - Случайное изображение включено (1) или отключено (0)
- imageshadow - none | shadow1 | shadow2 | shadow3 - Выберите изображение, которое будет отображаться в качестве фона
- limitstart - число - если вы хотите отобразить несколько картинок из категори, но не обязательно начиная с первой, то можете указать с какой по порядку начать вывод.
- limitcount - число - если вы хотите отобразить больше, чем одну картинку. Число изображений, которые должны быть показаны
- fontcolor - цвет в формате html - цвет шрифта
- bgcolor - цвет в формате html - цвет фона
- bgcolorhover - цвет в формате html - цвет фона (эффект при наведении мыши)
- imagebgcolor - цвет в формате html - фоновый цвет картинки
- bordercolor - цвет в формате html - цвет рамки (вы можете использовать bordercolor=transparent, чтобы спрятать рамку)
- bordercolorhover - цвет в формате html - цвет рамки (при наведении мыши)
- detail - 0|1|2|3|4|5|6|7 - 0 - Modal Box | 1 - Standard Popup Window | 2 - Modal Box (only image) | 3 - Shadowbox | 4 - Highslide JS | 5 - Highslide JS (only image) | 6 - JAK lightbox | 7 - No Popup
- displayname - 0|1 - 1 - показать или 0 - спрятать название
- displaydetail - 0|1 показать или спрятать URL ссылки на окно подробностей
- displaydownload - 0|1 - 1 - показать или 0 - спрятать URL ссылки на окно загрузки
- displaybuttons - 0|1 - 1 - показать или 0 - спрятать кнопку детального просмотра (кнопки слайдшоу)
- float - left|right - ваше изображение может быть расположено в тексте (left или right - плавающие позиции CSS)
- namefontsize - число - размер шрифта названия (название изображения в категории - в пикселях)
- namenumchar - число - число букв, которые будут показаны в названии изображения.
- displaydescription - 0|1 - Отобразить описание картинки.
- descriptionheight - число - Если вы установили Display Description attribute на 1 в Phoca Gallery и вы хотите отобразить это описание, когда щёлкают по изображению в плагине Phoca Gallery, вы должны установить Display Height, потому что открывшееся окно (Modal Popup Box или Standard Popup Window) должно быть изменяемым.
- enableswitch - 0|1 - разрешает switch option (1), нужна только если показывается Switch Image, см. ниже.
- overlib - 0|1|2|3 - разрешает эффект overlib, (1) Only Image, (2) Only Description, (3) Image and Description
- imageordering - устанавливает порядок изображений: 1 - по возрастанию, 2 - по убыванию, 3 - по названию в возрастающем порядке, 4 - по названию в убывающем, 5 - по дате в возрастающем, 6 - по дате в убывающем, 7 - по ID в возрастающем, 8 - по ID в убывающем, 9 - Случайное
- pluginlink - устанавливает тип ссылки: 0 - ссылка на подробное изображение, 1 - ссылка на категорию, 2 - ссылка на все категории.
- type - устанавливает тип изображения: 0 - стандартное среднее изображение, 1 - маленькая картинка (мозаичный эффект), 2 - большое изображение (для отображения единственной картинки)
- paddingmosaic - устанавливает отступы мозаичного типа (в пикселях (px))
- highslidedescription - используйте этот параметр, если вы хотите показать описание в Highslide JS (only image) method - 1 - Название, 2 - Описание, 3 - Название и описание
А это пример строки и результат его действия
{ phocagallery view=category|categoryid=1|limitcount=1|imagerandom=1}
{phocagallery view=category|categoryid=1|limitcount=1|imagerandom=1}
joomla4.ru
Урок № 6. Настройки Phoca Gallery
сайт: http://zuit.ru
Урок № 6. Настройки Phoca gallery
Как нам выставить настройки для галереи на сайте joomla, которая будет на сайте? Очень просто, давайте во всем разберемся вместе. В прошлом уроке мы рассматривали, как выводить фотографии в статью и менять код.
На сайте самой галереи www.phoca.cz идем в пункт меню Documentation – Components
В колонке выбираем Global Configuration. Это примерно в середине столбца, найти легко. После этого открываем первый пункт Categories View Settings
Теперь посмотрим, что у нас в галерее и сравним.
На своем сайте открываем компонент Phoca gallery, находим «параметры», после этого отрывается окно настроек самой галереи. Вы сможете выбрать для себя те настройки для фотографий, которые подходят именно вам.
Конфигурация.
1) Настройка вида категории. В этом пункте вы можете выставить количество колонок, которые будут выводиться, рамки и стиль отображения категорий. Категории с изображениями, без изображений, детальная информация.
Это можно увидеть в открывающемся окошке. Выбираете, потом сохраняете и смотрите, что получилось у вас на сайте. Не понравилось, возвращаетесь и выбираете другой стиль изображения категорий.
Устанавливаете размер изображения рядом с названием категории и аватар. Вы можете сами определить, каким образом изображения будут выводиться в категориях: по возрастанию, по убыванию, случайно или по заголовкам.
Показывать подкатегории или пустые категории, решать вам. Вложенность категорий вы тоже можете установить в настройках своей галереи.
2) Как настроить эскизы?
Вы сами можете выбрать цвет фона и цвет шрифта, его размер, порядок изображений в категории. Вместо иконки папки можно установить фотографию, вы даже указываете, какую именно. Количество изображений на странице вы оставляете по умолчанию или сами меняете цифру. Не забывайте только сохранять свои изменения перед просмотром.
Если вы хотите, чтобы была видна обратная кнопка, тоже выбираете: отобразить кнопку «назад» в галерее и в каждой категории.
3) Установки вида категории.
Здесь можно выбрать количество столбцов, кнопку «назад», изображение вместо иконки папки и показывать или нет вложенные категории.
4) Настройки детального просмотра.
Выбираем окно деталей, от этого зависит, как будут показываться ваши фотографии на сайте. Здесь надо пробовать и смотреть. Цвет фона, цвет рамки, толщину и прозрачность устанавливаете по желанию.

В этом же пункте есть количество секунд для слайд-шоу shadow box. Если у вас установлен JAK лайтбокс, надо определить вертикальный или горизонтальный просмотр картинок.
5) Описание настроек.
Показать описание или нет, размер шрифта и цвет фона описания.
В этом ничего сложного нет. Можно ничего не менять, просто оставить то, что предлагается.
6) Слайд-шоу.
Если в своей галерее вы собираетесь установить слайд-шоу для фотографий, напишите, через сколько секунд они будут сменять друг друга. Нужна пауза, когда мышка наведена на фото, или нет, показывать или нет кнопки.
7)Общие настройки.
Здесь мы устанавливаем порядок категорий и порядок изображений. Для этого просто выбираете в окошке то, что вам надо для галереи.
8) Панель управления пользователя.
Если вы хотите, чтобы ваши посетители могли сами загружать фотографии, обязательно настройте эту панель. Не нужна такая панель, просто ее выключаете.
Аватары и авторизация – что это?
Если вы хотите просматривать то, что загружают пользователи, установите «включить авторизацию категории». В этом случае вы будете иметь контроль над тем, что вам загружают на сайт, и на то, как будет выглядеть ваша галерея. Иначе начнут появляться разные пустые категории, и у вас прибавится работы, придется их постоянно удалять или корректировать.
9) Настройки загрузки.
Включить авторизацию загрузки фотографий или нет, решать вам. Для этого просто выбираете «да» или «нет».
Если разрешить всем подряд загружать без вашего просмотра, то опять начнут на вашем сайте появляться пустые папки, пустые иконки и категории. Поэтому лучше всего просматривать изображения перед тем, как они появятся в вашей галерее.
Максимальная высота и ширина для пользовательских фотографий и максимальный размер загрузки в байтах устанавливаете вы сами.
Один простой совет: перед тем, как изменить все настройки по умолчанию, запишите их сначала куда-нибудь в блокнот. А то потом будете долго пытаться вспомнить, какие цифры вы изменили, если ничего не получится, а фотография вылезет на всю страницу.

Жена купила машинку для стрижки собак.
Не кусался только муж. На нем и тренировались...
10) Настройка оценок и комментариев – это просто.
Выбираете, что вам нужно и сохраняете. Так же выбираете внешнее расширение для комментариев. У меня это JComments и Facebook.
11-12) Переключение настроек изображения и Piclens выбираете, если вам надо, и сохраняете.
13) Настройки overlib эффекта не обязательны. Это для того, чтобы появлялось описание или название вашей картинки при наведении мышкой.
14) Настройки водяного знака нужны только при условии, что вы его уже сделали и хотите, чтобы он отображался на всех фотографиях.

15) Если вам нужно отобразить ссылку VirtueMart, ее надо включить.
16) Если вас интересует статистика просмотров, настраиваете эту панель. Вы увидите на сайте последние добавленные изображения, самые просматриваемые и так далее.
17)Информационные настройки (значок камеры) и google maps выставляете при необходимости. Как и формат иконок, создание эскизов.
18) Перед тем, как изменить настройки размеров изображения, перепишите эти цифры в блокнот, а потом меняйте.
Тогда вы их точно не забудете и сможете все вернуть, как было раньше, если галерея вам не понравится.
19) И последнее – «настройки безопасности». Лучше выставить разрешения на папку 777, чтобы не появились проблемы с загрузкой и прочее.
Сегодня мы рассмотрели внутренние настройки в Phoca Gallery, которые вы сами можете изменить для вывода фотографий у себя на сайте joomla.
В следующем уроке я расскажу, как сделать слайд-шоу и как создавать и менять модули, используя все возможности Phoca Gallery.
P.S. Понравилась статья? Не забудьте подписаться на обновления и получать свежие новости на e-mail, чтобы не пропустить ценную информацию.
Советуем прочитать другие интересные статьи:
Галерея для сайта.
Как установить и русифицировать Phoca Gallery
Как создать разделы и категории в галерее
Выводим фотографии в материал
Как изменить код для вывода фотографий
Типы характера человека
www.zuit.ru