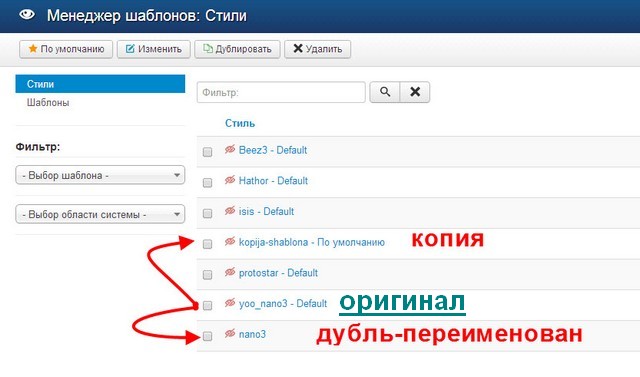Настройки модуля сайта Joomla 3. Вкладка «Модуль». Модуль вкладок joomla 3
Модуль вкладок (табов) на Joomla 2.5-3

Вкладки позволяет располагать информацию на сайте компактно. Часто их называют еще табами. Принцип их работы заключается в скрытии полной информации, пока пользователь не нажмет на интересующую его вкладку.
Я сделал модуль табов для Joomla 2.5/3. Он работает за счет jQuery библиотеки и пары строк кода. Обычно, во всех шаблонах данная библиотека подключена, но если ее нет, то вы можете включить ее через настройки модуля.
Особенности модуля
- Можно менять стили модуля как угодно. В поле "Стиль модуля" весь css вкладок. Вы можете скопировать его к себе в css файл и редактировать как угодно.
- Один модуль можно установить только на одной странице сайта.
- В модуле можно установить до 5 вкладок. Число регулируется за счет списка "Количество вкладок". Счет идет сверху в низ. Т.е. Если вы выберите 2, то покажутся первые две вкладки.
- В текст каждой вкладки можно вставлять любой html код от картинок, до ссылок.
Скриншоты



Если модуль табов у вас не заработал (все вкладки находятся друг под другом и не переключаются), значит либо у вас на сайте конфликт jQuery скриптов, либо не включена библиотека jQuery.
Читайте также
blogprogram.ru | 2016-08-15 | Модуль вкладок (табов) на Joomla 2.5-3 | Вкладки позволяет располагать информацию на сайте компактно. Часто их называют еще табами. Принцип их работы заключается в скрытии полной информации, | http://blogprogram.ru/wp-content/uploads/2016/08/321-131x131.jpg
blogprogram.ru
Joomla 3.x. Как добавить больше вкладок (на основании шаблона 48543)
Добрый день! Из этого туториала Вы узнаете, как добавить больше вкладок (add more tabs) в Joomla 3.x (на основании шаблона 48543).
Joomla 3.x. Как добавить больше вкладок (на основании шаблона 48543
Для того чтобы сделать это, следуйте таким инструкциям:
Откройте папку public_html на вашем сервере и получите доступ к файлам шаблона.
Затем откройте папку templates/themexxxx и найдите файл templateDetails.xml. Найдите следующий фрагмент кода:
<position> tab-1</position> <position> tab-2</position> <position> tab-3</position>После каждого <position>tab-3</position> добавьте позицию для четвертой вкладки, скопировав код и заменив tab-3 на tab-4.
Сделав это, нажмите на кнопку Сохранить (Save) в правом верхнем углу:
Далее, вернитесь в папку themexxxx и найдите файл template.css в папке css.
В этом файле найдите код для tab-3 и добавьте такой-же код для tab-4 ниже:
Когда Вы добавили код для tab-4, добавьте значок font awesome для новой вкладки, добавьте код в файл template.css:
.tabs-services .nav-tabs .num4 a:before { content: "\f10a";}В этом фрагменте кода замените «\f10a» на номер нужного Вам значка. Сохраните изменения:
Далее, откройте файл responsive.css. Следуйте тем же шагам что и в файле template.css, найдите код для tab-3 и добавьте аналогичный код для tab-4 ниже.
Войдите в вашу админ панель Joomla (Joomla administrative section). Перейдите на вкладку Содержимое -> Менеджер категорий (Content -> Category manager) и создайте новую категорию.
Теперь Вам нужно создать новую запись и закрепить её за новой категорией. Перейдите во вкладку Содержимое -> Менеджер записей (Content -> Article manager), нажмите на кнопку Добавить (New) слева. Из выпадающего списка справа выберите созданную категорию:
Далее, перейдите на вкладку Расширения -> Менеджер модулей (Extensions -> Module manager) и создайте новый модуль. Тип модуля должен быть Artciles-newsflash(Advanced). Во вкладке Категория (Category) выберите категорию, которая была создана во вкладке Расположение (Position) для tab-4.
Перейдите на вкладку Дополнительны
www.templatemonster.com
Настройки модуля сайта Joomla 3. Вкладка «Модуль»
Подробности Родительская категория: CMS — движки сайтов Категория: JoomlaИзменения настроек модуля в админке Joomla производятся на странице «Модули» админки. Как попасть на эту страницу изложено в → этой статье. Ниже рассмотрим вкладку «Модуль», а конкретно её правую часть с большим количеством настроек, доступных администратору Joomla 3. В основной (левой) части этой вкладки дано название, краткое описание и настройки, которые для разных модулей имеют разное значение и их количество меняется от модуля к модулю. Поэтому, при необходимости, будем их рассматривать в индивидуальном порядке.
Внешний вид вкладки «Модуль»
Внешний вид вкладки «Модуль» показан на картинке ниже. Левая часть, как замечено выше, для различных модулей имеет различия, поэтому она на картинке отсутствует. В данной статье нас интересует именно правая часть страницы с настройками.

Подробное содержание вкладки «Модуль» (правой части с настройками)
Рассмотрим подробно все поля и что они значат:
- «Показывать заголовок» — Показывать или скрывать заголовок модуля при выводе. Если стиль оформления модуля не позволяет выводить заголовок, он не будет показан независимо от данной настройки.
- «Позиция» — Вы можете указать позицию для данного модуля выбрав её название из списка существующих позиций или же ввести название требуемой позиции вручную.
- «Состояние» — Если выбрано Опубликовано, этот модуль будет отображаться на сайте или в панели управления в зависимости от его назначения. Всего у состояния три значения:
- «Опубликовано»
- «Не опубликовано»
- «В корзине»
- «Начало публикации» — Дата начала публикации модуля. (Необязательное для заполнение поле.)
- «Завершение публикации» — Дата снятия модуля с публикации. (Необязательное для заполнение поле.)
- «Доступ» — Уровень доступа, которым должна обладать группа пользователей для просмотра этого объекта.
- «Порядок» — Порядок отображения, который можно менять, воспользовавшись выпадающим списком.
- «Язык» — Привязка конкретного языка этому модулю.
- «Примечание» — Примечание, отображаемое в списке модулей. (Необязательное для заполнение поле.)
Заберите ссылку на статью к себе, чтобы потом легко её найти ;)
Выберите, то, чем пользуетесь чаще всего:
Спасибо за внимание, оставайтесь на связи! Ниже ссылка на форум и обсуждение ; )
Обсудить эту статью
INFO: Вы отправляете сообщение как 'Гость'
mb4.ru