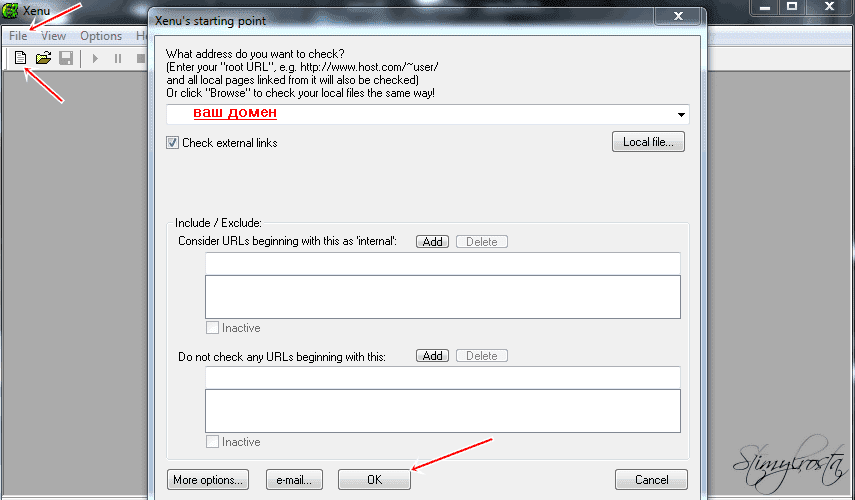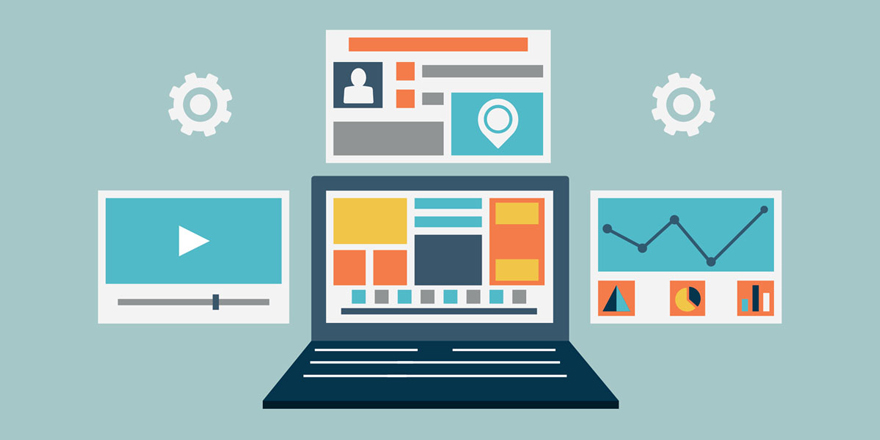Перенос сайта с Денвера на хостинг. Как перенести joomla сайт с денвера на хостинг
Перенос сайта Joomla с Денвера на хостинг

Если Вы собираетесь создавать сайт самостоятельно, то Вам никак не пройти мимо такой важной процедуры, как перенос сайта с Денвера на хостинг, то есть перемещение созданного на локальном компьютере проекта на внешний сервер. Процесс переноса я сегодня рассмотрю на примере движка Joomla, так как с этой темой знаком и кое-какие из проблем испытал на своей шкуре.
Итак, копирование сайта на хостинг можно условно разделить на два основных этапа – перенос файлов и копирование дампа базы данных, так как современный сайт на CMS состоит как раз-таки из этих двух составляющих.
Конечно, если Вы зачали крупный коммерческий проект с солидным бюджетом, то можно нанять программиста, и он всё сделает за полчаса, но если создание и дальнейшая самостоятельная раскрутка сайта Ваш приоритет, то надо все делать самому, в конце концов, страшно переносить только первый проект.

Перенос файлов на хостинг
Перенос осуществляется через FTP соединение, данные же о доступе к серверу можно узнать в панели управления сайтом на хосте. В настройках соединения указывайте пароль, логин и IP сервера. В большинстве случаев копирование файлов с Денвера происходит в папку www, однако папки назначения на разных хостингах могут быть разные, поэтому осведомитесь у хостера о пути файлов.
Перенос базы данных
После копирования файловой системы проверьте все ли каталоги на месте и приступайте, не откладывая дело в долгий ящик к переносу базы данных. Для начала откройте в браузере строку http://localhost/denwer/ при включенном Денвере и перейдите по пути Утилиты - phpMyAdmin - администрирование СУБД MySQL. В результате этих несложных действий Вы попадёте в панель управления, в которой надо выбрать в левой её части необходимую базу данных, выделить её и перейти во вкладку Экспорт. Далее нажимаем «отметить всё» и кнопку «пошёл» после чего можно лицезреть всё содержимое базы, скопировать его и сохранить в отдельном файле с расширением sql.
Теперь самое время ещё раз посетить хостинг, где надо зайти в панель управления базами данных MySQL и нажать кнопку «создать новую базу данных». Указывайте имя базы, а также пароль и логин пользователя и нажимаете ОК. Остаётся импортировать базу с локального компьютера, для чего заходим в панели хостинга в phpMyAdmin, вводите только что созданный пароль и логин и кликаете по ссылкам «импорт» - «выберите файл». Выбирает базу данных на компьютере, и нажимаем ОК. Всё, сайт находится в работе, его перенос с Денвера на хостинг завершён, и можно наслаждаться результатами своего труда, но давайте уберём сразу все хвосты и подправим файл конфигурации, так как в противном случае Вы не сможете закачивать на сайт компоненты через админку.
Настройка конфигурации
В корне сайта находим файл configuration.php и указываем реальный путь в строках, посвященных logs и tmp. Узнать абсолютный путь можно с помощью специального скрипта, но проще всего спросить на хостинге – Вам вышлют абсолютные пути, и только останется их вставить в файл configuration.php.
Как видим, перенос сайта с Денвера на хостинг не так страшен, так что чувствуйте себя уверенней и не забывайте, что служба поддержки нормального хоста всегда Вам поможет в случае проблем.
P.S. Узнать про особенности переноса сайта на новый домен можно, перейдя по вышеуказанной ссылке.
www.zegeberg.ru
Как перенести joomla на хостинг
- Политика
- Экономика
- Недвижимость
- Транспорт
- Финансы
- Энергетика
- Происшествия
- Cпорт
- Единоборства
- Новости автоспорта
- Новости баскетбола
- Новости Тенниса
- Новости футбола России и Европы
- Хоккей
- Шоу-бизнес
Поиск

 Топ100 последних новостей
Топ100 последних новостей
- Политика
www.chsvu.ru
Перенос сайта с Денвера на хостинг.
 Приветствую Вас уважаемые читатели блога web-revenue.ru!
Приветствую Вас уважаемые читатели блога web-revenue.ru!
Сегодня долгожданный урок о том, как перенести сайт на cms с Денвера на хостинг. В прошлой статье я рассказывал о том, как на сервере хостинга Бегет создать сайт за несколько минут (установить cms движок (WordPress и прочие) без переноса. Сегодняшний урок будет намного сложнее, так что будьте по внимательней. А я в свою очередь постараюсь объяснить все по проще и по понятнее. Итак, для переноса сайта с Денвера (Denwer) на наш хостинг нужно выполнить следующее:
Для начала Вам необходимо создать аккаунт на хостинге (если вы этого ещё не сделали), сделать это можно здесь.
После того как вы зарегистрируете аккаунт, Вам на почтовый ящик указанный при регистрации, придет письмо с Вашими регистрационными данными.
Напомню, что при регистрации на хостинге Бегет, Вам предоставляется 30 дней бесплатного тестового периода и бесплатный домен 3-го уровня. Например, если вы зарегистрировались под логином blog, то Вашим бесплатным доменом будет blog.bget.ru.
А для переноса сайта на Ваш собственный домен — Вам необходимо его сначала зарегистрировать, ну а если он у Вас уже есть, тогда перенести его на хостинг.
Предположим, что у нас есть домен web-revenue.ru.com (у Вас свой) и для него мы создали папку web-revenue.ru.com/public_html и прилинковали его к ней.
Теперь по пунктам разберём перенос сайта с денвера на этот домен. Я буду рассматривать общую картину переноса сайта и добавлять отступления для конкретных cms движков! Итак приступим:
1 Шаг – экспортируем Базу Данных с Denver (денвера) на компьютер.
Для этого запустите Денвер и после его запуска введите в браузере http://localhost/Tools/phpmyadmin. Перед вами откроется окно управления базами данных:
[singlepic id=48 w=160 h=130 mode=watermark]Здесь Вам необходимо выбрать нужную для экспорта БД (у меня это база catalog, у Вас своя), нажимаем на неё и после её загрузки жмем на вкладку “Экспорт”:
[singlepic id=43 w=160 h=130 mode=watermark]Перед Вами открывшейся страница: «Экспорт таблиц из базы данных», здесь Вам необходимо выбрать следующие пункты:Способ экспорта: ОбычныйТаблица(ы): Выделить всеВывод:Кодировка файла: UTF-8Компрессия: gzipФормат: SQLВсё остальное можно оставить по умолчанию.Теперь жмем “Ok”[singlepic id=47 w=160 h=130 mode=watermark]После этого произойдёт скачивание архива с Базой Данных!
Всё первый этап переноса сайта завершён.
Теперь Вам на хостинге нужно создать новую Базу Данных. Все манипуляции и инструкции приведены на примере хостинга Бегет, если у Вас другой хостинг, то всё делается на подобии.
2 Шаг – создание на хостинге новой Базы Данных.
Заходим в панель управления сайтами и переходим во вкладку MYSQ:

Перед Вами откроется страница Управления базами данных MySQL, здесь Вам необходимо прописать имя БД (прописывайте любое, не обязательно чтоб оно совпадало с именем БД на денвере) и пароль к ней (можете сгенерировать) и нажмите на кнопку «создать»:
[singlepic id=52 w=160 h=130 mode=watermark]
Заметьте, что на хостинге Бегет имя БД и имя пользователя БД одинаковые!
Обязательно запишите пароль и имя от phpmyadmin и сохраните их!
После этого перед Вами должно появиться уведомление об успешном создании БД и она должна появиться в списке с базами данных:[singlepic id=53 w=160 h=130 mode=watermark]Для того чтобы войти в панель управления Базой Данных, нажмите на “phpmyadmin” и в открывшемся окошке пропишите пароль к ней (удалить БД можно нажатием на крестик):
[singlepic id=55 w=160 h=130 mode=watermark]
Теперь нам нужно импортировать (закачать) архив с БД в только что созданную базу.
3 Шаг — Перенос Базы Данных с локального компьютера на хостинг.
Заходим в раздел баз данных (на хостинге) и на против только что созданной нами базы кликаем по “phpmyadmin”, вводим ранее созданный пароль:
[singlepic id=55 w=160 h=130 mode=watermark]
и попадаем в привычный phpmyadmin:
[singlepic id=54 w=160 h=130 mode=watermark]
(в зависимости от хостинга может незначительно отличаться).
Дальше кликаем по вкладке “Импорт” и в открывшейся странице нажимаем на кнопку «Выбрать файл»:
[singlepic id=44 w=160 h=130 mode=watermark]Перед вами откроется проводник в котором нужно выбрать файл архива БД с Денвера и затем нажать на кнопку “Открыть”:
[singlepic id=56 w=160 h=130 mode=watermark]
После этого спускаемся вниз страницы и нажимаем “Ok”.
Начнётся обработка данных, после чего появиться информацией об успешном импортирование:

Теперь осталось лишь перенести наш сайт.
4 Шаг — Перенос файлов сайта с Денвера на Хостинг.
Для этого подключаемся по FTP к хостингу и закачиваем на него все файлы и папки с файлами Вашего сайта с локального сервера (denver) на реальный сервер (хостинг).
Инструкция по работе с программой FileZilla, и вот ещё на всякий инструкция по настройке доступа по FTP на Beget.ru.
И так, запускаем программу FileZilla (или любой другой FTP клиент) и подключаемся к хостингу. Теперь левом окне программы переходим в директорию с Вашим сайтом на Денвере (Denwer), а в правом – в директорию с вашим сайтом на реальном хостинге (это папка: Ваше_доменое_имя/public_html, либо просто /public_html). Теперь выделяем все файлы и папки сайта на Денвере из левого окошка программы и перетаскиваем их мышкой в правое окошко:
[singlepic id=49 w=160 h=130 mode=watermark]
Дальше просто ждем пока все загрузиться на хостинг.
После того, как все файлы закачались, В ОБЯЗАТЕЛЬНОМ ПОРЯДКЕ НУЖНО отредактировать файл конфигурации вашего сайта (в зависимости от используемой Вами CMS, файл и его состав изменений, может немного различаться) и изменить в нём параметры абсолютного пути к файлам и папкам Вашего сайта, а также имя базы данных, пользователя и пароль, на те, что Вы задали при создании новой БД на хостинге.
Сделать это можно при помощи этой же FileZilla, для этого щёлкните по нему левой кнопкой мыши и в появившемся окошке выберите «Просмотр/Правка». Либо вы можете скачать обратно с хостинга файл конфигурации к себе на компьютер, исправить его и обратно закачать на сервер.
Если вы переносите сайт созданный на wordperss, тогда вам нужно:
Выполнить проделать 1,2 и 3 шаги, затем отредактировать файл wp-config.php (прописать в нём данные для подключения базы данных).
Затем в админке хостинга перейти в раздел управления базами данных, выбрать базу Вашего сайта (созданную на 2-м шаге), открыть её и перейти в пункт wp_options, и в строчках где указаны адреса с Денвера поменяйть на реальные. Для этого, на против нужного пункта просто нажмите на “ карандашик ”(изменить):
[singlepic id=46 w=160 h=130 mode=watermark]
Откроется редактор, в котором вы увидите ссылку(адрес) на ваш сайт на локальном компьютере. Стираем его и прописываем наш реальный адрес (доменное имя):
[singlepic id=45 w=160 h=130 mode=watermark]
Жмем “Ok”.
И затем в админке блога: Ваш_домен/wp-admin перейти во вкладку “Параметры — Общие” и в поле «Адрес сайта (URL)» прописать реальный адрес (можно взять из пункта «адрес WordPress»).
Вот и Все!
Вот Вам на всякий случай еще одна инструкция от Beget.ru по переносу сайта с локалхоста на хостинг.
Ну вот и все, удачи Вам!
web-revenue.ru