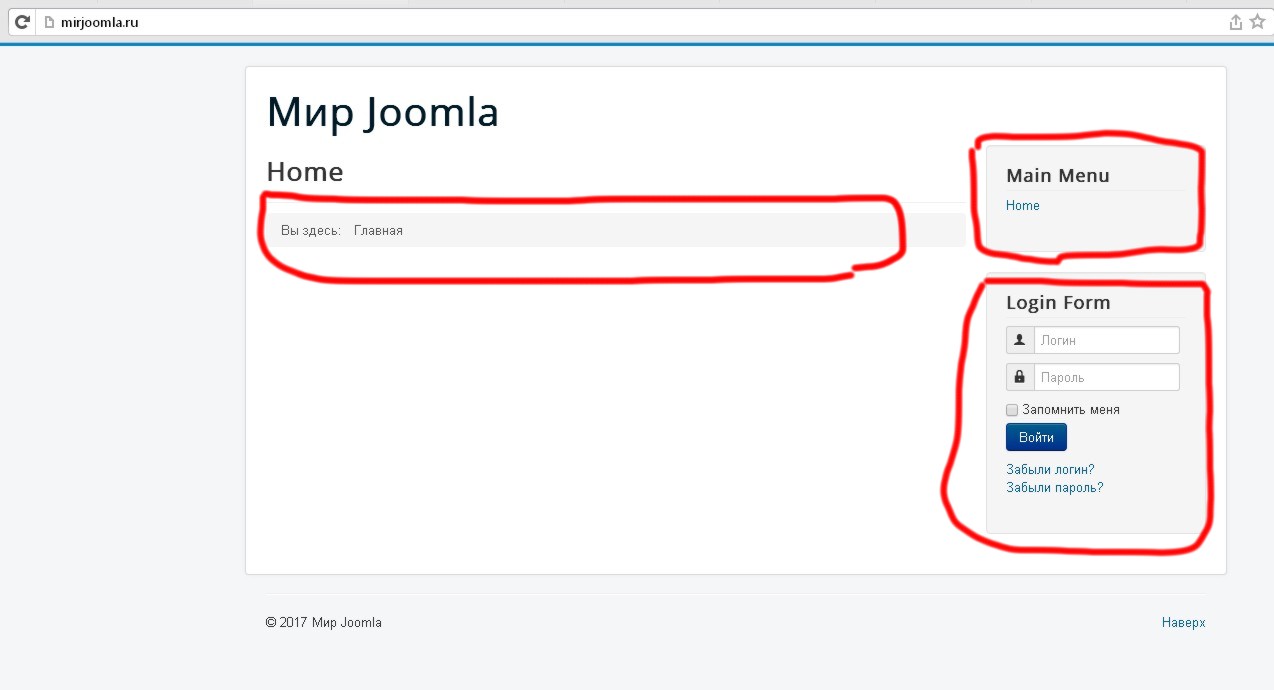Установка Joomla 3 на локальный Web-сервер (Denwer). Joomla как запустить
Установка Joomla на локальный сервер
В предыдущем уроке был подробно описан процесс установки веб-сервера на локальный компьютер с ОС Windows 7. А сейчас давайте поговорим о том, как установить CMS Joomla 3 на локальный веб-сервер, подробно разберем, как и где скачать дистрибутив Jommla 3, как его установить и правильно настроить.
Первое что нам понадобится это скачать дистрибутив CMS Joomla 3. Скачать Джумлу можно либо с официального сайта разработчиков, либо с данного сайта (русская версия). Сам процесс установки достаточно прост, необходимо выполнить всего 7 простых шагов. Давайте этим и займемся.

2
Переходим в папку «home» и создаем там папку, в которой будет располагаться Ваш будущий сайт, советую присваивать имя папкам соответствующее названию сайта, в дальнейшем, когда сайтов будет много, так будет проще находить нужный.

3
Переходим во вновь созданную папку, в моем случае это папка «Joomla4all» и создаем в ней папку «www», именно в нее и надо будет распаковать только что скачанный архив Joomla 3. После распаковки эта папка будет выглядеть примерно так:

4
Архив распаковали, по виртуальному диску полазали, пока ничего сложного не было. А дальше… все будет ничуть не сложнее, вообще процесс установки Joomla 3 довольно прост! Открываем веб-браузер и пишем в адресной строке название вашего сайта, а точнее название только что созданной папки. После всех этих манипуляций перед Вами откроется страница конфигурации сайта. Что к чему смотрим на скриншоте.

Все поля заполняем на примере скриншота выше, в поле «название сайта» отгадайте что пишем? Правильно название будущего сайта. В поле электронного адреса администратора пишем что угодно, можно даже не существующий адрес, проверять никто не будет, в будущем всегда можно поменять. В полях Логин и Пароль администратора напишите придуманный Вами логин и пароль именно его надо будет вводить для входа в админ-панель. Напротив текста «Выключить сайт» можно поставить что угодно, в случае если выберите «Да» то вход на сайт будет осуществляться по паролю указанному Вами, т.е. сайт будет закрыт для всех остальных кроме администратора. В общем, все элементарно, жмем «Далее» и переходим к следующему шагу.
5
На данном этапе конфигурируем базу данных, в принципе все поля уже заполнены автоматически. Смотрим на скриншот и повторяем все в точности так же и жмем «Далее».

6
Почти все готово, осталось проверить указанные данные, на данном этапе вводить или выбирать ничего не нужно. Смотрим, что у нас получилось и если все устраивает, жмем кнопку «Установить». Хочу обратить внимание на пункт «установка демо-данных», если будет выбрано что-либо отличное от «Нет», то Вы получите уже готовый «недосайт», что то вроде демонстрации, но только зачем!? Оставляем все как есть и нажимаем кнопку «Установить». Смотрим скриншоты ниже.


7
На этом процесс установки Joomla на локальный компьютер подошел к концу, осталось только удалить директорию установки, для этого нажимаем на соответствующую кнопку, после чего можно будет перейти на только что установленный сайт или в админку сайта.

Панель администратора или другими словами админка сайта выглядит следующим образом (для перехода в админ-панель необходимо в адресной строке набрать имя_вашего_сайта/administrator):

А сам только что созданный сайт (пока еще совершенно пустой) выглядит следующим образом:

Теперь Вы знаете, как установить CMS Joomla 3 на локальный компьютер (сервер), сложного ничего нет, все достаточно просто и, кстати, в установке любой другой версии особых отличий нет. А если вы решили устанавливать Joomla сразу на хостинг тогда Вам будет полезен следующий урок.
joom4all.ru
Как запустить Joomla (джумла) на компьютере

От автора: приветствую Вас уважаемые читатели. В данной статье мы поговорим о том, как запустить Joomla на компьютере из резервной копии, созданной при помощи расширения Akkeba Backup. Так как довольно часто, проект, который располагается на реальном хистинге в интернете, необходимо переносить на домашний компьютер для добавления некоторого функционала или исправления ошибок. При этом как показывает практика многие новички не знают, как восстановить сайт из резервной копии Akeeba.
Итак, предположим, что на реальном хостинге располагается некоторый сайт, созданный на CMS Joomla. При этом, используя расширение Akeeba Backup, была создана резервная копия, представляющая собой один единственный файл формата .jpa, которыя впоследствии скачан на компьютер. Теперь собственно, вопрос как запустить joomla на компьютере?
Для тех, кто не знает, как использовать расширение Akeeba, будет полезна статья Как сделать резервную копию сайта на Joomla.
Как Вы знаете Joomla достаточно сложный движек, который написан с использованием различных языков веб-программирования. При этом основная логика формируется при помощи языка PHP. Таким образом, для запуска CMS Joomla на Вашем домашнем компьютере необходим интерпретатор вышеуказанного языка. А что тут сложно скажите Вы? Нужно просто установить данный интерпретатор и запустить сайт. Но есть небольшая проблема, которая заключается в том, что для работы интерпретатора необходим веб-сервер, который будет не просто установлен на компьютер, а и правильно настроен для взаимодействия с интерпретатором и корректной работы сайтов. Более того, для хранения различной системной информации и контента движка необходима база данных, а значит и система управления базами данных, которая на реальном хостинге обычно выносится на отдельный сервер.
Таким образом, для запуска движка Joomla, необходимо установить все вышеперечисленные элементы и правильно их с конфигурировать. Конечно для новичка – это задача не посильная, но в данный момент разработаны специальные программные сборки, которые включают в себя все необходимые инструменты.

Хотите узнать, как создать собственный шаблон на CMS Joomla с нуля
Получите бесплатную пошаговую авторскую систему, которая научит Вас с полного нуля создавать уникальные шаблоны на движке Joomla – с неповторимым дизайном
Я бы рекомендовал Вам использовать программный пакет OpenServer, который очень удобен в работе и активно развивается.

Установка продукта предельно проста, достаточно запустить, скачанный файл и выбрать каталог, в который будут распакованы файлы и модули веб-сервера.
После установки необходимо запустить OpenServer, используя файл запуска, который располагается в корне каталога установки. Как только веб-сервер будет запущен, в трее будет отображаться следующая иконка программы зеленого цвета.

Если же флаг иконки красный или желтый – значит, во время запуска возникли ошибки, которые необходимо исправлять путем настройки.
Далее переходим в каталог установки и затем в папку domains. В которой, мы создадим новый виртуальный домен, под названием joomla.loc, который по сути представляет собой обычную папку. После создания, в данный каталог скопируем файл резервной копии CMS Joomla в формате .jpa. Затем необходимо перезапустить веб-сервер, используя иконку в трее.

Далее, для восстановления сайта из резервной копии, необходим специальный инструмент Akeeba Kickstart, который можно скачать на официальном сайте Akeeba.

Поэтому используя меню, переходим на страницу описания данного инструмента.
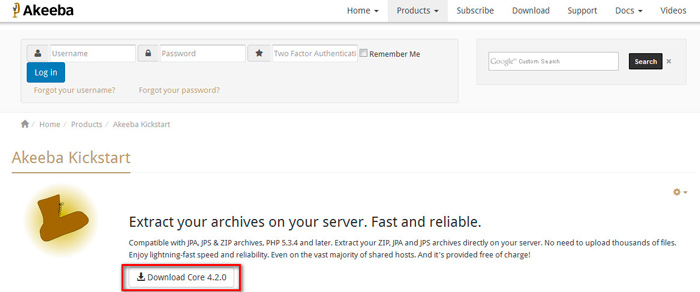
Далее, используя ссылку “Download Core 4.2.0”, скачиваем архив Kickstart и распакуем его в каталог виртуального домена joomla.loc, где располагается файл резервной копии.

После этого открываем браузер и обращаемся к инструменту Akeeba Kickstart, используя виртуальный домен: http://joomla.loc/kickstart.php.

Далее переходим по ссылке снизу информационного сообщения.

При этом в поле “Запись в фалы”, необходимо выбрать параметр “Непосредственно”, тем самым указывая, что резервная копия, располагается в той же директории. А так же выбрать файл архива в поле “Файл архива”. Далее кликаем по кнопке “Начать”.
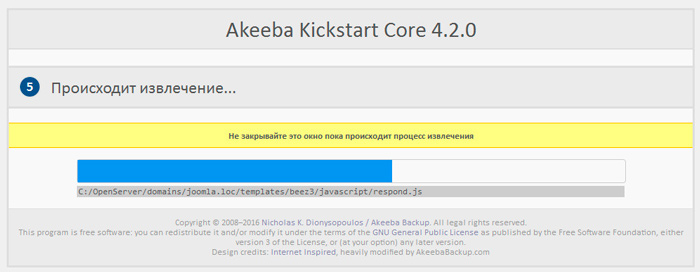
После распаковки архива с резервной копией кликаем по кнопке – “Запустить инсталлятор”.

Хотите узнать, как создать собственный шаблон на CMS Joomla с нуля
Получите бесплатную пошаговую авторскую систему, которая научит Вас с полного нуля создавать уникальные шаблоны на движке Joomla – с неповторимым дизайном
Узнать подробнее
Далее, начинается процесс установки CMS.

На начальном этапе запускается проверка совместимости системы с текущей устанавливаемой версией CMS, при этом результат проверки отображается на экране. Если определенный параметр системы удовлетворяет требованиям движка — он будет отображаться на зеленом фоне, в противном же случае на красном. Переходим к следующему шагу установки.

Теперь необходимо создать базу данных, в которую будут выгружены таблицы с содержимым из архива резервной копии. Для этого переходим в инструмент phpmyadmin, который располагается по адресу http://127.0.0.1/openserver/phpmyadmin (для авторизации указываем имя пользователя root, поле пароля оставляем пустым).

Далее используя вкладку “Базы данных” создаем новую базу данных с именем joomla, к примеру.

Теперь возвращаемся к установке и на текущем этапе добавляем настройки подключения в базе данных:
Тип базы данных – расширение для работы с базой данных – выбираем mysqli:
Название хоста базы данных – путь к системе управления базами данных – localhost;
Имя пользователя – имя пользователя – по умолчанию root;
Пароль – пароль для подключения — оставляем пустым;
Название базы данных – имя только что созданной базы данных.
После добавления настроек переходим к следующему шагу, на котором осуществляется создание таблиц базы данных и наполнение их содержимым.

После восстановления базы данных, необходимо добавить название будущего сайта и указать данные для доступа в панель администратора Joomla.

Это последний шаг восстановления Joomla, а значит после перехода по ссылке “Следующая” мы увидим сообщение о том, что восстановление завершено.

Закрываем вкладку с данной странице и кликаем “Очистить” для удаления Akeeba Kickstart.

После этого восстановление CMS Joomla завершено и по сути мы ответили на вопрос как запустить джумла на домашнем компьютере. То есть теперь Вы можете переходить по адресу http://joomla.loc и проверять работоспособность сайта.
Если вы желаете изучить Joomla на профессиональном уровне Вам будет полезен курс Joomla-Мастер. С нуля до премиум шаблона.
На этом урок завершен. Всего Вам доброго и удачного кодирования!!!

Хотите узнать, как создать собственный шаблон на CMS Joomla с нуля
Получите бесплатную пошаговую авторскую систему, которая научит Вас с полного нуля создавать уникальные шаблоны на движке Joomla – с неповторимым дизайном
Узнать подробнее
Хотите узнать, как создать собственный шаблон на CMS Joomla с нуля
Все очень просто!
Получите бесплатную пошаговую авторскую систему, которая научит Вас с полного нуля создавать уникальные шаблоны на движке Joomla – с неповторимым дизайном
Получить
webformyself.com
Как установить Joomla на компьютер на локальный хостинг
Joomla — один из самых популярных и любимейших движков среди новичков. Если вы мечтаете создать собственный ресурс и не представляете как им управлять, тогда создайте сайт на этом движке! Панель управления Джумла очень простая в пользовании. Буквально за несколько дней вы освоите основные нюансы редактирования страниц, добавления расширений и новых материалов на ресурс. Разумеется, нельзя проводить все эти эксперименты в открытом Интернете — иначе поисковые роботы вас не поймут.
Чтобы экспериментировать с сайтом Joomla без вреда для него, лучше установить движок на компьютер.
То есть загрузить CMS на локальный хостинг. В данной статье разберем инструкцию по установке Joomla на компьютер при помощи программы Денвер.
Как создать локальный хостинг при помощи Денвера
Для начала вам необходимо скачать саму программу Денвер. Затем вам предстоит ее установить на компьютер. Но прежде распакуйте скачанный архив, чтобы добраться до файла установщика. У Денвера своеобразная установка — инсталляция управляется при помощи командной строки. В основном вам нужно будет все время жать Enter для перехода на следующие шаги. Рекомендуется установить программу в стандартный раздел диска C в папку WebServers. После некоторых пунктов кроме кнопки Enter вам необходимо будет нажать Y — то есть Yes. И самое главное, что необходимо указать во время инсталляции программы на компьютер, — это метод запуска виртуального диска.
Денвер предлагает два вариант запуска диска: либо во время активации программы, либо автоматически после общего запуска системы. Выберите один из этих вариантов, который подходит для вас больше всего. Чтобы выбрать тот или иной метод запуска, нажмите 1 или 2. Далее жмите Enter и в конце Y для создания ярлыка на рабочем столе. Если все прошло успешно, то компьютер автоматически запустит браузер с информацией об успешной инсталляции.https://www.youtube.com/watch?v=-r1-VebIL9g
Как установить Joomla на созданный виртуальный диск
Теперь переходим к основной задаче — перенос движка на локальный сервер. Для начала вам необходимо указать папку, в которой будет размещаться сайт Joomla. В этом случае у вас также есть два варианта. Вы можете либо разместить каталог с сайтом прямо в папке home, которая находится в WebServers; либо создать директорию в папке WWW, что размещена в Localhost. Учтите, что ваш сайт должен быть в отдельной папке, то есть создайте ее либо в home, либо в WWW.
От выбранного варианта будет зависеть адрес, по которому откроется сайт в браузере. Если вы создали директорию в папке home, тогда достаточно ввести http://имя_папки_сайта. Если же вы разместили каталог ресурса в директории локального сервера, тогда введите в браузере URL следующего вида: http://localhost/имя_папки_сайта.
Когда вы проделаете указанную работу: установите Денвер на компьютер, переместите дистрибутивы Joomla в специально созданную папку и запустите браузер, перед вами появится окно установщика движка. У разных версий CMS различная инсталляция. У более новых уменьшилось количество шагов установки, но в общем все осталось по-прежнему.https://www.youtube.com/watch?v=sAzZ7rw5JL8Для начала вам предстоит выбрать язык Joomla. Это не язык всего вашего сайта, а язык, который будет указан в админке. Будьте осторожны, иначе потом придется пользоваться арабским или французским меню вместо русского! Следующий стандартный шаг установки движка — это сверка пригодности хостинга с требованиями CMS. Поскольку мы устанавливаем ядро на локальный сервер, проблем на этом шаге возникнуть не должно.
Следующий шаг — это стандартная процедура ознакомления с правилами взаимодействия пользователя Джумла с CMS. Можете просто согласиться с лицензией, пропустив этот шаг. А вот следующий этап инсталляции очень важен — это параметр подключения базы данных. На локальном хостинге не так сложно решить вопрос с БД, как на удаленном сервере, так как вам не придется заранее создавать базу данных. Достаточно ввести информацию о БД на этом шаге, чтобы пройти его успешно.
Далее вам нужно указать данные о FTP-клиенте. Если бы вы устанавливали движок на реальный хостинг, тогда, возможно, вам бы пришлось вписывать в этом пункте какую-то информацию. Но для Денвера этого делать не нужно. Данный пункт пропускаем и переходим к следующему более важному шагу с настройками сайта. Лучше для начала установить предложенные по умолчанию данные, а уже потом их отредактировать, как вам угодно. Ведь вы для того и устанавливаете движок на локальный хостинг, чтобы поэкспериментировать с ним. Единственное, что можете изменить, — это параметры аккаунта для входа в админку.https://www.youtube.com/watch?v=0Fl7QmbWvs8Последний шаг является завершающим. Вам предстоит согласиться с успешной установкой и удалить директорию с инсталляционными файлами. Джумла предложит вам сделать это автоматически. Теперь вам осталось лишь зайти на сайт. Для этого вспомните два варианта размещения каталога ресурса на диске, которые были рассмотрены выше. А чтобы войти в панель управления ресурсом, к адресу сайта добавьте отрезок /administrator. Вы попадете на страницу входа в админку. Введет логин и пароль, и сможете ознакомиться с возможностями редактирования сайта Джумла
Похожие статьи
joomlalib.ru
Установка Joomla на локальный компьютер
Для тестирование магазина желательно установить его эмулятор на свой компьютер. Это позволит быстро разобраться с оформлением и настройками магазина, а так же будет легко изменять файлы (ведь они лежат в обычной папке, а не хранятся на сервере). Если же вы послностью уверены в своих силах или ваш магазин оттестирован - передите к уроку >>Установка Joomla 2.5 на хостинг.
Установку на компьютер можно логически разбить на два шага: установка Denwer - специальной программы эмулятора и установка движка Joomla.
Как установить Denwer. Скачайте Denwer и запустите установочный файл. В появившемся окне с вопросом о желании установить базовый пакет – ответьте Да. После этого произойдет процесс распаковки, и если все удачно – программа запросит нажать ENTER.

Далее вам будет предложено выбрать папку для установки, по умолчанию это C:\WebServers, но вы можете ввести путь к другой папке. Если хотите оставить по умолчанию – не изменяйте.
После вам предложат подтвердить свой выбор – введите символ “y”, означающий да и нажмите ENTER.
Букву для вашего виртуального диска можно оставить по умолчанию – Z, если только она у вас уже не содержится в системе. В противном случае введите любую другую из английского алфавита.Когда файлы запишутся, будет предложено выбрать цифру 1 или 2. Выберите 2 и нажмите ввод. Создать ярлыки на Рабочем столе – введите “y” и нажмите ввод.

Пакет установлен. Можете проверить, на рабочем столе должны появиться три новых значка. Кликните на Start Denwer.

После запуска всех утилит введите в адресной строке своего браузера http://localhost/denwer/. И если установка прошла успешно – появится окно:

Установка движка Joomla. Для работы компонета интернет-магазин VirtueMart необходима Joomla версии 2.5.x и ниже. На текущий момент Joomla версии 3.x и выше - не поддерживается компонентом.
Создайте на своем компьютере папку с названием сайта в дирректории Z:\ (или другой виртуальный диск, который вы указали при установки Denwer) \home\localhost\www. Например, Mysite.Сразу скопируйте в эту папку архив с Joomla (скачать) .
Далее необходимо перезагрузить локальный сервер. Для этого кликните по иконке Restart Denwer.После перейдите в ваш браузер и введите в адресной строке “http://localhost/Mysite”Появится установочное окно:

Необходимо выбрать язык, естественно мы нажимаем русский.Появляется окно с начальной проверкой. Все отлично, нажимаем далее.Принимаем условия соглашения, далее.

В окне конфигурации баз данных нам необходимо ввести базу и пользователя, которых нам еще предстоит создать. Для этого в откройте новую вкладку в браузере и наберите “http://localhost/tools/”. Должно появиться:

Выбираем phpmyadmin, после чего откроется страница на которой мы будем использовать всего две вкладки.
Нажмем первую вкладку – базы данных.

Далее пишем название базы (Например, Mysite) и нажимаем создать.Должно появиться сообщение об успешном создании базы данных, после чего переходим во вкладку пользователи и добавляем нового.

Имя пользователя такое же, как и название базы – mysite, хост локальный, пароль любой, например “1234”, сложность пароля тут не имеет никакого значения, т.к. сайт пока будет храниться и редактироваться только на нашем компьютере.

После сообщения об успешном создании пользователя необходимо дать ему все привилегии.


Выберете отметить все и нажмите кнопку ОК, под привилегиями. Параметры пользователя должны измениться, теперь ему должны быть доступны все привилегии.

Теперь, когда мы успешно создали пользователя и базу данных, можно открыть предыдущую вкладку браузера и ввести туда их.

Конфигурация FTP вам вряд ли пригодится, так что просто нажмите далее.В следующем окне введите название сайта, e-mail (обязательное поле, но можно ввести любое значение), логин, например “admin”, и пароль.

Демо данные можно установить, если вы хотите увидеть как будет выглядеть шаблон вашего сайта в наполненном виде. Советую устанавливать начинающим пользователям, чтобы лучше представлять для себя структуру шаблона.После требуется удалить директорию installation. В большинстве случаев кнопкой сделать это не удается, и приходится удалять вручную. Переходим в проводнике в папку сайта “\home\localhost\www\Mysite” и удаляем папку “ installation”.После всех проделанных действий введите в строке браузера “http://localhost/Mysite/”, и вы уведете ваш сайт с английскими демо данными и стандартным шаблоном.

Следующий урок >>Установка Joomla 2.5 на хостинг.
steptoshop.ru
Установка Joomla - Joomla.ru
После того, как мы перенесли все файлы на площадку хостинга, набираем в браузере полное имя нашего сайта.В браузере должны быть включены Куки, иначе мастер установки сообщит о невозможности продолжить установку Joomla.Joomla запустит процесс установки, открыв первое окно: Выберите язык.
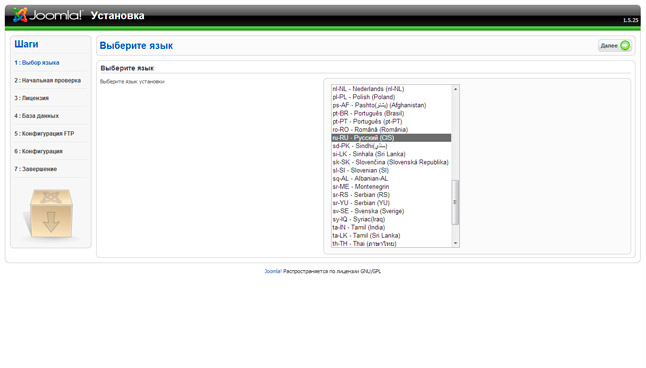
Выбираем из списка русский язык и нажимаем кнопку Далее.В следующем окне мастер установки покажет результаты проверки площадки хостинга на соответствие требованиям Joomla.

Требования разделены на группы: верхняя часть обязательные требования и нижняя часть - рекомендуемые.
Результаты проверки, которые соответствуют требованиям, будут выделены зелёным цветом. А результаты, выделенные красным, необходимо будет устранить.Особенно это касается обязательных требований. Для рекомендуемых подсвеченные красным пункты не являются идеальным результатом, но один-два красных пункта допускают установку Joomla.Для продолжения установки нажимаем кнопку Далее.В следующем окне содержится лицензионное соглашение.
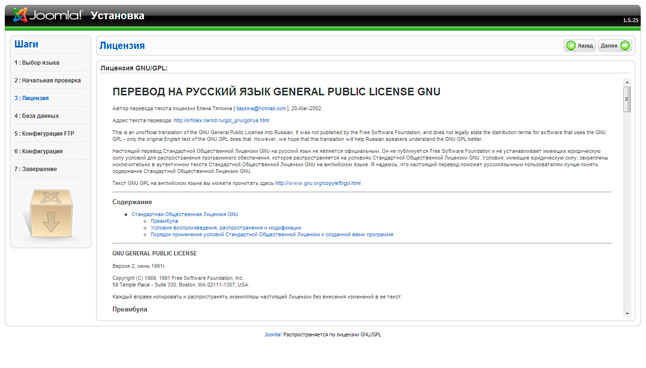
Изучаем и нажимаем кнопку Далее.В окне Конфигурация базы данных указываем настройки доступа к базе, которая должна была быть заблаговременно создана.
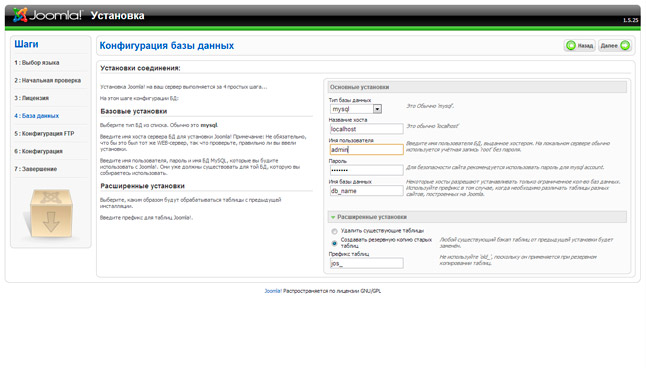
В основных настройках из выпадающего списка выбираем тип базы данных. Как правило, это mysql. В поле название хоста обычно ставят localhost. Вводим имя базы данных, имя пользователя и пароль в соответствующие поля. Если мы устанавливаем cms с нуля, то на этом работа с этой страницей закончена. Если мы переносим CMS или на хостинге есть база данных, которую нужно удалить или сохранить, мы можем воспользоваться дополнительными опциями в разделе Расширенные установки.Здесь имеются флажки для удаления или создания резервной копии существующей базы данных. Остается задать необходимые настройки в расширенных установках.Нажимаем кнопку Далее.В следующем окне Конфигурация FTP можно сразу на начальном этапе настроить доступ к сайту по FTP.
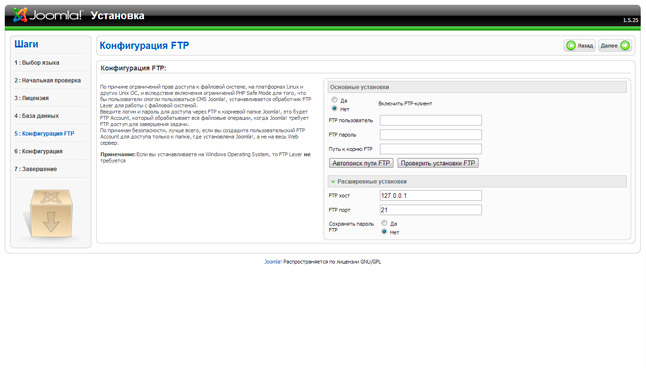
Эта настройка удобная, но не обязательна для работы. Поэтому можно смело от нее отказаться.Включить же настройки можно, отметив флажком "Да" поле Включить FTP-клиент. Эта операция активирует поля ввода логина, пароля и пути к аккаунту FTP.Нажимаем Далее.Окно Главная конфигурация.
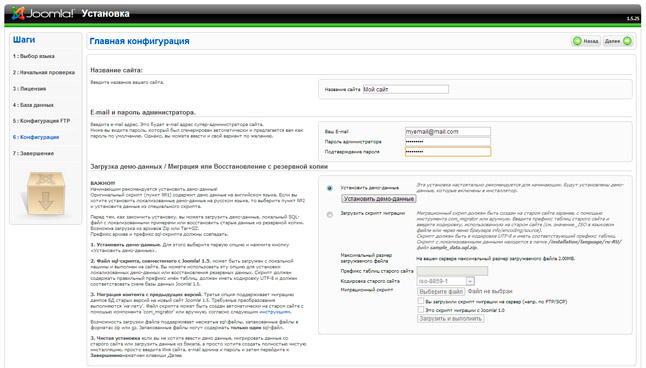
Указываем название сайта, действующий E-mail, пароль для доступа в административную часть сайта и подтверждение пароля.Блок Загрузка демо-данных/Миграция позволяет установить на сайт демонстрационные данные, а точнее небольшой по функциональности контент для сайта. Для первичного ознакомления с системой рекомендуется выбрать установку демо-данных, иначе будет сложно учиться работать с Joomla. После этой манипуляции в окошке появится надпись "Демо-данные успешно установлены".Кроме этого в этой области настроек можно использовать скрипт миграции, позволяющий перейти с Joomla 1.0 к версии Joomla! 1.5 или выше.Только таким образом можно перенести сайт со старой версии Joomla на новую.После окончания настроек нажимаем кнопку Далее.В следующем окне должно появиться сообщение об успешной установке Joomla.
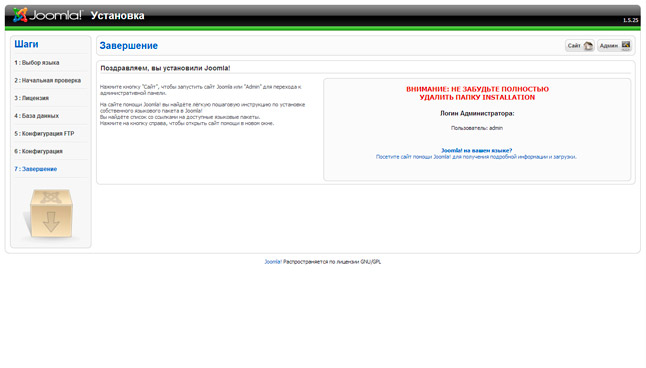
Если же после нажатия на кнопку Далее появилось сообщение об ошибке, то это означает, что или база данных не была создана, или создана некорректно, или неправильно были заполнены поля, или недостаточно прав на хостинге для установки Joomla.
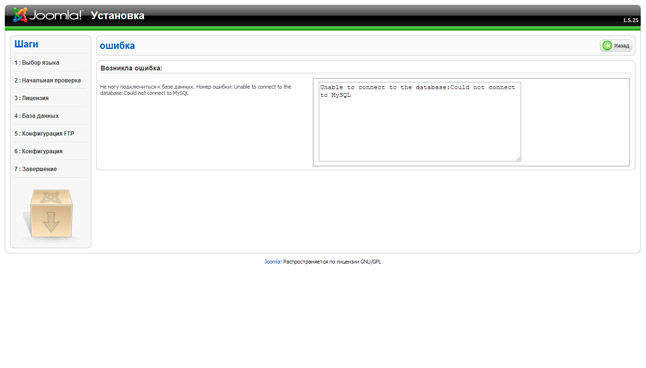
Необходимо устранить ошибки и повторить процесс установки Joomla заново.По завершении установки необходимо будет зайти на хостинг и удалить или переименовать папку installation. Иначе сайт не запустится.
joomla.ru
Установка Joomla - Joomla.ru
После того, как мы перенесли все файлы на площадку хостинга, набираем в браузере полное имя нашего сайта.В браузере должны быть включены Куки, иначе мастер установки сообщит о невозможности продолжить установку Joomla.Joomla запустит процесс установки, открыв первое окно: Выберите язык.
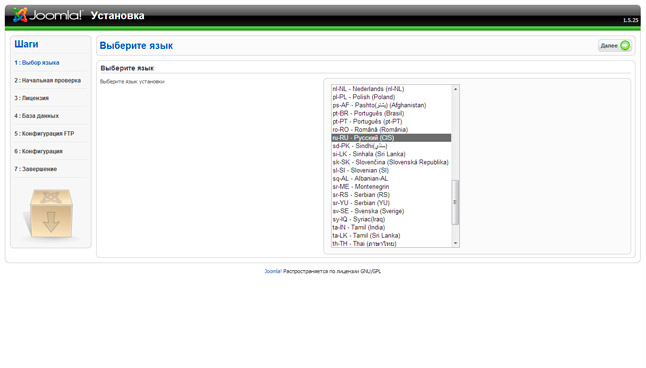
Выбираем из списка русский язык и нажимаем кнопку Далее.В следующем окне мастер установки покажет результаты проверки площадки хостинга на соответствие требованиям Joomla.

Требования разделены на группы: верхняя часть обязательные требования и нижняя часть - рекомендуемые.
Результаты проверки, которые соответствуют требованиям, будут выделены зелёным цветом. А результаты, выделенные красным, необходимо будет устранить.Особенно это касается обязательных требований. Для рекомендуемых подсвеченные красным пункты не являются идеальным результатом, но один-два красных пункта допускают установку Joomla.Для продолжения установки нажимаем кнопку Далее.В следующем окне содержится лицензионное соглашение.
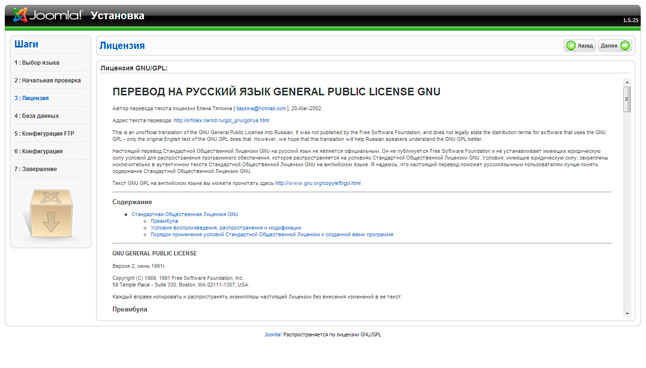
Изучаем и нажимаем кнопку Далее.В окне Конфигурация базы данных указываем настройки доступа к базе, которая должна была быть заблаговременно создана.
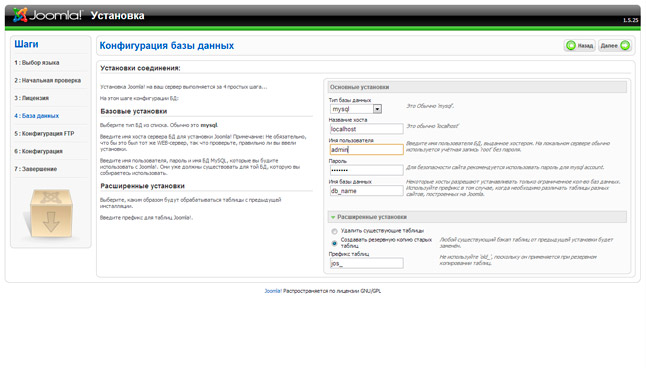
В основных настройках из выпадающего списка выбираем тип базы данных. Как правило, это mysql. В поле название хоста обычно ставят localhost. Вводим имя базы данных, имя пользователя и пароль в соответствующие поля. Если мы устанавливаем cms с нуля, то на этом работа с этой страницей закончена. Если мы переносим CMS или на хостинге есть база данных, которую нужно удалить или сохранить, мы можем воспользоваться дополнительными опциями в разделе Расширенные установки.Здесь имеются флажки для удаления или создания резервной копии существующей базы данных. Остается задать необходимые настройки в расширенных установках.Нажимаем кнопку Далее.В следующем окне Конфигурация FTP можно сразу на начальном этапе настроить доступ к сайту по FTP.
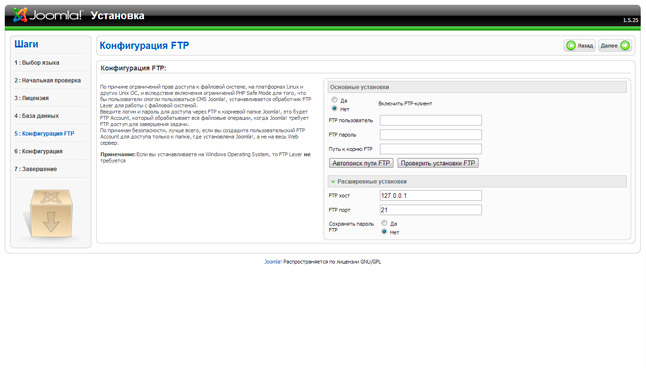
Эта настройка удобная, но не обязательна для работы. Поэтому можно смело от нее отказаться.Включить же настройки можно, отметив флажком "Да" поле Включить FTP-клиент. Эта операция активирует поля ввода логина, пароля и пути к аккаунту FTP.Нажимаем Далее.Окно Главная конфигурация.
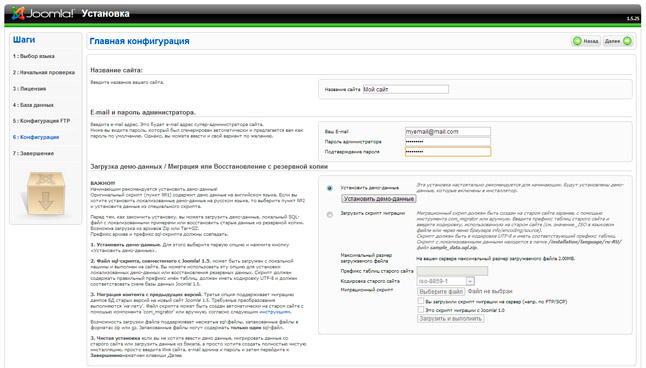
Указываем название сайта, действующий E-mail, пароль для доступа в административную часть сайта и подтверждение пароля.Блок Загрузка демо-данных/Миграция позволяет установить на сайт демонстрационные данные, а точнее небольшой по функциональности контент для сайта. Для первичного ознакомления с системой рекомендуется выбрать установку демо-данных, иначе будет сложно учиться работать с Joomla. После этой манипуляции в окошке появится надпись "Демо-данные успешно установлены".Кроме этого в этой области настроек можно использовать скрипт миграции, позволяющий перейти с Joomla 1.0 к версии Joomla! 1.5 или выше.Только таким образом можно перенести сайт со старой версии Joomla на новую.После окончания настроек нажимаем кнопку Далее.В следующем окне должно появиться сообщение об успешной установке Joomla.
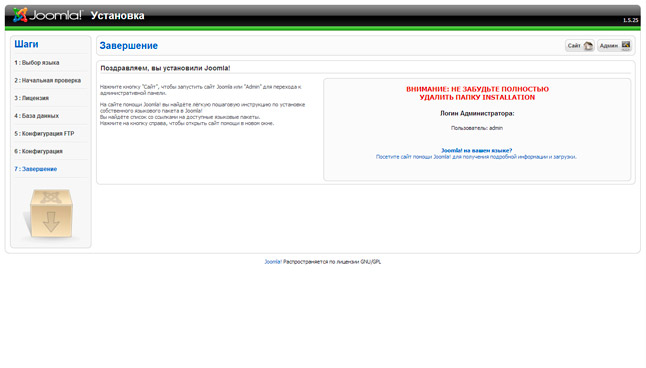
Если же после нажатия на кнопку Далее появилось сообщение об ошибке, то это означает, что или база данных не была создана, или создана некорректно, или неправильно были заполнены поля, или недостаточно прав на хостинге для установки Joomla.
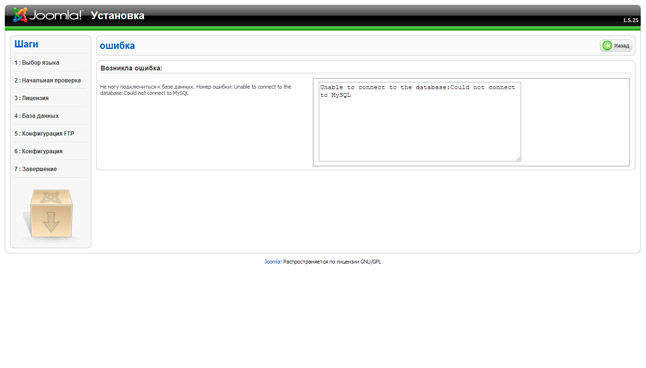
Необходимо устранить ошибки и повторить процесс установки Joomla заново.По завершении установки необходимо будет зайти на хостинг и удалить или переименовать папку installation. Иначе сайт не запустится.
joomla.ru
Как установить Joomla? Основные моменты
Если начинающий веб-мастер остановил свой выбор на Joomla, которая является одной из трех самых популярных CMS для создания сайтов, освоив базовые настройки программы, ему необходимо будет обязательно узнать, как установить Joomla на хостинг. Процедура эта довольно проста, она не должна вызывать особых сложностей, однако есть ряд нюансов, которые необходимо учитывать. На данный момент самой стабильной и распространенной является версия 2.5, поэтому рассматривать последовательность инсталляции следует именно на ней.

Как начать?
Для начала работы необходим будет предварительно скачанный и распакованный архив Joomla. Как установить его? Во-первых, нужно загрузить все файлы и папки на выбранный сервер. Эта процедура требует специального FTP-клиента. Как правило, для этих целей используют Total Commander или FileZilla. Первый из них имеет условно бесплатную версию и обладает рядом других возможностей, второй распространяется полностью бесплатно и выполняет только одну главную функцию. Интерфейс обеих программ прост и понятен, поэтому разобраться в нем не составит никакого труда. Если возникнут мелкие вопросы относительно данных о сервере, то на них обязана ответить техподдержка выбранного хостинга. Разобраться в этих тонкостях несложно, однако делать это вовсе не обязательно, так как существуют более простые и надежные решения. К примеру, начав сотрудничество с Mrise.ru, можно быстро получить эффективный результат, не утруждая себя излишними хлопотами.
Основы работы
Далее, чтобы понять, как установить Joomla, нужно скопировать все файлы и папки на сервер. После этого следует зайти в панель управления хостинга и создать новую базу MyCql, а также указать имя пользователя. Придумав название этим двум основным элементам, защищают к ним доступ установкой пароля. Теперь можно приступать к установке движка.
Основные моменты
Перед тем как установить Joomla, нужно убедиться, что копирование всех нужных данных произошло успешно, а в перечне отправленных компонентов нет оборвавшихся передач. Если все в порядке, то можно в строку браузера вводить адрес сайта, добавив к нему следующее: installation/index.php. Таким образом, будет открыто окно управления движком, где сразу же предложат выбрать язык, также будет произведена проверка сервера на предмет соответствия минимально необходимым параметрам работы. Следующим этапом станет ознакомление с лицензионным соглашением, которое подтверждает свободное распространение этого популярного движка.
Простота процедуры
Как можно заметить, последовательность шагов и их простота делают знание того, как установить Joomla, доступным в освоении на практике. Основная часть уже выполнена, можно приступать к процедуре подключения движка к пользовательской базе данных. Здесь нужно указать название и тип используемой базы, по умолчанию – MyCql, пользовательский никнейм, который был указан при создании, имя выбранного сервера и пароль.
Дополнительная настройка
Следующим шагом станет заполнение полей о конфигурации сайта. Здесь нужно будет указать его имя, придумать администраторский логин и пароль. Если предполагается просмотр типичных возможностей публикации контента, то нужно будет активировать пункт «Установка Demo-данных».
Завершающий этап
Заключительным моментом установки станет удаление каталога «installation». Если при произведении этой процедуры из панели управления Joomla возникли какие-то сложности, то необходимо вручную избавиться от этой папки, используя выбранный FTP-клиент. Теперь, зная, как установить Joomla, можно приступать к изучению настроек этого движка, подключению необходимых модулей и наполнению сайта качественным контентом, что поможет ему стать интересным и качественным ресурсом, который сможет завоевать себе место в сети Интернет. Стоит отметить, что, не зная деталей настройки расширений и скриптов, многие из которых придется дописывать и переделывать, сложно создать действительно качественный продукт, поэтому лучшим решением будет обратиться к команде профессионалов Mrise.ru.
fb.ru