Joomla. Как изменить доступ пользователя. Joomla группы пользователей
Пользователи
CMS Joomla многопользовательская система. При определенных настройках можно сделать многоуровневый доступ для различных пользователей к управлению сайтом и опубликованию контента. В разделе «Пользователи» Вы найдете статьи об управлении пользователями сайта, настройками прав групп пользователей и управлении рассылками писем пользователям.

Для регистрации пользователей на сайте Joomla предусмотрена системная форма регистрации. Форма регистрации имеет свои настройки, её можно размещать на сайте в модулях, меню и статьях. Подробности в этой статье.

В системе Joomla по умолчанию существует отправка писем своим пользователям. Письма отправляются простым текстом или в HTML формате. Отправка писем производится по группам пользователей. Как настроить и осуществить отправку писем пользователям Joomla 3 в этой статье.

Задача сбросить и поменять пароль администратора Joomla сайта возникает редко. Однако не кто от этого не застрахован. Можно ошибиться при копировании пароля или потерять его, все может быть. Восстановить пароль администратора по emailадресу не получится. Сначала нужно сбросить пароль из панели phpmyadmin, затем войти в административную панель сайта и изменить пароль. Но можно и сразу задать сложный пароль с phpmyadmin. Как это сделать в этой статье.

Группы пользователей Joomla 3 создаются администратором сайта. Все пользователи сайта, и зарегистрированные и не зарегистрированные, разделены на группы. Каждая из группы пользователей Joomla 3, имеет свои права на управление и чтение содержимого сайта. После установки Joomla 3, права пользователей выставлены по – умолчанию.
joomla3-x.ru
5. Пользователи и их статьи
Знаем, на нашем сайте еще нет контента, но прежде чем мы создадим его, давайте посмотрим на учетные записи нашего нового веб-сайта Joomla.
При установке Joomla, вы создали учетную запись Супер Администратора. Этот пользователь может делать на сайте все. Быть таким пользователем хорошо, но опасно. Вероятно, на вашем сайте имеется более одной учетной записей. Давайте создадим платформу для авторов, где они смогут размещать статьи и загружать изображения без необходимости входа в панель управления Joomla.
О пользователях, их роли и правах доступа
Прежде чем мы начнем, важно знать следующее:
- В общем, Интернет-пользователь сможет войти в интерфейс и/или панель управления только в зависимости от прав доступа.
- Учетная запись пользователя должна быть частью пользовательской группы. Вместо того чтобы назначать права каждому пользователю, они назначаются группе. Потом индивидуальный пользователь присваивается одной или нескольким группам. Представьте, что у вас есть 10.000 пользователей в четырех разных группах. Администратору будет легко изменить права доступа для каждой из групп. Без группы придется изменять каждую учетную запись пользователя вручную. Однако, при использовании групп, вы должны изменить права всего один раз!
Joomla поставляется с предопределенным группами, такими, как автор и издатель, которые легко понять. Автор может создать / написать что-то, а издатель имеет дополнительные разрешения на публикацию содержания.
- Предопределенными группами пользователей интерфейса являются: посетители, зарегистрированные пользователи, авторы, редакторы, издатели
- Предопределенными группами пользователей панели управления являются: менеджер, администратор, супер администратор
Пример: сайт, где авторы могут размещать статьи
Это очень простой рабочий процесс, но он охватывает много возможностей, которые существуют в Joomla. Представим, что у вас есть «пустая» Joomla без демонстрационных данных и учетная запись супер администратора.
Запланированный сценарий
Администратор на панели управления:
- активирует оповещение, когда кто-то создает новую учетную запись
- создает пользовательское меню для зарегистрированных пользователей со ссылкой на создание статьи
Посетитель сайта:
- регистрируется в качестве нового пользователя
Администратор на панели управления:
- получает уведомление и назначает пользователя в группу авторов
Автор на сайте:
- способен создавать статьи, но не имеет права публиковать их
Администратор на панели управления:
- получает уведомление о новом контенте
- публикует статьи на главной странице
1. Уведомление администратора по электронной почте и пользовательское меню
Перейдите к Пользователь → Управление пользователями → Опции (Users → User Manager → Options) и активируйте уведомление администратора по почте (рис. 1).
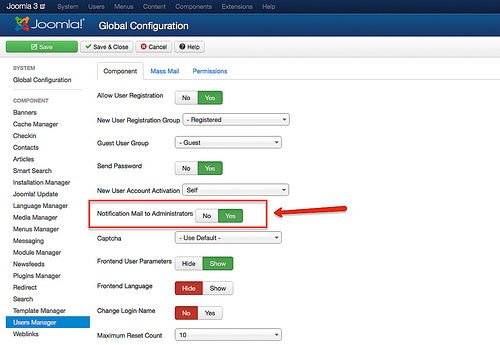
Рисунок 1: Получение уведомления для администратора по почте
Перейти к Меню → Управление меню (Menus → Menu Manager) и создайте новое меню:
- Статус: Пользователь
- Тип Меню: пользователь
- Описание: меню для пользователей с полезными ссылками
Сохраните и закройте его. Вы создали своего рода контейнер для меню. Чего не хватает, так это ссылок внутри контейнера и связанных модулей, которые бы отображали новое меню в определенной позиции в шаблоне.
Чтобы создать и связать модуль, нажмите «Добавить модуль для этого типа меню» (рис. 2)
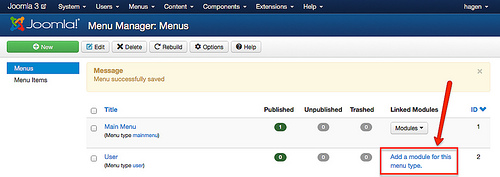
Рисунок 2: Добавление модуля
В форме модуля, вы должны добавить название (меню пользователя), положение (прямо в шаблоне Protostar) и права доступа (для зарегистрированных пользователей). Не забудьте сохранить и закрыть его (рис. 3).
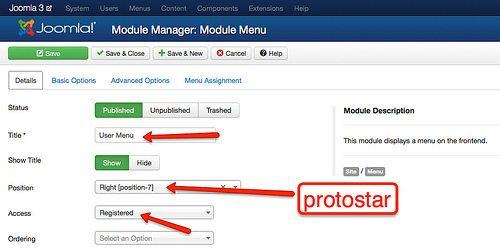
Рисунок 3: Создание модуля пользовательского меню
Теперь нам нужно выбрать ссылку «Создать статью» в нашем меню, которое должно быть показано авторам. Перейти к меню → Пользователь → Новый (Menus → User → new) (рис. 4)
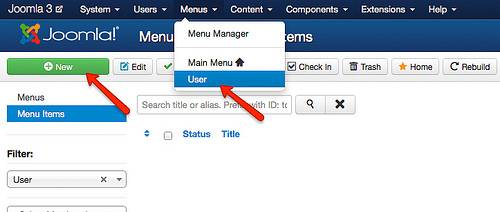
Рисунок 4: Создание ссылки в меню пользователя
В следующей форме вы должны ввести имя/описание ссылки (название пункта меню), выбрать тип пункта меню (рис. 5) и ограничить доступ для зарегистрированных пользователей. Каждый компонент Joomla может предоставить типы пунктов меню. Наш тип (создать статью) обеспечивает компонент контента, который является частью ядра Joomla.
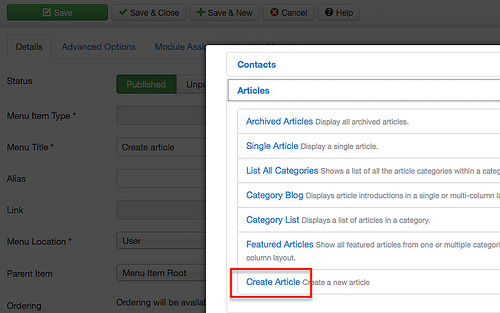
Рисунок 5: Выбор типа пункта меню
После того как вы сохранились и закрыли диалоговое окно, новый пункт меню должен отобразиться в списке (рис. 6)
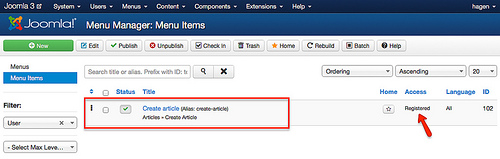
Рисунок 6: Меню пользователя с новыми пунктами
Проверьте свою работу! Войдите под учетной записью Супер Администратора. После входа в систему, появится наше новое меню пользователя со ссылкой «Создать статью» (рис. 7).
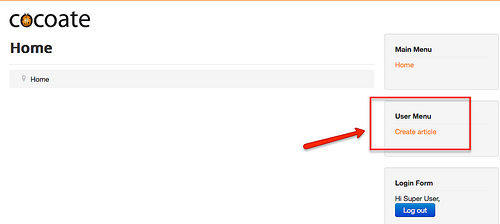
Рисунок 7: Меню пользователя после входа в систему
Выйдите из системы после проверки.
2. Регистрация нового пользователя
Сейчас создадим новую учетную запись пользователя. Зайдите на сайт как посетитель и перейдите по ссылке «Создать аккаунт». Заполните форму и нажмите на кнопку «Зарегистрировать» (рис. 8).
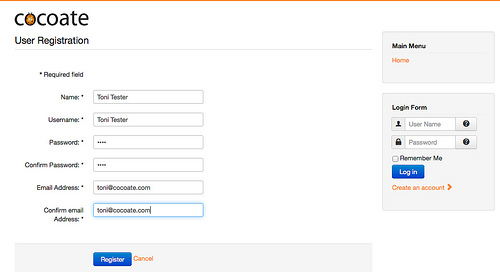
Рисунок 8: Регистрационная форма
Если ваш сервер позволяет отправлять электронную почту, уведомление будет отправлено на адрес электронной почты учетной записи Супер Администратора.
Joomla предлагает CAPTCHA для предотвращения распространения спама. Чтобы ее использовать, активируйте плагин CAPTCHA через «Расширения → Плагины» (Extensions → Plugins) и выберите его в опциях «Управление пользователями» (User Manager), где так же сможете настроить общее поведение процесса входа в систему.
3. Назначение пользователей в группу авторов
Войдите под вашей учетной записью администратора в панель управления, перейдите в «Пользователь → Управление пользователями» (Users → User Manager) и нажмите на имя нового пользователя (Toni Tester). Проверьте Группу Авторов во вкладке «Назначенные пользователи группы» (Assigned User Groups) (рис. 9).
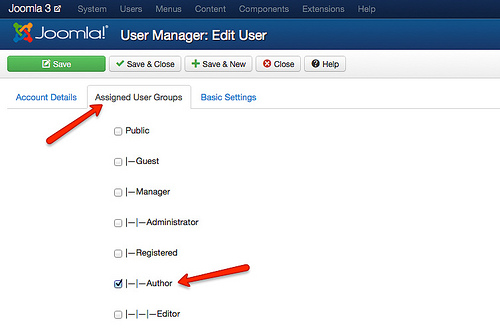
Рисунок 9: Назначение группы пользователей
4. Наш новый автор создает статью
Войдите под вашей учетной записью нового пользователя и нажмите кнопку «Создать статью», просто добавив заголовок и несколько слов, нажмите сохранить (рис. 10).

Рисунок 10: Создание статьи
Статья сохранена и занесена в базу, но пользователь (вы) не можете ее увидеть, потому, что она не опубликована. Мы намеренно настроили этот рабочий процесс, т.к. желательно, чтобы другой человек редактировал контент, а затем опубликовал его.
Конечно, можно это пропустить, назначить пользователя в Группу Издателей, и тогда статья будет опубликована сразу.
5. Администратор публикует статьи на главной странице
Joomla поставляется с системой обмена сообщениями, которая создает сообщение, когда новое содержание было создано пользователем. В зависимости от настроек «Компоненты → Сообщения → Опции» (Components → Messaging → Options), администратор получает это сообщение по электронной почте или на экран.
Администратор должен перейти в «Содержание → Управление статьями» (Content → Article Manager) и опубликовать ее. Если статья должна появиться на главной странице, нажмите на «Избранное» (Featured). (Рис. 11, рис. 12).
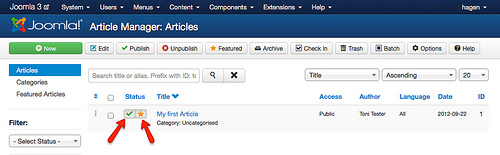
Рисунок 11: Публикация статьи
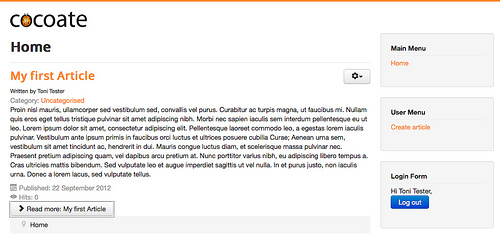
Рисунок 12: Избранная статья
Окончательная настройка процесса
В ходе рассмотрения примера, приведенного выше, мы ознакомились со многими темами и конфигурация, которые легко настроить в зависимости от ваших потребностей. Существует огромное количество разрешений, опции и настроек для изучения. мы приведем несколько примеров в главе 8.
Хаген Граф
joomla.ru
Вкладка «Права» в «Общих настройках» в админке Joomla 3
Подробности Родительская категория: CMS — движки сайтов Категория: JoomlaВкладка «Права» последняя в списке вкладов «Общих настроек» в админке Joomla 3. Как ясно из её названия, на ней представлена Настройка прав доступа — Управление настройками прав доступа для групп пользователей. Для того, чтобы было проще с ней работать, все данные представлены в виде таблицы, первый столбец которой представляет вкладки с различными группами, а справа отображаются текущие настройки прав доступа к различным действиям этой группы на сайте и в админке.
Внешний вид Вкладки «Права» в «Общих настройках» в админке Joomla 3 (картинкой)
Для того, чтобы сразу понять о чём пойдёт речь ниже, первым делом посмотрим, как выглядит Вкладка «Права» в «Общих настройках» в админке:

Внешний вид Вкладки «Права» в «Общих настройках» в админке Joomla 3 (описание)
Группы пользователей Joomla
Итак, как было сказано во вступлении, в левой части таблицы представлены группы пользователей, которые служат вкладками, на которых расположены переключатели прав для различных действий пользователей, принадлежащим к этим группам на сайте и в панели управления Joomla. Вот эти группы пользователей (идут по умолчанию в Joomla):
- Public
- Guest
- Manager
- Registered
- Super Users
Далее (правее) идут три столбца, которые имеют разные значения для разных групп (кроме первого столбца, который является названием действия).
Список действий для настроек прав доступа к ним
- Действие «Вход на сайт» — Позволяет пользователям группы проходить авторизацию на сайте (на лицевой панели).
- Действие «Вход в панель управления» — Позволяет пользователям группы входить в панель управления.
- Действие «Вход в режиме техобслуживания» — Позволяет пользователям группы проходить авторизацию на сайте (на лицевой панели) при включенном режиме техобслуживания (offline).
- Действие «Суперадминистратор» — Позволяет пользователям группы выполнять любые действия по всему сайту, независимо от любых других настроек прав доступа.
- Действие «Управление параметрами» — Позволяет пользователям группы изменять параметры, за исключением разрешений на расширения.
- Действие «Управление компонентом» — Позволяет пользователям группы получать доступ ко всем разделам панели управления, за исключением Менеджера общих настроек.
- Действие «Создать» — Позволяет пользователям создавать любое содержимое в любом расширении.
- Действие «Удалить» — Позволяет пользователям группы удалять любое содержимое в любом расширении.
- Действие «Изменить» — Позволяет пользователям группы изменять (редактировать) любое содержимое в любом расширении.
- Действие «Изменить состояние» — Позволяет пользователям в группе изменить состояние любого содержимого в любом расширении.
- Действие «Изменить свои» — Позволяет пользователям в группе изменять содержимое, владельцами (авторами) которого они являются в любом расширении.
- Действие «Изменить значение» — Позволяет пользователям в группе изменить любое значение элемента в любом расширении.
Выбор нового значения для назначения прав группы выбранному действию
Если изменить значение, оно будет применено здесь, а также во всех дочерних группах, компонентах и содержимом. Обратите внимание:
- Унаследовано - означает, что будет применено значение данного права, указанное в вышестоящей группе.
- Запрещено - означает, что независимо от значения в вышестоящей группе, пользователи данной группы не смогут выполнить указанное действие.
- Разрешено - означает, что пользователи данной группы смогут выполнить указанное действие (но, в случае противоречия со значением в вышестоящей группе, право предоставлено не будет. Противоречие будет отмечено в поле суммарных значений как Не разрешено (со значком блокировки)).
- Значение Не определено может быть выбрано только для группы пользователей Public и только в Общих настройках сайта. Группа Public является верхней в иерархии всех групп пользователей. Значения всех прав, указанные, как Не определено будут трактоваться как Запрещено, но их можно будет переопределить в дочерних группах, компонентах, категориях и объектах.
Суммарное значение для прав группы выбранному действию
Если вы зададите новое значение, для обновления суммарных значений нажмите кнопку «Сохранить» и тогда значение поменяется в таблице.
Заберите ссылку на статью к себе, чтобы потом легко её найти ;)
Выберите, то, чем пользуетесь чаще всего:
Спасибо за внимание, оставайтесь на связи! Ниже ссылка на форум и обсуждение ; )
Discuss this article
INFO: You are posting the message as a 'Guest'
mb4.ru
Joomla. Как изменить доступ пользователя
Доступ для пользователей очень важен для CMS платформ, т.к. позволяет установить права доступа на просмотр, редактирование и т.д. Joomla шаблоны в данном случае имеют огромные возможности для этого.
Для изменения доступа пользователей откройте в админ-панели — «Site» >> «Global Configuration» (Сайт — Общие настройки) и выберите вкладку «Permissions». Вы увидите подобный экран:
Как Вы можете видеть, здесь 8 групп пользователей по умолчанию, расположенных в иерархической структуре:
- Public (публичный доступ)
- Manager (менеджер)
- Administrator (администратор)
- Registered (зарегистрированные пользователи)
- Author (автор)
- Editor (редактор)
- Publisher (издатель)
- Super Users (супер пользователь — администратор)
В соответствующей вкладке, Вы можете настроить доступ для каждой группы, например:
— к примеру, такие настройки для группы «Public»:
- Site Login — возможность входить в систему через сайт
- Admin Login — возможность входить в панель администратора
- Offline Access — разрешает доступ к сайту, когда тот находится в режиме Offline
- Super Admin — дает статус «супер-пользователя». Пользователи с такими правами могут делать абсолютно все на сайте. Такие пользователи могут редактировать настройки Global Configuration (то, что мы изменяем сейчас). Эти права не могут быть ограничены. Если пользователь имеет право доступа как Супер Админ, то любый другие ограничения прав будут недействительными. Даже использование Access Levels (уровней доступа) не ограничивают возможности просмотра, доступа и редактирования Супер Админа.
- Access Administration Interface — позволяет получить доступ только к интерфейсу администрирования настроек Global Configurations
- Create — возможность создавать новый объекты (пользователей, ссылки меню, статьи, ссылки и т.д.)
- Delete — дает разрешение удалять элементы
- Edit — редактирование существующих элементов
- Edit State — дает право изменять статус объекта (опубликованный, неопубликованный, архивный, «к удалению»)
- Edit Own — позволяет редактировать только те объекты, которые пользователь сам создает.
Вы можете выбрать «not set» (не установлено), «allowed» (разрешено), «denied» (запрещено), «inherited» (унаследовано) (только для вложенных групп пользователей; т.е. пользователь имеет такие же права, что и группа, к которой он относится).
Вы можете добавить новую группу в админ-панели «Users» >> «Groups» >> «Add new group» (пользователи — группы — добавить новую группу). Группы, перечисленные выше идут по умолчанию.
www.templatemonster.com










