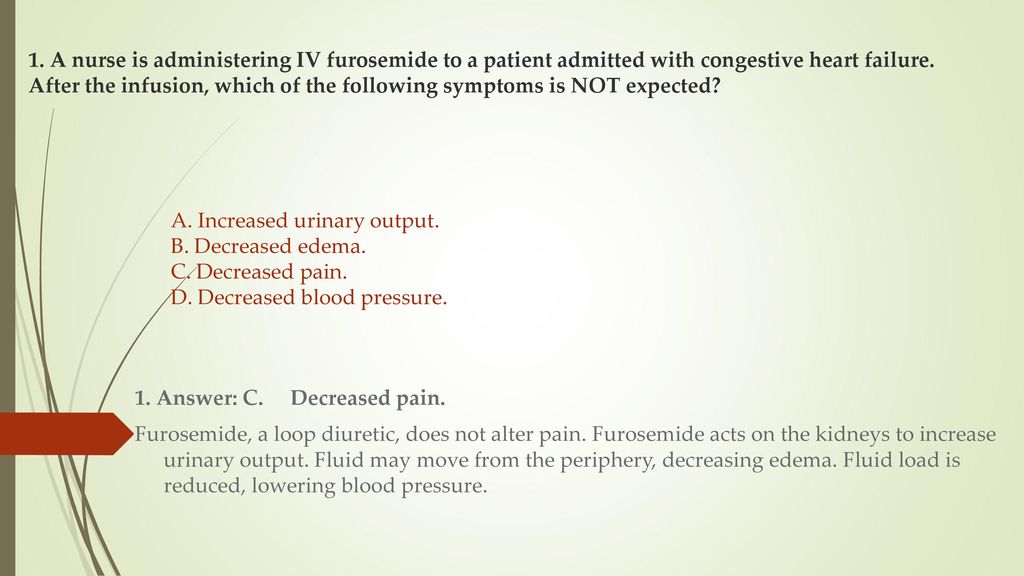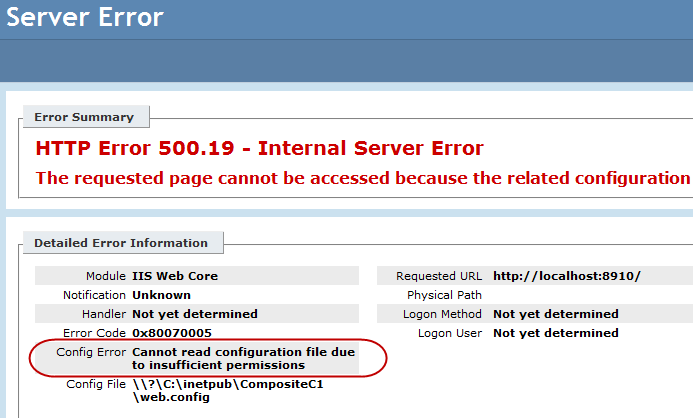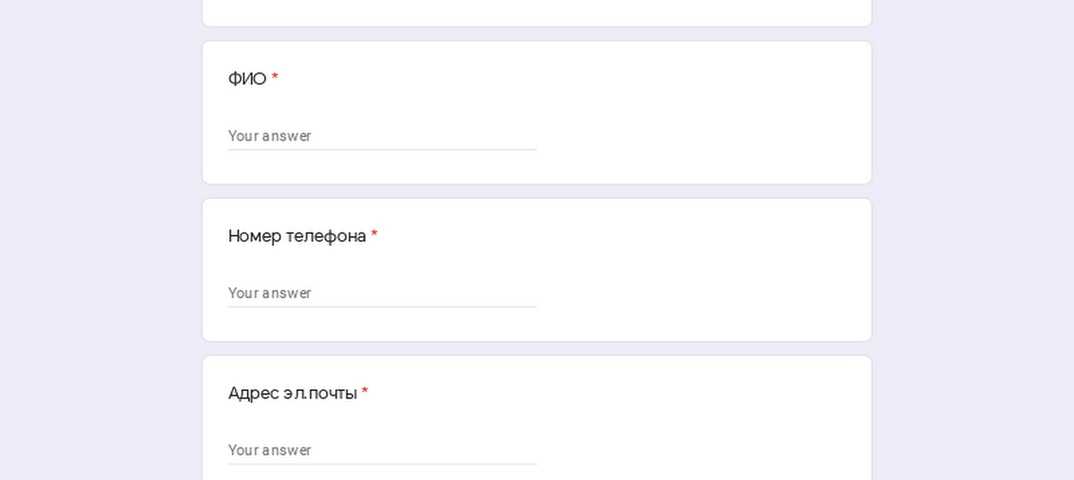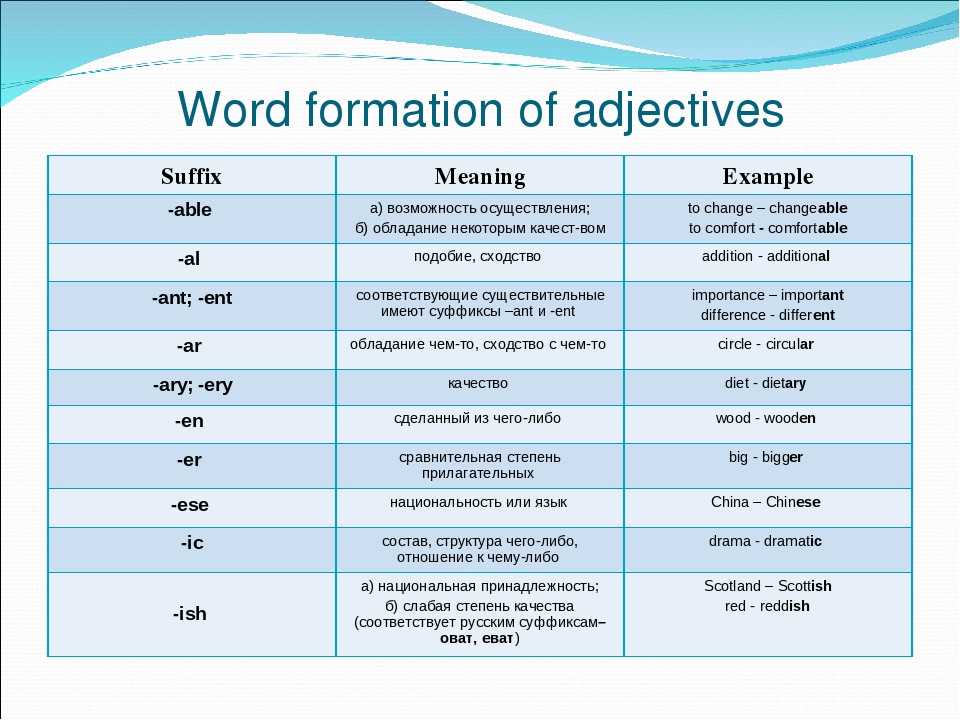Содержание
Как исправить «Извините, вам не разрешен доступ к этой странице»
Есть несколько ситуаций, более тревожных, чем блокировка вашей собственной панели администратора WordPress. Если вы столкнулись с сообщением «Извините, вам не разрешен доступ к этой странице» при попытке войти в систему, вы знаете это чувство из первых рук.
К счастью, в вашем распоряжении есть несколько решений для устранения этой ошибки. Проявив немного терпения, вы сможете исправить ошибку и вернуться к управлению своим сайтом WordPress в кратчайшие сроки.
В этом посте мы рассмотрим ошибку «Извините, вам запрещен доступ к этой странице» и причины ее возникновения. Затем мы познакомим вас со многими возможными решениями, чтобы помочь вам найти то, которое подходит для вашей конкретной ситуации.
Начинаем!
Понимание ошибки «Извините, вам не разрешен доступ к этой странице»
Хотя мы называем это «ошибкой» для целей этого поста, ошибка «К сожалению, вам не разрешен доступ к этой странице» ” в WordPress является полезной мерой безопасности.
В конечном счете, это уведомление просто означает, что существует настройка разрешений, которая блокирует вас в определенной области .
Это становится проблемой, когда вы заблокированы из части вашего сайта, если у вас есть разрешение на вход, который, как администратор, находится в любом месте на бэкэнде. Такая ситуация часто возникает после недавнего обновления темы, плагина или ядра WordPress.
Вы можете увидеть сообщение «Извините, вам не разрешен доступ к этой странице» по разным причинам. Возможно, WordPress не распознает вас как администратора. В других ситуациях информация, содержащаяся в основном коде вашего сайта, теме или плагине, может не совпадать с информацией в вашей базе данных.
Дополнительные причины включают неверную информацию в файле wp-config.php или сайт, на котором используется устаревшая версия PHP. Независимо от источника, эта ошибка может помешать вам получить доступ ко всей области администрирования или только к ее части.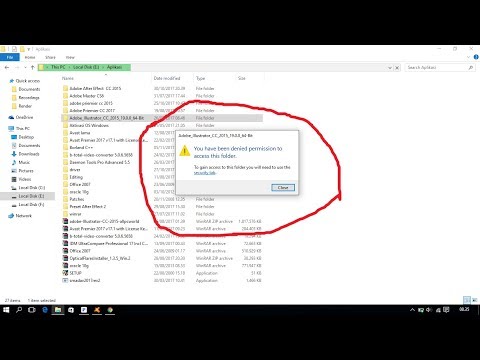
Поскольку, скорее всего, вы не сможете получить доступ к ключевым настройкам через панель инструментов, для решения этой проблемы вам потребуется использовать протокол передачи файлов (FTP) или phpMyAdmin. Обязательно сделайте резервную копию своего сайта и освежите в памяти эти платформы, прежде чем погрузиться в процесс устранения неполадок.
Информация
Kinsta обеспечивает автоматическое ежедневное и системное резервное копирование для всех планов. Также доступны дополнительные ежечасные резервные копии.
Самое неприятное в уведомлении «Извините, доступ к этой странице запрещен» заключается в том, что бывает трудно определить, какая из его причин играет роль. К счастью, есть много решений, которые вы можете протестировать, чтобы найти корень проблемы.
Как исправить ошибку «Извините, вам не разрешен доступ к этой странице» в WordPress (11 возможных решений)
Из-за множества возможных причин ошибка «Извините, вам не разрешен доступ к этой странице» требует некоторого терпения для устранения. Этот длинный список решений может показаться пугающим, но он также охватывает множество ситуаций, чтобы помочь вам найти правильное решение для вашего сайта.
Этот длинный список решений может показаться пугающим, но он также охватывает множество ситуаций, чтобы помочь вам найти правильное решение для вашего сайта.
1. Восстановить предыдущую версию вашего сайта
Самый простой и зачастую самый быстрый способ вернуться в панель управления WordPress — восстановить более раннюю версию сайта. Недавнее изменение, например обновление, может быть причиной ошибки, которую вы видите. Отмена последней модификации должна позволить вам снова получить доступ к вашему сайту.
Клиентам Kinsta в этом отношении проще. Вы можете восстановить резервную копию WordPress в своей учетной записи хостинга одним щелчком мыши:
Восстановление резервной копии в MyKinsta
Недостатком этого решения является то, что вы можете потерять свои последние изменения, и вам придется найти способ достичь своих целей, не вызывая того же ошибка снова.
По этой причине вы можете вместо этого восстановить резервную копию на промежуточный сайт. Затем вы можете протестировать различные модификации, чтобы определить, что вызвало проблему. Обнаружив корень проблемы, вы можете отменить неприятное изменение, чтобы восстановить доступ к своему сайту.
Обнаружив корень проблемы, вы можете отменить неприятное изменение, чтобы восстановить доступ к своему сайту.
2. Отключите все ваши плагины
Конкретным изменением, которое может вызвать сообщение «Извините, вам не разрешен доступ к этой странице» на вашем сайте, является недавнее добавление или обновление плагина. Если вы подозреваете, что это так, лучше всего отключить ваши плагины один за другим.
Если вы отключили плагин и сообщение исчезло, вы нашли источник проблемы. Затем вы можете устранить проблему с помощью этого плагина (или обойтись без него, если он не имеет решающего значения для функциональности вашего сайта).
Конечно, если вы полностью заблокированы из своей панели управления, этот процесс становится немного сложнее. Вам нужно будет получить доступ к вашему сайту с помощью SFTP через клиент, такой как FileZilla. Сделав это, перейдите к wp-content и найдите подкаталог с надписью plugins :
. Отключите все плагины, переименовав папку
Отключите все плагины, переименовав папку
. Войдите в эту папку, а затем переименуйте свой последний добавленный плагин во что-то вроде «имя-плагина_old». Вернитесь на свой сайт и проверьте, устранена ли ошибка. Если нет, измените имя плагина и повторите процесс со следующим.
3. Активируйте тему по умолчанию
Еще одна возможная причина этой ошибки заключается в том, что вы недавно обновили или установили тему. Лучше всего для решения этой проблемы активировать тему WordPress по умолчанию, такую как Twenty Twenty или Twenty Nineteen.
Чтобы сделать это без доступа к админке, вам нужно снова использовать FTP. Подключитесь к своему серверу с помощью FileZilla, а затем перейдите к wp-content > themes :
Отключите текущую тему, переименовав папку
Остальная часть процесса очень похожа на описанную выше для отключения ваших плагинов.
Переименуйте папку для вашей активной темы, а затем вернитесь на свой сайт и войдите в систему. Вы должны увидеть уведомление о том, что активная тема не работает, а тема по умолчанию была повторно активирована.
Вы должны увидеть уведомление о том, что активная тема не работает, а тема по умолчанию была повторно активирована.
Затем вы можете устранить неполадки темы. Ваш сайт должен быть как минимум доступен, пусть и с активированной не той темой.
4. Убедитесь, что вы являетесь администратором
Другая возможность заключается в том, что ваша роль пользователя была непреднамеренно изменена, и вы больше не указаны в качестве администратора. Это распространенная проблема при многосайтовых установках. Чтобы определить, так ли это, вам нужно получить доступ к phpMyAdmin и найти таблицу wp_users :
Таблица wp_users в phpMyAdmin
Найдите свое имя пользователя и запишите свой идентификатор . Затем перейдите к таблице wp_usermeta и найдите строку wp_capabilties :
Таблица wp_usermeta в phpMyAdmin
Если у вас есть права администратора, мета_значение в этой строке будет выглядеть так:
a:1:{s:13:"administrator";s:1:"1";}
Если в таблице wp_usermeta указано что-то другое, вы можете щелкнуть ссылку Изменить и изменить ее.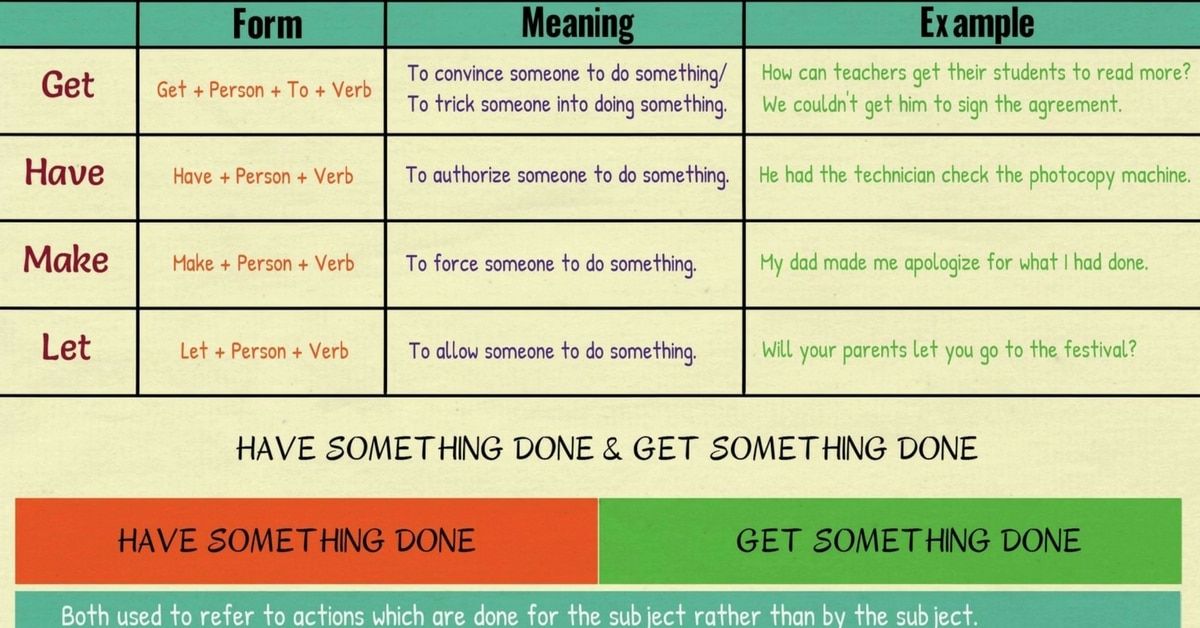 Кроме того, вы также можете создать совершенно новую учетную запись администратора в phpMyAdmin. Чтобы выбрать этот маршрут, вернитесь к таблице wp_users и нажмите на значок 9.0015 Вставьте вкладку вверху таблицы:
Кроме того, вы также можете создать совершенно новую учетную запись администратора в phpMyAdmin. Чтобы выбрать этот маршрут, вернитесь к таблице wp_users и нажмите на значок 9.0015 Вставьте вкладку вверху таблицы:
Изменить информацию о пользователе в таблице wp_users
Затем заполните поля новой информацией о пользователе. Когда вы закончите, нажмите кнопку Перейти , и ваш новый пользователь должен появиться в таблице. Затем вам необходимо записать идентификатор ID для этой учетной записи и вернуться к таблице wp_usermeta .
Нажмите Вставьте еще раз и заполните полученные поля следующей информацией:
- Unmeta_id: Оставьте это поле пустым; он будет заполнен автоматически для вас .
- User_id: Использовать ID из таблицы пользователей WP .
- Meta_key: Установите это значение как «wp_capabilities».

- Meta_value: Добавьте указанную выше строку.
Теперь вы сможете использовать свои новые учетные данные для входа в админ-панель WordPress. Удалите свою старую учетную запись или измените ее роль пользователя обратно на администратора с панели управления и вместо этого удалите новую.
Разверните свое приложение в Kinsta. Начните с
кредита в размере 20 долларов США прямо сейчас.
Запустите свои приложения Node.js, Python, Go, PHP, Ruby, Java и Scala (или почти что угодно, если вы используете свои собственные файлы Docker) в три простых шага!
Разверните сейчас и получите скидку 20 долларов на
5. Проверьте журнал ошибок, чтобы точно определить причину Это может указывать на проблемы совместимости плагинов или тем, ошибки базы данных или проблемы с файлами вашего сайта, из-за которых появляется сообщение «Извините, вам не разрешен доступ к этой странице».
То, как вы просматриваете журнал ошибок вашего сервера, зависит от того, кто ваш хостинг-провайдер.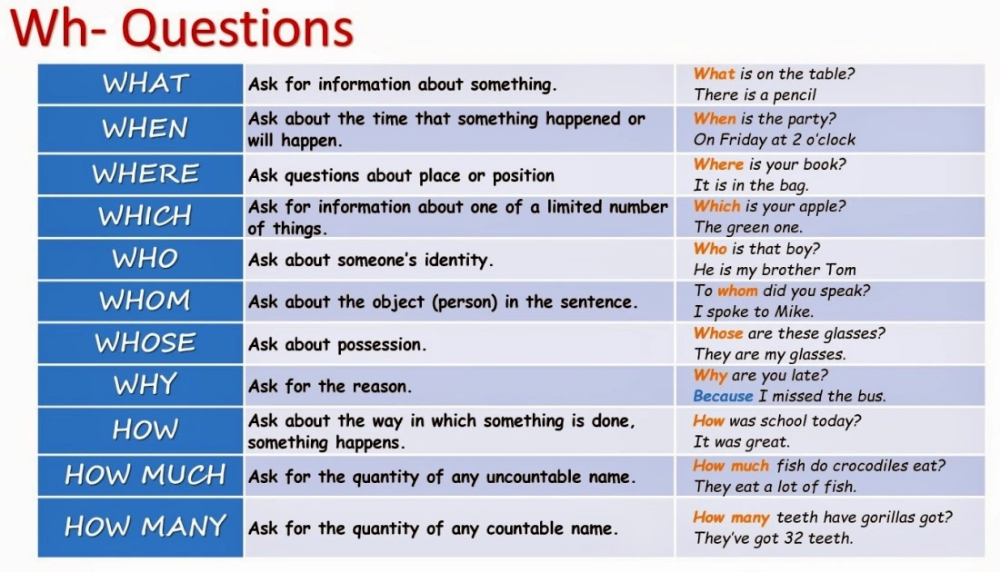 Для клиентов Kinsta этот процесс так же прост, как вход в панель управления MyKinsta. Там выберите сайт, на котором возникают проблемы, и перейдите к Журналы :
Для клиентов Kinsta этот процесс так же прост, как вход в панель управления MyKinsta. Там выберите сайт, на котором возникают проблемы, и перейдите к Журналы :
Вкладка журналов MyKinsta
Выберите error.log в раскрывающемся меню. Если вы видите одну из причин предупреждения в своем журнале, вы можете приступить к ее устранению. В противном случае вам нужно будет попробовать другое решение из этого списка.
6. Убедитесь, что ваш префикс базы данных правильный
Каждая база данных MySQL имеет префикс. Если этот, указанный в файлах вашего веб-сайта, не соответствует тому, который указан в phpMyAdmin, вы можете увидеть сообщение «Извините, вам не разрешен доступ к этой странице».
Это может произойти при переносе вашего сайта, в том числе, если вы использовали локальный промежуточный сайт для разработки и теперь переходите на работающий сервер. Чтобы проверить расхождения, вам потребуется доступ к вашему wp-config.php 9.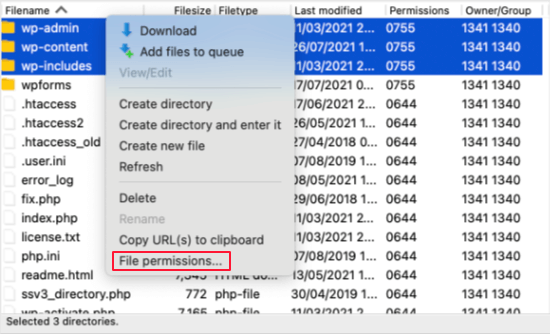 файл 0020.
файл 0020.
Вы можете сделать это через SFTP, как мы описали в предыдущих решениях. Как только вы окажетесь в файле wp-config.php , вы должны найти префикс вашей базы данных (по умолчанию «wp_»):
Префикс базы данных
Затем войдите в phpMyAdmin и посмотрите на префиксы для таблиц вашей базы данных. . Они должны совпадать с указанными в вашем файле wp-config.php , как на изображении ниже:
Префиксы должны совпадать с префиксами в вашем файле wp-config.php
0019 wp-config.php , то вам нужно будет отредактировать его, чтобы они это сделали.
7. Ищите изменения в вашем файле wp-config.php
Аналогичным образом, вам также следует искать любые изменения в вашем файле конфигурации WordPress. Это особенно верно, если вы редактировали этот файл незадолго до того, как получили сообщение «Извините, вам не разрешен доступ к этой странице», или если вы подозреваете, что ваш сайт WordPress был взломан.
Вы можете получить доступ к вашему wp-config.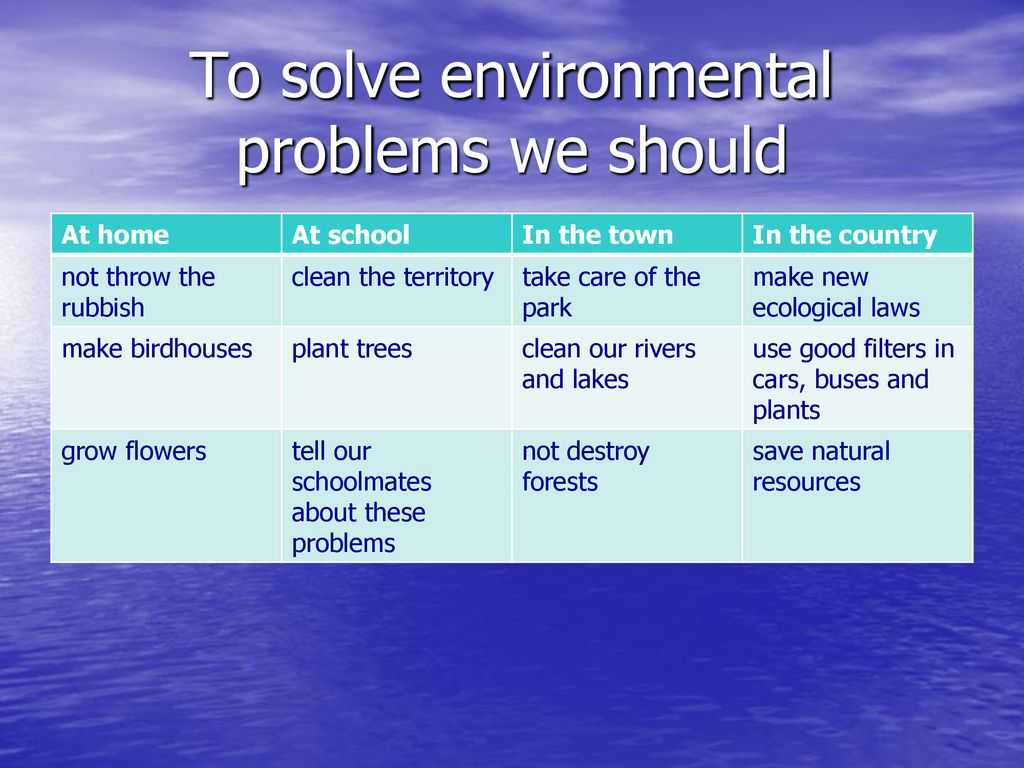 php с помощью SFTP и найдите все, что кажется неправильным. Однако этот процесс намного проще, если у вас есть какая-либо функция контроля целостности файлов или обнаружения изменений.
php с помощью SFTP и найдите все, что кажется неправильным. Однако этот процесс намного проще, если у вас есть какая-либо функция контроля целостности файлов или обнаружения изменений.
8. Обновите PHP до последней версии
Если на вашем сайте WordPress установлена устаревшая версия PHP, это может быть источником ваших проблем. С учетом сказанного, даже если обновление PHP не решит эту проблему для вас, оно должно улучшить общую безопасность и производительность вашего сайта.
Прежде чем начать процесс обновления, создайте резервную копию своего сайта. Вы можете сделать это вручную или с панели управления MyKinsta, даже если вы заблокированы в своей области администратора. Сохранив резервную копию, вы захотите проверить, совместима ли ваша учетная запись с последней версией PHP. Один из способов сделать это — использовать промежуточный сайт WordPress.
Если все в порядке, можно запускать обновление. Клиенты Kinsta могут легко сделать это, войдя в панель управления MyKinsta и перейдя на соответствующий сайт. Затем перейдите к Tools > PHP Engine > Modify и выберите самую новую версию из раскрывающегося меню:
Затем перейдите к Tools > PHP Engine > Modify и выберите самую новую версию из раскрывающегося меню:
Как обновить версию PHP в MyKinsta
Если вы работаете с другим провайдером, вы можете выполнить аналогичный процесс через свой собственный панель управления. Для получения дополнительной информации рекомендуется связаться с вашим веб-хостингом.
9. Оцените права доступа к файлам
Также возможно, что права доступа к файлам вашего сайта были изменены. В этом случае WordPress может считать, что вы не имеете права просматривать определенные разделы вашего сайта, даже если вы все еще указаны в качестве администратора.
Чтобы проверить права доступа к файлам вашего сайта, вам необходимо использовать SFTP для доступа к вашему серверу. После входа в систему войдите в каталог public_html и выберите wp-admin , wp-content и wp -includes . Щелкните правой кнопкой мыши эти папки и выберите Права доступа к файлам :
Проверка прав доступа к файлам
В появившемся окне убедитесь, что выбраны следующие параметры:
- Числовое значение устанавливается на 755.

- Рекурсия в подкаталоги проверена.
- Выбрано Применять только к каталогам .
Нажмите OK , когда закончите. Затем выделите все остальные файлы в public_html , щелкните их правой кнопкой мыши и снова выберите File Permissions :
Установка новых разрешений для файлов
На этот раз установите следующие параметры в окне разрешений:
- Числовое значение должно быть 644.
- Рекурсия в подкаталоги все еще должна быть проверена.
- Применить только к файлам Следует выбрать.
Затем вернитесь на свой сайт, чтобы посмотреть, решит ли это проблему и исчезнет ли сообщение «Извините, вам не разрешен доступ к этой странице».
10. Создайте новый файл .htaccess
Если ни одна из вышеперечисленных стратегий не сработала, вам может потребоваться сбросить настройки .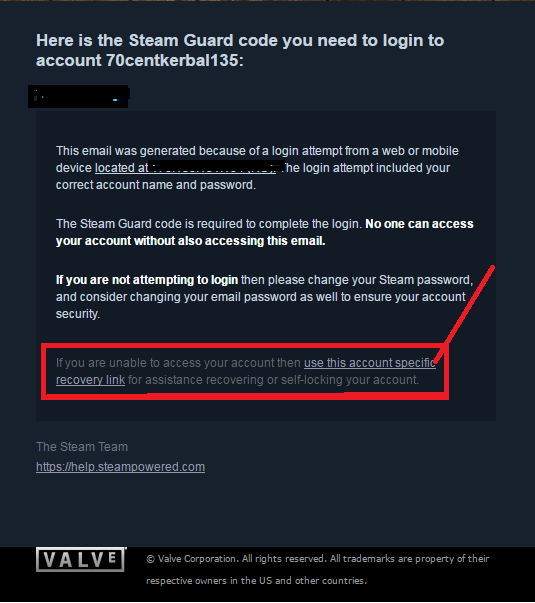 htaccess 9файл 0020. Для этого запустите FTP и перейдите в папку public_html . Вы должны увидеть там свой файл .htaccess , но если его нет, следуйте инструкциям по отображению скрытых файлов в FileZilla.
htaccess 9файл 0020. Для этого запустите FTP и перейдите в папку public_html . Вы должны увидеть там свой файл .htaccess , но если его нет, следуйте инструкциям по отображению скрытых файлов в FileZilla.
Далее вам нужно будет переименовать существующий файл .htaccess аналогично тому, как мы переименовывали файлы плагинов и тем в более ранних решениях. Что-то узнаваемое, например .htaccess_original или .htaccess_backup , идеально подходит.
Затем щелкните файл правой кнопкой мыши и выберите 9индекс\.php$ — [L]
RewriteCond %{REQUEST_FILENAME} !-f
ПереписатьCOnd %{REQUEST_FILENAME} !-d
Правило перезаписи. /index.php [Л]
#END WordPress
Переименуйте этот файл .htaccess и загрузите его на свой сервер. Если этот файл был источником ошибки «Извините, вам не разрешен доступ к этой странице», то теперь она должна быть исправлена.
11. Сброс вашего сайта WordPress
В худшем случае может возникнуть проблема с установкой.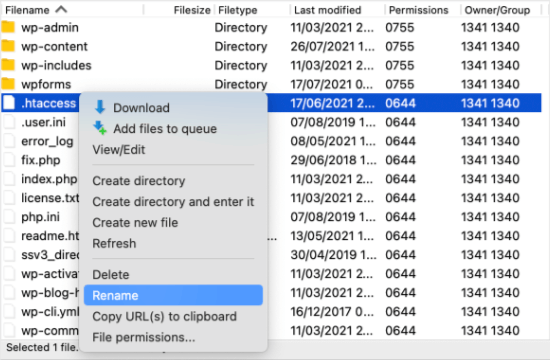 Чтобы исправить это, вам придется сбросить настройки сайта WordPress. Крайне важно, чтобы у вас была недавняя резервная копия, которую вы можете восстановить после завершения этого процесса, поскольку сброс вашего сайта приведет к потере всех сообщений, страниц и комментариев пользователей.
Чтобы исправить это, вам придется сбросить настройки сайта WordPress. Крайне важно, чтобы у вас была недавняя резервная копия, которую вы можете восстановить после завершения этого процесса, поскольку сброс вашего сайта приведет к потере всех сообщений, страниц и комментариев пользователей.
Это можно сделать несколькими способами, в том числе через панель инструментов MyKinsta, с помощью плагина WordPress и с помощью WP-CLI (командная строка WordPress). Лучше всего сохранить этот маршрут на крайний случай, чтобы не потерять контент своего сайта.
Вы получаете ужасно тревожное сообщение *Извините, вам не разрешен доступ к этой странице*? Попробуйте один из этих способов, чтобы восстановить доступ! 🙅♂️🔑Нажмите, чтобы твитнуть
Резюме
Быть заблокированным в панели администратора в WordPress, мягко говоря, нервно. Быстрый поиск правильного решения ошибки «Извините, вам не разрешен доступ к этой странице» жизненно важен как для вашего сайта, так и для вашего спокойствия.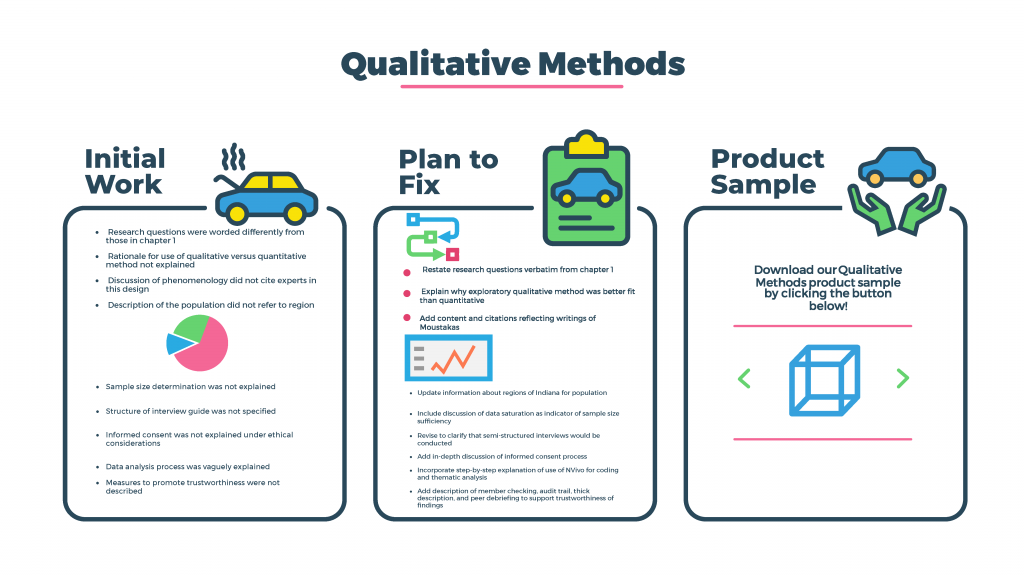
В этом посте мы рассмотрели широкий спектр возможных причин и способов устранения этой проблемы. Давайте кратко их повторим:
- Восстановите предыдущую версию вашего сайта.
- Отключите все ваши плагины.
- Активировать тему по умолчанию.
- Убедитесь, что вы являетесь администратором.
- Проверьте журнал ошибок, чтобы определить причину.
- Убедитесь, что ваш префикс базы данных правильный.
- Найдите изменения в файле wp-config.php.
- Обновите php до последней версии.
- Оцените права доступа к файлам.
- Создайте новый файл .htaccess .
- Сбросьте свой сайт WordPress.
Успехов в ремонте!
Получите все свои приложения, базы данных и сайты WordPress онлайн и под одной крышей. Наша многофункциональная высокопроизводительная облачная платформа включает в себя:
- Простая настройка и управление на панели управления MyKinsta
- Экспертная поддержка 24/7
- Лучшее оборудование и сеть Google Cloud Platform на базе Kubernetes для максимальной масштабируемости
- Интеграция Cloudflare корпоративного уровня для скорости и безопасности
- Глобальный охват аудитории за счет 35 центров обработки данных и более 275 точек присутствия по всему миру
Протестируйте сами: скидка 20 долларов на первый месяц хостинга приложений или хостинга базы данных.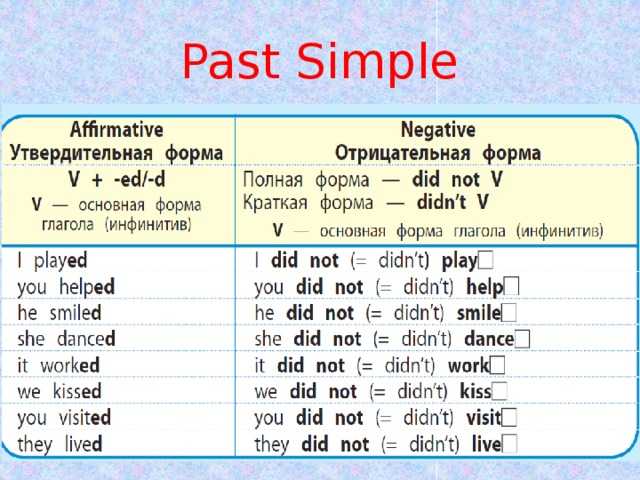 Ознакомьтесь с нашими планами или поговорите с отделом продаж, чтобы найти наиболее подходящий вариант.
Ознакомьтесь с нашими планами или поговорите с отделом продаж, чтобы найти наиболее подходящий вариант.
Устранение неполадок Forms Manager
В этом документе перечислены часто встречающиеся проблемы Forms Manager и способы их решения. Ознакомьтесь с этим документом перед публикацией вопросов на форумах или позвоните в службу поддержки Adobe.
Для получения дополнительной информации о понимании журналов с использованием кодов ошибок Adobe® LiveCycle® см. Справочник по кодам ошибок.
| Выпуск | Причина | Разрешение |
|---|---|---|
| Почему моя форма отображается, но не отображается в Forms Manager или Forms Portal? | Форма содержит специальные символы в именах форм и приложений | Рассмотрите возможность использования некоторых специальных символов в следующих сценариях: 9(вставка), ` (ударение) или { или } (открывающие или закрывающие фигурные скобки) в своем имени отображаются в диспетчере форм, но не в портале форм. |
| Пользовательский интерфейс Forms Manager не отображается при открытии URL-адреса http://[сервер]:[порт]/lc/fm. | Возможно, у пользователя недостаточно прав для доступа к Forms Manager. | Выйдите и войдите в систему с учетной записью пользователя с ролью администратора Forms Manager. |
| Пользовательский интерфейс Forms Manager отображается неправильно и видна только его часть. | использует HTML5, и не все браузеры поддерживают HTML5. | См. список поддерживаемых браузеров и их версии для вашей платформы. |
| После входа в Forms Manager активы не отображаются. | У пользователя недостаточно прав CRX™ для чтения активов. |
|
| CRX не синхронизирован с LiveCycle. В таком случае требуется синхронизация по требованию. Примечание: После установки пользователь вручную выполняет синхронизацию хотя бы один раз, чтобы увидеть активы. | Запустите синхронизацию форм по запросу, следуя инструкциям в разделе Синхронизация диспетчера форм. Подождите некоторое время до следующего запуска планировщика синхронизации (период по умолчанию составляет три минуты), а затем обновите интерфейс Forms Manager, чтобы увидеть перечисленные активы. | |
| Если оба вышеуказанных решения не работают | Проверьте файл журнала на наличие ошибок. Этот файл журнала находится по адресу [ LC_root_folder ]/crx-repository/logs/error.log | |
| Активы загружены частично или формы не отображаются должным образом | Загрузка большого LCA завершается из-за истечения времени ожидания транзакции.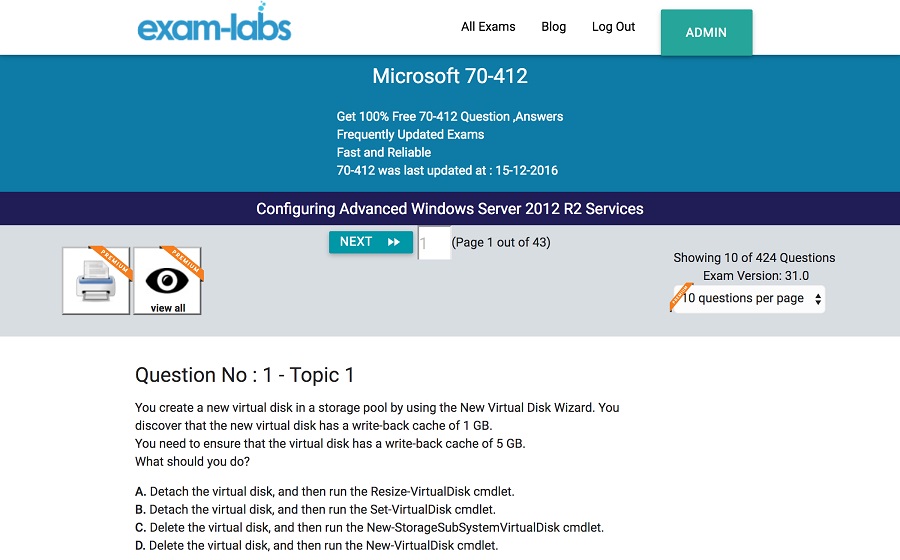 | Выполните синхронизацию по требованию, чтобы синхронизировать актив. Либо увеличьте время ожидания транзакции в конфигурации сервера и повторите загрузку. |
| Активы не обновляются | Возможно, у пользователя нет разрешения на запись в репозиторий LiveCycle, иначе дата активации/деактивации, введенная пользователем, заполнена неправильно, что делает ее недействительной. В результате при сохранении возникает ошибка даты активации/деактивации, прерывающая сохранение между ними. | Убедитесь, что у пользователя есть права на запись в репозиторий LiveCycle. Если у пользователя есть необходимые права, проверьте журналы ошибок в [папке установки LiveCycle]/crx-repository/logs/error.log , чтобы определить причину ошибки и исправьте ее. |
Убедитесь, что если пользователь использует дату активации/деактивации, пользователь явно выбирает дату с помощью элемента управления календарем, даже если требуемая дата отображается по умолчанию и выбрана.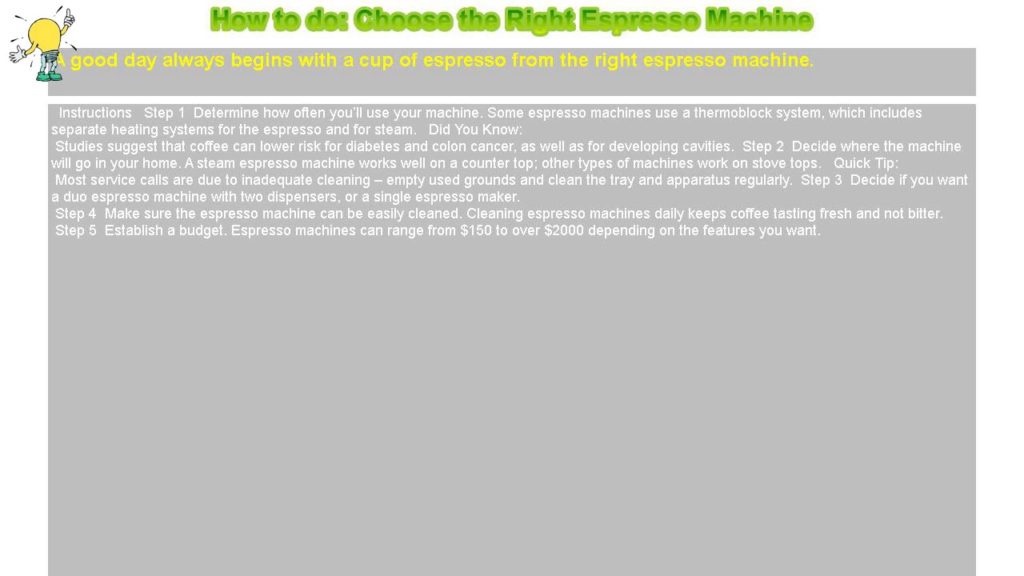 | ||
| Кнопка загрузки не активна. | Кнопка «Загрузить» не активна на экране списка содержимого папки внутри папки. | Чтобы активировать кнопку Загрузить, выберите папку, в которую вы хотите загружать формы. Например, чтобы загрузить формы в папку App1/1.0/myfolder, перейдите к папке 1.0, выберите myfolder и нажмите «Загрузить». |
| Ресурс, созданный с помощью Workbench, не отображается в Forms Manager. | Актив не может быть возвращен. | Зарегистрируйте актив. |
| Возможно, компонент Forms Manager DSC не установлен и не запущен. | Убедитесь, что Forms Manager DSC находится в рабочем состоянии. Пользователь может проверить это на вкладке «Компоненты» с помощью LiveCycle Workbench. | |
| Adobe LiveCycle Forms Manager Core Bundle может не работать в консоли OSGI. | Зайдите на http://[server]:[port]/lc/system/console/bundles, чтобы проверить, не запущен ли пакет Adobe LiveCycle Forms Manager Core Bundle.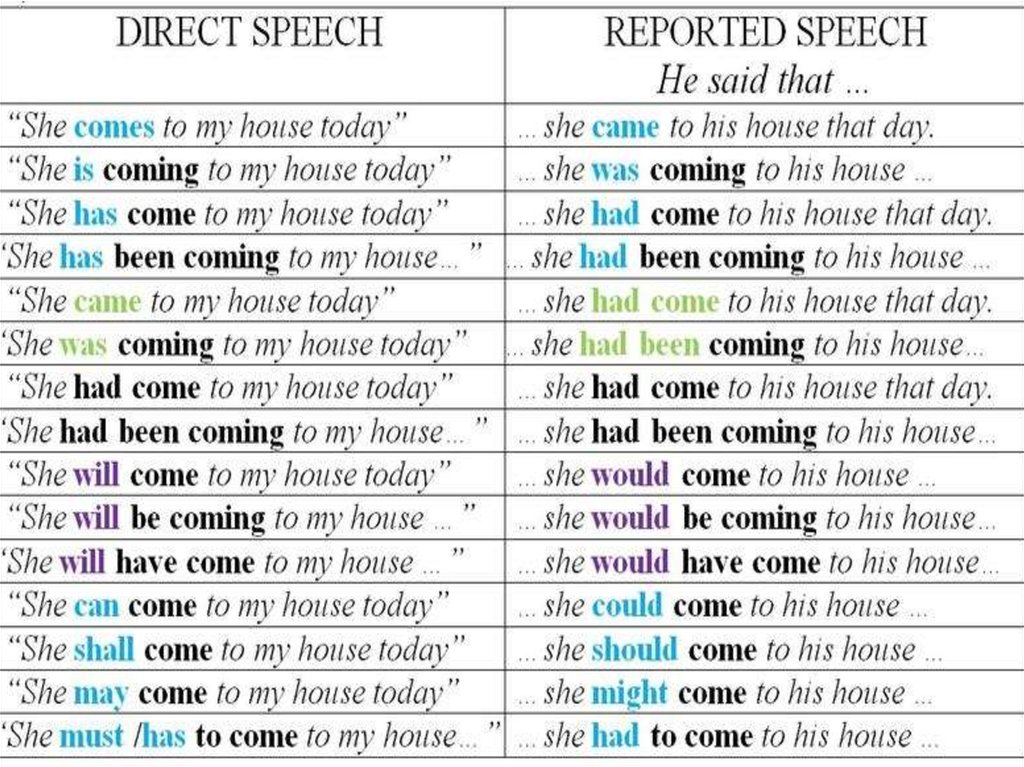 Запустите пакет, если он еще не запущен. Запустите пакет, если он еще не запущен. | |
| Приложения, содержащиеся в LCA, импортированном через Консоль администрирования, не видны. | Приложение не синхронизировано. | Подождите несколько минут. Планировщик запускается каждые три минуты (частота по умолчанию) для синхронизации приложений. |
| Возможно, компонент Forms Manager DSC не запущен. | Запустите DSC Forms Manager и запустите синхронизацию по запросу из пользовательского интерфейса Forms Manager. | |
| Форма отображается неправильно. | Возможно, активы не синхронизированы. Если пользователь пытается отобразить форму, отсутствующую в LC, отрисовка завершается ошибкой. | Запустите синхронизацию по запросу из пользовательского интерфейса Forms Manager, затем подождите, пока планировщик синхронизирует ресурсы с LC, а затем попытайтесь отобразить ресурсы, которые вы видите в пользовательском интерфейсе Forms Manager.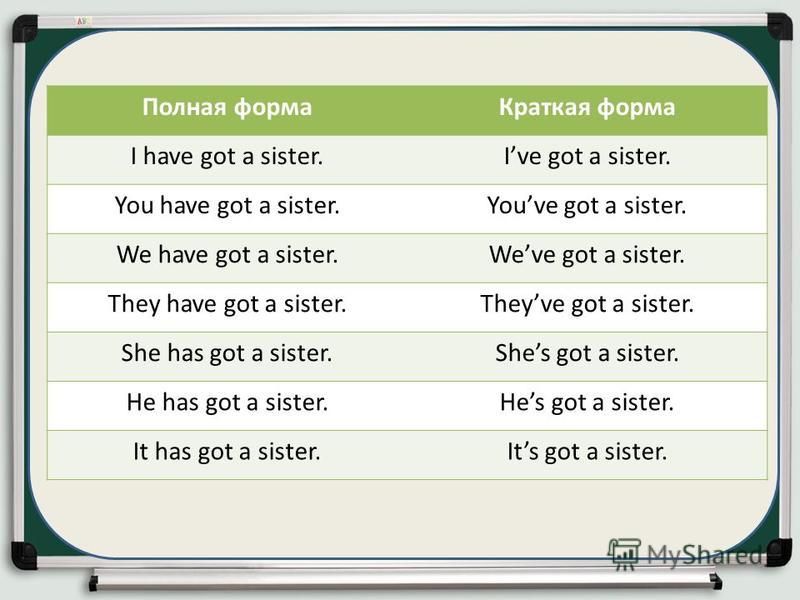 |
| Поиск не дает ожидаемых результатов. | Попытка выполнить запрос, ожидаемый результат которого не совсем РАВЕН предоставленному значению, но СОДЕРЖИТ строку запроса. | Используйте правильное регулярное выражение для выполнения запроса. Например, чтобы найти «MyDemoForm.xdp» с помощью строки поиска «Demo», пользователь предоставляет в запросе «Demo». |
| Попытка поиска активов с использованием полей «описание» или «имя» со значениями, не зависящими от регистра. | Строка запроса чувствительна к регистру. Используйте строку в правильном регистре для поиска форм, используя «описание» и «имя». | |
| Получает следующую ошибку: /lc/content/Forms Manager.html в /libs/sling/servlet/errorhandler/404.jsp после входа в Forms Manager. | Пользователь не имеет необходимых разрешений. | Убедитесь, что у пользователя есть необходимые разрешения для доступа к компоненту.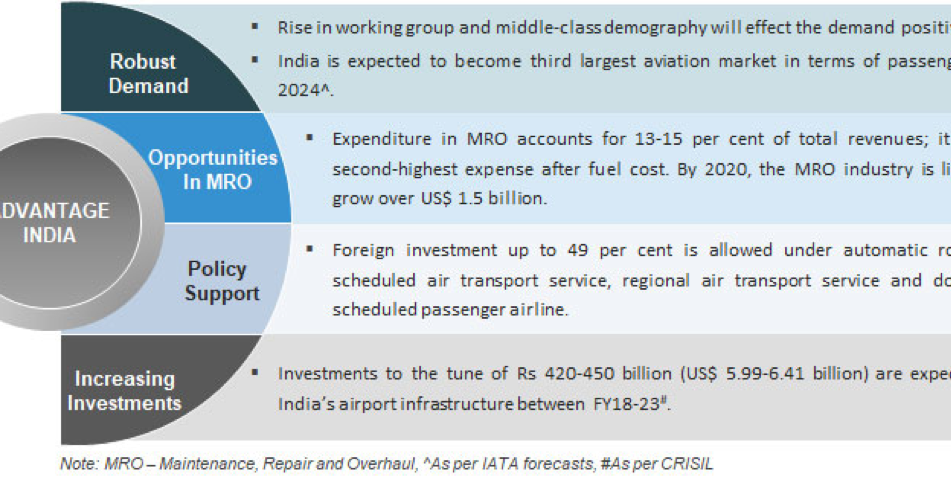
|