Содержание
Как установить WordPress на виртуальный сервер
WordPress — самая популярная система управления контентом. Более половины всех сайтов в мире работают на этом движке.
В чём её секрет? Она бесплатная, простая в освоении, удобная, многофункциональная благодаря бесчисленным плагинам и расширениям. Будучи изначально платформой для ведения персональных блогов, сегодня WordPress позволяет организовать от одностраничного сайта-визитки до полномасштабного интернет-магазина.
Для установки WordPress последнего выпуска вам потребуется сервер с версией PHP от 7.4, сервером баз данных MySQL 5.6 или выше или MariaDB версии 10.1 или выше. Всё это «из коробки» доступно с операционной системой Ubuntu 20.04.
Установка WordPress проходит в несколько этапов:
- Подготовка сервера
- Скачивание и распаковка архива WordPress
- Настройка конфигурационных файлов
- Создание учётной записи администратора
Первый этап, подготовка, заключается в активации сервера и установке программного обеспечения, включая создание директории сайта, настройку веб-сервера и создание пустой базы данных. Всё это можно реализовать двумя способами:
Всё это можно реализовать двумя способами:
- Если вы планируете разместить на сервере несколько сайтов с разными CMS, установите панель управления ISPmanager. Она имеет более широкие возможности в плане управления сервером и может вместить неограниченное количество проектов.
- Если вы хотите управлять сервером вручную, то для работы сайта понадобится как минимум LAMP. Можно заказать сервер с его автоматической установкой из рецепта или установить весь набор программного обеспечения вручную.
Процесс прохождения остальных этапов зависит от этого выбора и может немного видоизменяться. Пройдёмся по каждому способу:
- Установка WordPress в ISPmanager
- Установка WordPress на сервер вручную
Установка WordPress в ISPmanager
Панель управления ISPmanager обладает широким набором функций, автоматизирующим и упрощающим задачи по обслуживанию сайтов.
Установить WordPress, как и многие другие популярные CMS, в ISPmanager можно автоматически, за несколько кликов.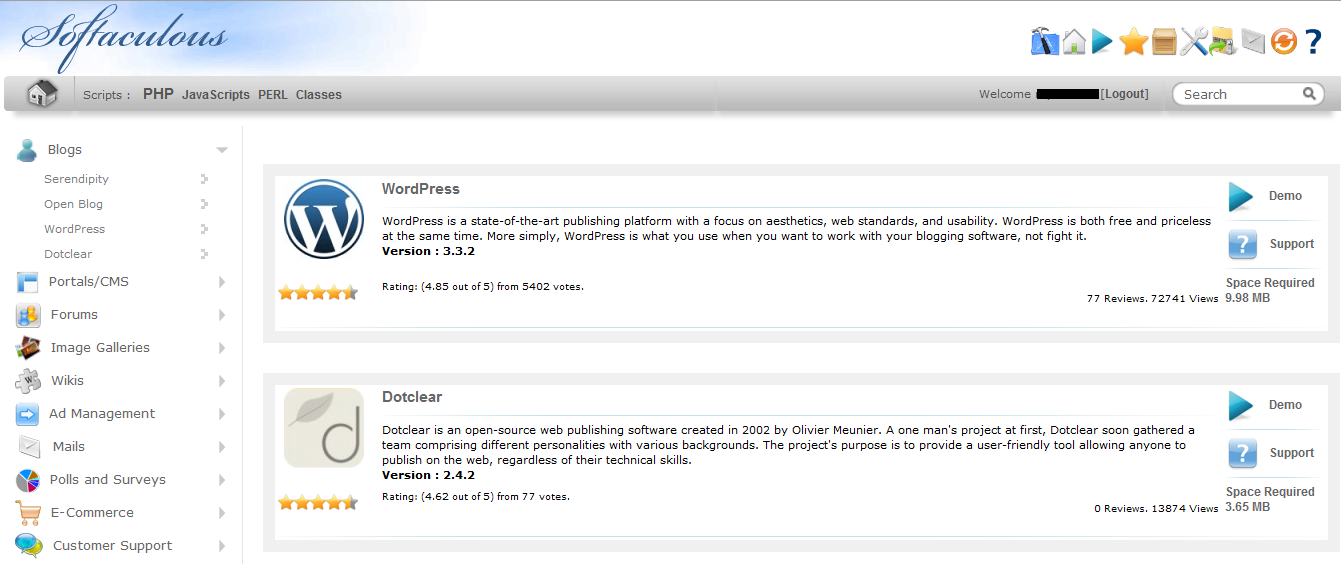 Причём сразу тремя способами — и это если говорить только про автоустановку.
Причём сразу тремя способами — и это если говорить только про автоустановку.
Установка CMS для сайта в ISPmanager
Читать
Установка WordPress вручную
Предположим, что вы уже подготовили сервер — установили LAMP, вручную или из рецепта, выполнили первичные настройки — создали директорию сайта, настроили веб-сервер, создали пустую базу данных.
Всё, что осталось — загрузить и распаковать в папку сайта архив с WordPress и немного поколдовать с его конфигурационными файлами.
Итак, вводные: подключаемся к серверу по SSH.
Первым делом скачаем и настроим сам WordPress.
Переходим в корневую папку нашего сайта на сервере (в примере это
example.com):cd /var/www/example.com
Скачиваем архив с последней версией WordPress на русском языке:
wget https://ru.wordpress.org/latest-ru_RU.tar.gz
Запускаем распаковку:
tar -xzf latest-ru_RU.tar.gz
Проверим список файлов в корневой папке сайта с помощью команды:
ls -al
В итоге у нас получится, что рабочие файлы CMS лежат не в корне сайта, где должны, а в папке
wordpress, которая была распакована из архива. Нужно это исправить: переместить все файлы из папки
Нужно это исправить: переместить все файлы из папки wordpressв корневую директорию сайта.mv ./wordpress/* ./
После этого нужно удалить архив и ненужную папку, чтобы не занимали место:
rmdir wordpress rm latest-ru_RU.tar.gz
Теперь нужно настроить конфигурационный файл движка — переименовать файл-образец и добавить туда данные нашей созданной базы данных.
Файл-образец, из которого нам нужно сделать боевой конфигурационный файл, уже лежит в корневой папке и называется
wp-config-sample.phpЗдесь же его и переименуем:mv wp-config-sample.php wp-config.php
Теперь нужно вставить в наш файл данные для подключения к базе данных. Для этого нужно открыть его в консольном текстовом редакторе — например,
vimилиnano, в зависимости от того, что у вас установлено:vim wp-config.php
В качестве примера приведён консольный редактор
vim. Для входа в режим редактирования на клавиатуре нажмите I. Для выхода из режима редактирования нажмите Esc. Для сохранения и выхода из файла введите сочетание :wq Для выхода без сохранения введите :q!
Для входа в режим редактирования на клавиатуре нажмите I. Для выхода из режима редактирования нажмите Esc. Для сохранения и выхода из файла введите сочетание :wq Для выхода без сохранения введите :q!В файле нас интересует вот этот блок:
Нам нужно вставить сюда название нашей созданной базы данных, имя пользователя и пароль. В итоге получится так:
Через этот же файл можно настроить безопасный способ хранения паролей сайта. Для этого откройте ссылку и вставьте сгенерированные по ней ключи в этот блок:
Чтобы веб-сервер мог обрабатывать файлы нашего сайта, нужно настроить для него доступ к ним. Для этого укажем его владельцем всех файлов в каталоге нашего сайта. Важно помнить, что имя системного пользователя веб-сервера может отличаться в зависимости от вашей операционной системы: для Ubuntu и Debian это www-data, для CentOS — apache.
chown -R www-data:www-data /var/www/example.com
Остался последний штрих: откройте в браузере ссылку на ваш сайт (или IP-адрес сервера, если ещё не привязали домен). Если всё сделано правильно, вас встретит установщик WordPress:
Укажите заголовок сайта, логин, пароль и почту администратора и нажмите «Установить WordPress». На этом установка будет завершена:
Осталось только авторизоваться в админке по ссылке типа http://example.com/wp-login.php, где example.com — ваш домен или IP-адрес сервера, и приступить к оформлению сайта.
Этот материал был полезен?
Установка WordPress на хостинг
Сложный — это когда вы все делаете сами. Простой — воспользоваться автоматической установкой WordPress из вашей панели управления ISPmanager или любой другой. Большинство Панелей поддерживают автоматическую установку CMS.
Как установить WordPress на хостинг. Автоматическая установка
Войдите в вашу панель управления хостингом ISPmanager. В левой колонке меню кликните по разделу WWW.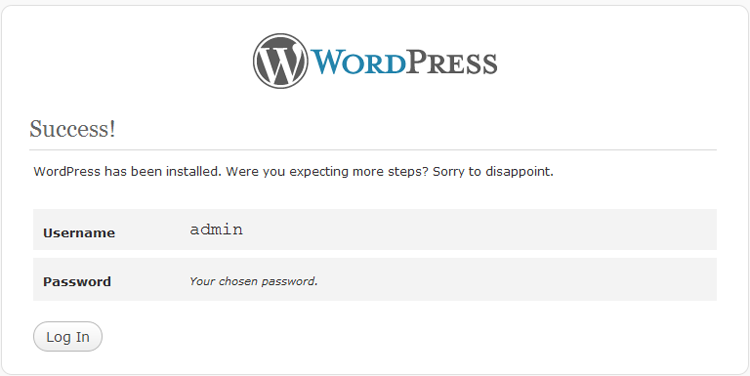 В выпадающем списке выберите подраздел «Каталог Web-скриптов». Здесь вы увидите список Web-скриптов уже готовых к установке. Нас интересует WordPress. Кликните по кнопке «Установить».
В выпадающем списке выберите подраздел «Каталог Web-скриптов». Здесь вы увидите список Web-скриптов уже готовых к установке. Нас интересует WordPress. Кликните по кнопке «Установить».
На шаге 1 сервис предложит установить скрипт WordPress для вашего домена. Если у вас зарегистрировано несколько доменов, то вы можете выбрать, в какой именно желаете установить WordPress.
Нажмите кнопку «Далее». На шаге 2 вас попросят согласиться с условиями лицензионного соглашения. Поставьте галочку в окошке «Я согласен с условиями данного лицензионного соглашения» и нажмите кнопку «Далее».
WordPress для работы требует наличия базы данных. На шаге 3 вам предложат создать базу данных для сайта на WordPress. Здесь вам необходимо выбрать имя базы данных и имя пользователя, а также придумать надежный пароль.
По-умолчанию уже будет добавлен так называемый префикс в имени базы и имени пользователя. Обычно это ваш логин в системе и знак нижнего подчеркивания после него. Например, wp6401_
К этому префиксу вам нужно придумать и добавить свою часть имени.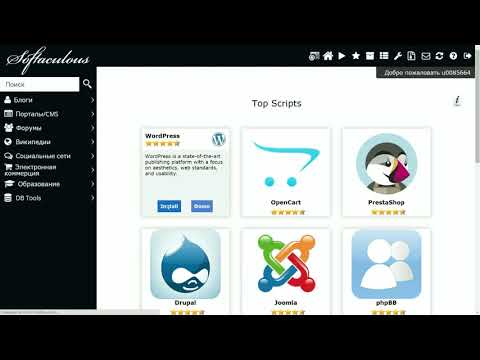 Например, wp6401_123. Обратите внимание: в имени базы данных могут использоваться цифры, но в имени пользователя обязательно должны быть буквы на латинице.
Например, wp6401_123. Обратите внимание: в имени базы данных могут использоваться цифры, но в имени пользователя обязательно должны быть буквы на латинице.
Далее на этом же шаге 3 вам необходимо заполнить раздел «Настройки приложения». Здесь выберите логин для администратора сайта. Рекомендуем не использовать имя admin, которое стоит по-умолчанию. Придумайте что-нибудь посложнее, используя латинские буквы верхнего и нижнего регистров, цифры и знаки #@;$&.
Надежный пароль можно сгенерировать. Для этого кликните по иконке игральных кубиков справа в поле для ввода пароля.
Здесь же вам нужно дать название вашему сайту, добавить email администратора и выбрать язык установки WordPress.
После нажатия на кнопку «Далее» вы перейдете к шагу 4, где вам просто нужно нажать на кнопку «Завершить», чтобы установка вордпресс на хостинг закончилась.
Как установить вордпресс на хостинг. Ручная установка
Вы можете установить вордпресс на хостинг вручную.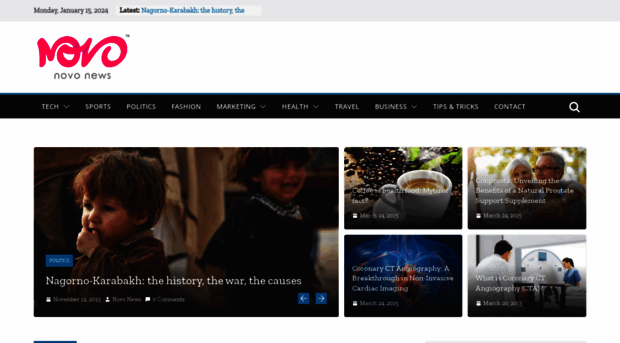 Для этого вам нужно скачать скрипт с сайта WordPress.org через панель управления ISPmanager:
Для этого вам нужно скачать скрипт с сайта WordPress.org через панель управления ISPmanager:
WWW-домены – Имя сайта – Каталог – Закачать – Тип файла – URL файла на другом сервере – ввести адрес архива https://wordpress.org/latest.tar.gz и нажать ОК.
После скачивания архива со скриптом WordPress вам необходимо распаковать его в каталог с вашим сайтом. Для этого выделяете архив (клик левой кнопкой) и нажимаете кнопку «Извлечь» в верхнем меню:
Далее выберите каталог для распаковки и нажмите кнопку Ок. В каталоге появится папка wordpress. Вам необходимо перенести все файлы из нее в корневой каталог вашего сайта. Для этого зайдите в папку wordpress, выделите все файлы, нажмите кнопку «Копировать» в верхнем меню, укажите каталог для перемещения (корневая папка вашего сайта) и поставьте галочку «Перенести файлы».
Теперь перейдите в корневой каталог сайта и удалите папку wordpress и архив со скриптом.
Далее наберите в браузере адрес http://вашсайт. ru/wp-admin/install.php. Вы увидите окно с сообщением, которое поможет создать конфигурационный файл wp-config.php. Здесь просто нажмите на кнопку «Вперед!».
ru/wp-admin/install.php. Вы увидите окно с сообщением, которое поможет создать конфигурационный файл wp-config.php. Здесь просто нажмите на кнопку «Вперед!».
На следующем шаге вам необходимо заполнить поля Имя базы данных, Имя пользователя и Пароль. Обратите внимание: база данных должна быть создана заранее. Создается она так же, как и в разделе автоматической установки WordPress. Только теперь необходимо сделать это вручную. Для этого зайдите в раздел меню
Главное – Базы данных – Создать.
Далее заполните необходимые поля.
Если вы все сделали правильно, то получите сообщение «Всё в порядке! Вы успешно прошли эту часть установки». Теперь остается только нажать на кнопку «Запустить установку». Скрипт WordPress запустит окончательный процесс установки сайта.
Вы также можете загрузить файлы WordPress на хостинг через FTP клиент, если для вас такой способ удобнее. Процесс установки WordPress при этом практически не отличается.
Теперь вы знаете, как установить вордпресс на хостинг!
Полное руководство для начинающих на 2022 год
Контент Themeisle бесплатный. Когда вы покупаете по реферальным ссылкам на нашем сайте, мы получаем комиссию. Узнать больше
Когда вы покупаете по реферальным ссылкам на нашем сайте, мы получаем комиссию. Узнать больше
Пытаетесь понять, как установить WordPress? Есть несколько различных методов, которые вы можете использовать, для каждого из которых я дам подробное руководство.
К концу этого руководства по установке WordPress вы должны быть готовы к работе с работающим сайтом WordPress и готовы начать добавлять контент.
Во-первых, почему существуют разные способы установки WordPress? Ответ прост… Из-за популярности WordPress существует ряд вспомогательных инструментов, упрощающих установку платформы на разных серверах и хостах. В результате существует не просто один вариант установки WordPress, а несколько альтернативных вариантов.
В этом посте я дам вам руководство по каждому из распространенных методов установки WordPress .
Чтобы дать вам некоторое представление о том, какой метод вам следует выбрать, я расположил руководства от самых простых до самых трудоемких.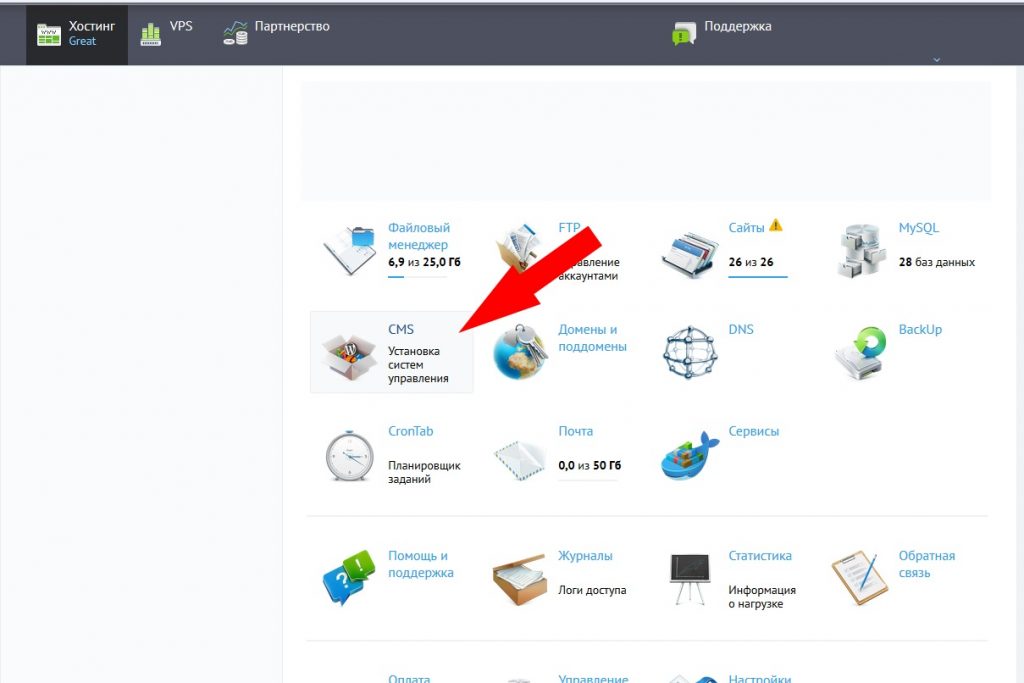
Итак, если вы просто ищете самый быстрый и простой способ установить WordPress, начните с метода 1!
- Способ №1: выберите хост с предустановленным WordPress
- Способ №2: Как установить WordPress через cPanel и автоустановщики
- Способ №3: Как установить WordPress вручную через FTP
- Метод №4: Как установить WordPress на свой компьютер
- Подведение итогов
Если вы ищете краткую информацию о том, как установить WordPress вручную, вот она:
- Загрузите последнюю версию WordPress с сайта wordpress.org
- Разархивируйте файл и загрузите его в каталог
public_html(или аналогичный) - Создать базу данных MySQL и пользователя
- Настройте файл wp-config.php .
- Запустите установку WordPress
Подробнее читайте ниже:
Если вы предпочитаете следовать этому руководству в формате видео, посмотрите это.
Метод №1: выберите хост с предустановленной WordPress
Самый простой способ установить WordPress — просто выбрать хост, который сделает это за вас. В настоящее время многие хосты, ориентированные на WordPress, позволяют вам предварительно установить WordPress. Это означает, что как только вы зарегистрируетесь на хостинге, вы можете сразу перейти на свой сайт WordPress. Весь вопрос «как установить WordPress» в таком случае неактуален!
В настоящее время многие хосты, ориентированные на WordPress, позволяют вам предварительно установить WordPress. Это означает, что как только вы зарегистрируетесь на хостинге, вы можете сразу перейти на свой сайт WordPress. Весь вопрос «как установить WordPress» в таком случае неактуален!
Вот несколько рекомендуемых хостингов, которые предустановят для вас WordPress:
- Bluehost — доступен по цене и поставляется с предустановленным WordPress. От 2,75 долларов в месяц за один сайт по этой ссылке.
- SiteGround — имеет множество специфичных для WordPress функций, которые упрощают вашу жизнь. От 2,99 долларов в месяц за один сайт.
Когда вы будете готовы зарегистрировать учетную запись веб-хостинга, обязательно используйте одну из ссылок Bluehost на этой странице. Прохождение по ним приведет к двум вещам: (1) это партнерские ссылки, что означает, что мы получаем небольшую комиссию, если вы покупаете через них, (2) это разблокирует 2,75 доллара против 3,9 доллара.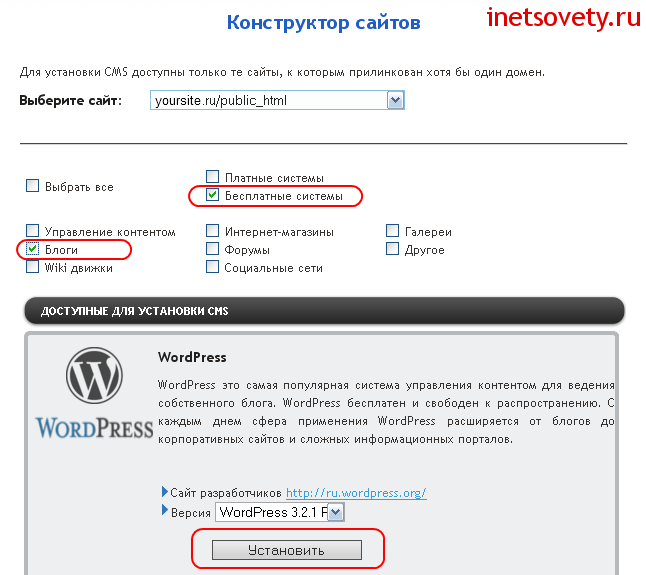 5 цена со скидкой для вас. Вы не получите эту скидку, если посетите сайт Bluehost каким-либо другим способом.
5 цена со скидкой для вас. Вы не получите эту скидку, если посетите сайт Bluehost каким-либо другим способом.
Кроме того, многие управляемые хосты WordPress предварительно установят WordPress для вас, но ценники на них могут быть выше.
Не волнуйтесь, если вы уже выбрали другой хост. Большинство других хостингов по-прежнему упрощают установку WordPress. Но вам нужно будет нажать хотя бы несколько кнопок. Подробнее об этом в следующем разделе:
Метод №2: Как установить WordPress на cPanel
cPanel — это панель управления хостингом, которую большинство веб-хостов предоставляют своим клиентам. Когда вы регистрируетесь на хостинге, ваш хост должен предоставить вам данные для входа в cPanel. И для большинства хостов интерфейс cPanel выглядит примерно так, как показано ниже. Стиль вашего интерфейса может немного отличаться, но базовая компоновка останется прежней:
В вашем интерфейсе cPanel ваш хост должен предоставить вам доступ к одному или нескольким автоустановщикам .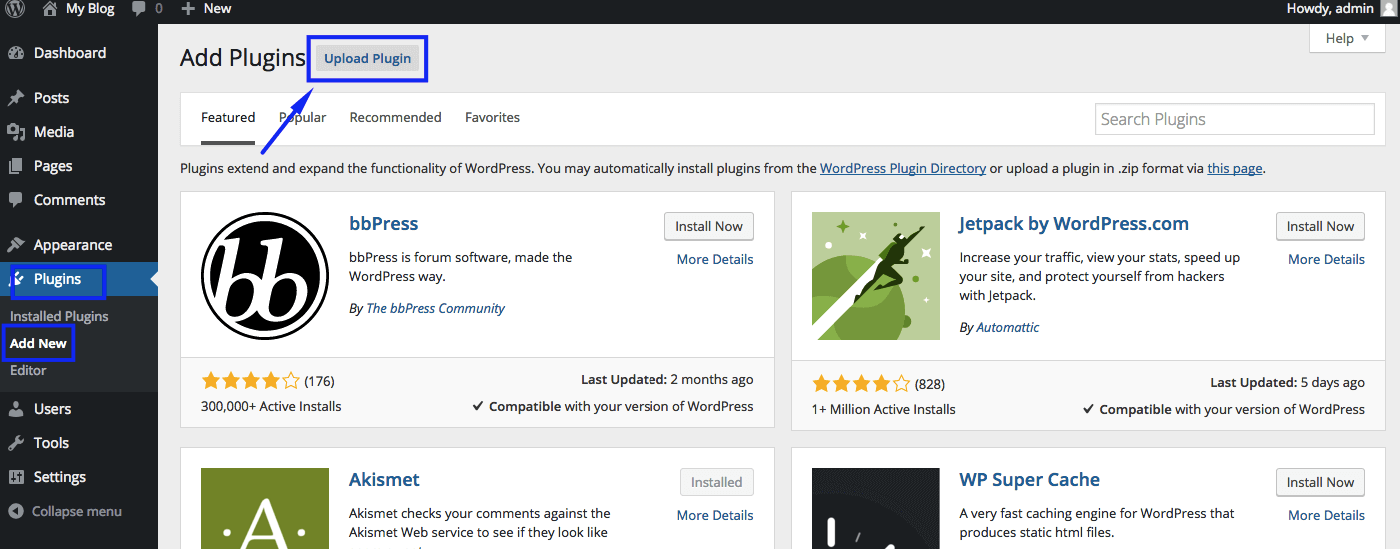 С помощью этих autoinstallers , мы можем ответить, как установить WordPress на cPanel — потому что, как следует из названия «автоматический (matic)», они делают это относительно легко.
С помощью этих autoinstallers , мы можем ответить, как установить WordPress на cPanel — потому что, как следует из названия «автоматический (matic)», они делают это относительно легко.
Автоустановщики
в основном автоматизируют полный процесс установки WordPress, который я опишу в следующем разделе. Таким образом, вместо того, чтобы делать все вручную, вы просто вводите основную информацию, нажимаете кнопку, и автоустановщик устанавливает WordPress за вас.
Существует несколько различных автоустановщиков, с которыми вы можете столкнуться. Вот самые распространенные автоустановщики WordPress:
- Софтакулус
- Фантастико
- Быстрая установка
- Торговая площадка MOJO
В некоторых случаях ваш хостинг может также предлагать проприетарный инструмент установки WordPress, что является еще одним способом установки WordPress на cPanel.
Несмотря на наличие незначительных различий в интерфейсе, все автоустановщики работают более или менее одинаково. Я покажу вам пример, чтобы вы могли увидеть, как установить WordPress на cPanel с помощью Softaculous, но точный интерфейс для вашего конкретного автоустановщика может немного отличаться.
Я покажу вам пример, чтобы вы могли увидеть, как установить WordPress на cPanel с помощью Softaculous, но точный интерфейс для вашего конкретного автоустановщика может немного отличаться.
Чтобы начать, найдите ссылку на автоустановщик WordPress в cPanel и щелкните по ней:
На следующем экране вы должны увидеть ссылку Установить сейчас (независимо от того, какой автоустановщик вы используете). Просто нажмите еще раз:
Далее вам нужно будет ввести данные для вашей установки WordPress. Опять же, этот интерфейс должен выглядеть одинаково независимо от того, какой автоустановщик вы используете.
Сначала заполните протокол и имя домена, на котором вы хотите установить WordPress:
Для протокола , если вы используете SSL-сертификат, вам следует выбрать HTTPS. В противном случае вам следует выбрать HTTP. Если вы специально не установили SSL-сертификат, по умолчанию используется HTTP.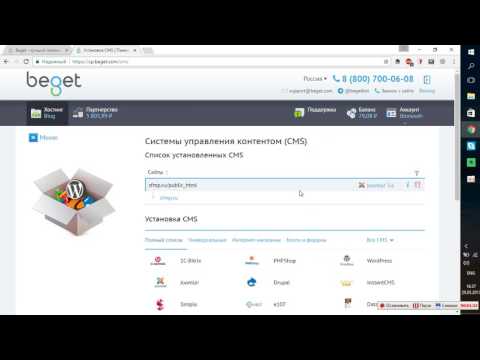
Далее выберите каталог, в который вы хотите установить WordPress. В 99% случаев следует оставить это поле пустым . Если оставить его пустым, WordPress будет установлен на вашем основном домене. То есть, если ваш домен YOURDOMAIN.com , тогда WordPress будет установлен по адресу YOURDOMAIN.com , а не по адресу YOURDOMAIN.com/mywpsite .
Чуть дальше вам нужно ввести Настройки сайта . Это просто значения по умолчанию для имени и описания вашего сайта. Вы всегда можете изменить их позже из интерфейса WordPress:
Укажите , а не , чтобы включить мультисайт WordPress, если только вы специально не пытаетесь создать мультисайтовую сеть.
Вам также потребуется создать учетные данные для входа в свою учетную запись WordPress. Вы будете использовать эту комбинацию имени пользователя и пароля для входа в панель управления WordPress после установки, поэтому убедитесь, что вы ее помните:
.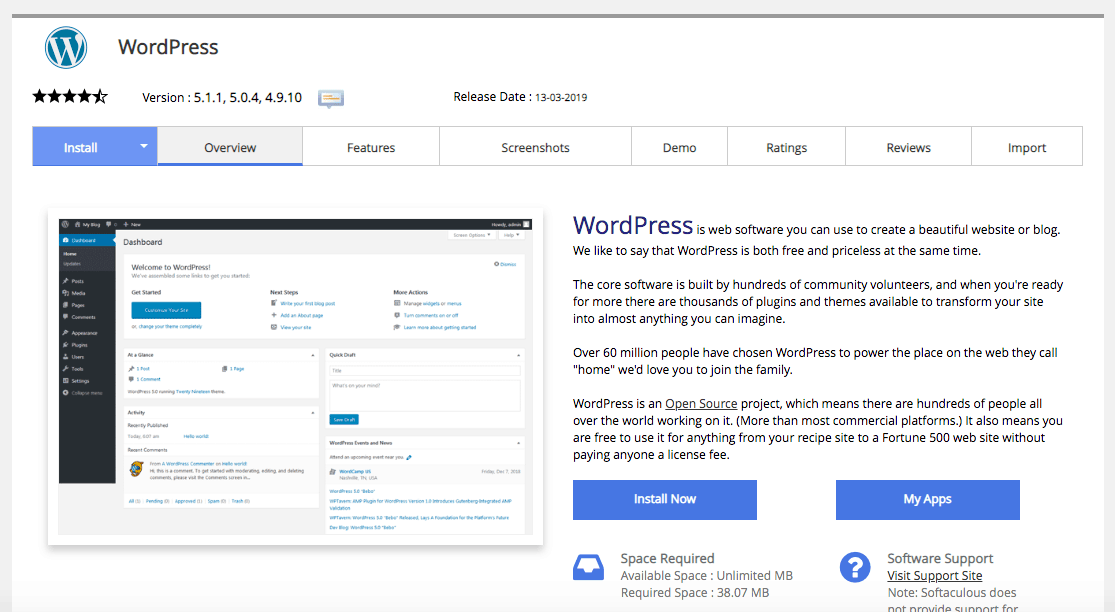
В зависимости от конкретного используемого вами автоустановщика вы также можете увидеть несколько других параметров. Вы можете смело игнорировать их. То есть можно оставить все, что я не затронул, по умолчанию.
Когда вы все заполните, обязательно нажмите Установите внизу экрана. Бег может занять минуту или около того. Затем вы должны получить подтверждение, и все. Ты сделал это. Вот как установить WordPress на cPanel с помощью автоустановщика. Теперь вы можете войти на свой новый сайт WordPress, перейдя по адресу YOURDOMAIN.com/wp-admin .
Если вы не можете найти страницу входа в WordPress, ознакомьтесь с нашим руководством по поиску URL-адреса входа в WordPress.
Способ №3: Как установить WordPress вручную
Лично я не вижу необходимости больше использовать этот ручной процесс из-за того, насколько просты и широко распространены описанные выше автоустановщики. Практически каждый веб-хостинг предложит какой-либо инструмент, который позволит вам установить WordPress с панели управления хостингом.
Но если вы хотите научиться устанавливать WordPress вручную, продолжайте читать. Если вы новичок, просто используйте описанный выше процесс автоустановки.
Чтобы запустить знаменитую 5-минутную установку WordPress, вам понадобится FTP-программа для загрузки файлов. Я использую FileZilla, но есть много качественных бесплатных FTP-программ. Если вы не знаете, что такое FTP или как его использовать, это, вероятно, означает, что вам следует использовать автоустановщик WordPress. Но если вы хотите продолжить, вернитесь к нашему учебнику по FTP.
Начните с загрузки последней версии WordPress с wordpress.org:
Затем разархивируйте файл и загрузите его в каталог public_html (или аналогичный) вашего веб-сайта. Если вы не знаете, как войти в FTP, запросите у своего хоста данные вашей учетной записи FTP:
.
Пока это происходит, зайдите в свою учетную запись cPanel и найдите опцию Базы данных MySQL :
Вы должны увидеть вариант Создать новую базу данных .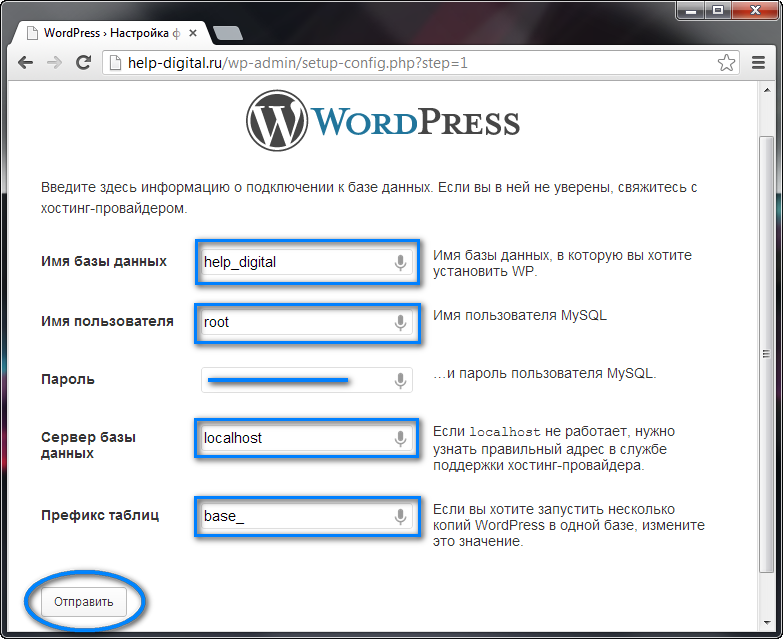 Введите имя для вашей базы данных и нажмите Создать базу данных:
Введите имя для вашей базы данных и нажмите Создать базу данных:
Имя может быть каким угодно, только убедитесь, что вы его запомнили. Он понадобится вам позже.
Далее вам нужно фактически создать пользователя для вашей базы данных. Итак, на той же странице прокрутите вниз до пользователей MySQL и создайте нового пользователя:
.
Создав пользователя, обязательно предоставьте ему доступ к созданной вами базе данных:
На следующей странице также не забудьте указать это имя пользователя Все привилегии:
Теперь, если передача по FTP завершена, вы можете перейти к своему доменному имени, чтобы завершить процесс установки. Когда вы посещаете свой домен, вы должны увидеть мастер установки WordPress. Во-первых, вам нужно выбрать свой язык:
Затем убедитесь, что у вас под рукой есть данные об имени базы данных, пользователе и пароле. Введите их при появлении запроса:
Если все пойдет хорошо, вы сможете запустить установку WordPress:
Дайте вашему сайту WordPress название и введите информацию, необходимую для создания учетной записи администратора:
Затем нажмите Установить WordPress.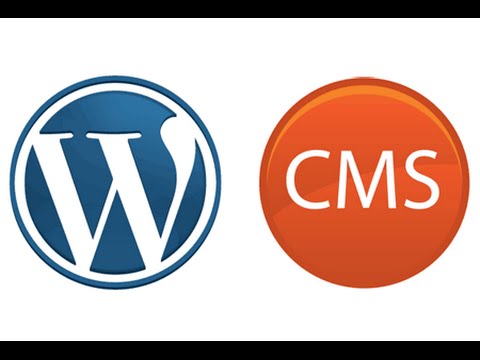
И все! Вы только что узнали, как установить WordPress вручную всего за пять минут. Теперь вы можете войти в систему с данными учетной записи, которые вы ввели в процессе установки:
Способ №4: Как установить WordPress на свой компьютер
Если вы хотите создать «песочницу», где вы сможете узнать больше о WordPress, вы можете установить WordPress на свой компьютер. У вас будет полностью работающая установка WordPress, с которой вы сможете поиграться, она просто не будет доступна никому другому.
То есть он будет доступен только на вашем собственном компьютере. Это также известно как «локальный хост».
Если вас интересует такая установка, у нас есть несколько руководств, которые покажут вам, как установить WordPress «локально» с помощью различных инструментов:
- Локальная установка WordPress в Windows с помощью WAMP
- Локальная установка WordPress в Windows с помощью XAMPP
- Локальная установка WordPress на MAC
- Использование бесплатного «Локального» инструмента для локальной установки WordPress
Установите WordPress сегодня и создайте свой сайт
Опять же, если вы новичок, просто используйте автоустановщик, который (надеюсь) предоставляет ваш хост.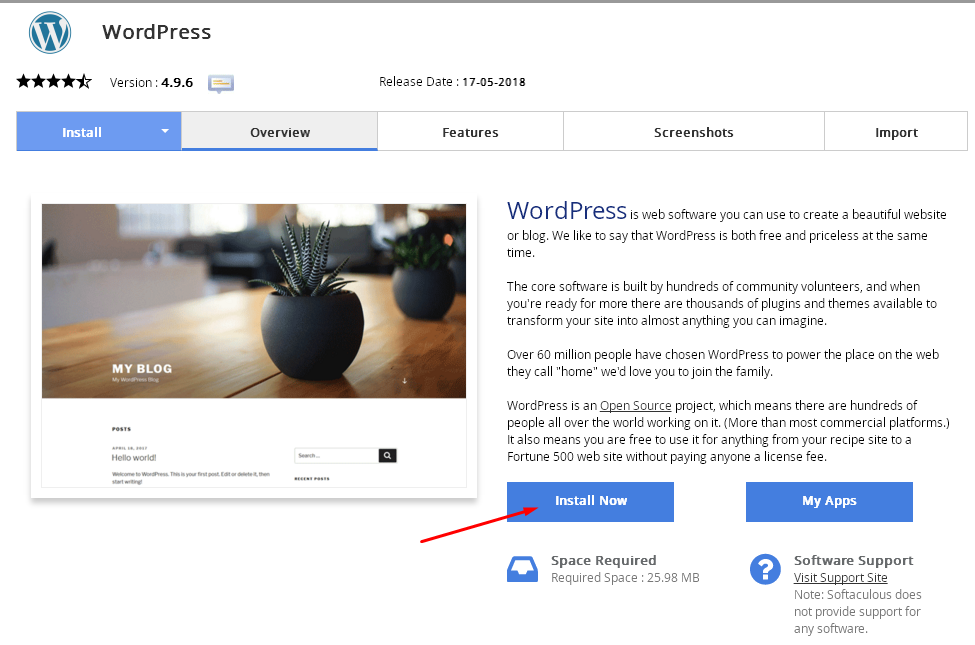 Это легко, быстро и ничем не отличается от установки WordPress самостоятельно. Или, что еще лучше, выберите хост с предустановленным WordPress.
Это легко, быстро и ничем не отличается от установки WordPress самостоятельно. Или, что еще лучше, выберите хост с предустановленным WordPress.
Если вы хотите научиться устанавливать WordPress вручную просто для гордости, попробуйте. Но я обещаю вам, что после того, как вы в сотый раз установите WordPress вручную, вы станете большим поклонником автоустановщиков!
После того, как вы установили WordPress, вы можете следовать остальной части нашего руководства о том, как создать веб-сайт WordPress. Он проведет вас через другие важные шаги, включая выбор темы, установку обязательных плагинов, добавление контента и многое другое.
…
Если вы предпочитаете видеоверсию учебника, посмотрите это:
Как всегда, не стесняйтесь спрашивать, если у вас возникли проблемы с установкой WordPress. Мы рады помочь.
Мы рады помочь.
Бесплатная направляющая
5 основных советов по ускорению
вашего сайта WordPress
Сократите время загрузки даже на 50-80%
просто следуя простым советам.
* Этот пост содержит партнерские ссылки, что означает, что если вы нажмете на одну из ссылок на продукт, а затем купите продукт, мы получим небольшую комиссию. Не беспокойтесь, вы по-прежнему будете платить стандартную сумму, поэтому с вашей стороны не будет никаких затрат.
Установка WordPress на свой компьютер – Форумы WordPress.org
Темы
- Инструкции по локальной установке
- Программное устройство — готово к использованию
- Автоматическая/автоматическая установка WordPress на Ubuntu Server 16.04 LTS
- ВАМП
- MAMP
Используйте эти инструкции для настройки среды локального сервера для тестирования и разработки.
Локальная установка WordPress обычно предназначена для целей разработки. Те, кто заинтересован в разработке, должны следовать приведенным ниже инструкциям и скачать WordPress локально.
Те, кто заинтересован в разработке, должны следовать приведенным ниже инструкциям и скачать WordPress локально.
- Локальный — Бесплатный установщик WordPress в один клик.
- Lando — Бесплатный плагин для локальной установки WordPress.
- AMPPS — Бесплатный стек WAMP/MAMP/LAMP со встроенным установщиком Softaculous. Можно в 1 клик установить и обновить WordPress и другие.
- Локальная установка WordPress на ваш Mac с помощью MAMP
- Пользователь: Beltranrubo/BitNami Бесплатные комплексные установщики для OS X, Windows и Linux. Также доступны установщики для WordPress Multisite User:Beltranrubo/BitNami_Multisite, использующие разные домены или субдомены.
- Instant WordPress — это бесплатная автономная портативная среда разработки WordPress для Windows, которая запускается с USB-накопителя.
Вверх ↑
Вы можете обнаружить, что использование предварительно интегрированного программного устройства — отличный способ начать работу с WordPress, особенно в сочетании с программным обеспечением виртуальной машины (например, VMWare, VirtualBox, Xen HVM, KVM).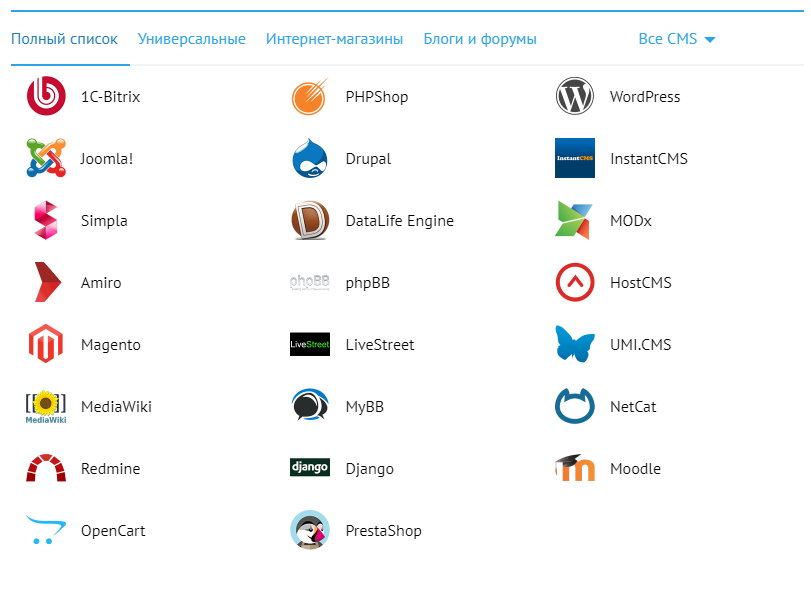
Другим программным обеспечением, которое можно использовать, является Parallels, за которое вам придется платить, в отличие от программного обеспечения для виртуальных машин. Это позволяет вам запускать как Mac, так и Windows на вашем компьютере.
Программное устройство позволяет пользователям полностью отказаться от ручной установки WordPress и его зависимостей и вместо этого развернуть автономную систему, которая практически не требует настройки, всего за пару минут.
- TurnKey WordPress Appliance: бесплатное устройство на основе Debian, которое просто работает. Он включает в себя коллекцию популярных плагинов WordPress и отличается небольшими размерами, автоматическими обновлениями безопасности, поддержкой SSL и интерфейсом веб-администрирования. Доступен в виде ISO, различных образов виртуальных машин или запуска в облаке.
Top ↑
Автоматическая установка WordPress на сервер Ubuntu
https://peteris.rocks/blog/unattended-installation-of-wordpress-on-ubuntu-server/
Вы можете следовать этому руководству, скопировав и вставив команды в терминал, чтобы настроить WordPress на новой установке Ubuntu Server 16. 04 с nginx, PHP7, MySQL и бесплатным SSL от LetsEncrypt.
04 с nginx, PHP7, MySQL и бесплатным SSL от LetsEncrypt.
Вам не будет предложено ввести какие-либо учетные данные или данные, как в других руководствах, все автоматизировано. Вы даже можете пропустить мастер установки.
Top ↑
Если на вашем компьютере нет IIS или вы не хотите его использовать, вы можете использовать стек WAMP :
- Сервер WAMP или сервер WAMP на SourceForge
- AMPPS WAMPStack — имеет Softaculous WordPress Установщик
- EasyPHP — имеет подключаемый модуль установщика WordPress
- BitNami WAMPStack — имеет стек WordPress
- XAMPP WAMPStack
Эти стеки можно бесплатно загрузить и настроить все, что вам нужно на вашем компьютере для запуска веб-сайта. После того, как вы загрузили и установили WAMP, вы можете указать свой браузер на локальном хосте и использовать ссылку на phpmyadmin для создания базы данных.
Затем, чтобы установить WordPress, загрузите zip-файл и распакуйте его в веб-каталог для вашей установки WAMP (обычно он устанавливается как c:\wamp\www).

 Нужно это исправить: переместить все файлы из папки
Нужно это исправить: переместить все файлы из папки  Для входа в режим редактирования на клавиатуре нажмите I. Для выхода из режима редактирования нажмите Esc. Для сохранения и выхода из файла введите сочетание :wq Для выхода без сохранения введите :q!
Для входа в режим редактирования на клавиатуре нажмите I. Для выхода из режима редактирования нажмите Esc. Для сохранения и выхода из файла введите сочетание :wq Для выхода без сохранения введите :q!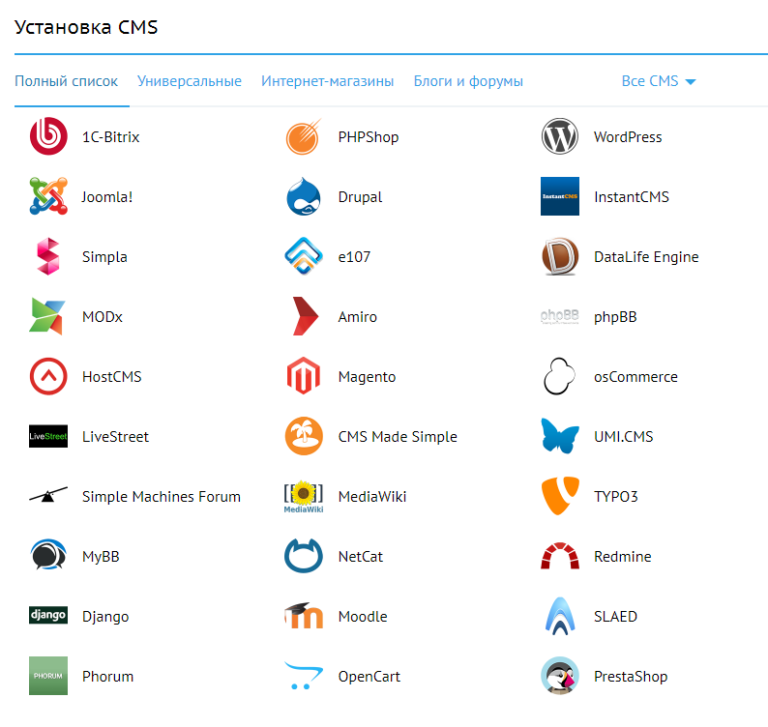 com
com