Содержание
IP-камеры, видеорегистраторы, видеонаблюдение, охранные системы
Весь каталог
- По категориям
- По производителям
Охранное оборудование и GSM-сигнализации
- Охрана по радиоканалу
- До 400 м
- До 800 м
- До 2 км
- До 5 км
- До 10 км
- 10-25 км
- 25-50 км
- GSM-сигнализация
- Автономная
- Беспроводная
- Проводная
- Беспроводная сигнализация
- Контрольные панели
- Дополнительные модули
- Клавиатуры
- Брелки
- Охранные извещатели
- Пожарные извещатели
- Аварийные извещатели
- Уличные извещатели
- Сирены
- Проводная сигнализация
- Контрольные панели
- Приборы приемно-контрольные
- Дополнительные модули
- Клавиатуры
- Охранные извещатели
- Пожарные извещатели
- Аварийные извещатели
- Уличные извещатели
- Сирены
- Tабло
- Пожарная сигнализация
- Приборы приемно-контрольные
- Пожарные извещатели
- Оповещатели
- GPS мониторинг транспорта
- Аксессуары
- Антенны 433
- Антенны 868
- Батарейки
- Модули
- Программное обеспечение
- Сняты с производства
- GSM сигнализации
- Контрольные панели
- Контрольные приборы
- Дополнительные модули
- Клавиатуры
- Брелки
- Охранные извещатели
- Пожарные извещатели
- Аварийные извещатели
- Уличные извещатели
- Сирены
- Аксессуары
IP-видеонаблюдение и сетевое оборудование
- IP-Видеокамеры
- Цилиндрические
- Корпусные
- Купольные
- Поворотные
- Миниатюрные
- Панорамные
- IP-Видеорегистраторы
- 1-канальные
- 4-канальные
- 5-канальные
- 6-канальные
- 8-канальные
- 9-канальные
- 10-канальные
- 12-канальные
- 16-канальные
- 20-канальные
- 24-канальные
- 32-канальные
- 36-канальные
- 50-канальные
- 64-канальные
- более 64 каналов
- IP-Видеоcерверы
- IP-Видеодомофоны
- Вызывные панели
- Абонентские устройства
- Конвертеры
- Аксессуары
- IP-СКУД
- Сетевые коммутаторы
- Сетевое оборудование
- Беспроводное
- Проводное
- Программное обеспечение
- BEWARD
- MACROSCOP
- TRASSIR
- STILSOFT
- ISS
- RVi
- Объективы
- Фиксированные объективы
- Вариофокальные объективы ручные
- Вариофокальные объективы авто
- Объективы М12
- Объективы D1
- Мегапиксельные объективы
- Мегапиксельные объективы с ИК-фильтром
- Системы передачи видеосигнала
- IP видео через Wi-Fi
- IP видео по витой паре
- Для аналоговых камер
- Аксессуары
- Жесткие диски
- Кожуха
- Кронштейны
- Монтажные коробки
- ИК-подстветки
- Микрофоны
- Опции для IP-видеорегистраторов BEWARD
- Опции для IP-камер BEWARD
- Охранные мониторы
- Пульты управления
- Термометры
- Блоки питания
- Инжекторы
- Грозозащита
- Разъёмы
- Мониторинг
- Сняты с производства
- IP Видеокамеры
- IP Видеорегистраторы
- Объективы
- Другое
AHD, TVI, CVI и HD-аналоговое видеонаблюдение
- AHD, TVI, CVI видеокамеры
- Корпусные
- Купольные
- Поворотные
- AHD, TVI, CVI видеорегистраторы
- 4-канальные
- 8-канальные
- 16-канальные
- 24-канальные
- 32-канальные
- Видеокамеры
- Корпусные
- Купольные
- Поворотные
- Миниатюрные
- Видеоглазки
- Муляжи
- Видеорегистраторы
- 4-канальные
- 8-канальные
- 9-канальные
- 16-канальные
- 32-канальные
- Автомобильные видеорегистраторы
- Объективы
- Фиксированные объективы
- Вариофокальные объективы ручные
- Вариофокальные объективы авто
- Объективы M12
- Объективы D1
- Передача видеосигнала
- По витой паре
- по коаксиальному кабелю
- по оптическому волокну
- усилители сигнала
- усилители-разветвители
- Аксессуары
- Жесткие диски
- Кожуха
- Кронштейны
- ИК-подсветки
- Микрофоны
- Блоки питания
- Грозозащита
- Разъемы
- Охранные мониторы
- Опции для аналоговых камер BEWARD
- Пульты управления
- Сняты с производства
- Видеокамеры
- Видеорегистраторы
- Объективы
- Другое
Охрана периметра
- Заборы / Ограждения
- Сетка / Проволока
- Активные ИК датчики
- Пассивные ИК датчики
- Радиолучевые и ультразвуковые датчики
- Вибрационные и датчики изменения положения
- Аксессуары
- Сняты с производства
Видеодомофоны
- Мониторы
- WiFi-мониторы
- HD-мониторы
- Вызывные панели
- Сняты с производства
Шлагбаумы
- Автоматические шлагбаумы
- Автоматика для ворот
- Турникеты / Заграждения
Системы контроля и управления доступом
- Металлодетекторы
- Дверные доводчики
- Замки / Защелки
- Кнопки выхода
- Считыватели
- Карточки и брелоки
- Аксессуары
- Сняты с производства
Блоки питания и аккумуляторы
- Бесперебойные 12В
- Бесперебойные 24В
- Бесперебойные 220В
- Бесперебойные PoE
- Малогабаритные ИП
- Аккумуляторы
- Аксессуары
- Батарейки для радиоканальных устройств
- Сняты с производства
Монтажные материалы
- Кабель для видеонаблюдения
- Кабель для охранных систем
- Кабель для пожарных систем
- Силовые кабели
- Монтажные коробки
- Разъемы
- Кабель-каналы
- Трубы / Гофры
- Аксессуары
- Сняты с производства
- Термошкафы
Охранные системы
- АЛЬТОНИКА
- VISONIC
- PYRONIX
- JABLOTRON
- РИТМ
- RUBEZH
- AJAX
- iRZ
- HOUSEWELL
- HONEYWELL
- ТЕКО
- CROW
- СТЕЛС
- БОЛИД
- PARADOX
IP-камеры и IP-сервера
- BEWARD
- RVi
- MACROSCOP
- Camkeeper
- RedLine
- DAHUA
- DATAKAM
- HiWatch
- AltCam
- Western Digital
- OPTIMUS
- TANTOS
- ARECONT
- SANYO
- AXIS
- MicroDigital
- HikVision
- ACUMEN
Видеокамеры и Видеорегистраторы
- BEWARD
- RVi
- INFINITY
- DAHUA
- DATAKAM
- AMATEK
- Western Digital
- KTC
- SUNKWANG
- LAICE
- ARECONT
- PINETRON
- SANYO
- AXIS
- MicroDigital
- HikVision
- ACUMEN
Охрана периметра
- SASO
- HONEYWELL
- OPTEX
Контроль доступа
- CAME
- OPTIMUS
- TANTOS
- AccordTec
- EBELCO
- HONEYWELL
- ROSSLARE
- PERCo
- TESA
- БОЛИД
Источники питания
- FARADAY
- МикроКомСервис
- БАСТИОН
инструкция на русском по настройке и установке
Главная » Видеонаблюдение
Всем привет! Сегодня наконец-то дошли руки до настройки V380 WiFi Camera. Аппарат хороший, но вот проблема – инструкции на русском языке в интернете нет и скачать её негде. Также русской инструкции нет и в коробке, потому что сам аппарат китайский. Но мне все же удалось её настроить и подключить. Об этом и будет эта статья.
Аппарат хороший, но вот проблема – инструкции на русском языке в интернете нет и скачать её негде. Также русской инструкции нет и в коробке, потому что сам аппарат китайский. Но мне все же удалось её настроить и подключить. Об этом и будет эта статья.
ПОМОЩЬ! Если в процессе настройки возникнут трудности, то срочно пишем об этом в комментариях под статьей. Я или моя команда, оперативно отвечаем на все вопросы.
Содержание
- Инструкция
- Автономный режим
- Задать вопрос автору статьи
Инструкция
- В первую очередь нужно скачать приложение на свой телефон или планшет. Для этого открываем Google Play или App Store и в поисковой строке вводим модель аппарата «V380».
- Второй вариант — это скачать программу с официального сайта. Для этого нужно отсканировать QR-код. У меня он был на коробке, но некоторые находят его в инструкции, которая идёт в коробке.

- При первом запуске нужно будет зарегистрироваться. Нажимаем «Быстрая регистрация» и вводим почтовый ящик и пароль. Если нет доступа в интернет – нажмите «Локальный вход в систему». При регистрации на тот почтовый ящик, который вы указали ранее – придёт письмо. Там будет ссылка – на неё нужно перейти, чтобы подтвердить регистрацию.
- Теперь отключите мобильную связь на телефоне. Включаем видеокамеру. Она создаст вокруг себя беспроводную точку доступа, к которой можно будет подключиться. Так что нужно просто подключиться к Wi-Fi камеры. Имя сети будет начинаться с «MV», пароля не будет.
- Запускаем опять приложение и нажимаем «Поиск устройства».
- Теперь мы зашли на камеру. Нажимаем на значок проигрывания. После этого вылезет окно, которое попросит вас создать пароль для «админки».
- Придумываем имя пользователя и пароль. После этого вы увидите изображение с камеры.

- Теперь осталось подключить устройство к интернету через Wi-Fi вашего маршрутизатора. Для этого там же нажимаем по шестеренке. После этого выбираем раздел «Сеть».
- Сейчас камера работает в режиме точки доступа, но нам нужно переключить ее в режим клиента. Включаем нижнюю галочку.
- Далее вы увидите все ближайшие сети. Выбираем свой Wi-Fi, вводим пароль от него. Теперь вы сможете иметь доступ к этой видеокамере из любой точки мира, где есть интернет.
Также советую посмотреть все пункты меню WiFi Smart Net Camera V380. Их немного, но они имеют определенные функции, которые могут быть полезны в той или иной ситуации. Если у вас ещё остались вопросы по поводу настройки или быть может каких-то функций камеры – задавайте их в комментариях и я постараюсь вам помочь. Можете также написать свой короткий отзыв внизу под статьёй для других читателей.
Автономный режим
Обновлено Ботаном.
Если почитать комментарии и наш чат поддержки – у многих владельцев этой камеры включается “автономный” режим. Если быть точнее – при открытии приложения “Устройство в автономном режиме”. Ответы уже были даны в комментариях, но люди продолжают упорно задавать этот вопрос. Выношу это в отдельный раздел, авось количество вопросов хоть немного и уменьшится (вряд ли ибо не все читают).
- В 99% случаев эта проблема возникает из-за невнимательности пользователи – вы не подключили камеру к интернету, отсюда и автономный режим. Бывает, конечно, что камера просто не может найти Wi-Fi (он выключен или далеко) или же долго не использовалась, и чего-то настройки слетели, или какие-то ваши сетевые проблемы (которые сложно предугадать), или вообще старые приложения/прошивки.
- Подключились к камеру напрямую? К Wi-Fi камеры? Отлично, в приложении заходим в ее конфигурацию: Сеть – Режим клиента. Далее выбираем свой домашний Wi-Fi и вводим пароль от него. Теперь у камеры должен получиться доступ к интернету, от ее Wi-Fi сети можно отключаться.

Помогла ли вам эта статья?
130 459 254
Автор статьи
Бородач 1540 статей
Сенсей по решению проблем с WiFiем.
Обладатель оленьего свитера, колчана витой пары и харизматичной бороды.
Любитель душевных посиделок за танками.
Как исправить проблемы с Wi-Fi в Windows 10
Правильное сетевое подключение очень важно, так как большая часть работы зависит от стабильного подключения к Интернету. Могут быть разные причины, по которым ваше соединение не работает должным образом, и их можно легко устранить.
Реклама
В этом посте мы рассмотрим некоторые методы устранения неполадок
Wi-Fi
на устройстве с Windows 10.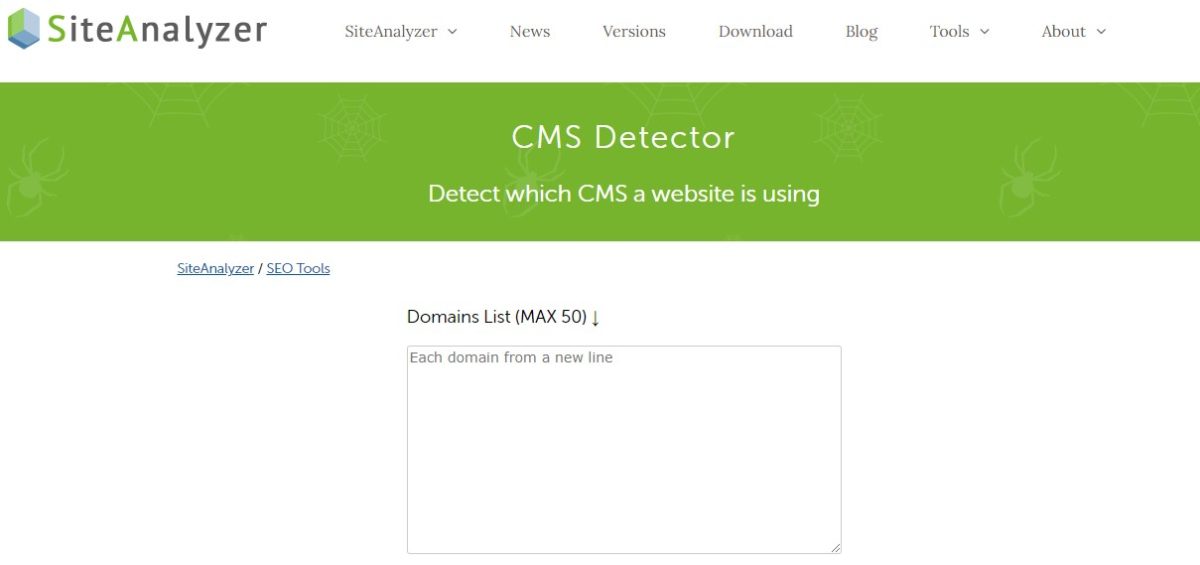
— Wi-Fi подключен, но нет Интернета
Иногда вы получаете сообщение о том, что вы подключены к сети Wi-Fi, но у вас нет Интернета.
Чтобы решить эту проблему, вы можете сначала попробовать собственный инструмент устранения неполадок.
- В левом нижнем углу нажмите кнопку Windows и перейдите в «Настройки».
- Теперь нажмите «Обновление и безопасность» и перейдите к «Устранение неполадок».
- Теперь нажмите «Подключения к Интернету» и нажмите «Запустить средство устранения неполадок».
Если это не работает, откройте командную строку и введите следующие команды.
- Netsh Int IP Reset
- IPConfig /Renew
- IPConfig /Flushdns
- Netsh Winsock Reset
Windows 10 не может найти сеть Wi-Fi
, если вы не найдете
WI-FI-F на Wi-Fi.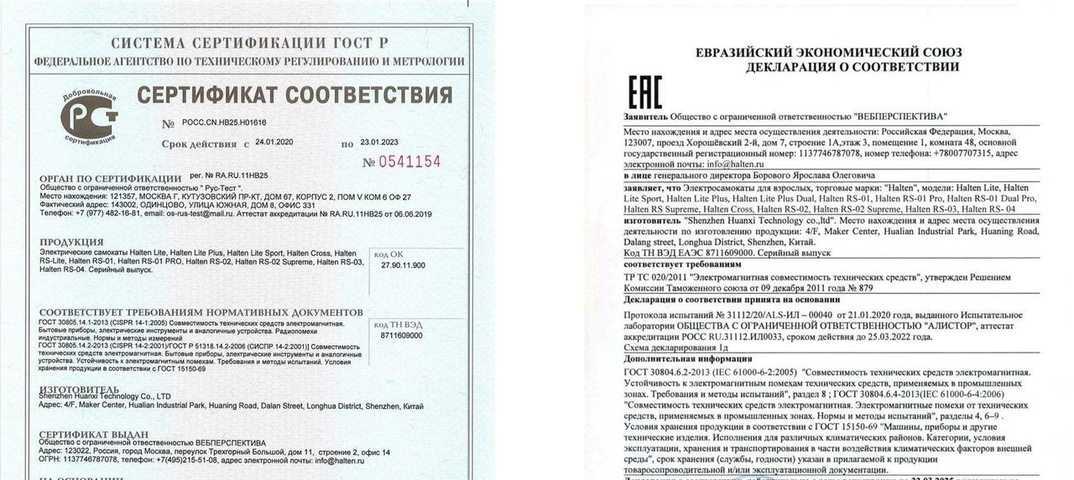 устройство, сначала рассмотрите следующее: находитесь ли вы в зоне действия маршрутизатора? Роутер включен? Как только вы закончите с этими вопросами, вы можете попробовать следующие решения.
устройство, сначала рассмотрите следующее: находитесь ли вы в зоне действия маршрутизатора? Роутер включен? Как только вы закончите с этими вопросами, вы можете попробовать следующие решения.
Реклама
Перезагрузите маршрутизатор
- Выключите маршрутизатор Wi-Fi и отсоедините его от источника питания.
- Подождите минуту, а затем снова подключите его.
- Включите роутер и попробуйте подключить ваше устройство.
Отключите и включите сетевую карту
- Нажмите Windows + R, введите «ncpa.cpl» и нажмите Enter.
- Щелкните правой кнопкой мыши беспроводной адаптер и выберите «Отключить».
- Теперь щелкните правой кнопкой мыши беспроводной адаптер и выберите «Включить».
- Перезагрузите компьютер и попробуйте подключиться к сети Wi-Fi.
Обновить драйвер сетевого адаптера
- Нажмите Windows + R, введите «devmgmt.
 msc» и нажмите Enter.
msc» и нажмите Enter. - Нажмите «Сетевые адаптеры», а затем щелкните правой кнопкой мыши «Контроллер Wi-Fi».
- Теперь выберите «Обновить драйверы».
- Теперь нажмите «Автоматический поиск обновленного программного обеспечения драйвера».
- После установки драйверов перезагрузите систему.
Windows 10 не может подключиться к Wi-Fi
- Нажмите Windows + X и нажмите «Диспетчер устройств».
- Теперь щелкните правой кнопкой мыши сетевой адаптер и выберите «Удалить».
- Нажмите «Удалить драйвер для этого устройства».
- Перезагрузите систему, и Windows автоматически переустановит драйверы.
Wi-Fi не имеет допустимой IP-конфигурации
- Подключите маршрутизатор с помощью кабеля Ethernet.
- Введите IP-адрес маршрутизатора в браузере.
- Войдите на портал устройства и измените имя сети и пароль.

Найти пароль Wi-Fi в Windows 10
Если вы не помните пароль Wi-Fi, вы можете выполнить следующие действия, чтобы быстро его получить.
- В правом нижнем углу щелкните значок Сеть на панели задач.
- Теперь нажмите «Настройки сети и Интернета».
- Теперь нажмите «Изменить параметры адаптера».
- Щелкните правой кнопкой мыши соединение Wi-Fi и выберите «Статус».
- Теперь нажмите «Свойства беспроводной сети», а затем перейдите на вкладку «Безопасность».
- Установите флажок рядом с отображением символов для просмотра пароля Wi-Fi.
См. также:
Как подключиться к Wi-Fi на устройстве с Windows 10 за 4 шага
Как изменить пароль Windows для защиты компьютера или сбросить пароль, если вы его забыли
Плеер не обновляется с CMS?
Плеер не обновляется с CMS? | Цифровые вывески Xibo
Плеер не обновляется из CMS?
На этой странице
Документы
Вступление
Установка CMS
Конфигурация CMS
Обновления CMS
Установка Android
Установка Windows
Установка вебОС
Установка Тизен
Установка Linux
Улучшения игрока
Лицензирование игроков
Белая маркировка
Мой счет
Решение общих проблем
Устранение неполадок / Часто задаваемые вопросы
Часто задаваемые вопросы по Android
часто задаваемые вопросы по webOS
Проблема: Player не подключается к CMS
Player не подключается к CMS со статусом , зарегистрированным в системе , который отображается как X
Существует ряд возможных причин, которые следует учитывать, как описано ниже:
Возможная причина — не авторизован в CMS
Возможно, вам все же потребуется авторизовать проигрыватель в CMS.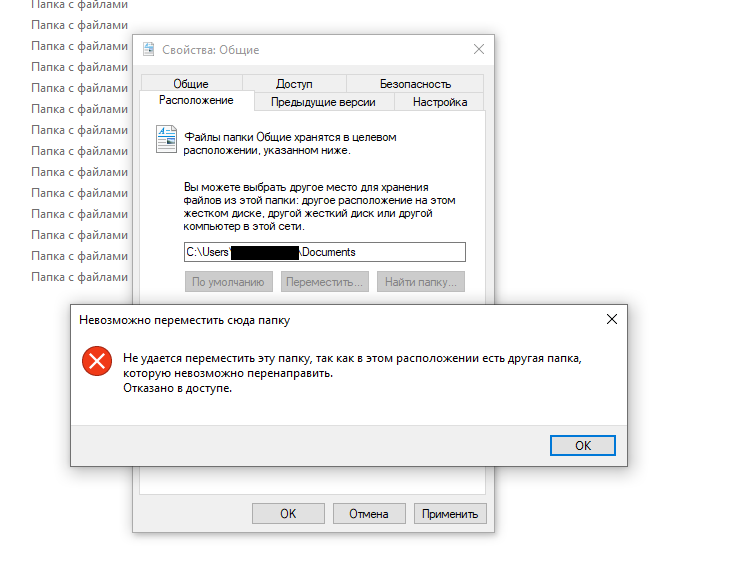
Решение:
См. руководство по установке проигрывателя для вашего проигрывателя и авторизацию дисплея 9раздел 0012.
Возможная причина — Коммерческий проигрыватель не лицензирован для Xibo Signage
Для клиентов с независимыми ценами на коммерческие проигрыватели (Android / webOS / Tizen) требуется лицензия после истечения первоначального пробного периода. Дополнительную информацию см. в разделе Лицензирование игроков.
Решение:
Если ваш адрес электронной почты/код указан правильно, в меню проигрывателя откройте «Настройки проигрывателя» и «Проверить лицензию». Ваш проигрыватель свяжется с Xibo Signage и разблокирует проигрыватель, чтобы двигаться вперед.
Возможная причина — Неправильный адрес электронной почты/код, введенный в настройках проигрывателя/профиле отображения
Когда вы покупаете лицензию, вы связываете ее с определенным адресом электронной почты/кодом, который вы должны убедиться, что он совпадает с сохраненным в настройках проигрывателя/профиле отображения.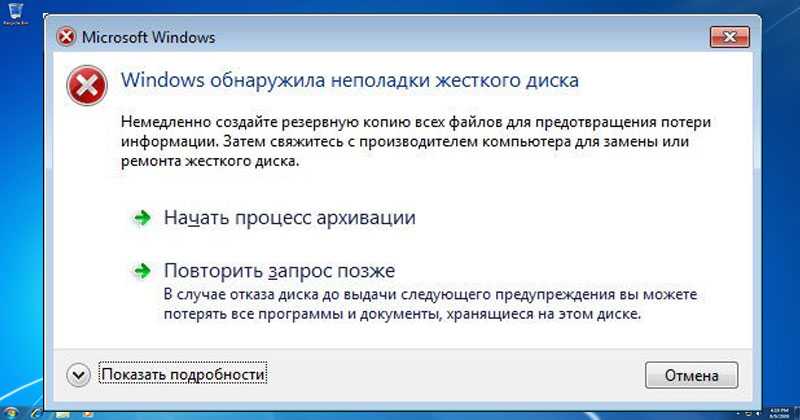
Решение:
Убедитесь, что вы ввели правильный адрес электронной почты/код, войдя в «Мою учетную запись», и проверьте пул лицензий, убедившись, что адрес электронной почты/код соответствует отображаемой информации.
Возможная причина — Вы не вошли в систему
Если ваш проигрыватель не вошел в систему, в столбце «Вход в систему» будет отображаться X . Если с этим устройством нет известных проблем, это может означать, что оно отключено/выключено.
Решение:
Убедитесь, что ваше устройство включено и имеет доступ в Интернет.
Возможная причина — устройство блокирует трафик
В сети может быть устройство, которое блокирует трафик между проигрывателем и CMS (например, брандмауэр)
Решение:
Свяжитесь с теми, кто отвечает за вашу сеть, для дальнейшего расследования.
Проблема: Вы вошли в систему, но не обновляете
Дисплей отмечен как зарегистрированный (галочка), но содержимое в проигрывателе не обновляется.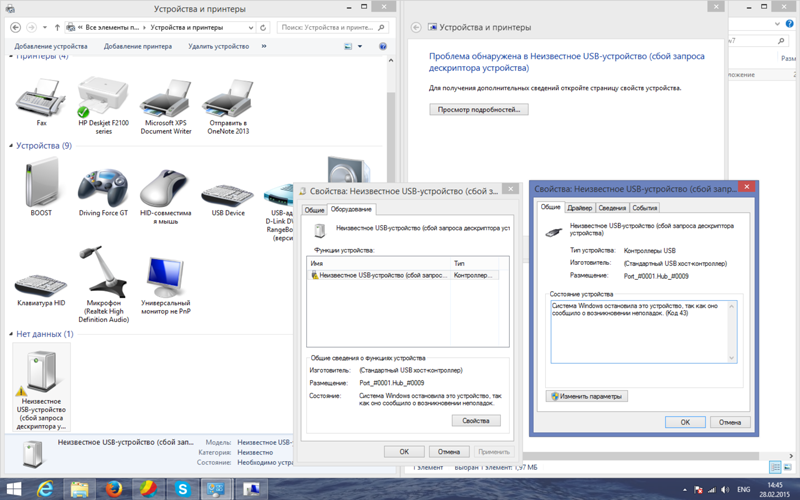


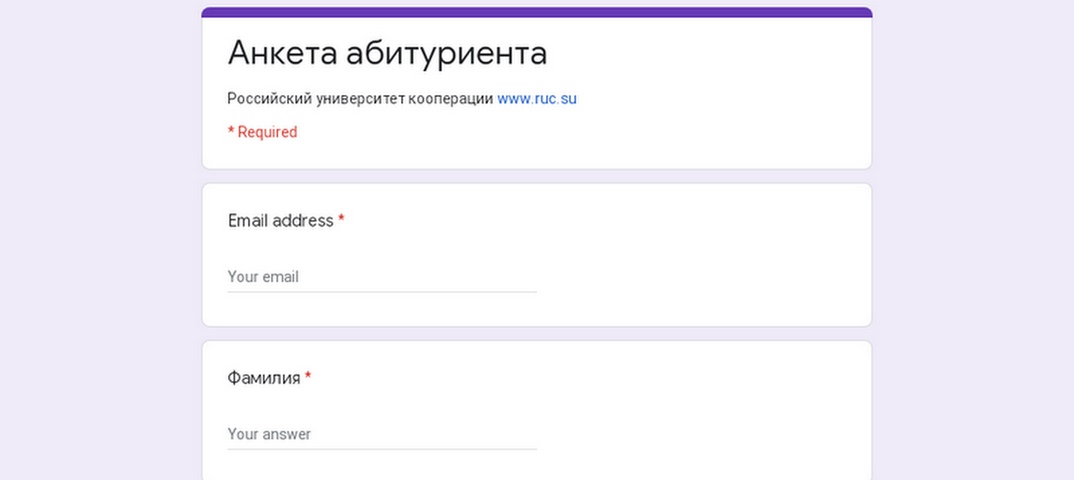
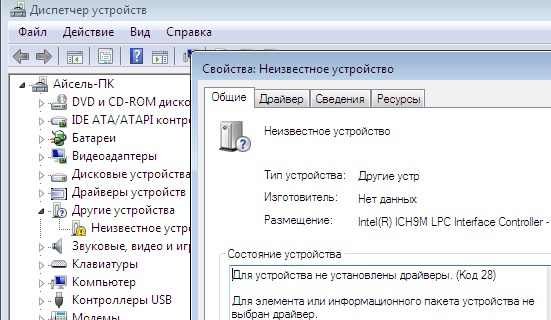
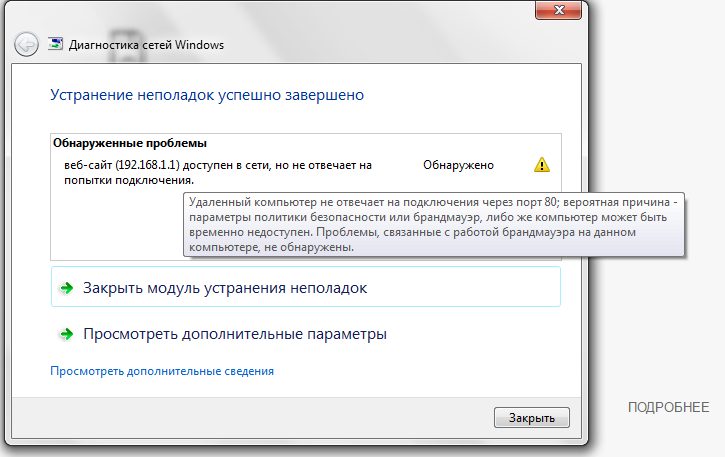
 msc» и нажмите Enter.
msc» и нажмите Enter.