Содержание
Установка WordPress на виртуальный хостинг
Существует 3 этапа ручной установки:
- Первый этап
- Второй этап
- Третий этап
В данной статье мы расскажем как установить WordPress на хостинг.
В качестве хостинга, на который будем делать установку рассмотрим хостинг для блога на WordPress от HandyHost.ru
Процесс установки wordpress на хостинг достаточно прост, для этого вам необходимо иметь доступ к аккаунту виртуального хостинга.
Если панель управления хостингом не поддерживает автоматическую установку или вам необходима другая версия CMS, то процесс установки немного изменится. Рассмотрим как установить WordPress вручную в ISPmanager 5.
Во-первых скачайте архив файлов WordPress на официальном сайте.
Вторым шагом будет закачка файлов WordPress в корневую папку сайта. Это можно осуществить двумя способами: с помощью менеджера файлов панели управления и по FTP. Распаковать архив можно только с помощью панели, поэтому рассмотрим именно этот способ на примере ISPManager 5:
- Авторизуйтесь в панели управления.
- Перейдите в «Менеджер файлов», нажав по соответствующей ссылке в левом меню.
- Перейдите в корневую папку сайта, в нашем случае — это /www/my-wordpress-website.ru/. Перейти в папку можно кликнув по ней 2 раза.
- Кликните по кнопке «Закачать» в верхнем меню. Предварительно необходимо навести курсор на кнопку «Скачать», чтобы отобразилась нужная нам кнопка.
- На открывшейся странице выберите архив файлов WordPress и нажмите кнопку «OK».
- После окончания загрузки автоматически откроется корневая папка сайта с закаченным архивом. Выберите архив, кликнув по нему, и нажмите кнопку «Извлечь» в верхнем меню (если данная кнопка не отображается в меню, наведите курсор на кнопку «Копировать»).

- На открывшейся странице уже будет выбрана корневая папка сайта как место распаковки архива (в нашем случае — это my-wordpress-website.ru). Нажмите кнопку «OK».
Третьим шагом — создание базы данных. Это можно сделать в панели управления, мы же рассмотрим как это сделать на примере ISPManager 5:
- Авторизуйтесь в панели управления.
- Перейдите в «Базы данных», нажав по соответствующей ссылке в левом меню.
- Нажмите кнопку «Создать» в верхнем меню.
- На открывшейся странице необходимо заполнить поля «Имя» (имя базы данных, назовем нашу базу user6200_db), «Имя пользователя» (имя пользователя базы данных, назовем как и базу — user6200_db) и «Пароль» (наш пароль будет — YourPassword2). Сохраните введенные вами данные в блокноте для удобства (они понадобятся при установки через стандартный мастер установки WordPress) и затем нажмите кнопку «OK» внизу.
Теперь база данных создана и можно перейти к стандартному мастеру установки WordPress, в нашем случае необходимо перейти на сайт my-wordpress-website. ru
ru
Установка WordPress на хостинг — пошаговая инструкция ✒️
Инструкция по установке зависит от выбранного способа инсталляции CMS.
Способы установки WordPress
- Автоматический.
- Ручной через панель управления.
- Через FTP.
Чтобы установить WordPress вторым или третьим способом, предполагается предварительно скачать архив этой платформы с официального сайта, расположенного по адресу ru.wordpress.org. Целесообразно скачивать новейшую версию, т.к. с точки зрения разработчика она менее уязвима.
Автоматическая установка
Установка WordPress через встроенный скрипт допустима, если она включена в сервис хостинг-провайдера, согласно тарифному плану. При таком способе пользователю панели управления доступны дополнительные функции.
В частности, в ISPManager запуск автоматической установки возможен в разделе «WWW» → «Каталог Web-скриптов».
Этот способ целесообразно использовать только при условии, что пользователь приобрел и привязал к хостингу свой домен.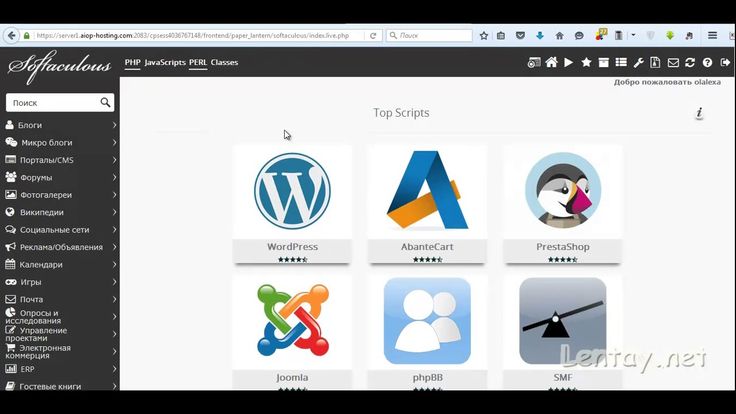 Если функция автоматического запуска скриптов отсутствует в панели управления, то CMS ставится вручную. Ниже представлена пошаговая инструкция по такой установке.
Если функция автоматического запуска скриптов отсутствует в панели управления, то CMS ставится вручную. Ниже представлена пошаговая инструкция по такой установке.
Ручная установка через ISPManager
Настройка PHP
Для успешной работы CMS WordPress потребуется предварительно поменять режим работы PHP на CGI и установить PHP версии 5.6.40 или выше. Как сменить версию PHP описано здесь.
Создание БД сайта блога
1. Запустить панель управления ISPManager.
2. На левой панели выбрать «Главное» — «Базы данных» и нажать «Создать».
3. Указать имя базы.
4. В поле выпадающего списка найти имя существующего пользователя или создать нового, а затем подставить его. Для вновь созданного пользователя в имени автоматически подставится префикс базы.
5. Задать пароль пользователя (можно, путем генерации) и кликнуть кнопку «Ок».
Подробнее процесс создания базы данных рассмотрен здесь.
Загрузка и распаковка файла архива платформы
1. Открыть ISPManager.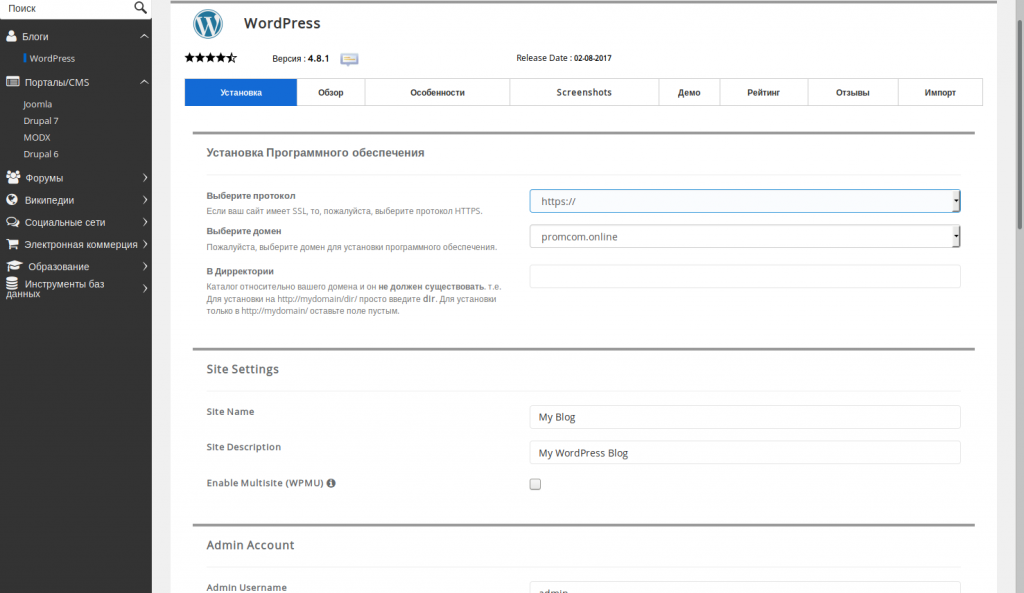
2. Перейти в раздел «WWW» в левой панели и выбрать пункт «WWW-домены».
4. Выбрать домен сайта, для которого загружается CMS и нажать кнопку «Каталог».
5. В результате в каталоге инсталляции сайта будут созданы файлы парковочной страницы, которые необходимо удалить, кроме папки «webstat» (если таковая будет).
6. Нажать кнопку «Закачать».
7. Выберите архив CMS, расположенный на локальном диске компьютера. Нажать «Ok».
9. Выделить загруженный архив и распаковать его нажатием кнопки «Извлечь». Распаковка будет произведена во вложенный каталог WordPress.
10. Файлы из каталога WordPress необходимо переместить в папку инсталляции платформы. Для этой цели потребуется вернуться в каталог WordPress и выделить все его файлы, а затем — нажать «Копировать».
11. Указать каталог инсталляции сайта блога.
12. Включить опцию «Перенести файлы» и кликнуть «ОК».
13. Убедиться, что файлы CMS загружены корректно. С этой целью необходимо в браузере открыть сайт. Дальнейшая установка WordPress на хостинг будет возможна в случае успешного открытия стартовой страницы.
Дальнейшая установка WordPress на хостинг будет возможна в случае успешного открытия стартовой страницы.
Установка CMS
1. Запустить сайт в браузере.
2. На открывшейся стартовой странице нажать кнопку «Вперед».
3. Заполнить параметры соединения с БД. Наименование базы данных, имя пользователя и его пароль должны совпадать с теми, что были заданы на этапе создании базы. Для реквизита «Сервер базы данных» можно не менять значение по умолчанию — localhost. Рекомендуется заменить префикс «wp» на другой. Префикс должен состоять из букв латинского алфавита, а также цифр. По окончании заполнения реквизитов нажать кнопку «Отправить».
4. Далее, если все поля были заполнены правильно, следует нажать кнопку «Запустить установку». В противном случае потребуется повторная настройка полей реквизитов подключения к базе.
После установки будет выдано приглашение к авторизации: набрать логин с паролем и кликнуть кнопку «Войти».
Установка при помощи FTP
Если по какой-либо причине панель управления хостинг-провайдера не позволяет распаковать на сервере архив WordPress, то его следует распаковать на локальном носителе информации (HDD, SSD, Flash). Затем с помощью FTP-клиента (FileZilla, FAR, Total Commander или др.) загрузить файлы на сервер хостинга.
Затем с помощью FTP-клиента (FileZilla, FAR, Total Commander или др.) загрузить файлы на сервер хостинга.
В остальном описание инсталляции совпадает с приведенным в предыдущем пункте.
Как установить и настроить WordPress
Перейти к основному содержанию
Когда вы покупаете по ссылкам на нашем сайте, мы можем получать партнерскую комиссию. Вот как это работает.
Создайте профессиональный веб-сайт с помощью самой популярной в мире CMS
(Изображение: © Pixabay)
Если вы хотите создать веб-сайт, WordPress — это система управления контентом (CMS (открывается в новой вкладке)), которая позволяет вам создавать веб-сайт (открывается в новой вкладке) или блог с нуля или улучшать существующий веб-сайт. Это бесплатное программное обеспечение с открытым исходным кодом, выпущенное под лицензией GPL.
WordPress используют миллионы людей по всему миру, в том числе многие крупные организации, такие как The Guardian, Forbes и The New York Times. Несмотря на обилие совершенно новых конструкторов сайтов (открывается в новой вкладке) и систем управления контентом, WordPress остается самым популярным выбором для веб-мастеров.
Несмотря на обилие совершенно новых конструкторов сайтов (открывается в новой вкладке) и систем управления контентом, WordPress остается самым популярным выбором для веб-мастеров.
Итак, как начать работу с WordPress (открывается в новой вкладке)? Первым шагом является установка платформы в вашей учетной записи веб-хостинга (откроется в новой вкладке).
Это руководство покажет вам, как установить WordPress различными способами.
Как установить WordPress с помощью Hostinger
(Изображение предоставлено Hostinger)
Сначала зайдите на Hostinger (откроется в новой вкладке) и выберите подходящий вам план веб-хостинга. После того, как вы выбрали свой план, создайте учетную запись, введя свой адрес электронной почты (открывается в новой вкладке) и выбрав надежный пароль. Затем выберите предпочтительный способ оплаты и завершите процесс оформления заказа.
Далее вам необходимо установить WordPress. Войдите в панель управления hPanel и прокрутите вниз до раздела «Веб-сайт».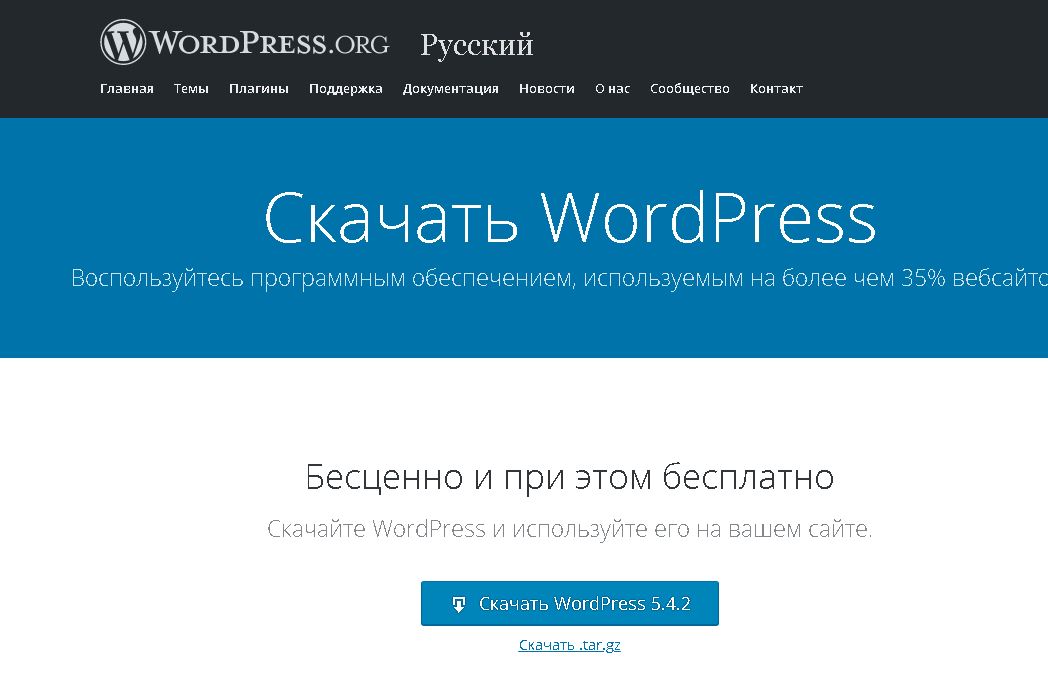 Затем щелкните значок «Автоматическая установка» и выберите WordPress из списка скриптов.
Затем щелкните значок «Автоматическая установка» и выберите WordPress из списка скриптов.
(Изображение предоставлено Hostinger)
На следующей странице введите свое доменное имя, выберите имя пользователя и пароль для своей учетной записи WordPress и выберите язык для своего сайта. Наконец, нажмите «Установить» и подождите несколько секунд, пока процесс завершится.
(Изображение предоставлено Hostinger)
Теперь на экране должна появиться панель инструментов WordPress. В зависимости от плана хостинга вы можете увидеть некоторые предустановленные плагины, такие как LiteSpeed Cache, для повышения производительности.
(Изображение предоставлено WordPress)
Чтобы войти в панель администратора вашего сайта, просто добавьте «/wp-admin» в конец вашего доменного имени (например, example.com/wp-admin) и введите выбранное имя пользователя и пароль. Отсюда вы можете начать настраивать свой сайт, чтобы он соответствовал вашему уникальному стилю и индивидуальности.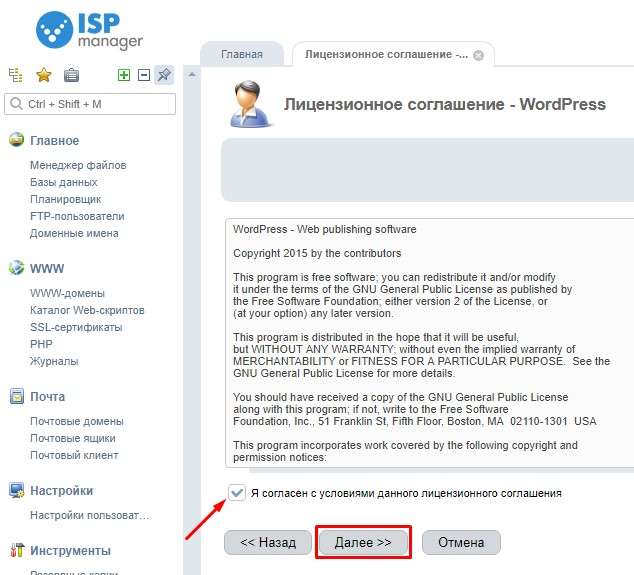
Как установить WordPress с помощью Bluehost
Bluehost (открывается в новой вкладке) — американская компания с надежными планами хостинга сайтов WordPress. У него есть рынок, полный пользовательских тем и плагинов для своих клиентов, что позволяет легко найти любое расширение, которое вам может понадобиться. Подписки начинаются с $ 3,95 / месяц.
Вот как установить WordPress с помощью Bluehost:
Сначала зарегистрируйте учетную запись Bluehost. Вы можете выбрать один из нескольких различных планов, но мы рекомендуем базовый план для большинства пользователей.
(Изображение предоставлено Bluehost)
После того, как вы зарегистрировали учетную запись, войдите в панель управления Bluehost и нажмите «раздел веб-сайта». Затем нажмите на значок «Установить WordPress».
(Изображение предоставлено Bluehost)
На следующем экране выберите доменное имя, на которое вы хотите установить WordPress, и нажмите «Проверить домен».
(Изображение предоставлено Bluehost)
Теперь, когда вы выбрали свой домен, пришло время выбрать тему для вашего сайта WordPress. Bluehost предлагает несколько бесплатных тем, или вы можете выбрать одну из многих тем, доступных в каталоге тем WordPress.
Bluehost предлагает несколько бесплатных тем, или вы можете выбрать одну из многих тем, доступных в каталоге тем WordPress.
(Изображение предоставлено Bluehost)
После того, как вы выбрали тему, пришло время начать добавлять контент на ваш сайт WordPress. Вы можете создавать новые страницы и сообщения, добавлять изображения и видео и многое другое. Обязательно ознакомьтесь с базой знаний Bluehost для получения дополнительной информации об использовании WordPress.
(Изображение предоставлено Bluehost)
Нажмите «Вход в WordPress», чтобы войти в панель управления. Либо вернитесь на вкладку «Мои сайты» в Bluerock и просмотрите созданный вами сайт.
Как установить WordPress с помощью HostGator
HostGator (открывается в новой вкладке) — один из самых бюджетных веб-хостингов на рынке. Самый доступный план стоит 2,75 доллара в месяц и включает в себя бесплатное доменное имя, неограниченную пропускную способность, неограниченное дисковое пространство и кредиты Google Ads для запуска онлайн-бизнеса.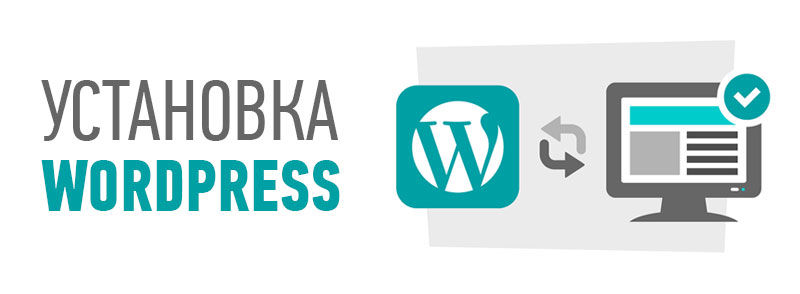
Чтобы установить WordPress с помощью HostGator, просто зайдите на их веб-сайт и заполните свою информацию в разделе регистрации. После того, как вы заполните и отправите свою информацию, вы получите электронное письмо от HostGator с вашими учетными данными для входа.
(Изображение предоставлено HostGator)
Теперь, когда у вас есть учетные данные для входа, вы можете начать процесс установки WordPress. Во-первых, вам нужно будет войти в свою учетную запись HostGator и перейти на страницу «Мои учетные записи». Оттуда щелкните ссылку «Установщик WordPress» в разделе «Дополнительные функции».
(Изображение предоставлено HostGator)
На следующей странице вам будет предложено выбрать, на какой домен вы хотите установить WordPress. Сделав свой выбор, нажмите на кнопку «Проверить домен».
(Изображение предоставлено HostGator)
После проверки вашего домена вы попадете на следующую страницу, где сможете выбрать настройки WordPress. Обязательно заполните все необходимые поля, а затем нажмите кнопку «Установить WordPress».
(Изображение предоставлено HostGator)
- Те, кто покупает домен у другого провайдера, должны будут заменить свои текущие серверы имен на тот, который предоставлен HostGator, показанный внизу страницы. Скопируйте эту информацию, войдите в свою учетную запись регистранта домена и вставьте ее в настройки DNS.
- Вернитесь на эту страницу и нажмите Проверить соединение . Подождите от 24 до 72 часов, пока не завершится распространение DNS (откроется в новой вкладке).
(Изображение предоставлено HostGator)
Как установить WordPress с помощью cPanel
Некоторые хостинг-провайдеры не предлагают автоматический установщик WordPress, подобный тем, которые мы упоминали. Тем не менее, есть простой способ установить WordPress, если хост предлагает cPanel.
cPanel (открывается в новой вкладке) — широко используемая панель управления для управления веб-хостингом. В зависимости от службы хостинга она обычно имеет встроенный скрипт установки приложения, который можно использовать для установки WordPress и других CMS.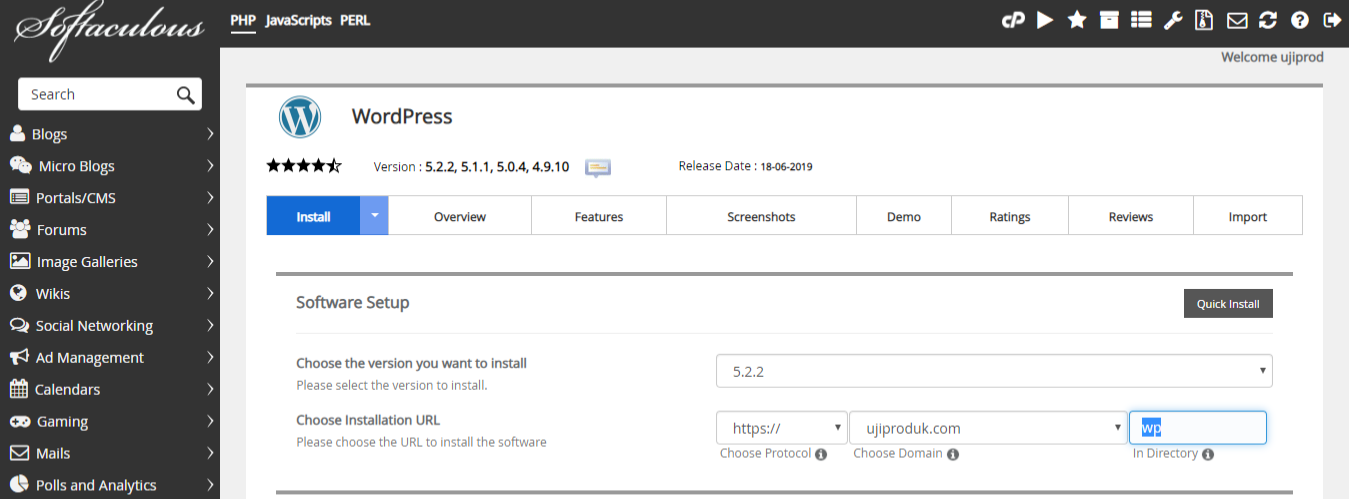 Некоторые популярные примеры: Softaculous, Fantastico или QuickInstall.
Некоторые популярные примеры: Softaculous, Fantastico или QuickInstall.
Если ваша cPanel версии 92 или выше, используйте WP Toolkit. Это новая функция в приложении от cPanel, позволяющая любому пользователю устанавливать, настраивать и управлять веб-сайтом WordPress (открывается в новой вкладке).
Шаги более или менее одинаковы для всех установщиков приложений, хотя в качестве примера мы будем использовать Softaculous.
(Изображение предоставлено cPanel)
Откройте cPanel из интерфейса учетной записи хостинга. Или введите свое доменное имя в веб-браузере и добавьте /cpanel в конце.
(Изображение предоставлено cPanel)
Прокрутите вниз, чтобы найти значок установщика приложений.
(Изображение предоставлено Softaculous)
Затем наведите указатель мыши на значок WordPress и нажмите «Установить».
(Изображение предоставлено Softaculous)
Заполните необходимую информацию для настроек сайта и учетной записи администратора. Также можно настроить параметры автоматического обновления и резервного копирования. После этого нажмите кнопку «Установить» внизу.
Также можно настроить параметры автоматического обновления и резервного копирования. После этого нажмите кнопку «Установить» внизу.
(Изображение предоставлено Softaculous)
Подождите несколько минут, чтобы завершить установку. Затем нажмите на предоставленную ссылку, чтобы получить доступ к панели управления WordPress.
Как установить WordPress вручную с помощью FTP
Первый шаг к установке WordPress вручную — найти информацию об учетной записи FTP.
(Изображение предоставлено Hostinger)
Обычно он доступен в панели управления хостингом на странице, которая обычно называется FTP-аккаунты или FTP-менеджер .
(Изображение предоставлено Hostinger)
Нажмите на страницу, чтобы увидеть учетные данные. Если вы не знаете пароль, рассмотрите возможность его изменения. Держите эту вкладку открытой.
(Изображение предоставлено FileZilla)
Теперь откройте FTP-клиент и подключите его к веб-серверу. Те, кто использует FileZilla (открывается в новой вкладке), могут перейти к File -> Site Manager… в верхнем меню.
Те, кто использует FileZilla (открывается в новой вкладке), могут перейти к File -> Site Manager… в верхнем меню.
(Изображение предоставлено FileZilla)
В окне щелкните Новый сайт . Заполните информацию об учетной записи FTP в соответствующих полях. Для Протокол , выберите FTP — Протокол передачи файлов l. Выберите Использовать явный FTP через TLS , если доступно для Шифрование . Установите Тип входа в систему на Обычный .
Наконец, нажмите кнопку Подключить .
(Изображение предоставлено FileZilla)
После установления соединения приложение должно выглядеть, как на картинке выше. Панель Local Site показывает файлы вашего компьютера, а панель Удаленный сайт отображает те, которые находятся внутри сайта WordPress.
(Изображение предоставлено FileZilla)
Загрузите файлы WordPress
Установив соединение, вы можете начать установку WordPress, передав файлы пакета на веб-сервер.
На панели Remote Site выберите папку public_html . Это корневой каталог всех файлов сайта.
Затем в разделе Local Site найдите извлеченные файлы WordPress на своем компьютере. Выберите все и щелкните правой кнопкой мыши до Загрузите их в каталог public_html . Затем просто дождитесь завершения передачи, прежде чем переходить к следующему шагу.
Создать новую базу данных
Давайте создадим базу данных для хранения всего содержимого вашего сайта WordPress.
(Изображение предоставлено Hostinger)
Для этого войдите в панель управления своей учетной записи хостинга и найдите кнопку, которая открывает доступ к базе данных MySQL. В Hostinger этот параметр доступен в разделе Базы данных 9.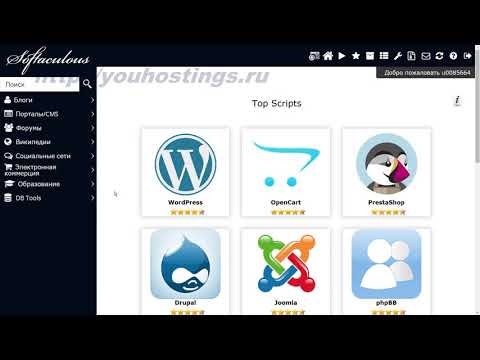 раздел 0095.
раздел 0095.
На странице должен быть раздел, где вы можете создать новую базу данных MySQL и пользователя. Заполните необходимые поля:
(Изображение предоставлено Hostinger)
- Имя базы данных
- Имя пользователя базы данных
- Пароль базы данных
(Изображение предоставлено cPanel)
Пользователи cPanel могут создать базу данных с помощью MySQL 90. Мастер баз данных . Обязательные поля те же, что и в предыдущем примере.
Настройка файла wp-config.php
wp-config.php содержит информацию о базе данных сайта. Вам необходимо настроить этот файл, чтобы WordPress мог взаимодействовать с вновь созданной базой данных и извлекать из нее данные.
(Изображение предоставлено Hostinger)
Файл wp-config.php обычно доступен из файлового менеджера на панели управления веб-хоста, где вы можете организовывать и редактировать файлы веб-сайта.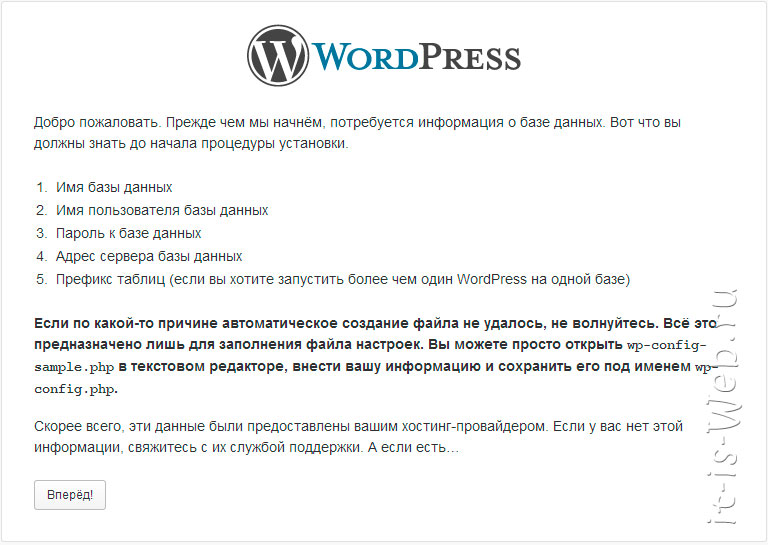
(Изображение предоставлено Hostinger)
Оттуда откройте веб-каталог public_html . Затем найдите файл wp-config-sample.php . Переименуйте его в wp-config.php , затем откройте его.
(Изображение предоставлено Hostinger)
Прокрутите вниз, пока не найдете информацию, выделенную выше.
Замените database_name_here , username_here и password_here информацией о базе данных, которую вы создали на предыдущем шаге. Когда закончите, нажмите Сохранить .
Запустите скрипт установки WordPress
Теперь можно начинать установку WordPress. Введите домен веб-сайта в веб-браузере, чтобы получить доступ к странице настройки.
(Изображение предоставлено WordPress)
Сначала выберите язык для использования программного обеспечения и нажмите Продолжить .
(Изображение предоставлено WordPress)
Затем введите необходимую информацию о веб-сайте и учетные данные администратора.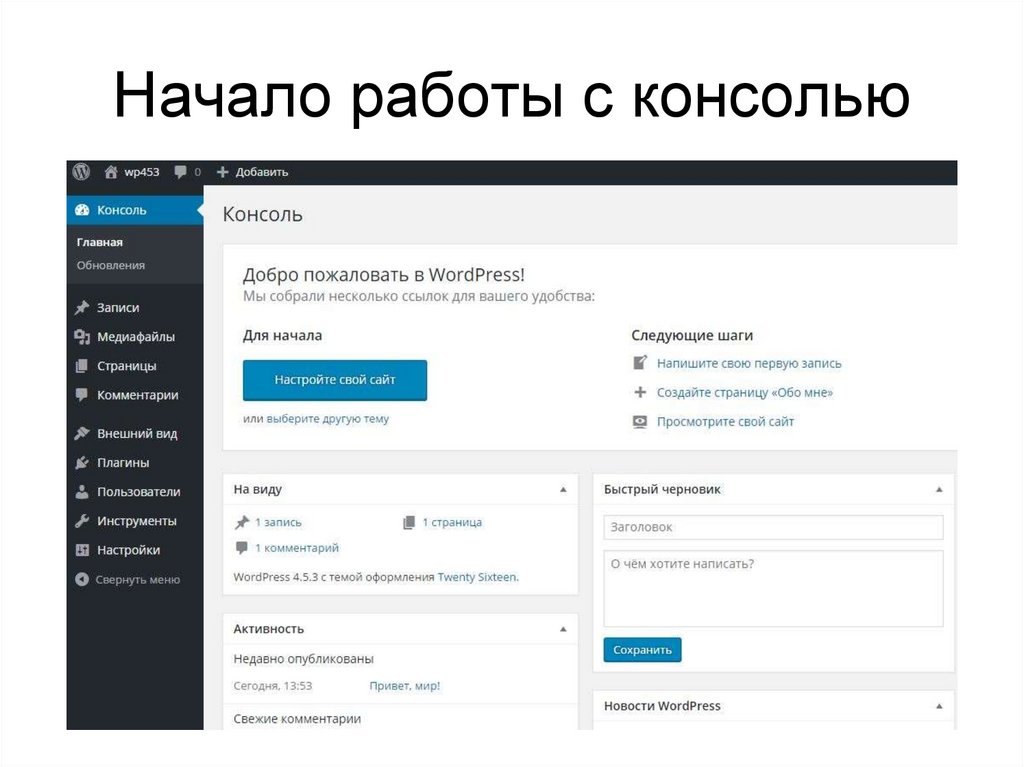 Затем нажмите Установить WordPress 9кнопка 0095.
Затем нажмите Установить WordPress 9кнопка 0095.
Появится страница входа в WordPress. Используйте созданные вами учетные данные для входа, и панель администратора появится на экране. Если все прошло хорошо, вы только что установили WordPress вручную.
Как настроить постоянные ссылки на WordPress
Если вы используете сайт WordPress, есть большая вероятность, что вы захотите изменить способ настройки ваших постоянных ссылок. По умолчанию WordPress использует так называемые «уродливые» постоянные ссылки, которые выглядят примерно так:0003
?p=123
Хотя эти постоянные ссылки работают нормально, они не очень удобны для пользователя или SEO. Есть несколько способов изменить структуру постоянных ссылок. Самый простой способ — просто перейти в «Настройки»> «Постоянные ссылки» на панели инструментов WordPress и выбрать нужную структуру постоянных ссылок из списка параметров.
Если вы хотите изменить структуру вашей постоянной ссылки на то, чего нет в списке, вы можете сделать это, выбрав опцию «Пользовательская структура» и введя желаемую структуру в соответствующее поле.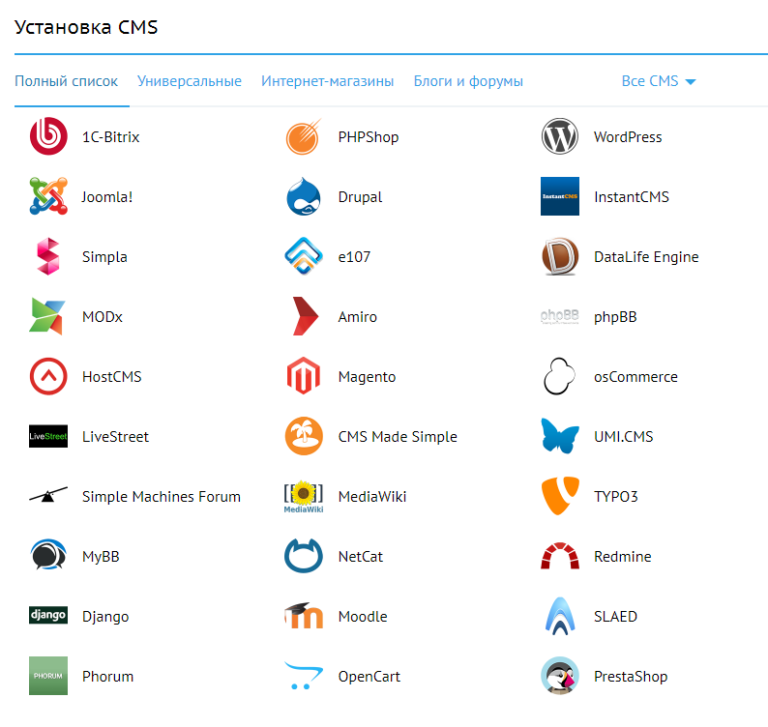 Просто убедитесь, что вы используете правильный код для каждого элемента вашей постоянной ссылки (например, %postname% для слага сообщения).
Просто убедитесь, что вы используете правильный код для каждого элемента вашей постоянной ссылки (например, %postname% для слага сообщения).
После того, как вы выбрали или ввели желаемую структуру постоянных ссылок, просто нажмите «Сохранить изменения», и WordPress позаботится обо всем остальном. Вот и все! Всего за несколько секунд вы можете получить гораздо более удобные и оптимизированные для SEO постоянные ссылки на своем сайте WordPress.
При изменении структуры постоянных ссылок следует помнить о нескольких вещах. Во-первых, если вы используете «уродливую» структуру постоянных ссылок (?p=123), переход на другую структуру постоянных ссылок приведет к ошибке 404 для всего вашего существующего контента.
Чтобы избежать этого, вы можете использовать плагин Redirection, чтобы настроить переадресацию со старых URL-адресов на новые. Кроме того, вы можете просто обновить свой файл .htaccess с помощью правил перенаправления.
Во-вторых, не меняйте структуру постоянных ссылок слишком часто. Это может привести к потере трафика и рейтинга в поисковых системах. Если вам нужно изменить структуру постоянных ссылок, убедитесь, что вы настроили перенаправления со старых URL-адресов на новые.
Это может привести к потере трафика и рейтинга в поисковых системах. Если вам нужно изменить структуру постоянных ссылок, убедитесь, что вы настроили перенаправления со старых URL-адресов на новые.
(Изображение предоставлено WordPress)
Чтобы изменить структуру URL-адресов в WordPress, перейдите на вкладку -> Постоянные ссылки на панели управления.
Выберите одну из предложенных структур. Лучше всего использовать имя сообщения , так как оно короткое, но описательное, хотя оно может не подходить для публикации новостей. Некоторые также создают пользовательскую структуру, используя переменные категории и имени сообщения, чтобы показать пользователю их местоположение на веб-сайте.
После выбора структуры URL прокрутите вниз до Сохранить изменения .
Какой метод установки WordPress вам подходит?
При выборе наиболее подходящего метода необходимо учитывать несколько моментов. Если вы новичок в WordPress, мы рекомендуем использовать мастер SiteGround для установки WordPress. Мастер SiteGround упрощает установку WordPress всего за несколько кликов. Если у вас есть опыт работы с WordPress, вы можете использовать метод ручной установки. Ручная установка дает вам больше контроля над процессом установки и позволяет точно настроить параметры.
Если вы новичок в WordPress, мы рекомендуем использовать мастер SiteGround для установки WordPress. Мастер SiteGround упрощает установку WordPress всего за несколько кликов. Если у вас есть опыт работы с WordPress, вы можете использовать метод ручной установки. Ручная установка дает вам больше контроля над процессом установки и позволяет точно настроить параметры.
Еще одна вещь, которую следует учитывать, — хотите ли вы новую установку WordPress или хотите ли вы перенести существующий сайт на WordPress. Миграцию существующего сайта можно выполнить либо с помощью подключаемого модуля SiteGround Migration, либо вручную экспортировав ваш контент со старой платформы и импортировав его в WordPress.
- Программа установки одним щелчком мыши через хостинг-провайдера . Это самый простой способ установить WordPress, требующий всего нескольких щелчков мыши и заполнения формы.
- cPanel с установщиком приложений — используйте этот метод, если хостинг-провайдер использует cPanel, но не предлагает встроенный установщик WordPress в один клик.
 Процесс такой же быстрый и простой, как и предыдущий.
Процесс такой же быстрый и простой, как и предыдущий. - Установить WordPress вручную с помощью FTP . Этот вариант лучше всего подходит, если предыдущие методы недоступны или если вы не хотите получать предустановленные плагины. Процесс более длительный и гораздо более сложный, поэтому важно обращать внимание на инструкции.
Следующие шаги
Теперь, когда вы знаете, как установить WordPress, все, что осталось сделать, это превратить ваш сайт в реальность. Выберите компанию веб-хостинга , запустите установку программного обеспечения, настройте постоянные ссылки и выберите несколько тем и плагинов для настройки сайта.
Обязательно следуйте нашим советам по сайту WordPress, чтобы настроить себя на успех, например, установите SSL-сертификат (откроется в новой вкладке) и отправьте свой веб-сайт в Google Search Console (откроется в новой вкладке). Эти два, в частности, могут повысить вашу вероятность занять высокое место на страницах результатов поисковых систем.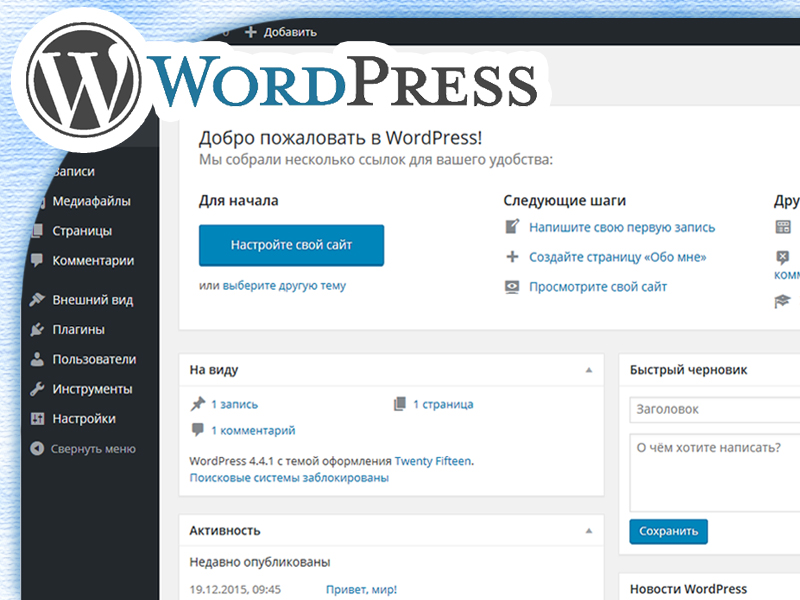
- Мы также выбрали лучший конструктор сайтов (открывается в новой вкладке)
Руби более четырех лет является внештатным писателем по технологиям и страстно увлечен информационными технологиями и Интернетом в целом. У нее широкий спектр специальностей, включая веб-хостинг, потоковое вещание (Firestick, Kodi и APK), VPN, информационные технологии и партнерский маркетинг. Руби получила степень бакалавра наук в области коммерции в Филиппинском университете и регулярно занимается программированием в свободное время.
TechRadar является частью Future US Inc, международной медиагруппы и ведущего цифрового издателя. Посетите наш корпоративный сайт (откроется в новой вкладке).
©
Future US, Inc. Полный 7-й этаж, 130 West 42nd Street,
Нью-Йорк,
Нью-Йорк 10036.
Как установить WordPress: 4 метода
WordPress известен как одна из самых популярных программных систем управления контентом (CMS), доступных на сегодняшний день. Одна из основных причин этого заключается в том, что WordPress прост в использовании и отвечает потребностям практически любого типа веб-сайта и бизнеса.
Установка CMS — это простой процесс, который занимает всего около пяти минут. Но если вы новичок в программном обеспечении, установка WordPress может показаться сложной.
Вот почему мы создали это руководство, чтобы шаг за шагом провести вас через процесс установки, чтобы вы могли быстро запустить свой веб-сайт. См. четыре распространенных метода установки WordPress ниже.
Как установить WordPress за 5 минут
- В разделе автоматической установки в cPanel щелкните значок WordPress.
- Вы будете перенаправлены на страницу, где вы можете нажать «Установить сейчас»
- В разделе «Протокол» по умолчанию используется «http». Мы рекомендуем вам придерживаться этого, если вы не установили SSL-сертификат — в этом случае вам следует использовать «https».
- Последнее, что вам нужно сделать, это заполнить информацию на странице администратора.
3 шага для подготовки к установке WordPress
Прежде чем приступить к процессу установки, вам необходимо решить эти три простых задания. Эти шаги помогут ускорить процесс установки и обеспечат полную готовность к работе.
Эти шаги помогут ускорить процесс установки и обеспечат полную готовность к работе.
1. Получите доступ к веб-серверу.
Перед установкой WordPress убедитесь, что у вас есть доступ к веб-серверу. Веб-серверы — это программное обеспечение, предназначенное для хостинга или «обслуживания» веб-сайтов. Веб-серверы хранят, обрабатывают и доставляют ваши веб-страницы тем, кто ищет ваш сайт в Интернете.
Одним из самых популярных вариантов программного обеспечения веб-сервера является Apache. Можно создать собственный веб-сервер для установки WordPress; однако пользователи чаще покупают хостинг-провайдера, работающего на веб-сервере, например Bluehost или SiteGround.
Если вы используете хостинг-провайдера, перед установкой вам необходимо убедиться, что он соответствует трем требованиям WordPress. Эти требования включают:
- Версия PHP 7.2 или выше.
- MySQL версии 5.6 или выше ИЛИ MariaDB версии 10.0 или выше.
- Поддержка HTTPS.
2.
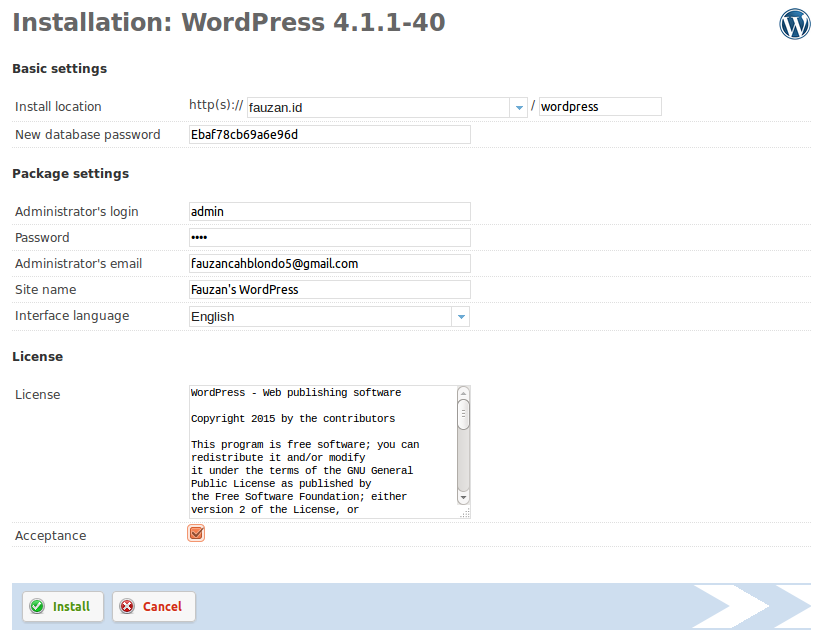 Получите FTP-клиент.
Получите FTP-клиент.
FTP или протокол передачи файлов — это метод, с помощью которого вы будете загружать, скачивать и управлять файлами WordPress на своем сервере. Если вы выбираете хостинг-провайдера, об этом должны позаботиться за вас.
3. Загрузите последнюю версию WordPress.
Вы всегда можете убедиться, что у вас установлена последняя версия WordPress, посетив их веб-сайт и загрузив самое последнее обновление.
Теперь давайте рассмотрим параметры установки WordPress.
Как установить WordPress
Установка WordPress проста. Независимо от того, какой метод вы выберете, процесс займет всего около пяти минут. Ниже мы обсудим четыре варианта установки WordPress и для кого они наиболее выгодны.
Мы рекомендуем самый простой вариант — найти хостинг-провайдера, предлагающего автоматическую установку WordPress. Но решать вам.
См. четыре метода ниже.
1. Выберите хостинг-провайдера с автоматической установкой WordPress.

Есть несколько хостинг-провайдеров, которые предлагают автоматическую установку WordPress, например Kinsta, Bluehost, WP Engine или Dreamhost, что делает этот способ установки самым простым. Это отличный вариант, если вы новичок в WordPress или не имеете опыта веб-разработки.
Если вы не уверены, предлагает ли ваш провайдер автоматическую установку WordPress, посетите их веб-сайт. Эта информация обычно указана на их странице поддержки.
2. Установите WordPress на свой компьютер.
Вы можете установить WordPress прямо на свой компьютер. Этот метод необычен, потому что, хотя у вас будет полнофункциональный веб-сайт, WordPress будет доступен только локально.
Этот метод полезен только в том случае, если вы просто хотите поиграть с CMS самостоятельно и не хотите, чтобы веб-сайт был доступен другим.
Вот как вы можете установить WordPress на свой Windows:
Шаг 1. Загрузите WAMP
Вам нужно будет загрузить лучшую версию для вашего компьютера в соответствии с типом его ОС. Чтобы найти свою операционную систему, перейдите в «Панель управления»> «Система и безопасность»> «Система», а затем найдите раздел «Тип системы».
Чтобы найти свою операционную систему, перейдите в «Панель управления»> «Система и безопасность»> «Система», а затем найдите раздел «Тип системы».
Шаг 2. Установите WampServer
После загрузки файла откройте сохраненную папку. Затем следуйте инструкциям по установке и укажите место для установки WampServer.
Источник изображения
Шаг 3. Запустите phpMyAdmin и войдите в систему
После завершения установки запустите программу из меню «Пуск». Убедитесь, что значок зеленый. Это означает, что все работает правильно. Однако, если вы заметили желтый или красный значок, вам необходимо решить проблему, перезапустив программу.
Источник изображения
Нажмите на phpMyAdmin, чтобы управлять базой данных MySQL. Вы можете получить доступ к экрану phpMyAdmin через браузер, введя localhost. Откроется страница конфигурации WampServer.
Затем нажмите «Перейти», чтобы получить доступ к панели инструментов.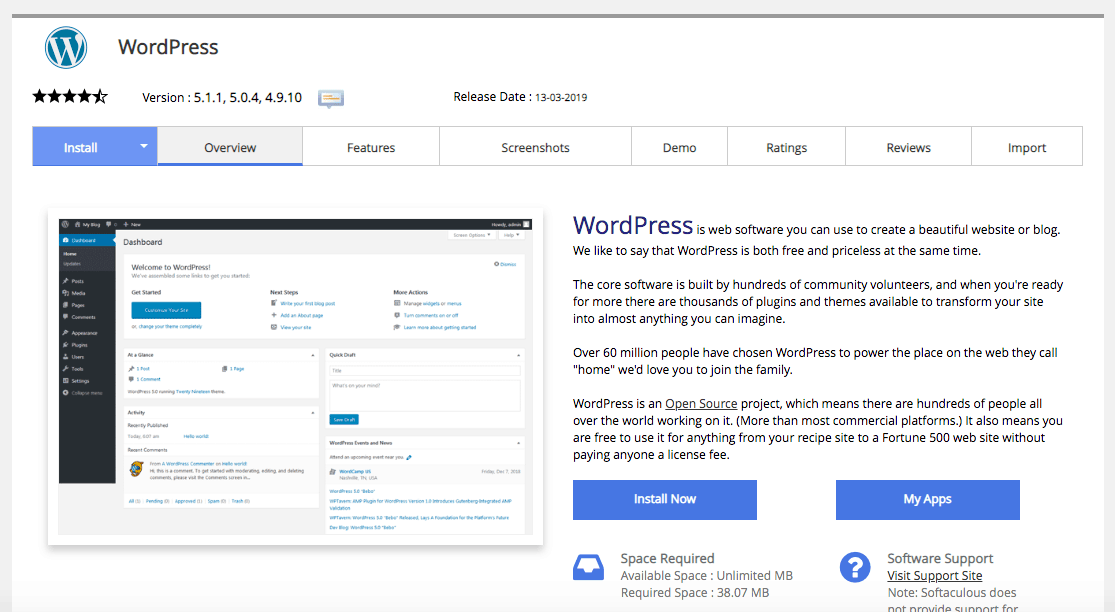
Шаг 4. Создайте базу данных и установите WordPress
На вкладках в верхней части страницы выберите Базы данных. Создайте новую базу данных для своего веб-сайта WordPress, введите имя и выберите «Сортировка» в раскрывающемся меню.
Источник изображения
Шаг 5. Загрузите платформу
Перейдите на WordPress.org и выберите Получить WordPress. Извлеките ZIP-файл и скопируйте его. Затем найдите папку, в которую вы установили WAMP, и вставьте папку WordPress в ее корневой каталог.
Источник изображения
Переименуйте папку WordPress во что угодно. Помните, что это станет URL-адресом и названием вашего локального сайта WordPress, вы должны сделать его описательным и ясным.
Шаг 6. Посетите свой сайт
Завершите установку WampServer WordPress, откройте браузер и перейдите по адресу http://localhost/mytestingsite. Замените «mytestingsite» на выбранное вами имя.
Чтобы начать настройку WordPress, вам нужно выбрать язык. Добавляя свои данные, используйте «root» в качестве имени пользователя и оставьте поле для пароля пустым.
Источник изображения
Теперь WordPress подключится к вашей базе данных. Вы можете продолжить процесс установки. Введите имя пользователя, название сайта, адрес электронной почты и пароль для вашей учетной записи WordPress всякий раз, когда вы видите экран приветствия.
Затем нажмите «Войти», чтобы получить доступ к панели инструментов WordPress локального сайта. После этого вы можете провести любой тест или устранить неполадки, которые хотите.
3. Используйте cPanel и автоустановщики.
Установка WordPress через cPanel — хороший вариант, если вы хотите немного больше практического опыта. Это чаще встречается у веб-разработчиков или людей с техническим образованием, которые хотят адаптировать процесс установки.
CPanel — это панель инструментов, к которой многие хостинг-провайдеры предоставляют вам доступ после регистрации. После того, как вы войдете в свою панель с учетными данными, предоставленными вашим хостом, вы должны увидеть раздел в своей cPanel под названием «автоустановщики».
После того, как вы войдете в свою панель с учетными данными, предоставленными вашим хостом, вы должны увидеть раздел в своей cPanel под названием «автоустановщики».
Примечание : не все панели cPanel выглядят одинаково, но процесс установки WordPress одинаков. Поэтому, если ваша панель выглядит как-то иначе, не волнуйтесь, вы все равно сможете следовать за ней.
Источник изображения
Шаг 1. В разделе автоматической установки в cPanel щелкните значок WordPress.
Источник изображения
Шаг 2. Вы будете перенаправлены на страницу, где сможете нажать «Установить сейчас». После того, как вы нажмете эту кнопку, вам будет предложено ввести доменное имя, на которое вы хотите установить WordPress. Независимо от того, какую cPanel или автоустановщик вы используете, эта страница должна выглядеть одинаково.
Источник изображения
Шаг 3. В разделе «Протокол» по умолчанию используется «http». Мы рекомендуем вам придерживаться этого, если вы не установили сертификат SSL, в котором вы должны использовать «https».
Мы рекомендуем вам придерживаться этого, если вы не установили сертификат SSL, в котором вы должны использовать «https».
Вас также спросят, хотите ли вы войти в «Каталог». В большинстве случаев вы захотите оставить это поле пустым, чтобы убедиться, что WordPress установлен на вашем основном домене.
Если оставить это поле пустым, ваш URL-адрес будет выглядеть так: www.mysite.com . Если вы войдете в каталог, ваш URL будет выглядеть так: www.mysite.com/blog , что означает, что WordPress будет установлен только на части вашего сайта.
Вы также можете ввести название своего веб-сайта (читай: название компании ) и описание (читай: цель вашего сайта ) в разделе «Настройки сайта». Если вы хотите изменить их позже, вы всегда можете вернуться и обновить их.
Источник изображения
Шаг 4. Последнее, что вам нужно сделать, это заполнить информацию на странице администратора. Введите имя пользователя администратора, пароль, адрес электронной почты и все, что требуется — может быть еще несколько вопросов, которые необходимо заполнить в зависимости от выбранного вами автоустановщика. Затем нажмите «Установить».
Введите имя пользователя администратора, пароль, адрес электронной почты и все, что требуется — может быть еще несколько вопросов, которые необходимо заполнить в зависимости от выбранного вами автоустановщика. Затем нажмите «Установить».
Источник изображения
Теперь у вас должен быть доступ к серверной части вашего сайта на WordPress по адресу www.mysite.com/wp-admin . Здесь вы также можете изменить свои данные администратора, если это необходимо.
4. Установка вручную с помощью
FTP
Между количеством провайдеров веб-хостинга, которые автоматически устанавливают WordPress для вас, а также автоматическими установщиками, доступными в вашей cPanel, на самом деле нет необходимости устанавливать программное обеспечение вручную. с FTP. Однако, если вы выберете этот путь установки, вы можете выполнить следующие действия.
Шаг 1. Вам понадобится программа FTP, такая как SmartFTP или FileZilla (как указано в пяти задачах, которые необходимо выполнить перед началом установки).
Затем перейдите на сайт WordPress и загрузите последнюю версию CMS.
Источник изображения
Шаг 2. Затем разархивируйте файл WordPress и загрузите его в общедоступный каталог , который должен выглядеть примерно так: public_html .
Источник изображения
Шаг 3. Перейдите в cPanel и найдите кнопку «Базы данных MySQL». Все панели cPanel должны выглядеть одинаково, хотя кнопка MySQL может располагаться немного в другом месте.
Источник изображения
Следуйте подсказке, которая попросит вас ввести имя вашей базы данных. Сделав это, нажмите «Создать базу данных».
Источник изображения
Шаг 4. Теперь, когда база данных создана, вам будет предложено создать «пользователя» для вашей учетной записи MySQL. Введите имя пользователя и пароль и нажмите «Создать пользователя».
Источник изображения
Предоставьте этому пользователю доступ к вашей базе данных, добавив его информацию, а также имя базы данных, в которую вы их добавляете.
Источник изображения
Шаг 5. На следующей странице вас спросят о привилегиях, которые вы хотите предоставить этому пользователю — убедитесь, что они все отмечены.
Источник изображения
К настоящему моменту ваша FTP-передача должна быть завершена, и пришло время посетить ваш домен, чтобы завершить установку. Если передача прошла успешно, WordPress предложит вам выбрать язык при посещении домена.
Шаг 6. Выберите нужный язык и нажмите «Продолжить».
Источник изображения
Шаг 7. Затем вам будет предложено ввести «Имя», «Имя пользователя», «Пароль», «Хост базы данных» и «Префикс таблицы» вашей базы данных.
Заполнив эти поля, нажмите «Отправить».
Источник изображения
Шаг 8. Нажмите кнопку «Запустить установку». Вас попросят предоставить WordPress информацию администратора. Это будет включать ваше «Название сайта», «Имя пользователя», «Пароль» и «Электронную почту», которые вы создали ранее.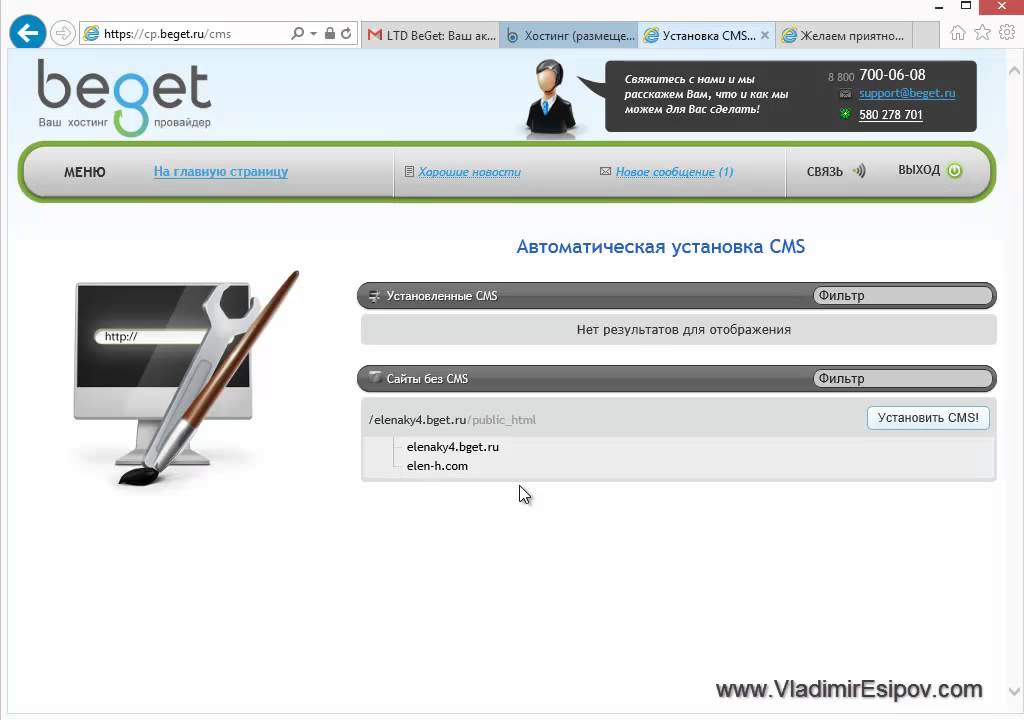
Источник изображения
Шаг 9. Наконец, нажмите «Установить WordPress». Теперь вы сможете войти в WordPress, используя свое имя пользователя и пароль.
Поздравляем! Вы вручную установили WordPress.
Заключительные мысли об установке WordPress
Если вы сможете выбрать хостинг-провайдера, который соответствует вашим потребностям, установка WordPress будет простой и автоматической — этот вариант настоятельно рекомендуется всем, кто совсем не знаком с WordPress или созданием веб-сайтов в целом.
Однако, если вы решите установить WordPress самостоятельно, ваши варианты по-прежнему просты и легки в использовании.
Если вам нужна помощь на любом этапе процесса установки, ознакомьтесь с часто задаваемыми вопросами WordPress или страницами устранения неполадок.
Независимо от вашего опыта, процесс установки WordPress быстр и прост, что дает вам больше времени, чтобы сосредоточиться на важных вещах, таких как настройка вашего веб-сайта и создание удобного пользовательского опыта для ваших посетителей.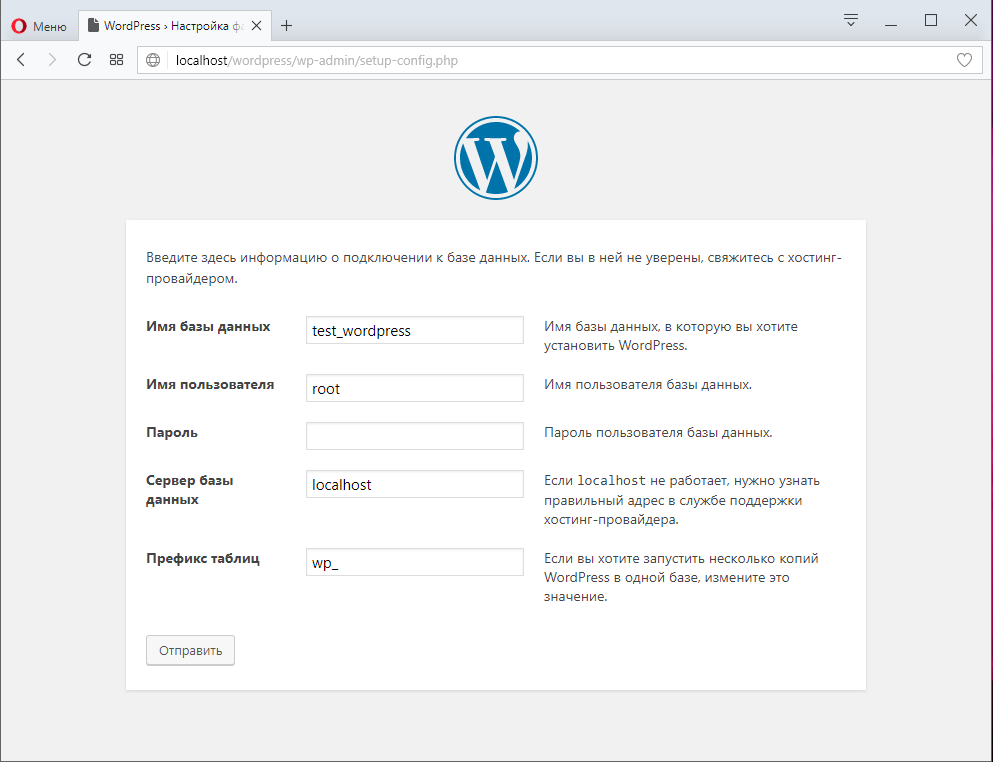

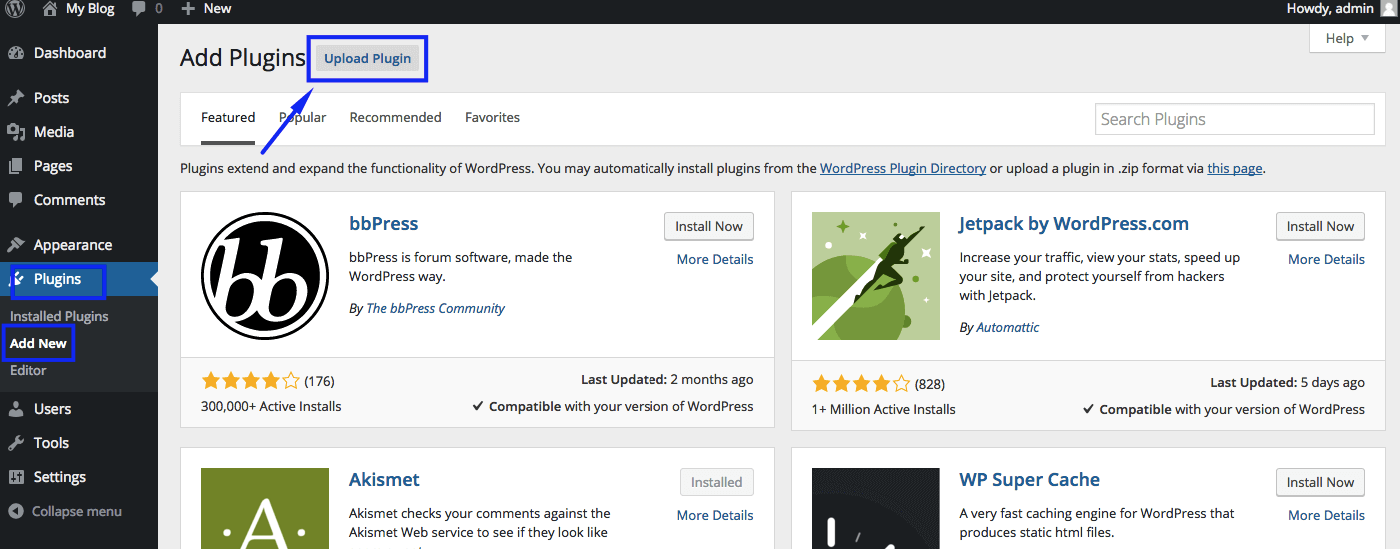
 Процесс такой же быстрый и простой, как и предыдущий.
Процесс такой же быстрый и простой, как и предыдущий.