Содержание
Установка CMS MODX Revolution — ИТ Шеф
Статья в которой рассмотрим, что такое CMS MODX, и как её установить на локальный сервер.
Что такое CMS MODX?
MODX – это система управления содержимым (CMS) с открытым исходным кодом. Она является достаточно мощным инструментом и позволяет создавать различные сайты за исключением высоконагруженных проектов.
Высоконагруженные проекты лучше писать на PHP фреймворках (например, Laravel, Symfony), а не на CMS.
Распространяется MODX по лицензии GPL. Это означает что систему можно использовать как для личных, так и коммерческих сайтов.
MODX написана на PHP, и использует MySQL или MariaDB в качестве базы данных для хранения информации.
MODX можно установить на любой виртуальный хостинг с поддержкой PHP не ниже 5.6 и MySQL.
1. Загрузка MODX
Пакет MODX Revolution 2.x можно скачать прямо с сайта MODX.
На странице загрузке доступны две версии: традиционная и расширенная.
Традиционную версию обычно выбирают, если не нужно изменять имена и местоположения основных папок системы. Весь процесс установки здесь в основном сводится к распаковке файлов и запуска мастера установки.
Весь процесс установки здесь в основном сводится к распаковке файлов и запуска мастера установки.
В отличие от традиционной версии архив расширенной версии почти в 2 раза меньше, из-за того, что в нем содержимое ядра сжато. В процессе установки оно будет распаковано и собрано. Эту версию в основном используют, когда требуется настроить местоположение папок core, manager и connectors.
Скачаем архив традиционной версии с сайта MODX. На текущий момент последней версией является 2.8.3.
2. Установка сервера
Перед как переходить дальше необходимо установить и сконфигурировать сервер для работы MODX. В качестве сервера на этапе разработки обычно используют локальный, например «Open Server Panel», XAMPP или др. В этой статье в качестве сервера будем использовать решение на базе WSL.
Перенос сайта на виртуальный хостинг или выделенный сервер обычно осуществляется тогда, когда сайт уже будет готов к продакшену.
Начнём с создания каталога «test.com», а в нем ещё одного «public_html».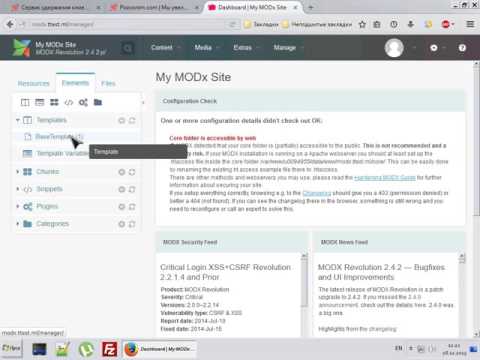 В этом каталоге будем размещать рабочие файлы сайта.
В этом каталоге будем размещать рабочие файлы сайта.
После создания каталога создадим базу данных для нашего сайта. Для этого откроем phpMyAdmin и создадим новую базу, например «testcom».
После подготовки базы данных, добавим в Apache виртуальный хост.
После этого добавим запись в файл hosts.
Теперь «test.com» имеет IP адрес локального компьютера, в данном случае это «127.0.0.1».
Перезапустим сервер Apache для того, чтобы настройки виртуальных хостов вступили в силу.
3. Распаковка архива
Распакуем загруженный архив в «public_html».
4. Установка
Откроем браузер и в адресной строке введём URL: «http://test.com/setup/».
Откроется мастер установки. На первом шаге он предлагает нам выбрать язык. Выберем «ru» (русский язык).
На следующем этапе выберем опцию «Новая установка». Дополнительные параметры, связанные с назначением прав доступа к файлам и каталогам, оставим по умолчанию.
На следующей странице укажем параметры подключения к базе данных.
После введения настроек нажимаем на «Проверить соединение с сервером».
Если соединение с базой данной прошло успешно, то переходим к настройке кодировки. Выбираем следующие значения:
После этого переходим к выполнению теста «Создание и испытание выборки из базы данных». После успеха заполняем сведения об администраторе и пароль.
Далее MODX выполняет предустановочные тесты и выводит результаты. После чего нажимаем кнопку «Установить».
После завершения отмечаем галочку, чтобы система MODX Revolution удалила установочные файлы.
Вход в панель управления сайтом
Для того чтобы войти в панель управления сайтом, необходимо в адресную строку браузера ввести следующий URL: «http://test.com/manager/».
После успешного ввода имени пользователя и пароля вы перейдёте в панель управления сайтом. Её называют ещё админкой или менеджером.
Обычно при проверки конфигурации отображаются несколько ошибок. Чтобы их исправить нужно:
- переименовать файлы «ht.
 access», находящиеся в «public_html» и «public_html/core», в «.htaccess»;
access», находящиеся в «public_html» и «public_html/core», в «.htaccess»; - установить для файла «public_html/core/config/config.inc.php» атрибут «Только чтение».
Одной из особенностей MODX является то, что админка не является обязательной для самого сайта, т.е. он будет полностью работоспособен даже если её удалить.
Как установить MODX на хостинг
Для установки CMS MODX на хостинг, вам понадобится:
- Оплаченный хостинг и домен.
- Архив с файлами системы, который можно скачать с сайта MODX.
- Доступы к хостингу: пароль/логин от базы данных, название вашей базы данных и адрес (хост), пароль/логин от sFTP (через него загружаем файлы сайта).
Опишем по порядку весь процесс подготовки и установки
Хостинг
Закажите и оплатите хостинг.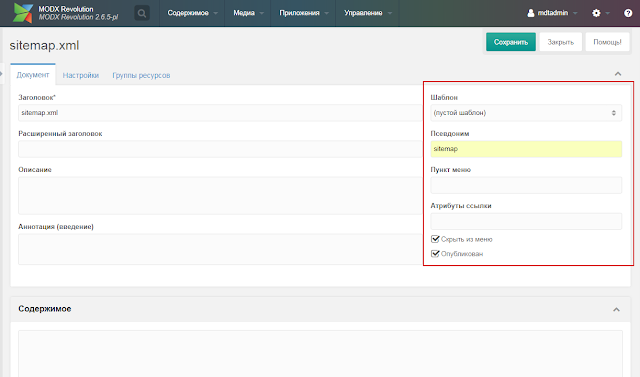 Приобретите домен и укажите для домена «NS» сервера и добавьте «A» запись (либо попросите техподдержку сделать это — мы всегда поможем!). Должно пройти время (до 24 часов), чтобы изменения вступили в силу.
Приобретите домен и укажите для домена «NS» сервера и добавьте «A» запись (либо попросите техподдержку сделать это — мы всегда поможем!). Должно пройти время (до 24 часов), чтобы изменения вступили в силу.
После приобретения хостинга Вы получите мэйл сообщение с доступами к базе данных (пароль, логин, хост). А также доступы к FTP сервера с сайтом.
Установка MODX
Где скачать MODX? Рекомендуем для этого зайти на официальный сайт проекта и скачать архив с файлами оттуда. Размер архива составит примерно 30 мегабайт.
Получив архив с файлами MODX, необходимо загрузить его на сервер хостинга. Для этого можно пойти двумя путями: загрузить файлы через панель администрирования хостинга, использовать специальную программу-загрузчик. При загрузки файла через панель, файл будет загружаться с помощью браузера, следовательно любая ошибка в загрузке приведёт к остановке процесса. Если используете специальную программу, к примеру FileZilla, то загрузку можно продолжить даже после обрыва подключения.
Если используете специальную программу, к примеру FileZilla, то загрузку можно продолжить даже после обрыва подключения.
Вы можете прочитать подробнее про программу FileZilla в статье «Загрузка файлов на сайт с помощью FileZilla». Рекомендуем использовать эту программу для дальнейшей работы с сайтом.
Обратите внимание, что в папке сайта, куда будет разархивирован MODX, не должно быть никаких файлов. К примеру, хостинги (в том числе и MouseDC.ru) создают страничку-заглушку «index.html» в папке сайта при создании виртуального хостинга. Этот файл стоит удалить (или переименовать, к примеру, в «index-old.html«)», чтобы при установке MODX не возникло дополнительных сложностей. Если этот файл не удалить, то хостинг может открывать его по умолчанию, а не файл «index.php» с установщиком MODX.
После успешной загрузки архива с файлами MODX на хостинг необходимо разархивировать их. Для этого можно использовать опцию «Разархивировать» в панели управления хостингом.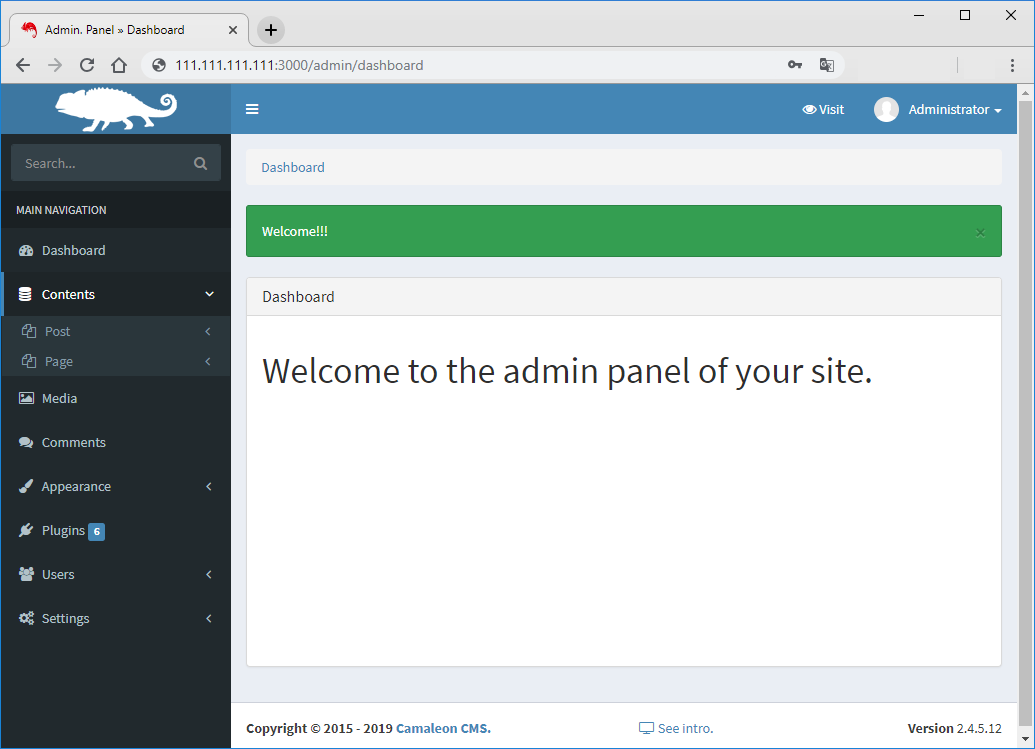 Если у вас появятся проблемы с этой частью, пожалуйста, не стесняйтесь написать нам, в техническую поддержку хостинга.
Если у вас появятся проблемы с этой частью, пожалуйста, не стесняйтесь написать нам, в техническую поддержку хостинга.
Как только файлы CMS MODX будут разархивированы, то можно будет удалить сам архив с хостинга, чтобы он не занимал место. После чего необходимо перейти свой на сайт, доменное имя которого было заказано ранее. Так как сайт ещё не установлен, то на титульной станице сайта вместо приветствия будет табличка «Could not load MODX config file»:
Поэтому нужно перейти на страницу установки по адресу /setup/ (добавьте его к домену сайта, справа). На странице установки будет приветствие установщика MODX:
На первом шаге будет предложено изменить язык. Выберите в списке нужный и нажмите «Далее» внизу формы. Установка будет пошаговой, на этапах которой будет предложено несколько настроек. Выберите необходимые и дойдите до пункта «Установка базы данных». В этом пункте среди предложенных типов баз данных выберите пункт с «MySQL»
Введите имя пользователя, название базы и пароль доступа.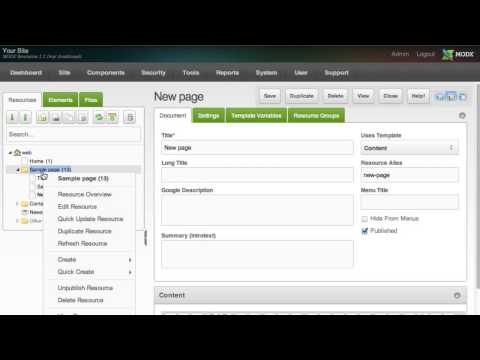 Кликните на надпись «Дополнительные настройки»:
Кликните на надпись «Дополнительные настройки»:
В поле «Сервер базы данных» оставьте «localhost» или ip адрес с указанием хоста в зависимости от версии MySQL, которую хотите использовать (спросите у техподдержки). В поле «Префикс таблиц» можете оставить «modx_», если эта база данных использует только один сайт на MODX. Если в базе уже есть сайт, то стоит изменить префикс таблиц, чтобы существующие таблицы не были затёрты или удалены.
Нажмите на кнопку «Проверить соединение с сервером базы данных и отобразить список доступных сопоставлений.» и система попробует наладить соединение с базой. Если не получится установить соединение, то появится ошибка и будет предложено ввести доступы заново (то есть шаг установки будет повторён). В случае успешного соединения кликните на «Попытка создания или выборки из базы данных.»:
В случае возникновения проблем, пожалуйста, напишите в техподдержку хостинга. Мы поможем Вам установить систему.
На момент написания этой статьи (2020 год) не рекомендуем использовать специальные символы в паролях для этой системы.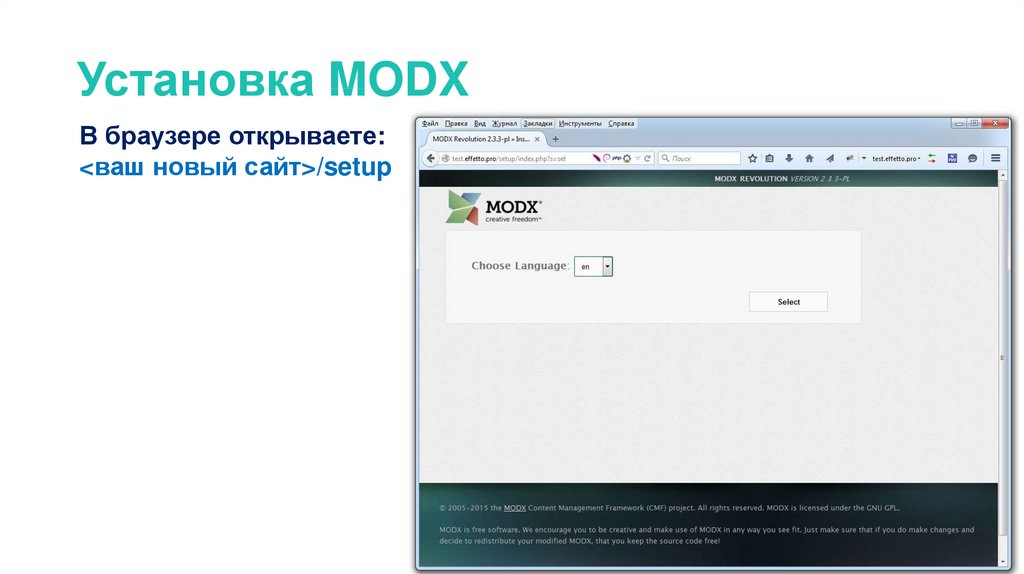 Не только в пароле к базе данных, но и к паролям пользователей. Подобные проблемы обсуждаются и сейчас на форуме разработчиков: «$ в пароле к SQL — ошибка при установке»
Не только в пароле к базе данных, но и к паролям пользователей. Подобные проблемы обсуждаются и сейчас на форуме разработчиков: «$ в пароле к SQL — ошибка при установке»
После успешного окончания процесса установки будет показана форма авторизации. Чтобы войти в панель администрирования при следующем посещении сайта, можно зайти по адресу http://ваш_домен/manager/.
Если у Вас возникли сложности или вопросы во время пользования хостингом или при установке CMS, то напишите в техподдержку хостинга. Мы поможем установить MODX, расскажем как эта CMS работает.
Была ли эта статья полезна?
Есть вопрос?
Закажите недорогой хостинг
Заказать
всего от 290 руб
Как установить MODX CMS – Пошаговое руководство по установке
Follow @Cloudways
MODX Revolution — это система управления контентом с открытым исходным кодом и платформа веб-приложений для тех, кто искренне заботится о бескомпромиссном дизайне и исключительном пользовательском опыте.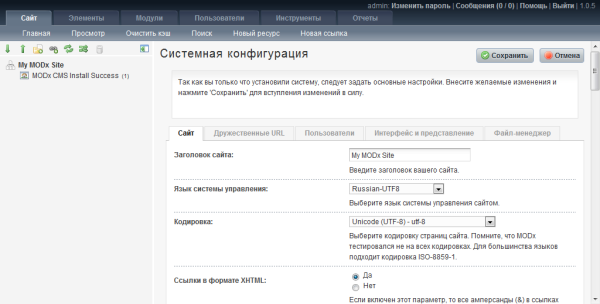 Установить MODX на веб-сервер относительно легко по сравнению с другими CMS для веб-публикаций.
Установить MODX на веб-сервер относительно легко по сравнению с другими CMS для веб-публикаций.
MODX CMS поставляется с рядом дополнительных функций. Эта платформа, предназначенная для масштабирования больших многосерверных сред, также включает такие функции, как настраиваемое кэширование и поддержка нескольких баз данных (MySQL, Microsoft SQL Server и Maria DB). Это дает вам полный контроль над вашим сайтом и контентом, а также возможность гибко адаптироваться к вашим потребностям в изменениях.
Дополнительные возможности MODX доступны, хотя CMS обладает большими возможностями настройки. гораздо лучший контроль делает платформу очень универсальной в своем названии. MODX специально разработан для простоты использования, что позволяет веб-администраторам создавать мощные веб-приложения с динамическим содержимым.
Как установить MODX CMS
- Предварительные требования сервера для установки MODX CMS
- Установите MODX CMS на платформу Cloudways
- Скачать MODX
- Распаковать сжатый архив
- Совместимость системы
- Функции системы управления контентом MODX
- Заключительные слова
Ссылка : Builtwith, апрель 2021 г.
В этой статье я расскажу, как разместить MODX на Cloudways. В конце концов, вы сможете получить доступ и испытать мощь бесплатной платформы CMS, созданной с учетом скорости, безопасности и гибкости. Для развития вашего бизнеса вам нужно больше, чем просто надежная система управления контентом.
Нет ничего проще, чем развертывание приложений Modx в облаке
Благодаря Cloudways вы можете установить и запустить свои приложения Modx на управляемых облачных серверах всего за несколько минут.
Свободный запуск
Предварительные требования сервера для установки MODX CMS
PHP: Я рекомендую PHP 7.2 или более позднюю версию.
База данных: MySQL 5.6.x, MariaDB 10.1.x или Percona Server 5.6.x или выше
Веб-сервер : NGINX 1.18.x или выше или Apache 2.4
Примечание : Если вы хотите использовать какой-либо дополнительный компонент, см. эти требования для запуска MODX.
Установка MODX CMS на платформе Cloudways
Чтобы установить MODX на свой сервер, зарегистрируйтесь или войдите на платформу Cloudways.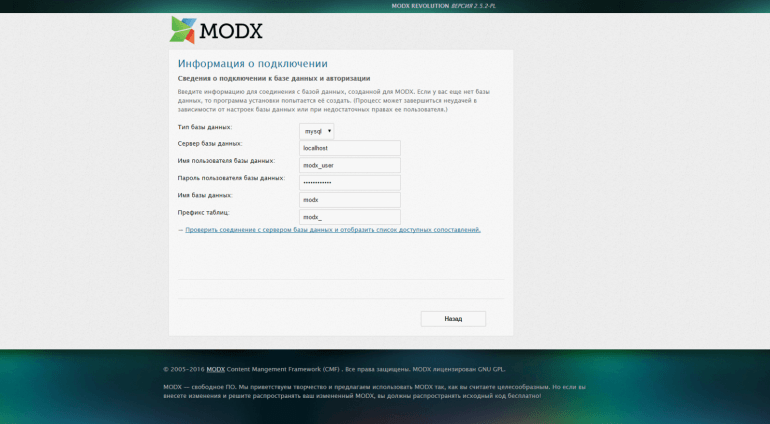 После входа в систему выберите свой сервер и пользовательское приложение PHP. Выберите размер сервера PHP в соответствии с трафиком вашего веб-сайта и местоположение в соответствии с вашим предпочтительным регионом.
После входа в систему выберите свой сервер и пользовательское приложение PHP. Выберите размер сервера PHP в соответствии с трафиком вашего веб-сайта и местоположение в соответствии с вашим предпочтительным регионом.
Нажмите ЗАПУСТИТЬ СЕРВЕР и подождите несколько минут, пока оптимизированное пользовательское приложение PHP будет развернуто на сервере.
Скачать MODX
Во-первых, вам необходимо скачать последнюю версию MODX с официального сайта. Посетите официальную страницу загрузки MODX и выберите последнюю версию MODX CMS.
Извлеките сжатый архив
Просто щелкните правой кнопкой мыши ZIP-файл и выберите Извлечь в MODX.
Используя основные учетные данные, доступные на странице «Управление сервером», получите доступ к серверу через FileZilla, чтобы загрузить несжатые файлы на веб-сервер.
Разархивируйте папку с помощью встроенного инструмента Windows или любой другой подобной утилиты/инструмента.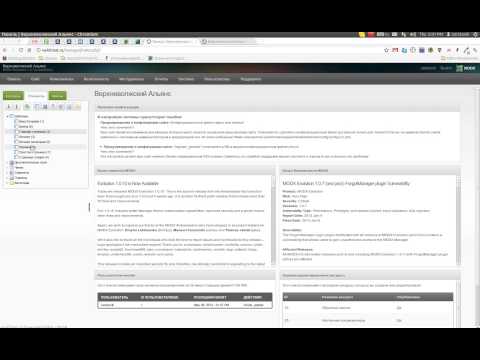 Перейдите в корневую папку (Public_html) приложения и вставьте распакованные файлы.
Перейдите в корневую папку (Public_html) приложения и вставьте распакованные файлы.
Вы можете получить доступ к веб-странице, добавив /MODX-2.8.3-pl/setup/index.php в конце URL-адреса, чтобы открыть программу установки MODX. Процесс установки занимает всего несколько секунд, и если вы видите следующую страницу (см. ниже), все настроено успешно.
Начать процесс установки. Вам нужно выбрать язык, на котором вы хотите установить MODX.
Теперь нажмите кнопку «Далее», чтобы начать установку MODX. Вы должны увидеть следующую страницу:
Получите информацию о доступе к базе данных в разделе «Управление приложениями» > «Сведения о доступе».
Теперь выберите вариант «Новая установка» и нажмите кнопку «Далее». Вы должны увидеть следующую страницу:
Совместимость с системой — Этот шаг будет остановлен только в том случае, если в настройках вашего сервера есть несовместимость, например, если у вас устаревшая версия PHP или базы данных.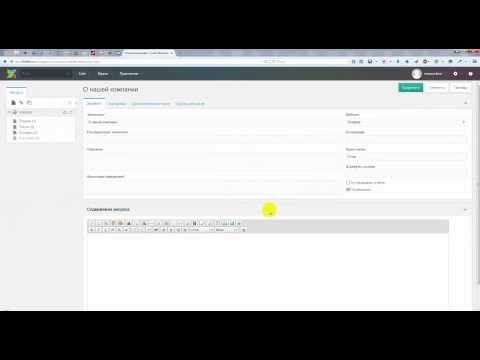
На этом экране вы будете вводить учетные данные администратора и информацию о базе данных, такую как имя базы данных, пользователя и пароль.
Теперь нажмите кнопку «Установить», чтобы начать установку, после завершения установки вы должны увидеть следующую страницу:
Теперь нажмите кнопку «Далее», вы должны увидеть страницу входа:
Теперь введите свои учетные данные администратора и нажмите кнопку «Вход». Вы должны увидеть следующую страницу:
Вы можете получить доступ к домашней странице MODX CMS по умолчанию, следуя приведенному ниже снимку экрана:
Поздравляем ! Вы настроили свою собственную CMS MODX с помощью Cloudways.
Функции системы управления контентом MODX
- MODX Revolution упрощает создание сайтов и пользовательских веб-приложений на основе HTML5/CSS3, внешнего вида и поведения (совместимые со стандартами CSS и JavaScript) и логики (фрагменты PHP).

- Поддерживает редакторы форматированного текста WYSIWYG.
- Приложение Manager работает кроссбраузерно и кроссплатформенно.
- Поддерживает любую библиотеку Ajax, включая jQuery, MooTools и Prototype.
- API и примеры кода упрощают создание новых дополнений.
- Полный контроль над всеми метаданными и структурой URL для оптимизации программы (SEO).
- Объектно-ориентированный основной код, совместимый с MVC.
- Тема Accessible Manager для пользователей, которым нужны вспомогательные технологии
- Возможность ставить дополнения прямо из менеджера.
- Интеграция электронной коммерции через FoxyCart.
Final Words
На этом мы подошли к концу этой статьи, в которой подробно показано, как установить систему управления контентом MODX на Cloudways. Это высокотехнологичная платформа CMS, которая позволяет пользователям создавать оптимизированные веб-приложения.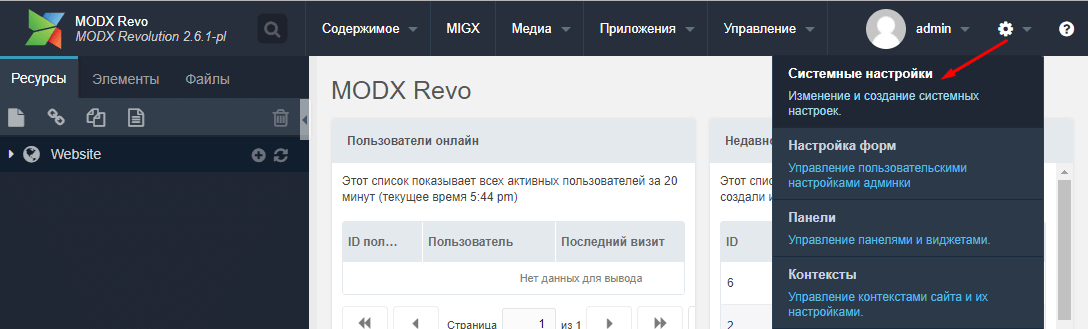
Cloudways предоставляет удобную платформу для установки MODX и размещения CMS на различных облачных серверах. С ним вы получаете несколько интересных функций, включая бесплатный SSL-сертификат от Let’s Encrypt, оптимизированный стек PHP, CloudwaysBot для оперативных уведомлений, вертикальное масштабирование и первоклассную техническую поддержку.
Если у вас остались вопросы по установке MODX, задавайте их ниже в разделе комментариев.
Поделитесь своим мнением в разделе комментариев.
КОММЕНТАРИЙ СЕЙЧАС
Поделиться этой статьей
Шахзеб Ахмед
Шахзеб — специалист по цифровому маркетингу с опытом разработки программного обеспечения, работает менеджером сообщества — сообщество PHP в Cloudways. Он амбициозен и стремится учиться и делиться информацией о разработке PHP и Laravel посредством практики и экспериментов. Он любит путешествовать и исследовать новые идеи, когда находит время. Свяжитесь с ним по адресу [email protected]
Подключайтесь по телефону:
Твиттер
Форум сообщества
×
Получите наш информационный бюллетень
Получайте первыми последние обновления и руководства.
Спасибо, что подписались на нас!
Как установить MODX CMS
Вот веб-курсы Бангкок мы предлагаем обучение MODX для индивидуального обучения, если вы уже изучили некоторые основы веб-дизайна и научились использовать WordPress, тогда MODX — это хороший следующий шаг.
Вот веб-курсы в Бангкоке, мы предлагаем индивидуальное обучение MODX. Если вы уже изучили некоторые основы веб-дизайна и научились использовать WordPress, то MODX — хороший следующий шаг.
В этом уроке я покажу вам, как настроить базовую установку MODX, чтобы вы могли понять, что это такое. Следуйте этим простым шагам, и вы уже в пути, если нет, то не стесняйтесь оставлять любые вопросы в комментариях.
Шаг первый — загрузка MODX
Сначала вам необходимо загрузить MODX, есть несколько способов сделать это, но самый быстрый — прямо со страницы загрузок MODX. Здесь вы хотите убедиться, что вы используете традиционную версию выпуска, а не расширенную версию.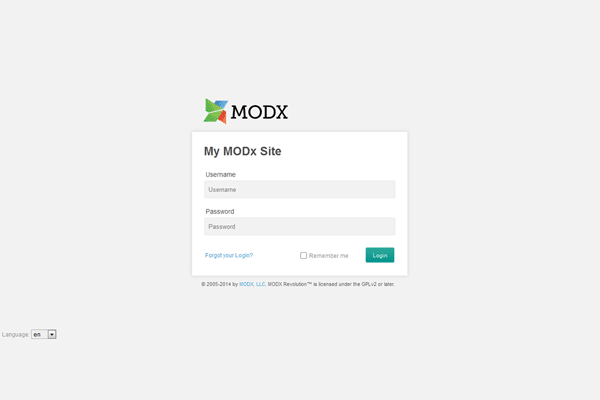
В качестве примечания стоит знать, что эти загрузки взяты прямо из репозитория MODX Git Hub, который вы можете просмотреть здесь: https://github.com/modxcms/revolution. дату вы можете скачать прямо из репозитория.
Шаг второй. Запуск установки
Далее вам нужно будет разархивировать загрузку и затем загрузить файлы на свой сервер, или, в качестве альтернативы, загрузить zip-файл и разархивировать его там, если вы знаете, как это сделать.
На этом этапе вам следует взглянуть на страницу требований к серверу MODX на их сайте: http://rtfm.modx.com/display/revolution20/Server+Requirements, если вы не уверены, может ли ваш сервер запускать MODX. затем напишите в службу поддержки хостинга, и они смогут вам помочь. Как правило, большинство общих хостингов могут запускать MODX без каких-либо проблем.
Шаг третий — Установка MODX
На первом экране вам нужно будет выбрать язык, после того как вы это сделаете, нажмите «Продолжить», и вы увидите следующие параметры:
Если вы обновляете свою установку в MODX будет доступен второй вариант, но для этого урока мы просто продолжим стандартную новую установку. Нажмите «Далее», и вы увидите следующий экран:
Нажмите «Далее», и вы увидите следующий экран:
Это один из самых важных шагов установки. Если у вас нет какой-то странной настройки, ваш хост базы данных обычно будет локальным хостом, если вы получите сообщение об ошибке в конце о хосте базы данных, обратитесь к своему хостинг-провайдеру.
Вам нужно будет уже создать новую пустую базу данных, обычно это можно сделать через phpMyAdmin. Обычно в панели управления хостингом есть ссылка на phpMyAdmin, а также множество онлайн-руководств по настройке баз данных. Быстрый поиск в Google показывает множество других онлайн-учебников: https://www.google.com/search?q=phpmyadmin+setup+database
Итак, как только вы создали новую базу данных, вам нужно будет ввести имя пользователя базы данных и пароль базы данных; затем введите имя новой базы данных, которую вы только что создали, и установите префикс таблицы.
Префикс таблицы — это удобный способ группировать веб-сайты MODX вместе в одной базе данных. Возможно, вы знакомы с этим, если вы когда-либо устанавливали WordPress. Установка WordPress имеет префикс «wp_», поэтому, если вы выберете «modx_» для своей установки здесь, вы сможете сохранить ее в той же базе данных, что и сайт WordPress, чтобы сэкономить место.
Установка WordPress имеет префикс «wp_», поэтому, если вы выберете «modx_» для своей установки здесь, вы сможете сохранить ее в той же базе данных, что и сайт WordPress, чтобы сэкономить место.
После того, как вы заполнили всю эту информацию, щелкните ссылку «Проверить соединение с сервером базы данных и просмотреть сопоставления», и вы должны увидеть следующий экран:
Если вы видите сообщение об ошибке, следуйте инструкциям, пока не увидите сообщение об успешном завершении. На этом этапе вы фактически не создали базу данных MODX, а просто запустили тест, затем вам нужно создать базу данных по умолчанию.
Прежде чем вы сможете это сделать, вам нужно установить набор символов для вашего сайта, я обычно выбираю utf8 и utf8_general_ci, это включает в себя самое большое количество символов, и у меня обычно не возникает никаких проблем с этим. Однако, если ваш сайт будет на языке с другими глифами, например на китайском или японском, убедитесь, что вы выбрали соответствующий набор символов.

 access», находящиеся в «public_html» и «public_html/core», в «.htaccess»;
access», находящиеся в «public_html» и «public_html/core», в «.htaccess»;