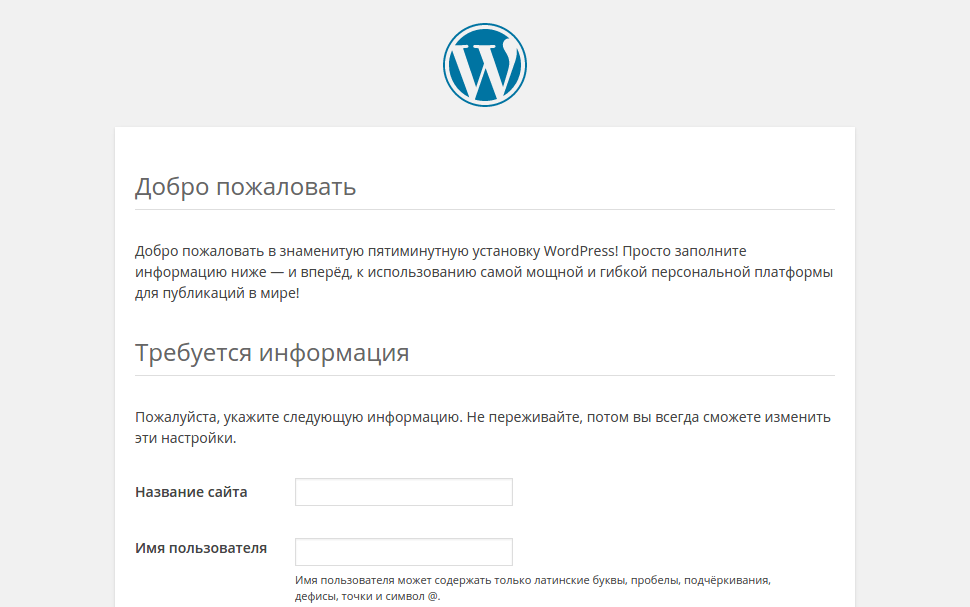Содержание
Как установить WordPress на хостинг? Пошаговая инструкция
Последнее обновление: 22 сентября 2021 г.
Автоматическая установка
На виртуальном хостинге FastFox вы можете автоматически установить WordPress при помощи автоустановщика.
Чтобы установить WordPress в один клик, воспользуйтесь инструкцией:
Автоматическая установка CMS
Ручная установка WordPress
Создание базы данных
Мы рекомендуем создавать базу для WordPress на альтернативной версии MariaDB 10.3.
Создайте базу данных по инструкции ниже. Запишите название базы данных, имя пользователя и пароль — они понадобятся в шаге №3.
Как создать базу данных
Загрузка и распаковка архива WordPress на хостинге
Перед тем как начать, скачайте актуальный дистрибутив WordPress по ссылке или с официального сайта. Далее следуйте инструкции.
1. На странице «WWW-домены» выберите домен, для которого хотите загрузить сайт, и нажмите Файлы сайта:
2. Нажмите кнопку Закачать, выберите архив WordPress на вашем компьютере и нажмите Ok:
Нажмите кнопку Закачать, выберите архив WordPress на вашем компьютере и нажмите Ok:
3. Выделите архив и нажмите Извлечь (убедитесь, что выбран каталог сайта в дереве файлов и нажмите Ок):
4. Архив будет извлечён во вложенный каталог wordpress. Затем переместите файлы WordPress непосредственно в каталог сайта. Для этого перейдите в каталог wordpress, выделите все файлы и нажмите Копировать.
В открывшемся окне укажите каталог сайта (в нашем случае это kb-fastfox.ffox.site), поставьте галочку в графе «Перенести файлы» и нажмите ОК:
Готово! После чего можно удалить архив с папкой WordPress:
Установка WordPress
После того, как вы загрузили файлы WordPress в ваш корневой каталог, перейдите по адресу вашего сайта.
1. При переходе на ваш сайт вы увидите стартовую страницу установки WordPress. Нажмите Вперёд:
Нажмите Вперёд:
2. Заполните поля реквизитами подключения к базе данных из шага № 1.
Если Вы не записали данные, то узнать их можно по инструкции:
Сервер, пользователь и пароль для подключения к БД MySQL
«Префикс таблиц» — в целях повышения безопасности рекомендуем изменить стандартный префикс «wp_» на любой другой. В префиксе могут быть буквы латинского алфавита и цифры.
3. Если вы верно ввели данные в предыдущем шаге, вы увидите сообщение, что всё в порядке. Нажмите Запустить установку:
Если же вы видите ошибку, вернитесь на прошлый шаг и проверьте корректность введённых данных для подключения к БД.
4. Заполните следующие данные:
-
Название сайта;
-
Имя пользователя — логин, под которым будет происходить авторизация в админке;
-
Пароль, который будет использоваться для авторизации в админке;
-
Контактный e-mail — электронный адрес администратора, с помощью которого можно будет восстановить пароль в случае утери.

Затем нажмите Установить WordPress:
Готово! Установка WordPress завершена. Чтобы приступить к созданию своего сайта, нажмите Войти:
Обратите внимание: специалисты хостинга FastFox не оказывают поддержки по вопросам создания и редактирования сайтов на WordPress.
Как установить WordPress на сервер, хостинг и сайт? — Тюлягин
Здравствуйте, уважаемые читатели проекта «Тюлягин»! WordPress является самым популярным движком и способом создания сайта и блога. Мы уже говорили с вами в прошлых статьях о том, как создать сайт с помощью бесплатного движка Вордпресс. И частично в прошлой статье мы уже обсуждали как скачать и установить WordPress, однако мы это делали без рассмотрения всех деталей и нюансов. Именно поэтому сегодня я приведу подробную инструкцию о том как установить движок WordPress (Вордпресс) на ваш сайт и сервер хостинга, либо установить cms WordPress локально на свой ПК вручную с помощью локальных серверов на примере Денвер.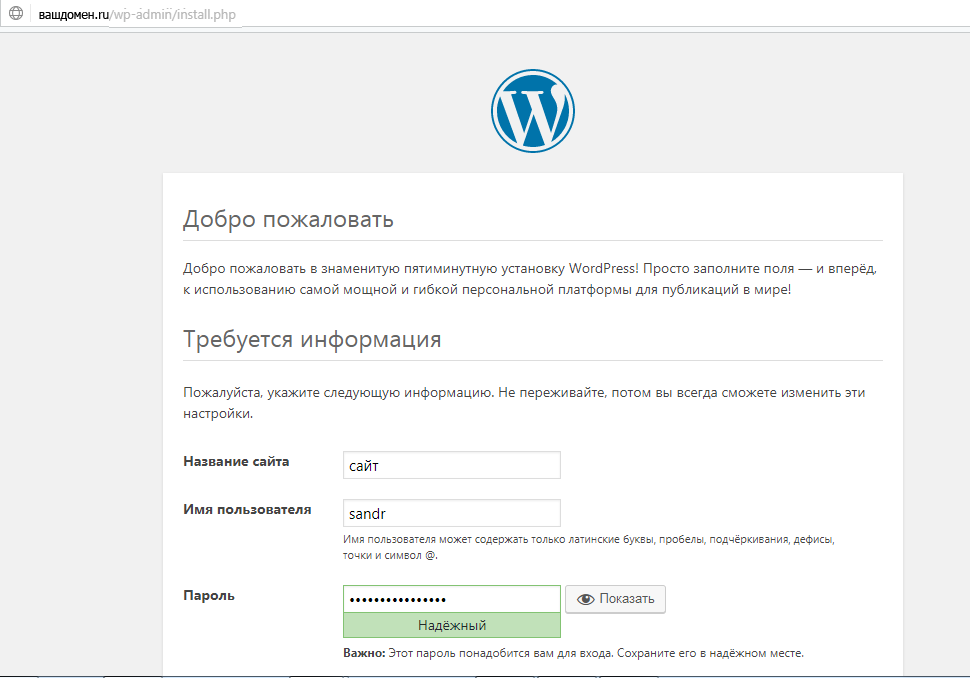
Содержание статьи:
- Как скачать последнюю русскую версию WordPress?
- Как установить WordPress на хостинг вручную?
- Локальная установка Вордпресс, на примере Денвер
- Поэтапная инструкция быстрой (автоматической) установки WordPress через хостинг
- Что делать после установки WordPress?
Как скачать последнюю русскую версию WordPress?
Прежде чем устанавливать WordPress на свой сайт необходимо ознакомится с основными требованиями и рекомендациями данного движка к хостингу. О том как важно выбрать правильный хостинг я уже писал, и упоминал о том что хостинг должен поддерживать последние версии баз данных MySQL, поддержка современных версий PHP и так далее. Все это необходимо для того чтобы установка WordPress на ваш хостинг прошла успешно и ваш сайт полноценно бы использовал все возможности cms WordPress.
Требования и рекомендации WordPress к хостингу на текущий момент следующие:
- PHP версии 7.
 3 и выше
3 и выше - MySQL версии 5.6 + ИЛИ MariaDB 10.1 +
- Поддержка протокола HTTPS
- Надежные сервера — Nginx или Apache
Не бойтесь, данных требований, потому что большинство популярных хостингов вполне им соответствует, в том числе и хостинг beget, на котором размещен мой проект.
Далее, если ваш хостинг провайдер полностью соответствует перечисленным требованиям и рекомендациям, можно приступать к следующему пункту — скачивание официальной и последней версии WordPress. Скачать последнюю версию движка Вордпресс абсолютно бесплатно вы всегда можете с официального сайта — ru.wordpress.org/download/. По данной ссылке вам будет доступен архив для скачивания русскоязычной версии. Однако, также на сайте есть и другие локализованные версия, например также доступен WordPress на украинском — https://uk.wordpress.org/. Очень важно использовать именно официальную версию, чтобы злоумышленники не смогли получить доступ к вашему сайту через вирусы и другие способы взлома.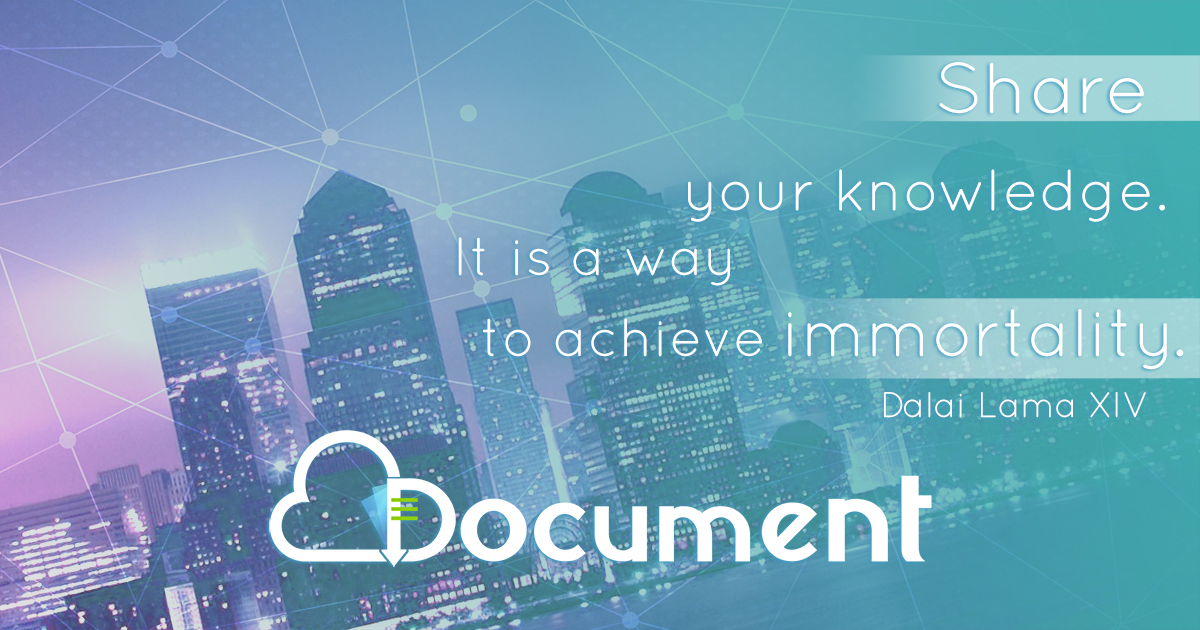
После скачивание архива с WordPress необходимо распаковать его с помощью архиватора. В итоге разархивирования у вас должна получится папочка с названием wordpress, в которой будут следующие файлы:
Как установить WordPress на хостинг вручную?
Перед самим процессом установки WordPress на хостинг вам нужно сделать несколько приготовлений.
Во-первых, на данном этапе у вас уже должен быть свой домен и хостинг куда вы будете устанавливать Вордпресс. Если у вас их еще нет, то читайте мои статьи как выбрать хостинг и как создать домен.
Если у вас уже есть хостинг и домен, то необходимо провести настройку хостинга для установки WordPress, а конкретно создать базу данных для движка Вордпресс. Процесс создания базы данных примерно одинаков для практически всех хостингов. Для добавления базы данных вам необходимо зайти в панель управления вашего хостинга (как правило cPanel) и найти раздел базы данных (MySQL). В разделе базы данных вам надо создать базу данных и указать несколько значений: указать имя базы данных, создать администратора базы данных, указать логин, пароль и права доступа.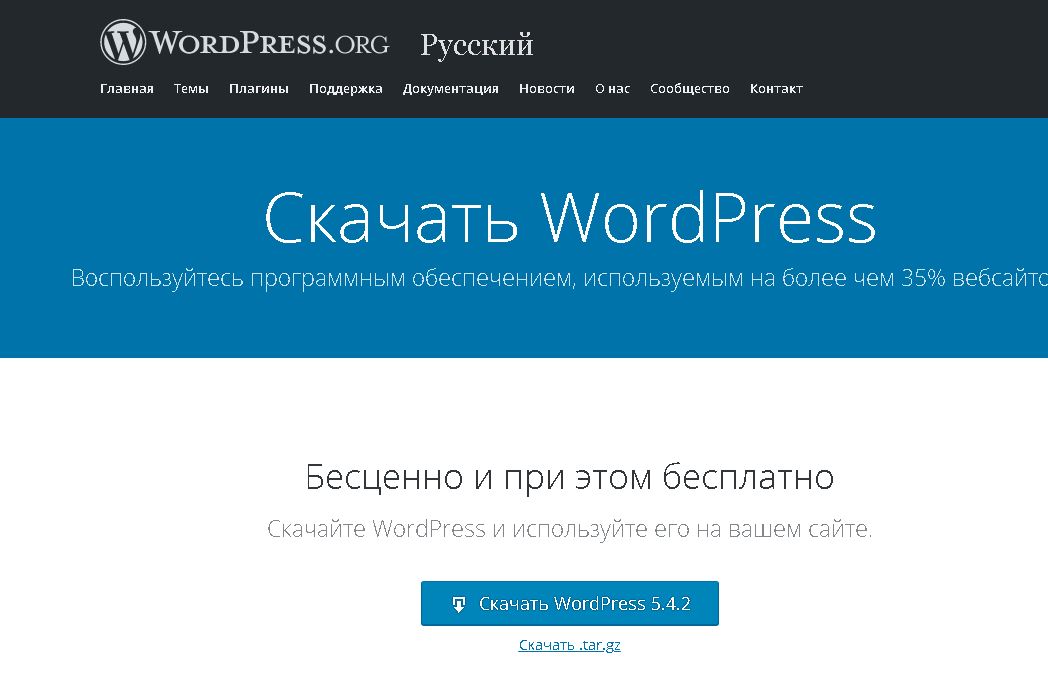 Некоторые хостинги сами создают базы данных, и предоставляют всю информацию для установки WordPress.
Некоторые хостинги сами создают базы данных, и предоставляют всю информацию для установки WordPress.
Далее перед самим процессом копирования файлов Вордпресс на хостинг вам необходимо отредактировать один из файлов — wp-config-sample.php и переименовать его в wp-config.php. Редактировать файл wp-config-sample.php можно с помощью блокнота, однако я рекомендую скачать и использовать в дальнейшем простенький и удобный NotePad++. В данном файле вам необходимо указать параметры базы данных вашего хостинга:
DB_NAME – название базы данных
DB_USER – пользователь базы данных
DB_PASSWORD – пароль для пользователя
DB_HOST – адрес сервера БД, как правила localhost, но не у всех
DB_CHARSET – кодировку ставите по умолчанию utf8, ее менять не надо
Например, значения могут быть следующими:
‘DB_NAME’ , ‘ivan_ivanov’
‘DB_USER’ , ‘ivan_ivanov’
‘DB_PASSWORD’, ‘qwerty123’
‘DB_HOST’, ‘localhost’
‘DB_CHARSET’, ‘utf8’
То есть в 90% случаях вам надо внести три значения в кавычки ‘ ‘ после DB_NAME, DB_USER и DB_PASSWORD.
После заполнения всех значений созданной базы данных для установки WordPress не забудьте переименовать файл wp-config-sample.php и сохранить его в той же самой папке как wp-config.php.
Следующим шагом будет копирование скачанных и отредактированных файлов WordPress на ваш хостинг. Для этого вы можете использовать либо встроенный ftp-клиент вашего хостинга, либо установленные ftp-менеджеры для доступа к серверу, такие как FileZilla, Total Commander и другие. Копирование файлов WordPress осуществляется в корневую папку сервера, как правило это public_html, htdocs или www.
Как только вы перенесли все файлы на ваш хостинг вы можете установить WordPress набрав следующий адрес в вашем браузере: https://tyulyagin.ru/wp-admin/install.php (заменив tyulyagin.ru на адрес вашего сайта). При переходе по этому адресу появится окно установки с описанием дальнейших действий. Вы вводите название вашего сайта на WordPress и оставляете свой почтовый e-mail, а также задаете имя пользователя WordPress и пароль (который автоматически генерируется), кроме этого вам сразу предлагают индексацию вашего сайта поисковыми системами.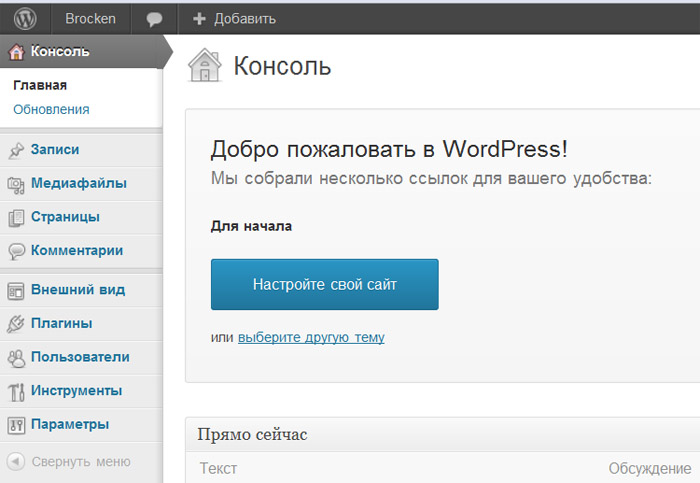 После заполнения всех форм окна нажимаете установить Вордпресс.
После заполнения всех форм окна нажимаете установить Вордпресс.
По нажатию должна произойти успешная установка WordPress. После чего вам предложат войти в панель администратора Вордпресс. Если все таки вы вошли в админку, то поздравляю, Вы установили WordPress на ваш сайт!
Локальная установка Вордпресс, на примере Денвер
Локальная установка установка мало отличается от установки Вордпресс на сервер хостинга. Здесь вам необходимо пройти те же самые шаги:
- Скачивание последней версии Вордпресс с официального сайта
- Создаем домен и директорию для локального сайта Denwer
- Создаем базу данных из панели управления phpMyAdmin Денвера
- Редактируем и переименовываем файл wp-config-sample.php в wp-config.php
- Переносим все файлы Вордпресса в созданный каталог сайта на Денвер
- Вводим адрес директории в браузер и запускаем окно установки Вордпресс
- Заполняем данные в окне установки, нажимаем «установить wordpress» и входим в админку
- Поздравляю вы установили Вордпресс на локальном сервере Denwer!
Поэтапная инструкция быстрой (автоматической) установки WordPress через хостинг Beget
В более 50 % случаев установка WordPress будет занимать около 5 минут.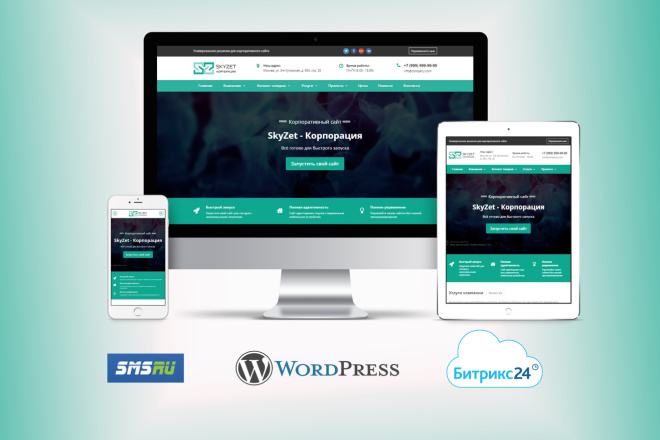 Так как большинство популярных и крупных хостинги имеют в наличие автоматические инструменты быстрой установки Вордпресс. Одним из таких хостингов является beget.com. Если вам повезло и ваш хостинг имеет такие инструменты, то все что вам требуется это сделать пару действие в панели cPanel вашего хостинга. Ниже представлена инструкции по автоматической установке WordPress через хостинг на примере beget.
Так как большинство популярных и крупных хостинги имеют в наличие автоматические инструменты быстрой установки Вордпресс. Одним из таких хостингов является beget.com. Если вам повезло и ваш хостинг имеет такие инструменты, то все что вам требуется это сделать пару действие в панели cPanel вашего хостинга. Ниже представлена инструкции по автоматической установке WordPress через хостинг на примере beget.
- Скачиваем wordpress с официального сайта
- Заходим в админ панель хостинга и выбираем раздел CMS «Установка Систем Управления»
- В разделе CMS «Установка Систем Управления» выбираем WordPress
- В появившемся окне установки WordPress заполняем все поля и нажимаем установить
- После нажатия кнопки «Установить» в течение пары минут WordPress будет установлен на хостинг и сайт. Поздравляю!
- Чтобы зайти в панель управления wordpress используйте ссылку https://ваш_сайт.ru/wp-admin/ (поменяйте ваш_сайт на адрес зарегистрированного домена).
Что делать после установки WordPress?
Итак, еще раз поздравляю с успешной установкой движка WordPress на ваш хостинг и сайт! Что же делать дальше, спросите вы? Отвечаю, если вы новичок в сайтостроении и это ваш первый созданный сайт, можете немного отпраздновать и насладиться этим позитивным моментом! Однако, сильно расслабляться не стоит, потому что вам предстоит дальнейшая настройка WordPress и наполнение вашего сайта контентом.
Очень важно в ближайшее время а лучше сразу после установки сделать общую и первостепенную настройку WordPress для поисковых систем (настройка ЧПУ, создание карты сайта, настройка индексации через файл robots.txt), а также определиться с темой WordPress и установить самые необходимые плагины для вашего сайта на WordPress. Все это желательно сделать перед наполнением сайта контентом, однако эти настройки мы будем проводить с вами уже в других статьях.
А на сегодня все об установке WordPress на ваш сайт и хостинг, увидимся с вами в новых статьях проекта «Тюлягин»! Добавляйте статью и сайт в закладки, если есть вопросы с радостью отвечу!
Как установить WordPress — Полное руководство по установке WordPress
Фейсбук
Твиттер
LinkedIn
Как правило, существует два способа установки WordPress; вручную или с помощью программного обеспечения.
1
Как установить WordPress на GreenGeeks
2
Как установить WordPress вручную
3
Как установить WordPress с помощью Softaculous
Как установить WordPress на GreenGeeks
Установить WordPress несложно, однако это займет некоторое время.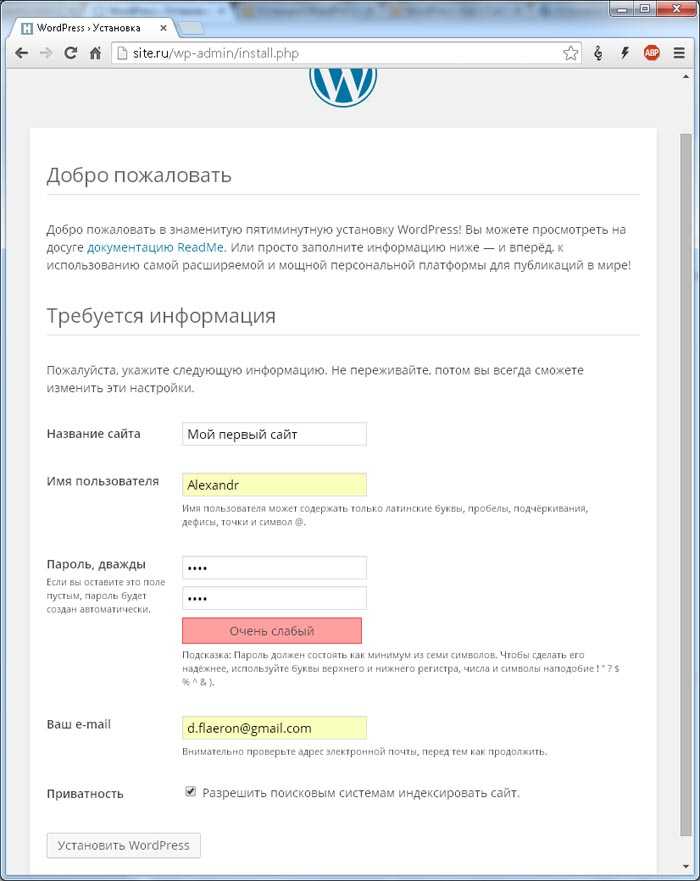 Если у вас есть хостинг WordPress от GreenGeeks (если вам это не нужно!) с GreenGeeks, у вас будет доступ к нашему мастеру адаптации, который делает установку WordPress очень простой и выполняется в течение нескольких секунд. Ниже представлено пошаговое видео о том, как быстро и легко установить WordPress с помощью мастера адаптации GreenGeeks.
Если у вас есть хостинг WordPress от GreenGeeks (если вам это не нужно!) с GreenGeeks, у вас будет доступ к нашему мастеру адаптации, который делает установку WordPress очень простой и выполняется в течение нескольких секунд. Ниже представлено пошаговое видео о том, как быстро и легко установить WordPress с помощью мастера адаптации GreenGeeks.
Как установить WordPress (видео)
Как установить WordPress вручную
Если вы предпочитаете устанавливать WordPress вручную. Вы можете использовать этот метод для создания веб-сайта, доступного для всех в Интернете, или для создания промежуточной области для разработки. В любом случае, установить WordPress вручную не так сложно, как многие могут подумать.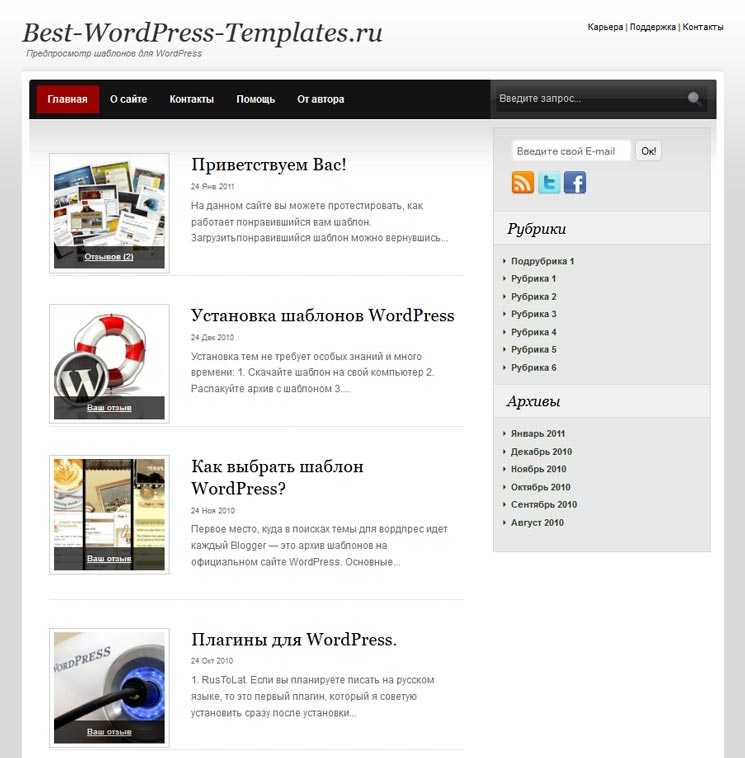
Ручная установка WordPress. Это займет всего несколько минут и не требует больших знаний в области программирования.
Для установки WordPress вам потребуется соответствующая учетная запись веб-хостинга.
Шаг 1: Загрузите WordPress
Посетите веб-сайт WordPress и загрузите последнюю версию. Для этого руководства вам не нужен файл .tar.gz. Мы будем использовать только загрузку .zip.
Сохраните файл на своем компьютере. Я бы посоветовал сохранить его на рабочем столе, так как это упрощает поиск файла, когда вы будете готовы использовать его на своей платформе хостинга.
Шаг 2: Загрузка WordPress
После того, как WordPress завершит загрузку zip-файла на ваш компьютер, вам нужно будет загрузить файлы в свою учетную запись хостинга, а именно в папку public_html.
У некоторых из вас может быть несколько доменов, связанных с вашей учетной записью хостинга. Если это так, убедитесь, что вы загружаете файл в правильный каталог.
Существует два способа загрузки файлов на хостинг WordPress:
- Использование FTP-клиента, такого как Filezilla
- Использование файлового менеджера в cPanel
Любая из этих систем будет одинаково работать для загрузки вашего .zip-файла. Я предпочитаю использовать cPanel просто потому, что для его использования не требуется устанавливать программу. Тем не менее, использование FileZilla имеет свои преимущества, такие как предоставление вам программы, которая может помочь сделать локальные резервные копии вашего веб-сайта.
Использование FTP-клиента
Протокол передачи файлов, или FTP, является полезным инструментом, если вы хотите углубиться в разработку веб-сайта. Чтобы использовать FileZilla или другую программу FTP, вам необходимо распаковать zip-файл на свой компьютер. Затем вы загрузите все файлы в правильный каталог в своей учетной записи хостинга.
Общий процесс FTP для настройки WordPress занимает немного больше времени, чем использование файлового менеджера cPanel.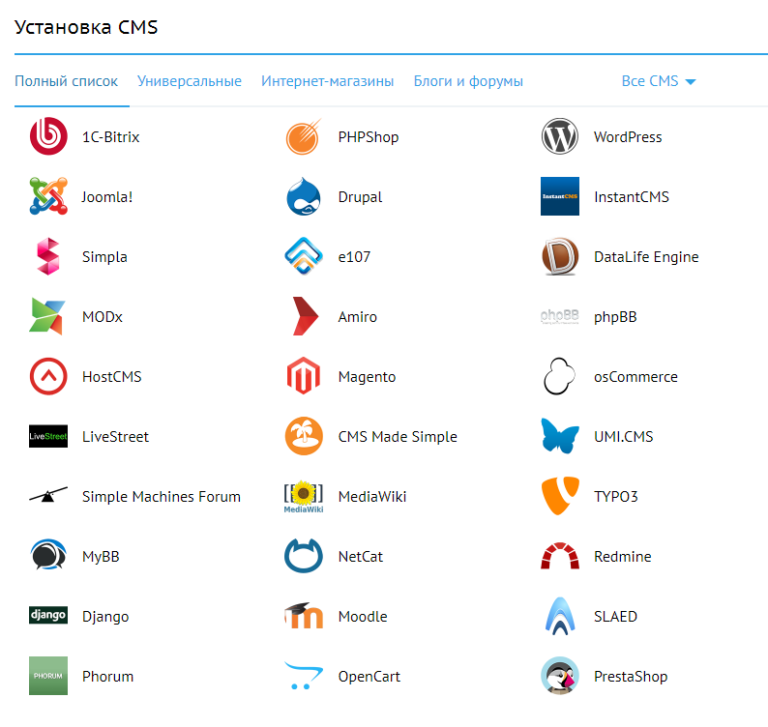 Но если вы хотите немного поработать над программированием или создать копию своего сайта, вам идеально подойдут такие программы, как FileZilla.
Но если вы хотите немного поработать над программированием или создать копию своего сайта, вам идеально подойдут такие программы, как FileZilla.
Использование диспетчера файлов
Диспетчер файлов содержит широкий набор инструментов. Одна из причин, по которой я предпочитаю этот метод FTP-приложениям, заключается в том, что он доступен практически из любого веб-браузера.
В cPanel нажмите «Диспетчер файлов».
Получите доступ к каталогу, который вы хотите использовать, нажав «public_html».
Когда вы окажетесь в правильном каталоге, нажмите «Загрузить» на панели инструментов.
Нажмите «Выбрать файл» и загрузите ZIP-файл, который вы скачали с WordPress.org. После завершения загрузки нажмите ссылку «Вернуться к…» внизу.
Выберите файл WordPress и нажмите «Извлечь» на панели инструментов. Вы можете выбрать файл, щелкнув его один раз мышью.
Появится новое окно с вопросом, куда вы хотите извлечь файлы. В этом случае вы оставите показанный каталог по умолчанию.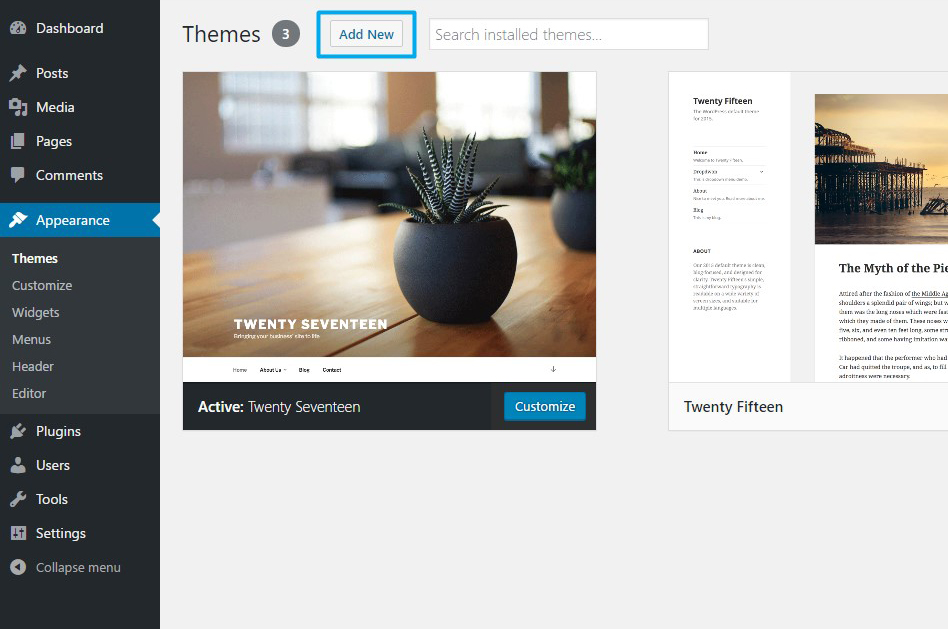 Нажмите кнопку «Извлечь файл(ы)», чтобы распаковать .zip.
Нажмите кнопку «Извлечь файл(ы)», чтобы распаковать .zip.
Из-за того, как настроен файл .zip, вы увидите папку «WordPress» в своем каталоге. Мы собираемся переместить содержимое этой папки, чтобы мы могли правильно продолжить установку.
Если вы не переместите файлы, ваш веб-сайт будет расположен по адресу « https://www.ggexample.com/wordpress » (замените «ggexample.com» на ваш домен). Это не очень привлекательно и может сбить с толку некоторых посетителей.
Щелкните каталог «WordPress», чтобы отобразить его файлы. Для этого можно использовать двойной щелчок.
Выберите все файлы и папки и нажмите «Переместить». Если у вас есть ПК, вы можете щелкнуть верхнюю папку, а затем, удерживая нажатой клавишу CTRL, щелкнуть последний файл. Пользователи Mac могут использовать клавишу Command.
Появится новое окно для перемещения всех файлов и папок. Удалите часть «wordpress» из каталога. Он будет в конце пути. Если у вас только одно доменное имя, путь к файлу должен выглядеть так: «/public_html/».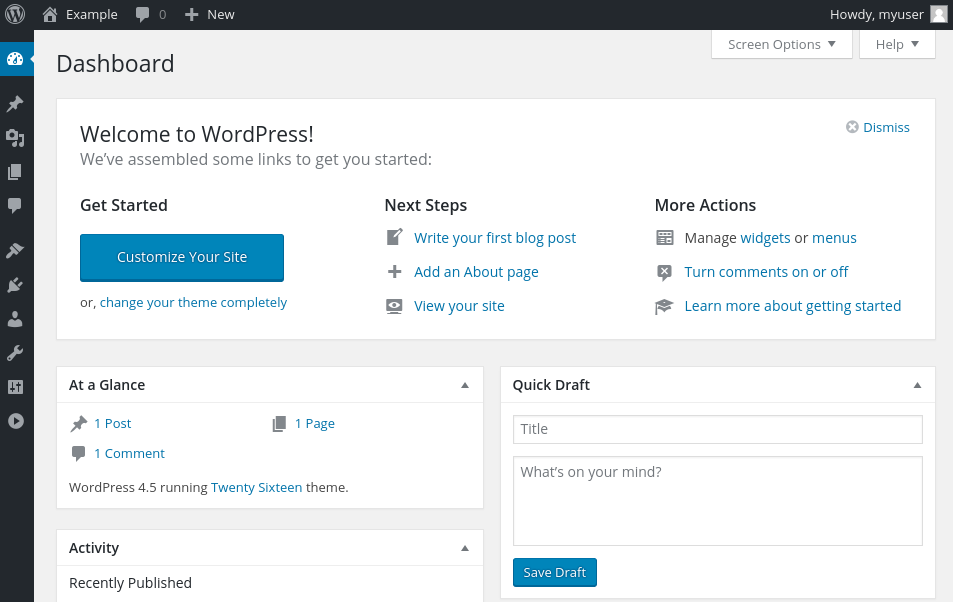
Когда будете готовы, нажмите кнопку «Переместить файл(ы)».
Когда файлы будут перемещены, нажмите кнопку «На один уровень вверх», чтобы вернуться в каталог вашего сайта.
Настройка базы данных
Прежде чем приступить к фактической установке, вам необходимо создать базу данных в вашей учетной записи хостинга. Это позволит WordPress сохранять данные, необходимые для работы веб-сайта.
На панели управления cPanel щелкните инструмент «Мастер базы данных MySQL».
Дайте вашей базе данных имя и нажмите «Следующий шаг». Пусть это будет что-то простое и легко узнаваемое. Например, я собираюсь использовать «wp007».
Назначьте имя пользователя и пароль. Именно так ваш сайт WordPress будет подключаться к базе данных. Избегайте таких слов, как «admin», при создании имени пользователя. В этом уроке я назову его «коннектор» и буду использовать генератор паролей.
Обратите внимание на:
- Имя базы данных
- Имя пользователя
- Пароль
Эта информация понадобится вам на следующем шаге.
Когда вы закончите настройку информации, нажмите кнопку «Создать пользователя».
На следующем экране вы назначите права для этой учетной записи. Поскольку это основная точка доступа для WordPress, в ней должно быть все. Установите флажок «Все привилегии».
Прокрутите вниз и нажмите «Следующий шаг».
Теперь ваша база данных готова для использования WordPress. Убедитесь, что вы правильно скопировали имя базы данных, пользователя и пароль.
Шаг 4: Установка WordPress
Далее мы настроим ваш блог. Для этого перейдите по адресу https://www.ggexample.com/wp-admin/install.php . Если ваш блог находится в подкаталоге, перейдите по адресу https://www.ggexample.com/subdirectory/wp-admin/install.php .
Первый экран — это окно выбора языка. Выберите основной язык и нажмите «Продолжить». Английский язык может быть уже выбран по умолчанию в зависимости от версии WordPress, которую вы скачали с веб-сайта разработчика.
На следующем экране показаны элементы, которые вам необходимо знать перед установкой WordPress.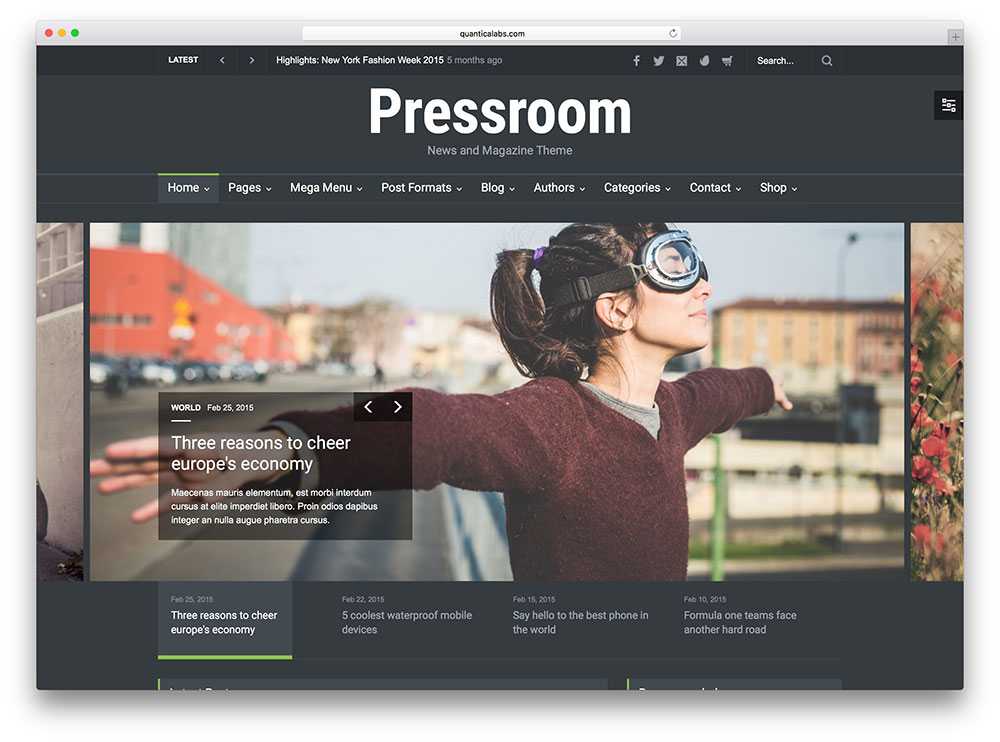 Это та же самая информация, которую я сказал вам принять к сведению ранее. Нажмите «Поехали!» кнопку внизу слева.
Это та же самая информация, которую я сказал вам принять к сведению ранее. Нажмите «Поехали!» кнопку внизу слева.
Введите имя базы данных, имя пользователя и пароль. Оставьте «Хост базы данных» как localhost . Это будет работать с большинством веб-хостов, включая GreenGeeks. Если «localhost» вам не подходит, вам необходимо получить информацию у вашего хостинг-провайдера или в службе поддержки клиентов.
Также оставьте «Префикс таблицы» нетронутым, если только вы не планируете запускать несколько установок WordPress в одной базе данных.
Учитывайте префикс к имени вашей базы данных и имени пользователя. Обычно это начинается с имени основной учетной записи. Это будет выглядеть примерно так: « accountname_ » с символом подчеркивания. Это видно, когда вы настраиваете базу данных.
Нажмите «Отправить» после ввода информации.
На следующем экране нажмите кнопку «Выполнить установку», чтобы продолжить.
Вам потребуется ввести некоторую информацию администратора.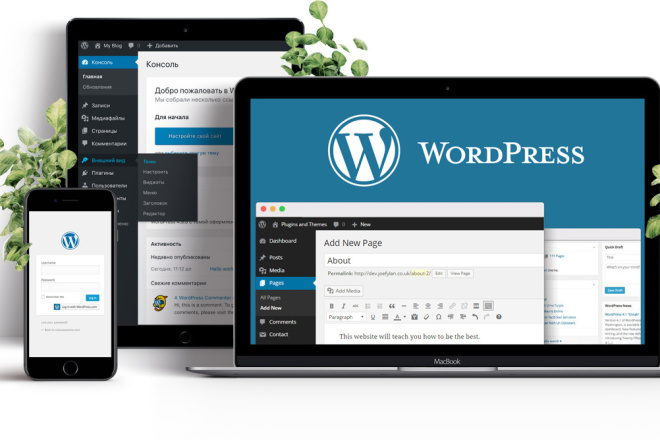 Введите название вашего сайта, имя пользователя администратора, пароль и адрес электронной почты. Лучше не использовать «admin» для учетной записи администратора. Это одна из первых вещей, которую боты и хакеры пытаются получить, пытаясь получить доступ к любому веб-сайту.
Введите название вашего сайта, имя пользователя администратора, пароль и адрес электронной почты. Лучше не использовать «admin» для учетной записи администратора. Это одна из первых вещей, которую боты и хакеры пытаются получить, пытаясь получить доступ к любому веб-сайту.
Запишите свое имя пользователя и пароль. Они понадобятся вам для входа в панель управления WordPress для управления сайтом.
После того, как вы ввели свою информацию, нажмите кнопку «Установить WordPress» в левом нижнем углу.
Поздравляем, вы настроили свой сайт. Все, что вам нужно сделать сейчас, это нажать кнопку «Войти» и начать создавать контент.
Вот как вы устанавливаете WordPress вручную.
Как установить WordPress с помощью Softaculous
Softaculous — это установщик приложений, который автоматизирует настройку различных систем управления. В этом случае он установит WordPress и его базу данных после всего лишь нескольких кусочков информации от вас. Это быстрый и простой способ настроить веб-сайт без необходимости изучения ни одной строки кода.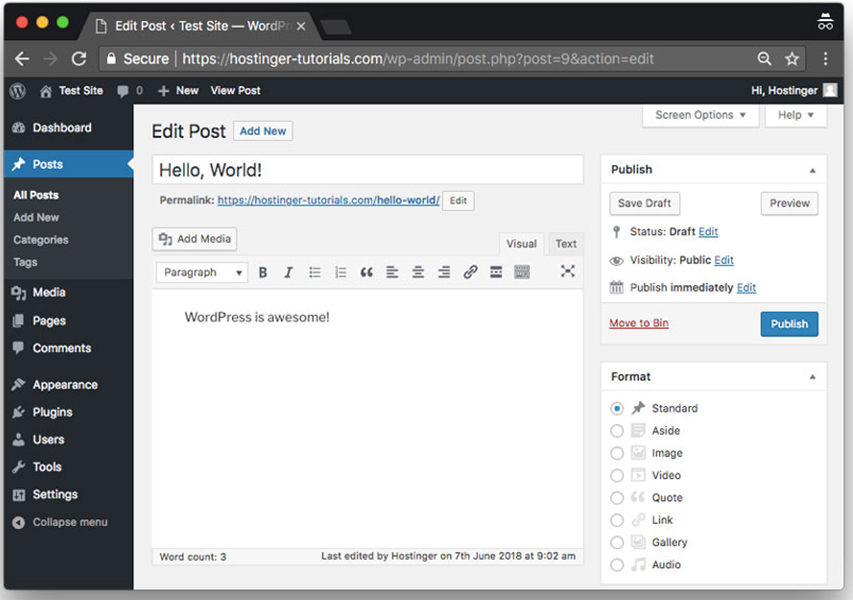
Я покажу вам, как установить WordPress с помощью Softaculous. В считанные минуты вы можете начать продвигать свой веб-сайт и создавать что-то впечатляющее.
Шаг 1. Откройте установщик приложений Softaculous
С тарифными планами хостинга GreenGeeks у вас будет доступ к cPanel. Это универсальная административная панель, которая дает вам контроль над многими аспектами вашего сайта.
В cPanel перейдите к установщику приложений Softaculous и нажмите «WordPress».
Шаг 2: Установите WordPress
В окне скрипта Softaculous нажмите кнопку «Установить сейчас» в описании. Программное обеспечение Softaculous обычно имеет самую последнюю доступную версию WordPress. Если вы хотите установить более старую версию, возможно, вам придется сделать это вручную.
На следующем экране вам нужно будет ввести все настройки вашего сайта. Позвольте мне немного разбить их для вас:
- Установка программного обеспечения
В этом разделе вы выберете, будет ли ваш сайт использовать протоколы SSL или нет. Это делается путем выбора версии «http:», которую вы хотите использовать, из раскрывающегося списка. Вы также выберете свой домен. Если у вас есть только одно доменное имя, оно будет отображаться автоматически. В противном случае вам придется выбрать его из списка.
Это делается путем выбора версии «http:», которую вы хотите использовать, из раскрывающегося списка. Вы также выберете свой домен. Если у вас есть только одно доменное имя, оно будет отображаться автоматически. В противном случае вам придется выбрать его из списка. - Настройки сайта
Это основная информация о вашем сайте. Вы введете название своего сайта и краткое описание. Это будет использоваться большинством тем, а также системой WordPress для целей идентификации. Это также будет играть роль в поисковой оптимизации, поэтому убедитесь, что информация именно та, которую вы хотите видеть на таких сайтах, как Google. - Учетная запись администратора
Введите имя пользователя и пароль администратора, которые вы хотите использовать для входа в WordPress. Я предлагаю никогда не использовать имя «admin» в качестве имени пользователя администратора. Это первое, что боты и хакеры попытаются получить доступ к вашему сайту. Сделайте это чем-то совершенно уникальным для вас.
- Адрес электронной почты администратора
Этот адрес используется только самим WordPress и недоступен публично. Плагины, которые вы устанавливаете, также могут использовать этот адрес для отправки вам сообщений или обновлений. Его также можно использовать для восстановления пароля, если вы забудете или потеряете свои учетные данные для входа. - Выберите язык
По умолчанию установлен английский язык. Однако у вас есть возможность использовать множество различных типов языков для WordPress. Выберите тот, который идеально подходит для вас и вашего сайта. - Выбор плагинов
Softaculous часто поставляется с парой плагинов, доступных на ваш выбор. GreenGeeks отображает «Loginizer» и «WPForms Lite». Эти два плагина очень полезны для тех, кто хочет защитить экран входа в систему и создать формы, подобные тем, которые вы использовали бы для контактной информации. Установите флажки, чтобы активировать или деактивировать эти дополнительные плагины.
- Дополнительные параметры
Дополнительные параметры предназначены для тех, кто хорошо разбирается в базах данных, обновлениях и управлении резервным копированием. Вы можете настроить эти элементы, если хотите, но я бы посоветовал новым пользователям оставить эти настройки. - Выберите тему
WordPress поставляется с несколькими готовыми темами. Эти файлы определяют внешний вид вашего веб-сайта. В Softaculous вы можете выбирать из множества макетов. Просто щелкните тот, который вы хотите установить с WordPress, и Softaculous сделает все остальное. Обратите внимание, что вы можете менять темы в любое время и так часто, как вам нравится.
ПРИМЕЧАНИЕ. В нижней части экрана, под кнопкой «Установить», вы можете назначить адрес электронной почты для отправки сведений об установке. Может быть полезно иметь запись процесса. Однако это совершенно необязательно.
Когда вы закончите тонкую настройку WordPress, нажмите кнопку «Установить» в нижней средней части экрана.
Затем Softaculous проанализирует вашу информацию и настройки при установке WordPress CMS на ваш сайт.
После завершения установки Softaculous даст вам пару ссылок. Один — это URL-адрес вашего нового веб-сайта, а другой — адрес администратора. Щелкните ссылку рядом с «Административный URL», чтобы открыть экран входа и получить доступ к своему сайту.
Добавьте этот URL-адрес в закладки, чтобы вам было легче найти его позже.
После установки WordPress пришло время приступить к созданию контента и созданию привлекательного сайта, который понравится людям. Если вы хотите начать блог, чтобы зарабатывать деньги, или планируете продавать товары из интернет-магазина, WordPress — это мощная платформа для использования. Дайте волю своему творчеству и создавайте следующее крупнейшее онлайн-увлечение.
Какой веб-сайт вы планируете разработать? Какие плагины вы предпочитаете при первой настройке своего сайта?
Фейсбук
Твиттер
LinkedIn
Как установить WordPress вручную на любой веб-хостинг @ MyThemeShop
Учебники по WordPress
Редакция MyThemeShop
16 июня 2020 г.
WordPress является самой любимой платформой для разработки веб-сайтов, поскольку поддерживает почти 59% всех веб-сайтов, использующих платформу CMS.
Обычно это связано с его простой интерфейс и обеспечивающие простоту использования плагинов для расширенной работоспособности и поддержки.
Кроме того, вы также можете использовать тысячи бесплатных и премиальных тем WordPress , чтобы ваш сайт выглядел потрясающе во всех аспектах.
Платформа также поддерживает хорошо разработанные темы, которые можно легко использовать для дизайна веб-сайта.
Предоставляет возможность простого перетаскивания для размещения виджетов на веб-сайте. Кроме того, вы также можете добавлять коды настройки и улучшать функции в соответствии с вашим пониманием и требованиями.
В этом посте мы расскажем вам, как установить WordPress вручную, а также краткое руководство по установке Softaculous для установки WordPress на любую платформу веб-хостинга. Вся установка делится на шесть шагов:
Вся установка делится на шесть шагов:
Настройка WordPress вручную
- 1. Загрузите пакет WordPress
- 2. Загрузите пакет в свою учетную запись хостинга
- 3. Создайте базу данных MySQL и пользователя
- 4. Заполните данные в WordPress
- 5. Запустите установку WordPress
- 6. Установите WordPress с помощью Softaculous в cPanel
Установку WordPress CMS на размещенный сервер можно выполнить различными способами. Тем не менее, всегда рекомендуется устанавливать его вручную, так как это более безопасно, чем установка одним щелчком мыши.
Выполните следующие шаги , чтобы вручную настроить WordPress на сервере хостинга.
1 Загрузите пакет WordPress
Чтобы установить WordPress CMS, вам необходимо загрузить пакет WordPress по ссылке ниже.
Скачать WordPress
2 Загрузите пакет в свою учетную запись хостинга
Это можно отключить тремя способами:
- Загрузка через FTP (протокол передачи файлов)
- Загрузка через файловый менеджер
- Загрузка SSH (Secure Socket Shell)
3 Создайте базу данных MySQL и пользователя
Для этого вам потребуется доступ к cPanel вашей учетной записи хостинга. WordPress обычно хранит всю информацию в базе данных.
WordPress обычно хранит всю информацию в базе данных.
Базу данных можно рассматривать как хранилище всего контента, который посетитель просматривает на вашем веб-сайте. В нем хранятся текстовые файлы, темы WordPress , плагины и т. д.
Для хранения данных вам необходимо создать базу данных, что можно сделать с помощью приведенной ниже процедуры.
- Войдите в свою cPanel.
- Обычно Мастер базы данных MySQL находится в разделе базы данных . Нажмите здесь. Пожалуйста, запишите приведенные ниже детали в отдельный текстовый файл, так как они будут использоваться в дальнейших шагах.
- Создайте базу данных и введите имя базы данных. Щелкните Следующий шаг .
- Создайте пользователей базы данных и введите имя пользователя и пароль. Нажмите Создать пользователя .
- Добавить пользователя в базу данных. После этого вы перейдете к опции привилегий.
 Выберите параметры в соответствии с вашими потребностями. Если вы создаете учетную запись администратора, выберите все привилегии. Хотя, если сделать учетную запись для сотрудника, можно ограничить его, предоставив меньше привилегий.
Выберите параметры в соответствии с вашими потребностями. Если вы создаете учетную запись администратора, выберите все привилегии. Хотя, если сделать учетную запись для сотрудника, можно ограничить его, предоставив меньше привилегий. - Запишите данные , упомянутые выше, включая имя базы данных, имя пользователя и пароль, в отдельный текстовый файл и сохраните его в защищенной папке.
4 Заполните данные в WordPress
Чтобы подключить вашу базу данных к WordPress, вам также необходимо заполнить данные из шага 3 в WordPress. Давайте посмотрим, как это сделать:
- Как только вы запустите WordPress в своем браузере, он запросит необходимые данные для подключения к базе данных. Введите имя базы данных, которое вы создали ранее.
- Введите имя пользователя базы данных.
- Введите пароль базы данных. Вы должны использовать длинный и сложный пароль для базы данных. Для этого вы можете использовать генератор паролей, который объединяет символы, цифры и специальные символы для формирования надежного пароля.

- Выберите хост базы данных. Вы можете получить эту информацию от вашего веб-хостинга.
- Мы рекомендуем вам сохранить префикс таблицы, отличный от префикса по умолчанию «wp». Использование другого префикса сделает вашу базу данных более безопасной и затруднит ее угадывание любым неавторизованным лицом.
Отправьте детали в конце. Это соединит базу данных с вашей учетной записью WordPress.
5 Запустите установку WordPress
Вы успешно выполнили основные шаги и теперь вам нужно нажать последнюю кнопку. После этого шага вы можете настроить одну из лучших тем блога WordPress и сделать свой сайт доступным в Интернете.
Последним заданием является выполнение сценария установки со страницы установки. Вы можете найти скрипт, используя любой из следующих URL-адресов:
http://yourdomain.com/wp-admin/install.php
http://yourdomain.com/blog/wp-admin/install.php
Замените yourdomain. com в приведенной выше ссылке по вашей фактической ссылке домена . После этого за вами откроется страница с надписью « Добро пожаловать в знаменитый пятиминутный процесс установки WordPress! » и готово.
com в приведенной выше ссылке по вашей фактической ссылке домена . После этого за вами откроется страница с надписью « Добро пожаловать в знаменитый пятиминутный процесс установки WordPress! » и готово.
6 Установите WordPress с помощью Softaculous
Вы также можете установить WordPress из cPanel с помощью Softaculous. Это обеспечивает гораздо более простой способ установки CMS на ваш хостинг-сервер, но делать это вручную всегда лучше.
Посмотрите этот полный учебник по WordPress , чтобы установить WordPress с помощью Softaculous. Вы можете выполнить те же шаги для установки CMS, используя Fantastico .
После успешной установки WordPress на хост-сервере вы можете сразу приступить к настройке веб-сайта.


 3 и выше
3 и выше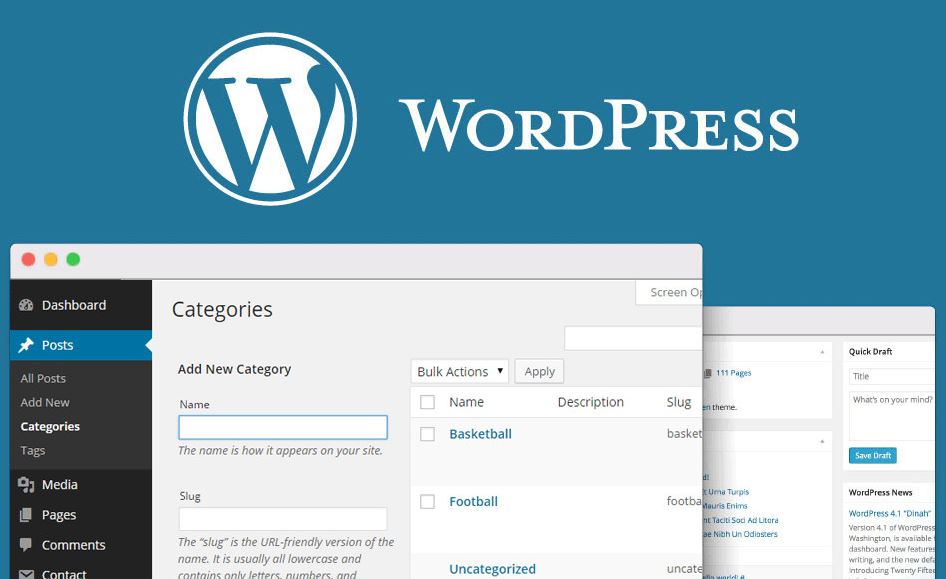 Это делается путем выбора версии «http:», которую вы хотите использовать, из раскрывающегося списка. Вы также выберете свой домен. Если у вас есть только одно доменное имя, оно будет отображаться автоматически. В противном случае вам придется выбрать его из списка.
Это делается путем выбора версии «http:», которую вы хотите использовать, из раскрывающегося списка. Вы также выберете свой домен. Если у вас есть только одно доменное имя, оно будет отображаться автоматически. В противном случае вам придется выбрать его из списка.

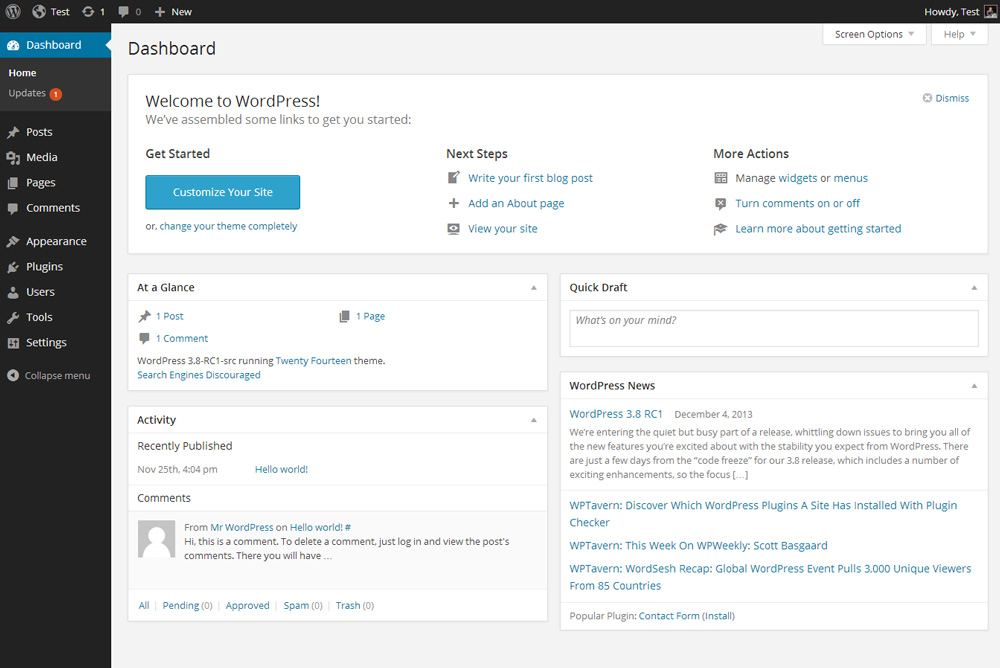 Выберите параметры в соответствии с вашими потребностями. Если вы создаете учетную запись администратора, выберите все привилегии. Хотя, если сделать учетную запись для сотрудника, можно ограничить его, предоставив меньше привилегий.
Выберите параметры в соответствии с вашими потребностями. Если вы создаете учетную запись администратора, выберите все привилегии. Хотя, если сделать учетную запись для сотрудника, можно ограничить его, предоставив меньше привилегий.