Содержание
Создание сайта — алгоритм разработки
Разработка сайта – это кропотливая работа, в ней зачастую задействовано несколько человек.
Для успешного создания сайта необходимо изначально определиться:
- какие задачи в будущем будет выполнять сайт,
- на какую аудиторию он рассчитан (какие посетители необходимы сайту?),
- что вы хотите донести до этой аудитории,
- каковы будут особенности функционала сайта,
- кто и как будет поддерживать сайт, его функционирование, наполнение контентом, обновление.
Давайте разделим весь процесс разработки на основные этапы:
- анализ функционала сайта, выявление его будущей аудитории,
- регистрация доменного имени,
- определение структуры, навигации сайта,
- создание дизайна,
- процесс верстки вашего макета,
- интеграция макета в CMS Joomla, установка необходимых для расширения функционала компонентов и модулей (например, модуль оплаты Joomla и др.
 ),
), - наполнение сайта контентом,
- тестирование и последующее обнародование сайта в сети интернет
- хостинг,
- этап поисковой оптимизации сайта
Теперь рассмотрим каждый из этих этапов подробнее.
Анализ
Какой функционал будет у будущего сайта? Какие задачи перед ним стоят? Чего вы ждёте от сайта? Что вы предоставите посетителям сайта? Эти вопросы помогут вам определить будущее сайта и представить каким он должен быть.
Регистрация доменного имени
Сделайте имя вашего сайта простым и легким для запоминания, тогда люди будут охотнее делиться им с друзьями и знакомыми, тем самым рекламируя ваш сайт. В России актуальнее создавать домен в зоне RU, однако имя сайта может быть занято. В таком случае можете регистрировать в зонах net, org, com и т.д.
Проектирование
На этапе составления технического задания сформулируйте понимание работы навигации вашего сайта (подробнее о ТЗ).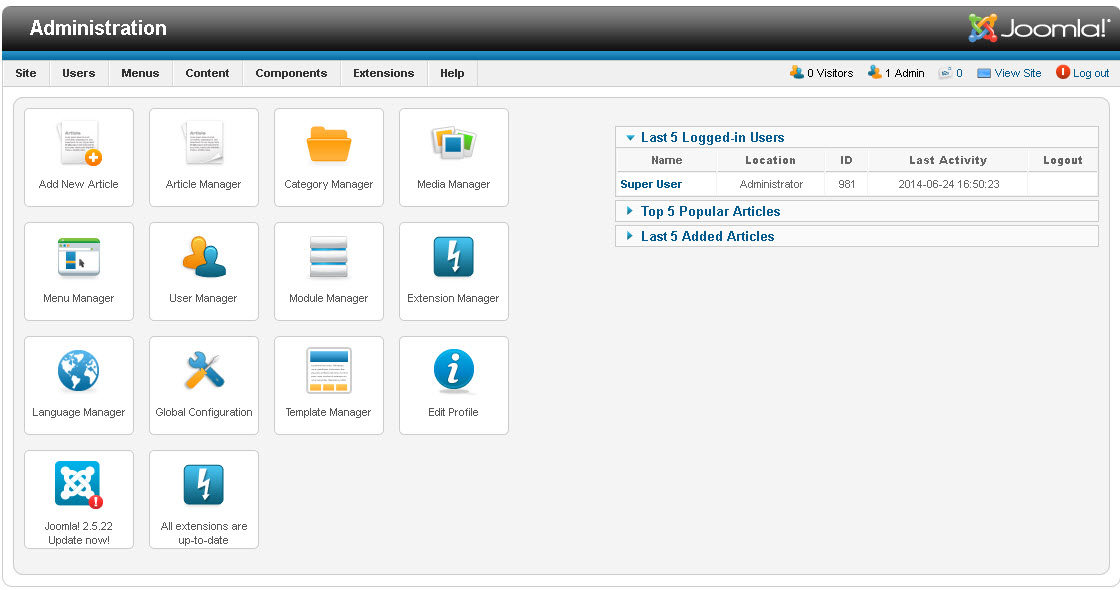 Не забудьте так же создать хотя бы простейшую карту сайта. Техническое задание крайне важно, для любой разработки, в последствии оно сэкономит ваши средства и время.
Не забудьте так же создать хотя бы простейшую карту сайта. Техническое задание крайне важно, для любой разработки, в последствии оно сэкономит ваши средства и время.
Дизайн сайта
Этапу дизайна всегда уделяется большое внимание, ведь именно индивидуальный подход может выделить веб-сайт среди конкурентов этого же направления. Соответствует ли дизайн сайта вашим требованиям и представлениям о нём, а так же собственной тематике, предлагаемому на нём контенту. Всё это предстоит проработать на этапе разработки дизайна сайта.
Верстка
Верстка – это трансформация выбранного вами дизайна в HTML-код. Здесь есть свои особенности. Показателем хорошей верстки является отлаженная и быстрая работа вашего сайта на всех браузерах, которыми только может воспользоваться клиент. В основном большинство пользователей не станут устанавливать дополнительное ПО для просмотра вашего веб-сайта.
Система управления сайтом (CMS)
Немаловажной задачей является выбор движка сайта, платформы с помощью которой вы будете управлять его содержимым и чем проще будет управление им – тем лучше.![]() Так же, зачастую вам придётся менять структуру сайта (особенно на первых этапах) Затруднения на этом этапе так же нежелательны. Подробнее о системах управления контентом.
Так же, зачастую вам придётся менять структуру сайта (особенно на первых этапах) Затруднения на этом этапе так же нежелательны. Подробнее о системах управления контентом.
Наполнение контентом
В случае использования CMS Joomla процесс наполнения контентом достаточно прост. Конечно, он все же занимает некоторое время. На что стоит обратить внимание – это готовность самих текстов. Зачастую именно наполнение контентом тормозит основной запуск, позаботьтесь о материалах заранее. Чаще всего лучше распределить ответственность за наполнение и поручить его подготовку заказчикам, пока ведётся основная работа. Подробнее об управлении контентом в Joomla!
Тестирование и выкладка
Окончательное тестирование определённо важная часть процесса, когда необходимо проверить работают ли все компоненты, выложен ли необходимый контент.
Лишь после финального тестирования можно переходить к этапу выкладки на хостинг.
Хостинг
Устанавливая платформу на хостинг (что это?) вы резервируете место на жёстком диске локального серврера, постоянно находящегося в сети для того, чтобы ваши посетители всегда имели к нему лоступ.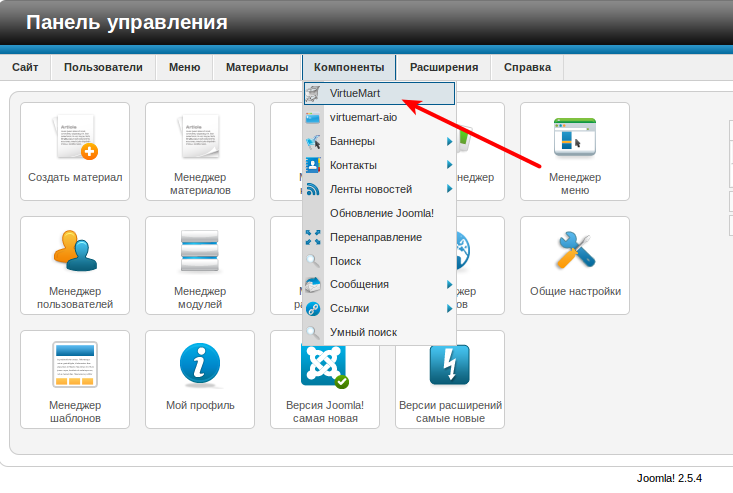 Необходимо, чтобы сервер работал непрерывно, не смотря ни на что. Так же, необходимо как можно чаще создавать резервные копии веб-сайта для того, чтобы восстановить его работоспособность в любой момент. Подробнее об установке на хостинг.
Необходимо, чтобы сервер работал непрерывно, не смотря ни на что. Так же, необходимо как можно чаще создавать резервные копии веб-сайта для того, чтобы восстановить его работоспособность в любой момент. Подробнее об установке на хостинг.
Поисковая оптимизация сайта
Поисковая оптимизация сайта – это важный аспект, влияющий на популярность вашего сайта в интернете. При помощи неё вы привлекаете больше целевой аудитории, за меньшую плату. Даже если у вас очень красивый и интересный сайт, о нём мало кто узнает, если не сможет найти его в Google (как увеличить Google PR страницы?) или другом поисковике (подробнее о недобросовестном продвижении сайта).
После того как сайт запущен работа над ним только начинается. Для маркетинговой отдачи необходимо будет:
- следить за обновлением контента
- раскручивать сайт в сети
- создавать опросы среди пользователей и наполнять сайт недостающим функционалом
Это будет не просто на первых этапах, но всегда оправдает себя. Веб-сайт является эталоном успешного бизнеса.
Веб-сайт является эталоном успешного бизнеса.
Создание сайта на Joomla 3 с нуля
Создание сайта на Joomla 3 с нуля — пошаговая инструкция
Можно бесплатно и в режиме онлайн открыть ООО через Тинькофф и вести бухгалтерию через Мое дело
х
Наверх
- Главная
- Создание сайта на Joomla
Всего 14 уроков, немного внимания и терпения, и вот вы уже умеете пользоваться одной из самых гибких систем управления контентом — Joomla. Это на самом деле универсальный движок, который подходит для всех проектов.
- 1Знакомство с Joomla
Небольшая вводная часть: о возможностях, об истории, о внешнем виде — вы будете понимать, с чем предстоит иметь дело.
- 2Установка Joomla на localhost
Многие веб-мастера начинают работу над сайтом, не выкладывая его в Интернет, а размещая на локальном хостинге. О том, как установить CMS на него и пойдёт речь в этой статье.

- 3Установка Joomla на хостинг
Пошаговая инструкция, при помощи которой любой пользователь сможет проинсталлировать Joomla на хостинг, чтобы его сайт работал именно на этой CMS.
- 4Знакомство с админкой и базовые настройки
В статье вы найдёте очень много полезной информации на тему настройки своего ресурса. Начиная с того, как войти в панель администратора и освоиться в ней, заканчивая тем, как изменить время сессии, найти справку и удалить некоторые демо-данные.
- 5Установка шаблона на Joomla
Урок подскажет, откуда брать для движка темы оформления, как инсталлировать их из папки, архива или по ссылке, а потом активировать, чтобы оформление сайта сменилось.
- 6Создание страниц и пункта меню
О том, как добавить на сайт страницу, а потом поместить на неё ссылку, чтобы каждый посетитель мог её прочесть. Урок научит настраивать страницы и добавлять пункты в навигационное меню.
- 7Создание категорий
Что такое категория и чем она отличается от метки, как её создать и какие настройки можно при этом использовать — подробный рассказ обо всём этом ищите в статье.

- 8Типы меню в Joomla
Joomla — довольно гибкая система, что отражается даже на работе с пунктами меню. Типов меню в Joomla достаточно много, о них и расскажет урок.
- 9Создание формы обратной связи
Если хотите поддерживать с посетителями двухстороннюю связь — создайте контактную форму, пройдя этот урок.
- 10Модули, плагины, компоненты
На первый взгляд синонимы, но в Joomla, оказывается, каждый тип дополнений выполняет свои функции по-разному. Прочитав статью вы узнаете, как отличить компонент от плагина, а плагин — от модуля, где их найти и какими способами установить.
- 11Создание фотогалереи
Картинки на сайте — это всегда важно, но не воспользоваться возможностями, которые предлагают расширения Joomla — большое упущение. В статье рассматривается компонент Phoca Gallery — самое популярное и наиболее функциональное из бесплатных решений.
- 12Создание шаблона на Joomla
Чтобы не пользоваться сторонними разработками, можно адаптировать под Joomla собственный (или любой другой) HTML-шаблон.
 Как именно это делать, в уроке показано на наглядном примере. Раскрывается структура тем оформления, правильный подход к архивации и настройке файла templateDetails.xml.
Как именно это делать, в уроке показано на наглядном примере. Раскрывается структура тем оформления, правильный подход к архивации и настройке файла templateDetails.xml. - 13Перенос сайта с локального хостинга на сервер
Инструкция, рассказывающая об алгоритме и шагах переноса сайта с домашнего хостинга на настоящий. Всё проиллюстрировано, всё описано поэтапно.
- 14Интернет-магазин на Joomla
Создание наполненного товарами, корзинами и способами оплат интернет-проекта на основе Joomla с использованием известного расширения VirtueMart. Прочтите, и вы будете иметь понятие, с чего начать создание интернет-магазина и как вообще строится этот процесс.
Курс содержит множество полезной информации, иллюстрированной примерами и картинками. Пройдя его, вы сможете создавать и администрировать сайты, построенные на CMS Joomla. Будете понимать их устройство и уметь их настраивать.
Полезные ссылки:
- Выбор редакции: uKit лучший конструктор сайтов.

- Сайт на Joomla 3 с нуля по гуру — видеокурс;
- WordPress 5 с Нуля до Гуру — видеокурс;
- Заработок на создании сайтов — бесплатный курс по открытию своей веб-студии;
- Каталог курсов — полноценные платные видеокурсы по созданию сайтов.
Смотрите также
Создание сайта на CMS WordPress
Создание интернет-магазина на Opencart
Сервисы и инструменты для заработка в интернете
Как создать веб-сайт Joomla
Как создать веб-сайт Joomla. Это руководство покажет вам, как создать веб-сайт Joomla всего за несколько минут.
Joomla принадлежит к растущей группе инструментов управления веб-сайтами, называемых системами управления контентом (CMS). Системы управления контентом, которые включают в себя другие популярные варианты, такие как WordPress и Drupal, упрощают создание веб-сайта.
Большинство CMS имеют свою уникальную привлекательность. Самая популярная CMS, WordPress, предлагает своим пользователям простоту использования и множество надстроек для улучшения платформы.
Joomla, с другой стороны, предлагает экстремальную настройку и адаптируемость. Несмотря на то, что платформа может похвастаться обширным набором опций, позволяющих предлагать пользователям экстремальные настройки, она не жертвует простотой использования.
Соответственно, частные лица, организации и предприятия всех размеров выбирают Joomla в качестве предпочтительной платформы CMS для создания веб-сайтов практически для любых целей. Следуйте нашему пошаговому руководству ниже.
Хостинг вашего веб-сайта Joomla
Когда вы решите использовать Joomla CMS для создания веб-сайта, самое первое, что вам нужно сделать, это найти место для размещения вашего веб-сайта. Это может быть обычный веб-хост или даже ваш компьютер (localhost).
За последние 10 лет я протестировал более 30 хостинг-провайдеров. Лучший, безусловно, hostgator. Они отлично работают с Joomla и доступны по цене.
Оба варианта просты в использовании, и вы можете использовать любой из них в зависимости от того, что вам удобнее. Тем не менее, есть причины, по которым вы можете предпочесть один вариант другому.
Тем не менее, есть причины, по которым вы можете предпочесть один вариант другому.
Одна из причин — стоимость. Использование вашего ПК для хостинга не требует дополнительной оплаты, тогда как использование обычного веб-хостинга имеет свою цену. Однако не заблуждайтесь, вам неизбежно придется использовать обычный веб-хостинг (в большинстве случаев), когда ваш веб-сайт готов к работе для любого пользователя в Интернете.
В любом случае, использование вашего ПК для размещения веб-сайта во время его работы или создания является удобным и более дешевым вариантом.
Использование обычного веб-хостинга
- Выберите предпочитаемую надежную хостинговую компанию. Мы рекомендуем хостгатор.
- Приобретите подходящий план веб-хостинга
- Используйте установщик в один клик для установки Joomla в панель управления
- Выберите данные администратора и войдите в панель управления администратора
Эти шаги применимы для большинства популярных веб-хостов.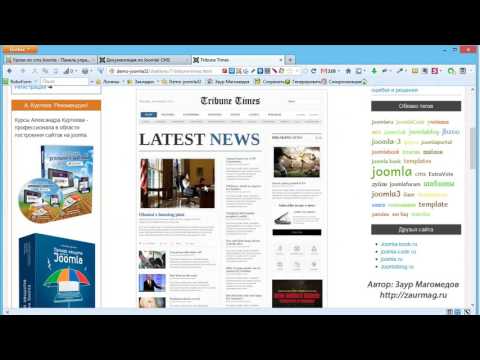 Однако для некоторых хостов настройка Joomla может быть немного сложной. Тем не менее, обслуживание клиентов веб-хостинга может оказать неоценимую помощь в таких сценариях.
Однако для некоторых хостов настройка Joomla может быть немного сложной. Тем не менее, обслуживание клиентов веб-хостинга может оказать неоценимую помощь в таких сценариях.
Использование вашего ПК (localhost)
- Загрузите и установите WAMPSERVER для Windows на свой ПК
- Загрузите Joomla, разархивируйте загруженный пакет, затем скопируйте разархивированное содержимое в подпапку WWW в каталоге WAMP вашего ПК
- Запустите сервер, выполнив следующие действия:
- Дважды щелкните значок сервера на рабочем столе
- Щелкните левой кнопкой мыши значок сервера в области уведомлений (расположение по умолчанию — правый нижний угол экрана)
- Нажмите «Запустить все службы» в раскрывающемся меню, которое выскакивает u
- Подождите, пока «циферблат» станет белым
- Щелкните правой кнопкой мыши значок сервера в области уведомлений, затем щелкните «Localhost»
- Вышеупомянутое действие должно привести вас к странице сервера по умолчанию в веб-браузере вашего ПК
- На странице сервера измените веб-адрес в адресной строке веб-браузера ПК с http://localhost на http://localhost/joomla/adminstrator и нажмите «Enter» на клавиатуре
- На странице «Основная конфигурация», которая загружается, заполните необходимую информацию, особенно данные администратора, которые вам понадобятся для входа в панель управления администратора
.
Создание вашего веб-сайта Joomla
Теперь, когда вы установили Joomla на хосте (локальном или стандартном веб-хостинге) и вошли в панель администратора, вы готовы начать создание своего веб-сайта Joomla с нуля.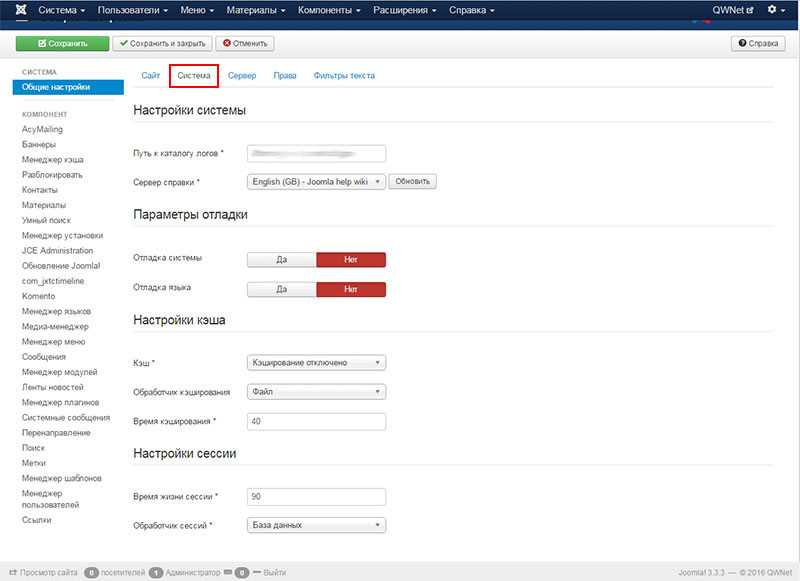
План структуры участка
Самый первый шаг, который нужно сделать при создании веб-сайта Joomla, — это составить план структуры вашего сайта. Вам не нужно использовать сложное программное обеспечение для организации, такое как Visio, все, что вам действительно нужно, это старая добрая комбинация ручки и бумаги, чтобы сделать грубый план.
Еще одним преимуществом hostgator является то, что они упрощают настройку веб-сайта joomla с помощью встроенных инструментов.
Кроме того, вам не нужно быть вычурным. Ваша структура должна быть ясной, логичной и интуитивно понятной. Структура вашего сайта — это скелет вашего сайта, и его наличие упрощает дальнейшую разработку.
Добавить контент
Когда структура вашего сайта установлена, вы должны перейти к добавлению контента (физического) вашего сайта. Весь контент на сайте Joomla хранится в разделе «Статьи» вашей административной панели Joomla.
Шаги
- Создайте соответствующие категории
- Перейдите к Content , затем Менеджер категорий в панели администратора
- Используйте категорию по умолчанию «Без категорий» для статических страниц, таких как «Наши услуги», «О нас», «Свяжитесь с нами»
- Создайте соответствующую категорию, если вы собираетесь иметь несколько связанных сообщений/статей: например, категории «Последние новости» должны содержать все статьи с новостями
- Вы также можете создать несколько категорий, если хотите: например, категорию «Технологии» для статей, связанных с технологиями, категорию «Образ жизни» для статей, связанных с образом жизни, категорию «Финансы» для статей, связанных с финансами
- Создание статей для заполнения ранее созданных категорий
- Перейдите к Content , затем Менеджер статей
- Нажмите кнопку « Новый ».
 На странице, которая загружается,
На странице, которая загружается,- Введите название статьи (например, «О нас», «Как использовать Fitbit Tracker»)
- Выберите соответствующую категорию (например, «Без категории» для «О нас», «Технологии» для «Как использовать трекер Fitbit»)
- Введите тело статьи/текст статьи
- Нажмите «Сохранить»
Меню «Создать»
Ваш контент размещен на вашем веб-сайте в соответствии со структурой вашего сайта. Это великолепно.
Теперь вам нужно подумать о том, как ваши посетители смогут легко перемещаться или перемещаться из одного конца вашего сайта в другой. Здесь в игру вступает меню навигации.
Меню представляет собой набор ссылок на важные страницы вашего сайта, который помогает вашим посетителям легко и четко перемещаться по сайту.
Этапы
- Перейдите к меню , затем Менеджер меню
- Создание пунктов меню по умолчанию « Главное меню » (например, пункт меню «О нас», который ссылается на вашу статью о нас)
Важная информация
По умолчанию каждый пункт меню отображает избранные статьи в виде блога. Например, когда вы переходите к диспетчеру меню, вы найдете «элемент меню по умолчанию», который ссылается на вашу домашнюю страницу, демонстрирующую такое поведение.
Например, когда вы переходите к диспетчеру меню, вы найдете «элемент меню по умолчанию», который ссылается на вашу домашнюю страницу, демонстрирующую такое поведение.
Однако вы можете изменить пункт меню для отображения статической страницы или отдельной статьи. Например, вы можете сделать так, чтобы «пункт меню по умолчанию» отображал одну статью «Добро пожаловать» в качестве вашей домашней страницы.
Для этого выполните следующие шаги:
- Нажмите на пункт меню (например, «Домой», который является пунктом меню по умолчанию)
- Затем нажмите « Выберите », который находится рядом с полем «Тип элемента меню».
- Нажмите на Статьи , затем Одна статья в появившемся всплывающем окне
- Нажмите кнопку « Select/Change », расположенную справа под «Необходимыми настройками»
- Выберите статью, которую вы хотите отобразить в виде статической страницы или отдельной статьи в появившемся всплывающем окне
.
Вы также можете создать пункт меню со ссылкой на категорию. Например, вы можете создать пункт меню «Последние новости», который ссылается на категорию «Последние новости». Таким образом, нажатие пункта меню «Последние новости» направит посетителя к статьям в категории «Последние новости».
Например, вы можете создать пункт меню «Последние новости», который ссылается на категорию «Последние новости». Таким образом, нажатие пункта меню «Последние новости» направит посетителя к статьям в категории «Последние новости».
Для этого все, что вам нужно сделать, это выбрать тип меню при переходе к Статья , затем Категория Блог .
Позиционирование меню
Вы почти закончили. Вам нужно только правильно расположить свое меню на своем сайте, и вуаля, все готово.
Важный момент, который следует отметить при размещении меню в Joomla, заключается в том, что шаблоны Joomla используют модули для размещения содержимого в различных позициях на странице.
Этапы
- Создать модуль для меню
- Перейдите к Extensions , затем Module Manager
- Нажмите « Новый » на странице диспетчера модулей
- Выберите « Меню » в появившемся всплывающем окне «Тип модуля».

- Добавьте заголовок для меню, а затем нажмите кнопку «Скрыть заголовок»
- Выберите позицию для созданного вами модуля
- Обратите внимание, что описание каждой из позиций различается в зависимости от шаблона: например, верхняя позиция может быть помечена как «верхняя» в некоторых шаблонах или «позиция-1» или какая-либо другая менее очевидная метка в других
- После установки позиции установите «Статус» на «Опубликовано»
- В разделе «Основные параметры» выберите соответствующее имя меню (например, Главное меню, если вы позиционируете Главное меню)
- Нажмите «Сохранить и закрыть»
Важная информация
Вы можете создавать модули для других меню, которые могут находиться в любом месте на странице. Если вы хотите, чтобы созданный вами модуль отображался только на одной или нескольких страницах (например, только на домашней странице).
Для этого следуйте инструкциям ниже:
- Перейдите в раздел Назначение меню для модуля
- Выберите опцию « Только на выбранных страницах »
- На открывшейся вкладке снимите отметку со страниц, на которых модуль не должен отображаться, и оставьте страницы, на которых должен отображаться модуль
- Нажмите «Сохранить»
Что дальше — веб-сайт Joomla был создан
Вот и все. Теперь ваш сайт запущен и работает. Как видите, создать веб-сайт Joomla с нуля несложно, если вы будете следовать этому руководству.
Теперь ваш сайт запущен и работает. Как видите, создать веб-сайт Joomla с нуля несложно, если вы будете следовать этому руководству.
Вы можете дополнительно настроить свой веб-сайт, например изменить логотип, отредактировать информацию о сайте или изменить шаблоны.
Однако на данный момент ваш сайт настроен. Если вы изначально разместили веб-сайт на стандартном веб-хостинге, ваш сайт теперь работает, и вы можете расслабиться, наслаждаясь ощущением завершения создания вашей онлайн-недвижимости.
Если вы делали все это на своем ПК или локальном хосте. Вам необходимо загрузить файлы вашего сайта на стандартный веб-хост, чтобы ваш сайт был доступен в Интернете, чтобы посетители могли легко получить доступ к вашему сайту.
Если вы хотите продвигать свой веб-сайт на Facebook, вы можете посетить BigSpy, чтобы узнать, как оптимизировать рекламу.
Как создать сайт с помощью Joomla?
Joomla — это система управления контентом (CMS) с открытым исходным кодом , выпущенная в 2005 году. Около десяти лет назад это программное обеспечение боролось за звание самой популярной CMS в мире. Тогда мало что отличало Joomla от WordPress — нынешнего лидера рынка.
Около десяти лет назад это программное обеспечение боролось за звание самой популярной CMS в мире. Тогда мало что отличало Joomla от WordPress — нынешнего лидера рынка.
Тем не менее, гибкость Joomla и расширенные функции управления пользователями по-прежнему используются на многих известных веб-сайтах, в том числе на страницах Роджер Федерер, Nintendo, и ITWire . Сегодня мы покажем вам, как вы можете создать свой собственный веб-сайт с помощью универсальной CMS.
Содержание:
- Приобретение учетной записи хостинга и доменного имени
- Установка и настройка Joomla
- Знакомство с основами Joomla
- Выбор шаблона
- Установка темы
- Настройка шаблонов
- Расширения Joomla
- Модули Joomla
- Позиционирование модулей Joomla
- Создание новых статей
- Добавление статей в меню навигации
- Заключение
- Часто задаваемые вопросы
Приобретение учетной записи хостинга и доменного имени
Чтобы начать работу в Интернете, вам понадобятся две вещи: учетная запись хостинга и доменное имя.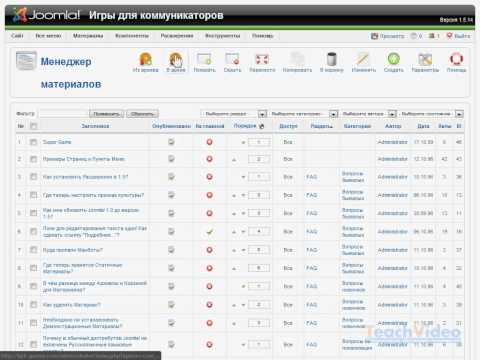
Веб-хостинг
У Joomla нет особых требований, кроме поддержки PHP , поэтому она легко запускается на большинстве серверов. Тем не менее, стоит связаться с вашим потенциальным хостом и перепроверить, прежде чем совершить покупку.
Затем вы должны убедиться, что выбранный план хостинга будет оптимизирован для скорости и надежности . Производительность веб-сайта имеет решающее значение не только для пользовательского опыта , но и для SEO-рейтинга веб-сайта.
Выбор недорогого общего пакета может показаться отличным предложением для начинающих, но прежде чем переходить к этому решению, убедитесь, сколько ресурсов и средств безопасности вам потребуется. Для более индивидуальной и безопасной среды вам лучше подойдет пакет Cloud VPS .
Доменное имя
Выбор правильного доменного имени очень важен для вашего будущего бренда. Это имя, которое все пользователи будут вводить для подключения к вашему веб-сайту, поэтому обязательно выберите домен 9.0004 уникальный , запоминающийся и узнаваемый .
Это имя, которое все пользователи будут вводить для подключения к вашему веб-сайту, поэтому обязательно выберите домен 9.0004 уникальный , запоминающийся и узнаваемый .
Многие хостинг-провайдеры предлагают бесплатную регистрацию домена вместе с хостинг-планом. Некоторые даже пойдут еще дальше и продолжат продлевать имя бесплатно до тех пор, пока вы остаетесь клиентом. При смене провайдера домен остается в вашей собственности, и вы можете передать его и управлять им в другом месте.
Установка и настройка Joomla
У Joomla довольно простой набор требований к серверу.
Для версии 3.x у вас должно быть установлено как минимум PHP 5.3.10 , хотя разработчики CMS рекомендуют использовать 7.3 или выше . Joomla работает с MySQL, SQL Server, и PostgreSQL , которые поддерживают Apache 2.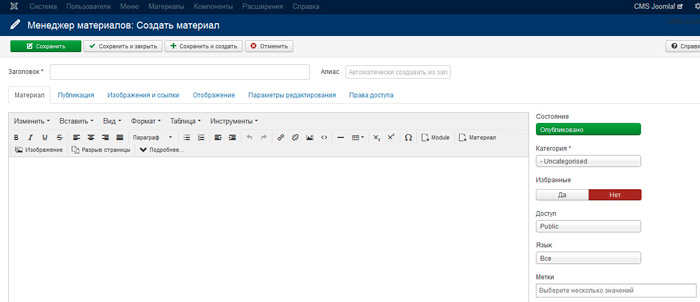 4 или выше, Nginx 1.8 или выше и Microsoft IIS 7 .
4 или выше, Nginx 1.8 или выше и Microsoft IIS 7 .
Установка Joomla зависит от того, что включено в ваш план хостинга. Многие комплекты оснащены современной панелью управления , который предлагает установщик одним щелчком для популярных приложений, таких как Joomla. Если это так, вам просто нужно выбрать папку для установки CMS и определить учетные данные для входа администратора .
Даже ручная установка не так уж сложна. Сначала вам нужно скачать установочный ZIP-архив с официального сайта Joomla и загрузить извлеченные файлы в папку назначения. После этого вы создаете базу данных MySQL и пользователя 9.0006 связан с ним.
При загрузке папки назначения в этот момент появится мастер установки, который проведет вас через установку Joomla. На первой странице вы вводите имя своего сайта и описание , а также данные для входа администратора .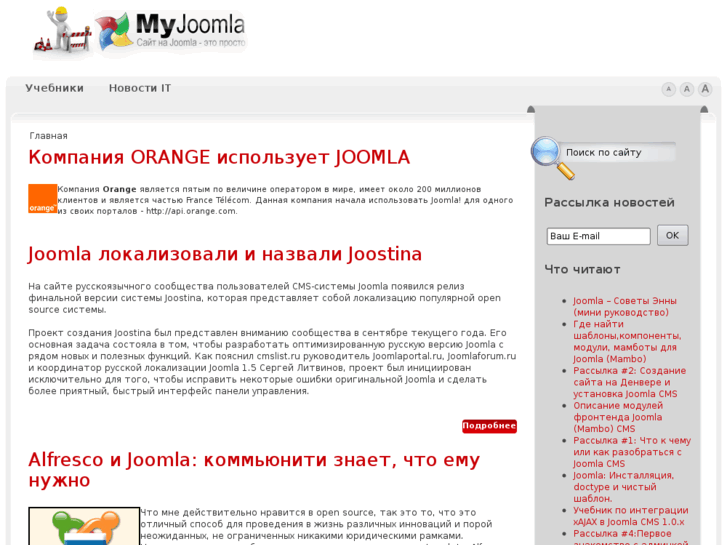
На следующей странице вас попросят указать правильную конфигурацию базы данных . После того, как вы введете его, мастер предоставит вам подробный обзор установки, которую вы собираетесь выполнить. Если вы одобрите его, начнется ручная установка.
После завершения вам необходимо удалить папку установки , чтобы начать работу на вашем новом веб-сайте Joomla. Мастер может сделать это автоматически за вас.
Знакомство с основами Joomla
Как и любая другая CMS, веб-сайты, созданные с помощью Joomla, управляются через внутренний интерфейс.
В случае с Joomla это называется Панель управления, и вы можете найти ее по адресу https://yourdomain.com/administrator по умолчанию. Первое, что вы увидите после входа в систему, это уведомления о новых сообщениях , журнал последних действий пользователя , а также левосторонние меню с ярлыками для основных областей в бэкенде.
Отсюда вы можете писать и публиковать статьи , создавать меню, устанавливать модули , управлять пользователями и многое другое. Эти инструменты, наряду с остальными утилитами, разбиты на категории и также доступны на ленте в верхней части экрана.
Выбор шаблона
Шаблоны Joomla во многих отношениях эквивалентны темам WordPress. Они представляют интерфейс вашего веб-сайта и определяют, как все выглядит.
Меню Шаблоны в Joomla доступно как на боковой панели бэкенда, так и в категории Расширения на верхней ленте. Имеет два подменю — Стили и Шаблоны .
Если вы посетите подменю «Стили», вы сможете применить шаблон ко всему веб-сайту, нажав его кнопку под Столбец по умолчанию . По умолчанию Joomla поставляется только с парой шаблонов — Beez3 и Protostar , и если вы нажмете на их имена в столбце «Стиль», вы сможете изменить их цветовые схемы и добавить дополнительные изображения.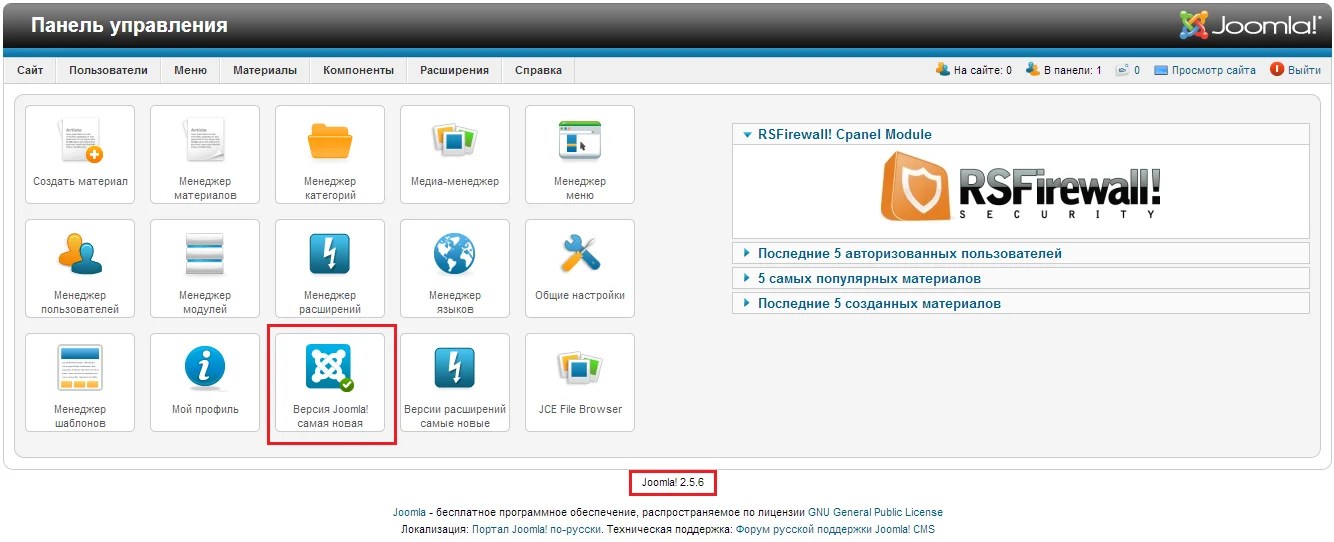
Установка вашего шаблона
Темы Joomla по умолчанию хороши для начинающих, но далеко не достаточны для большинства бизнес-проектов. К счастью, вы можете выбрать и установить одну из тысяч бесплатных и платных альтернатив 9.0006 доступен на сторонних веб-сайтах, таких как ThemeForest и Template Monster.
Для этого нужно выбрать меню Extensions и перейти Manage > Install .
Выберите вкладку Загрузить файл пакета и перетащите архив шаблона в указанную область. Кроме того, вы можете нажать кнопку Browse for File и выбрать ZIP-файл. Через несколько секунд установка должна быть завершена, и вы увидите новый шаблон вместе со стандартными.
Настройка шаблонов
В подменю Templates можно также просмотреть установленные шаблоны, а также предварительный просмотр их внешнего вида и краткий обзор. Если вы нажмете на название шаблона, вы сможете получить доступ к его файлам и изменить их в соответствии с вашими потребностями.
Если вы нажмете на название шаблона, вы сможете получить доступ к его файлам и изменить их в соответствии с вашими потребностями.
Вы можете изменять файлы HTML и CSS , загружать новые изображения и даже изменять структуру шаблона . Имейте в виду, однако, что эти параметры подходят только для опытных пользователей, поскольку они требуют некоторых знаний в области кодирования. Изменения в файлах вашей основной темы могут сломать весь ваш веб-сайт, поэтому будьте особенно осторожны.
Расширения Joomla
Отличительной особенностью Joomla является то, что преданных пользователей и разработчиков регулярно создают и обновляют широкий спектр расширений для CMS. Однако, в отличие от WordPress, Joomla использует термин «Расширения» , чтобы охватить гораздо более широкий спектр надстроек.
Существует пять различных категорий расширений Joomla – Компоненты, Модули, Плагины, Шаблоны, и Языки .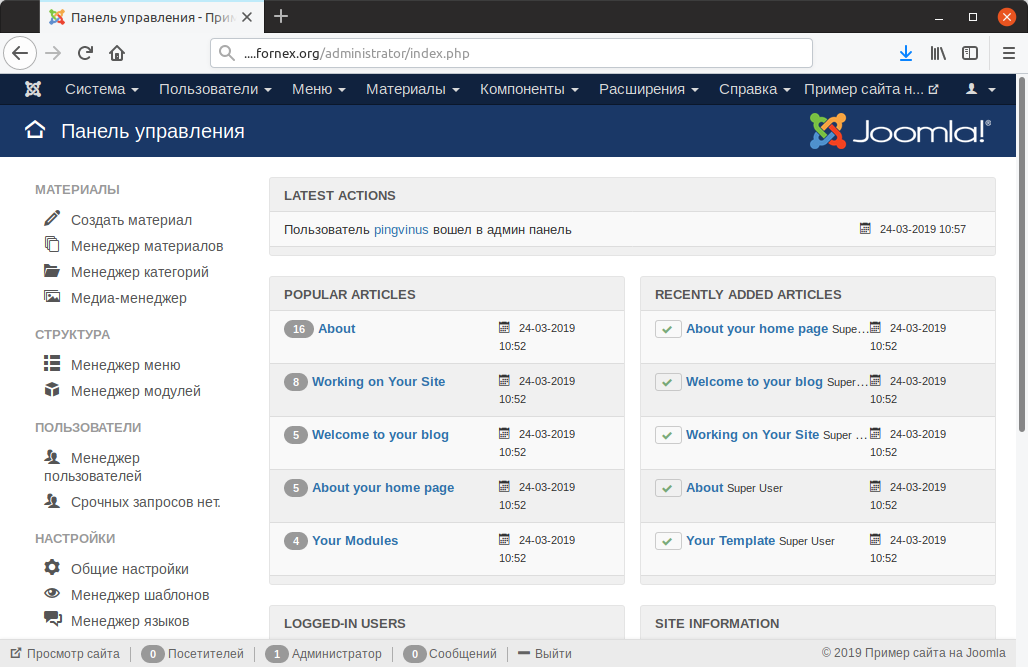
Почти каждый компонент, который вы используете для настройки своего веб-сайта Joomla, можно считать расширением. Многие из этих элементов встроены в CMS по умолчанию, а их 9.0004 более 6000 бесплатных и платных в Каталоге расширений Joomla .
Каталог можно легко найти в панели инструментов Joomla. Расширения из сторонних источников устанавливаются путем открытия меню Extensions на верхней ленте и выбора Manage > Install . После того, как вы выберете загруженный ZIP-файл, Joomla автоматически загрузит и установит необходимые данные.
Модули Joomla
Модули Joomla e расширяют функциональность вашего веб-сайта и улучшают взаимодействие с пользователем . Они включают в себя окна поиска, формы входа, виджеты, баннеры и многое другое.
Меню Modules доступно из раздела Extensions в вашем бэкенде. Здесь видны все предварительно включенные надстройки, а также их позиция на странице , тип и доступность .
Здесь видны все предварительно включенные надстройки, а также их позиция на странице , тип и доступность .
Если вы нажмете на название модуля — вы сможете настроить его дальше. Это включает в себя изменение его позиция , размер и даже визуальный интерфейс .
Вы можете добавить дополнительные модули с помощью кнопки New . Существует довольно много различных типов на выбор, или вы можете выбрать опцию Custom , чтобы создать надстройку самостоятельно.
Позиционирование модулей Joomla
Модули Joomla чрезвычайно полезны, но только при правильном расположении.
В меню «Модули» вы найдете столбец, в котором указано положение каждого виджета. Некоторые параметры говорят сами за себя (например, верхний или нижний колонтитул), но другие могут показаться очень запутанными (например, позиция 1) 9.![]() 0009
0009
Чтобы определить правильное положение, необходимо включить Позиции модуля предварительного просмотра .
Перейти к Расширения > Шаблоны . Затем нажмите кнопку Options и выберите Enabled рядом с Preview Module Positions . Теперь вернитесь на свой веб-сайт и добавьте « ?tp=1 » в конец URL-адреса (например, « http://yourdomain.com/?=tp1 »).
Теперь Joomla будет отображать доступные позиции отдельных модулей , так что вы можете понять, что есть что.
После этого вы можете отключить позиции модуля предварительного просмотра .
Создание новых статей
Контент, который вы публикуете на своем веб-сайте Joomla, предоставляется в виде статей . Все сохраненные статьи доступны на левой боковой панели и в меню Содержание вверху.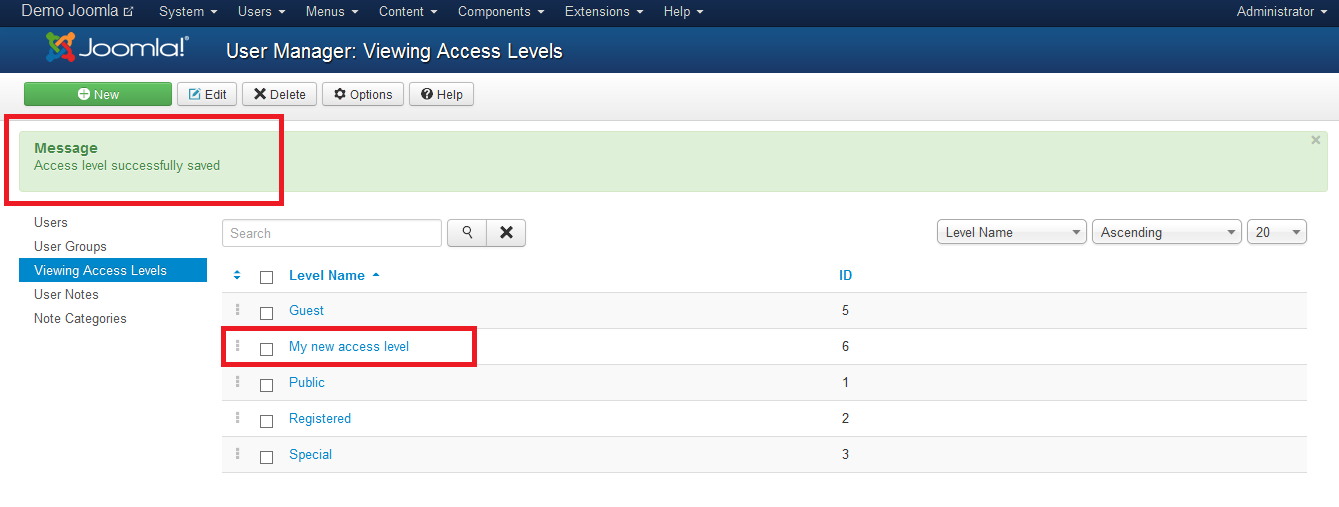
Чтобы создать новое сообщение, просто нажмите кнопку New .
Найти свой путь в Joomla не такая уж сложная задача, но все же есть некоторая кривая обучения. Если вы создаете веб-сайт не в первый раз, вы найдете много знакомых меню и ярлыков, которые также поддерживают другие решения CMS.
Если вы предпочитаете вводить свои HTML-теги вручную, Joomla предлагает вам опцию Toggle Editor , позволяющую разрешить эту ручную модификацию.
Используя боковую панель справа, вы можете изменить статус статьи и категорию . Вкладки над редактором позволяют вам добавлять мультимедийные файлы и настраивать параметры публикации .
Добавление статей в меню навигации
Размещая блог или сайт-портфолио, вы можете регулярно публиковать новый контент (статьи). Тем не менее, такие страницы, как «О нас» и «Свяжитесь с нами», часто видны на всем сайте. Чтобы убедиться в этом, вам нужно сделать их частью 9 веб-сайта.0004 меню навигации .
Чтобы убедиться в этом, вам нужно сделать их частью 9 веб-сайта.0004 меню навигации .
Как это сделать?
Просто зайдите в Меню и нажмите на раздел, который вы хотите отредактировать. Здесь будут отображаться все пункты выбранного меню.
Чтобы добавить новый, нажмите New и введите название нового пункта меню. В меню Тип элемента необходимо выбрать Товары > Отдельный товар . Затем нажмите кнопку Select ниже и выберите статью, которую хотите добавить в это меню. Вы также можете создать новую статью на месте.
Заключение
Несмотря на то, что Joomla гораздо менее популярна, чем WordPress, у нее есть свои преимущества. Многие необходимые функции встроены в , а это означает, что вам не нужно будет сильно полагаться на сторонний код. Многоязычная поддержка также доступна из коробки.
Некоторые эксперты утверждают, что Joomla даже более оптимизирована для SEO, чем WordPress.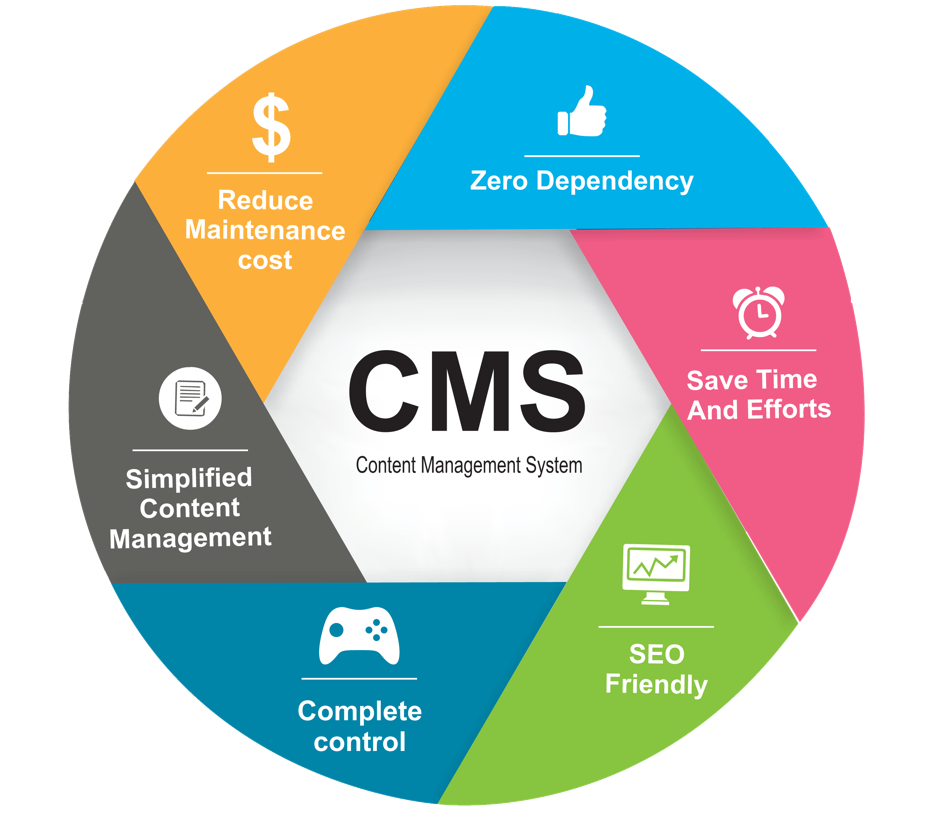
Тем не менее, правильная работа с любой CMS невозможна без помощи надежного хоста, и ScalaHosting рада предложить некоторые из самые доступные планы Joomla на рынке.
Часто задаваемые вопросы
Что такое Joomla?
В отличие от WordPress, Joomla не начиналась как простая платформа для ведения блогов. Его цель всегда заключалась в том, чтобы дать пользователям возможность создавать сложные, красивые веб-сайты быстро и легко. Возможно, он не так прост в использовании, как некоторые из его конкурентов, но он достаточно эффективен и по-прежнему имеет очень лояльную пользовательскую базу.
Является ли Joomla бесплатной?
Joomla — полностью бесплатная платформа с открытым исходным кодом. Вы можете скачать копию с официального сайта https://www.joomla.org/ и установить ее вручную или использовать автоматический установщик, если он предусмотрен вашим хостинг-планом.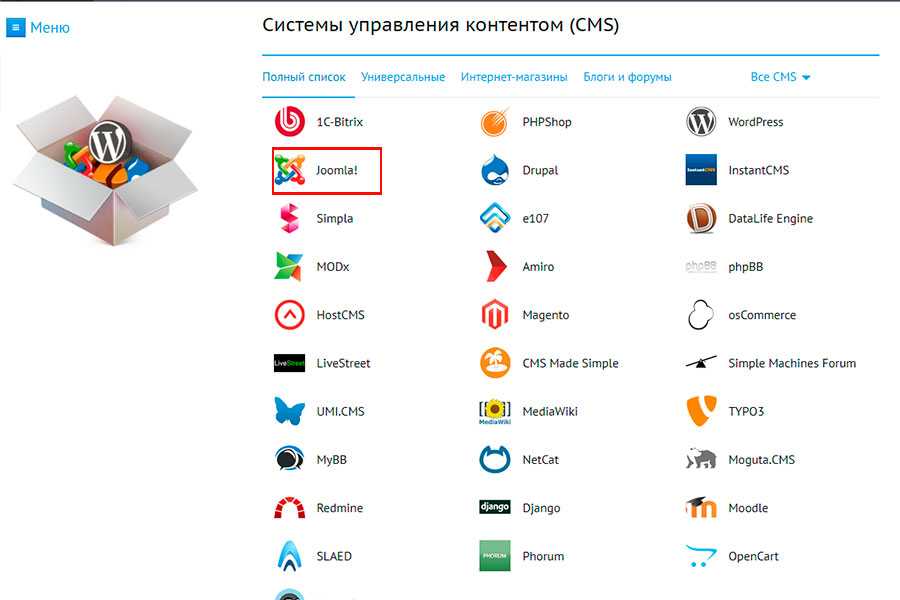

 ),
),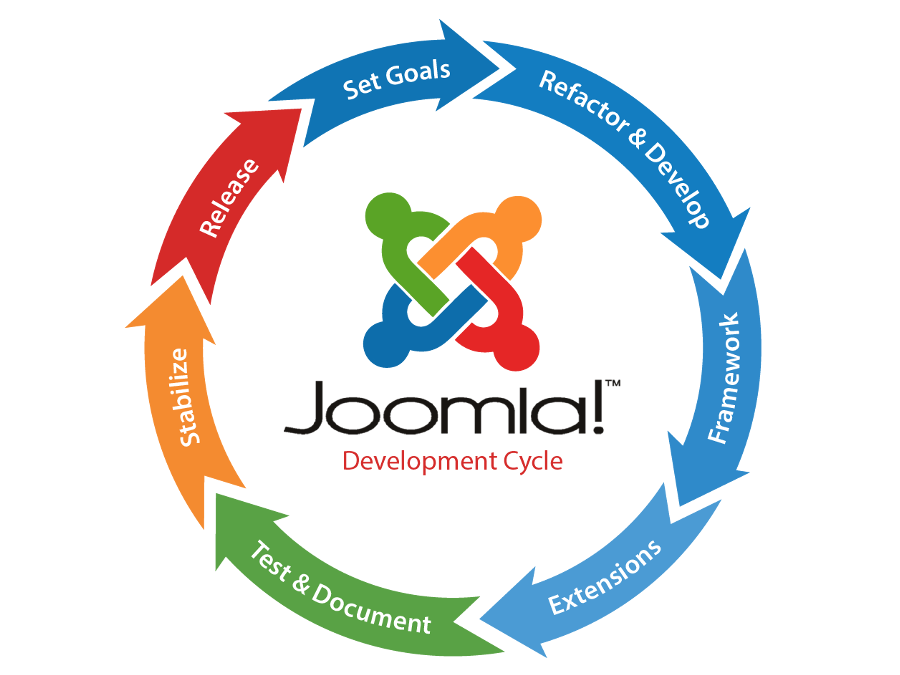
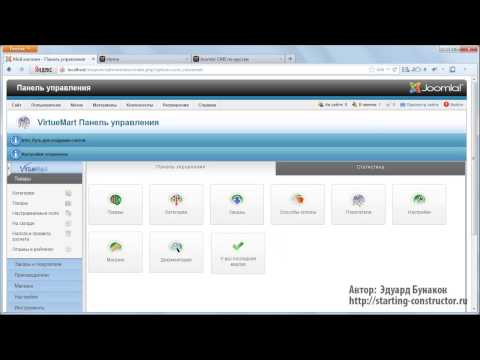
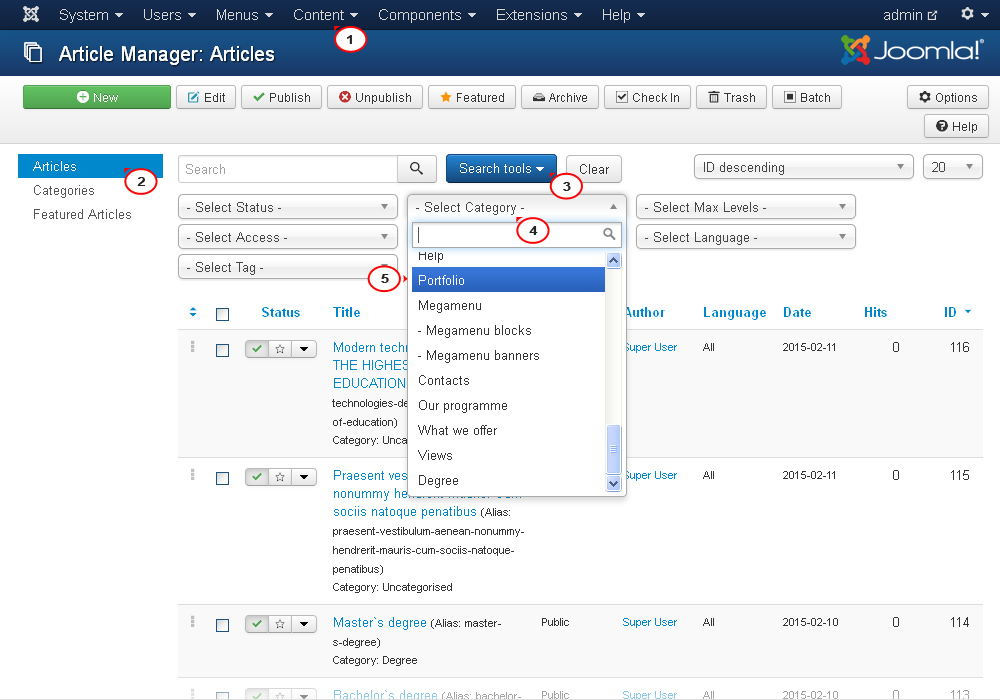 Как именно это делать, в уроке показано на наглядном примере. Раскрывается структура тем оформления, правильный подход к архивации и настройке файла templateDetails.xml.
Как именно это делать, в уроке показано на наглядном примере. Раскрывается структура тем оформления, правильный подход к архивации и настройке файла templateDetails.xml.
 На странице, которая загружается,
На странице, которая загружается,