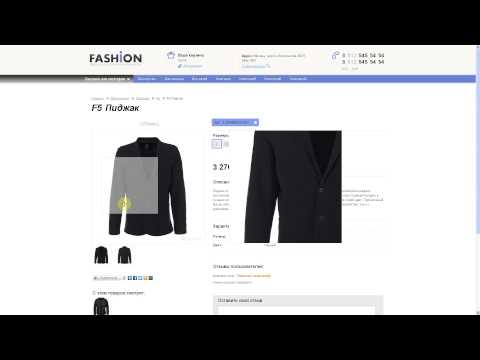Содержание
Установка Simpla CMS — блог SimplaMarket
Корзина
0
- Шаг 1. Файлы для установки Simpla CMS.
- 1. Зайдите на официальный сайт Simpla CMS — http://simplacms.ru
- 2. Кликните по иконке Качайте.
- 3. Поставьте галочку Я принимаю соглашение.
- 4. Нажмите кнопку Скачать.
- 5. В вашей папке загрузок появится файл-архив simpla.zip.
- Разархивируйте файл simpla.zip. (Кликните правой кнопкой мыши на файле и выберите пункт Извлечь в simpla.)
- После распаковки архива появится папка simpla, внутри которой будут 2 файла: install. php и simpla_source.zip. Это и есть те файлы, которые нужно загрузить на сервер вашего хостинг-провайдера в корень вашего сайта.
- Обратите внимание: в корень сайта надо разместить 2 файла, которые были извлечены из архива simpla.
 zip, а не сам архив.
zip, а не сам архив. - Шаг 2. Создание базы данных.
- Так как хостинг-провайдеров существует большое количество, и у каждого своя панель управления, следующие скрины, скорее всего, будут отличаться от панели управления вашего хостинга, но принцип везде один и тот же.
- 6. Зайдите в панель управления вашего хостинга и выберите пункт Базы данных.
- 7. Найдите и кликните Создать базу данных. В появившемся окне введите имя базы данных, используя английскую раскладку клавиатуры. Запишите его, оно вам еще пригодится.
- 8. Выберите кодировку utf8_general_ci. (Иногда вместо слова Кодировка может быть слово Сравнение)
- 9. На скрине показан пример, когда пользователь базы данных создается автоматически с таким же именем, как и сама база. Возможно, вам надо будет ввести имя пользователя самостоятельно. Можете ввести любое имя. Если вы решите выбрать имя, которое отличается от имени базы, обязательно запишите его, оно также пригодится вам в дальнейшем.

- 10. Кликните кнопку Создать.
- Появится сообщение: база данных успешно создана.
- Для доступа используйте логин ****** и пароль *******
- Запишите пароль к базе данных.
- Возможно, на некоторых хостингах пароль вам придется придумать самостоятельно.
- Шаг 3. Загрузка дистрибутива на хостинг.
- Для загрузки файлов на хостинг понадобится FTP-менеджер. В нашем примере мы будем использовать FileZilla.
- 11. Запустите FTP-менеджер FileZilla. Для соединения с сервером введите данные, предоставленные вашим хостинг-провайдером и нажмите кнопку Быстрое соединение.
- 12. В левой части окна FileZilla найдите папку simpla, которую вы создали в Шаге1, зайдите в нее и закачайте файлы install.php и simpla_source.zip на сервер в корень сайта. (Кликните правой кнопкой мыши на файле и выберите Закачать на сервер или просто перетащите файлы мышкой с левой в правую часть окна).

- На этом работа с FTP-менеджером FileZilla закончена.
- Шаг 4. Завершающий этап установки.
- 13. Откройте браузер. В адресной строке наберите название вашего сайта, слэш(наклонная черточка) и install.php (Например: mysite/install.php).
- 14. Откроется страница Установки Simpla, кликните С соглашением согласен, начать установку
- 15. На следующей странице появится сообщение:
- Проверка прошла успешно. Сейчас мы разархивируем файлы в папку(адрес сайта).
- Нажимайте Продолжить и дождитесь пока программа распакует файлы.
- 16. Появится сообщение, что файлы успешно распакованы, жмите Продолжить.
- На следующем этапе вас попросят ввести данные о базе данных. Это те данные, которые вы записали в Шаге 2.
- 17. В поле Сервер введите адрес сервера (предоставляет хостинг- провайдер)
- 18.
 В поле Имя базы введите имя, которое вы присвоили своей базе данных.
В поле Имя базы введите имя, которое вы присвоили своей базе данных. - 19. В поле логин введите имя пользователя базы данных.
- 20. В поле пароль введите пароль к вашей базе данных.
- 21. Появится сообщение:
- База данных успешно настроена. Кликните Продолжить.
- 22. На следующей странице вас попросят задать логин и пароль администратора сайта. Придумайте и введите их.
- 23. Далее вам сообщат:
- Пароль администратора сайта установлен успешно. Не забудьте его.
- 24. На следующей странице нажмите
- Получить лицензионный ключ.
- Ключ будет сгенерирован программой.
- 25. Вас поблагодарят за использование лицензионной версии Simpla. Жмите Продолжить.
- 26. И наконец:
- Установка завершена успешно.
- Адрес вашего сайта и панель управления вашего сайта.
- Переходите по ссылкам и начинаете работать с вашим интернет магазином.

- Удачи!
Вверх
.
Разработка шаблонов на Simpla
Simpla CMS создана специально для интернет-магазинов. Они, можно сказать, идеальная пара. Чтобы Simpla понравилась любому пользователю, разработчики сделали ее простой и понятной.
— Оцените первым
Simpla CMS создана специально для интернет-магазинов. Они, можно сказать, идеальная пара. Чтобы Simpla понравилась любому пользователю, разработчики сделали ее простой и понятной. Если вы задумываетесь о разработке шаблона для интернет-магазина, то самое готовое и быстрое решение уже есть — это разработка шаблона на CMS Simpla. Не заставляйте успех в области интернет-продаж ждать вас слишком долго!
В чем залог дружбы владельца сайта с Simpla
Разработка шаблона на Simpla — быстрый и удачный старт для любого интернет-магазина. Вы получаете готовое решение по доступной стоимости, но с широкими возможностями и запоминающимся дизайном. Simla заточена под интернет-магазины и имеет ряд неоспоримых преимуществ, которые вы сможете оценить в своем шаблоне для Simpla CMS.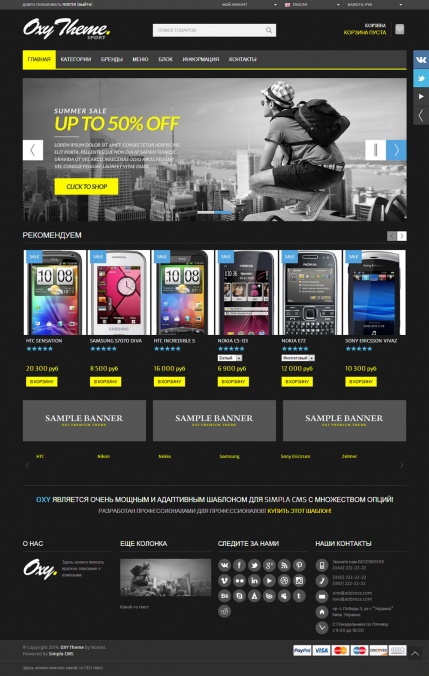 Позаботились заранее.
Позаботились заранее.
- Панель управления оснащена множеством возможностей, которые по одному вашему щелчку начнут работать. Управлять магазином удобно, быстро и просто.
- Довести до автоматизма. Номенклатура товаров и заказов автоматически синхронизируется с 1С:Предприятие 8 и с сервисом «Мой склад» — так что информация везде точная и всегда актуальная.
- Выглядеть на все сто. Вы можете заказать разработку шаблона и полностью настроить дизайн для своего интернет-магазина.
- Универсальная касса. Посетитель с большей вероятностью станет покупателем, если ему будет удобно оплатить товар онлайн. Ваш интернет-магазин сможет принимать платежи как через кредитные карты, так и через другие популярные системы электронных платежей.
- Молниеносность. Магазин с номенклатурой даже в тысячи товаров будет работать с отличной скоростью благодаря оптимизированным запросам к базе.
- Под защитой. Simpla надежно защищена от различных атак, при сбое сервера всегда можно воспользоваться бекапом, а смена хостинга займет несколько минут при необходимости.

Компания FLAMIX.SOFTWARE является официальным дистрибьютором Simpla CMS и предлагает купить лицензию на SIMPLA по скидках. В рамках акции вы можете просто получить скидку на покупку ключа или получить скидку плюс приятный бонус в размере 4 000 р. на личный счет. Бонус вы можете потратить на любые наши услуги, в том числе на разработку шаблона для симплы.
Simpla CMS + SEO
Понравиться поисковикам — задача № 1 любого интернет-магазина. Симпла подготовила удобные опции для достижения этой цели: автоматическое заполнение мета-тегов, красивые адреса страниц и автоматический экспорт товаров в Яндекс.Маркет.
Если вы заказываете у нас верстку и создание шаблона на CMS Simpla, то вас ждет приятный бонус: установка сайта на хостинг. Мы будем крайне щедры в рекомендациях относительно выбора подходящего хостинга и поможем с настройкой. Для работы нам понадобятся FTP и доступы к Базе Данных (БД).
Поддержим вас
Для наших клиентов мы держим в запасе руку помощи, а иногда и не одну.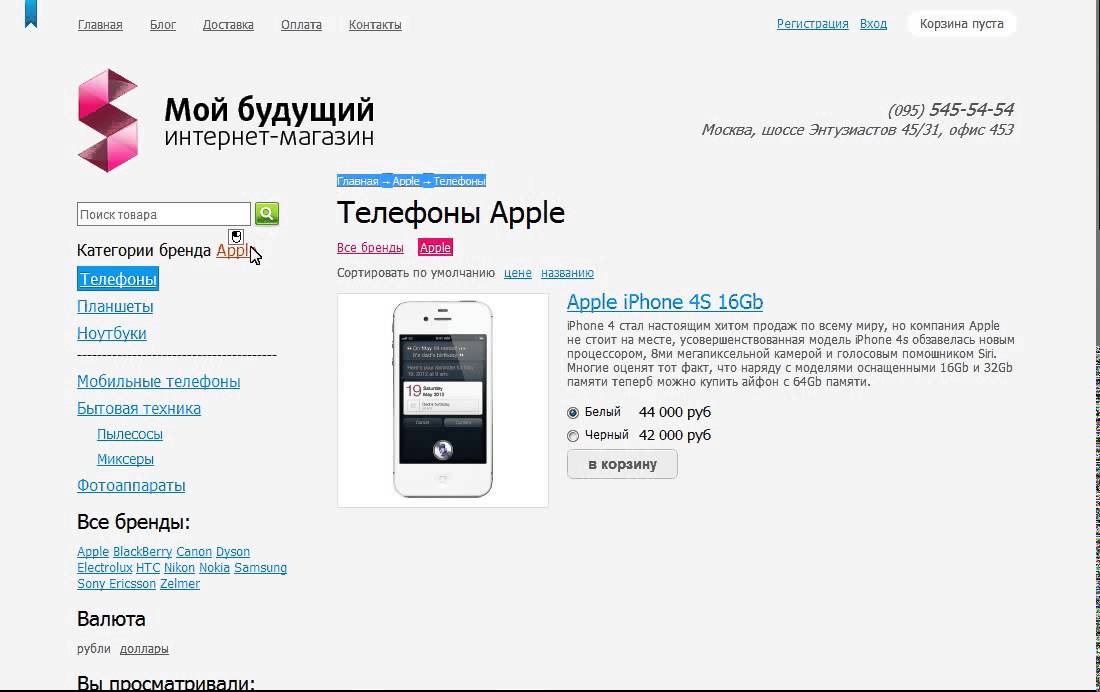 Мы всегда готовы протянуть их, чтобы поддержать вас в любых сложных ситуациях. Если вдруг возникли вопросы по работе шаблона на Simpla, то мы готовы проконсультировать и обучить и вас, и ваших сотрудников.
Мы всегда готовы протянуть их, чтобы поддержать вас в любых сложных ситуациях. Если вдруг возникли вопросы по работе шаблона на Simpla, то мы готовы проконсультировать и обучить и вас, и ваших сотрудников.
Вас могут заинтересовать следующие услуги
Установка шаблона Joomla вручную за несколько простых шагов
Подпишитесь на @Cloudways
В предыдущем посте я писал о том, как установить модуль Joomla. В этом посте я перейду к следующему шагу и расскажу о процессе установки шаблона Joomla.
Процесс очень похож с небольшими отличиями. Вот разбивка шагов:
- Вход в панель управления Joomla
- Скачать нужный шаблон Joomla
- Перейти к расширениям >> Установить
- Загрузить файл шаблона
- Настроить шаблон
Войдите в панель управления Joomla
Сначала войдите на свой сайт Joomla в качестве администратора, перейдя по адресу yoursite.com/administrator .
Загрузите шаблон Joomla
Затем загрузите шаблон Joomla по вашему выбору. Вы можете поискать интересные шаблоны в официальном репозитории шаблонов Joomla или на сторонних сайтах, таких как Rocket Themes, Joom Shaper и т. д.
Перейдите в раздел Расширения >> Установить
После того, как вы загрузили понравившийся шаблон, вернитесь в панель администратора Joomla и нажмите Расширения . Здесь выберите Управление, и в открывшемся подменю нажмите Установить .
Вам будет представлен экран с просьбой загрузить файлы расширений. Теперь загрузите файл шаблона, который вы скачали на предыдущем шаге.
Joomla автоматически установит шаблон и выдаст сообщение об успешной установке.
Обратите внимание, что некоторые шаблоны, подобные показанному на снимке экрана выше, требуют установки подключаемого модуля (в данном случае подключаемого модуля T3). Чтобы правильно настроить тему, не забудьте загрузить и установить необходимые плагины перед загрузкой шаблона.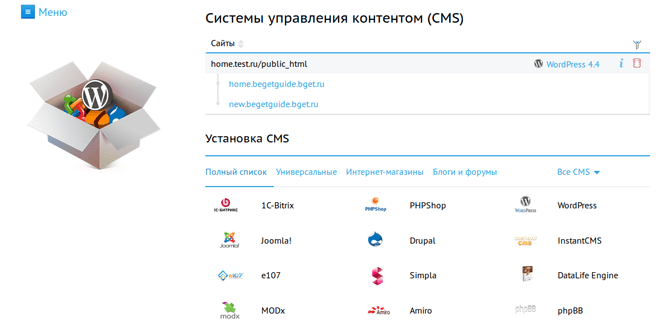
Настройка шаблона
После успешной установки шаблона его необходимо настроить. Для этого вам необходимо установить шаблон по умолчанию для всех страниц сайта.
Перейдите к Расширения >> Шаблоны >> Стили из панели администратора. Просто щелкните значок звездочки для шаблона, который вы хотите установить по умолчанию.
Заключение
Готово! Вы успешно установили и установили шаблон по умолчанию для своего сайта Joomla. Обратите внимание, что метод, описанный в этом посте, обычно применяется к сайтам, на которых уже есть некоторый контент. Помимо ручной загрузки и установки каждого шаблона и модуля по отдельности, есть еще один способ, который позволяет вам загрузить кучу связанных модулей и шаблонов вместе. Я расскажу об этом методе в следующем посте.
Поделитесь своим мнением в комментариях.
КОММЕНТАРИЙ СЕЙЧАС
Поделиться этой статьей
Хамза Зия
Хамза — менеджер сообщества Drupal в Cloudways — управляемой платформе хостинга Drupal. Он любит писать о Drupal и смежных темах. В свободное время его можно увидеть увлеченным футболом, автомобилями, Android и играми.
Он любит писать о Drupal и смежных темах. В свободное время его можно увидеть увлеченным футболом, автомобилями, Android и играми.
Подключайтесь по телефону:
Твиттер
Форум сообщества
×
Спасибо, что подписались на нас!
Установка | Gantry Documentation
редактировать эту страницу
Сама структура Gantry не зависит ни от какой темы. Каждая тема с поддержкой Gantry опирается на платформу Gantry, обеспечивающую базовую базу и обширную функциональность, позволяющую создавать такие мощные сайты. В то время как тема на основе Gantry требует, чтобы платформа Gantry работала должным образом, Gantry по своей сути не встроен в саму тему.
Загрузка Gantry
Для работы Gantry требуются две основные части. Во-первых, это сама структура Gantry, коллекция, включающая компонент Gantry, библиотеку и связанные плагины. Это основа, на которой функционирует вторая часть, тема на базе Gantry.
- Gantry 5 : Содержит инфраструктуру Gantry 5 и связанные с ней элементы (библиотеку, компоненты и плагины).
- Тема : Содержит только тему/шаблон.
Процесс установки для каждого из них одинаков. Единственная разница заключается в файле, который вы устанавливаете. Компонент Gantry 5 должен быть установлен до темы Gantry.
Загрузка Gantry 5 и темы Hydrogen
Установка Gantry Framework
- Joomla
- WordPress
- Грав
Установите файл пакета Gantry Framework (названный аналогично pkg_gantry5-v5. ), перейдя к Extensions → Extensions Manager → Install и нажав кнопку Choose File . Найдите загруженный ZIP-файл и нажмите Загрузить и установить , чтобы начать процесс установки.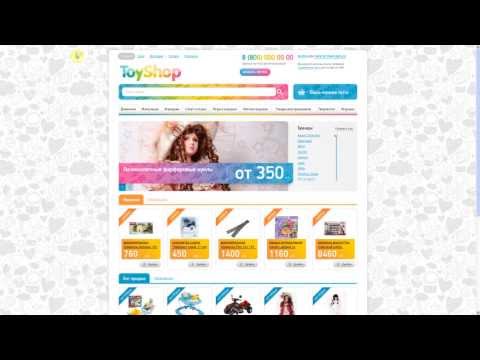 3.0.zip
3.0.zip
После установки пакета Gantry Framework все расширения Gantry появятся в Extensions Manager .
Если у вас возникли какие-либо проблемы, включая следующие сообщения об ошибках:
-
Не удалось загрузить шаблон «g5_hydrogen»: установите Gantry5 Framework! -
Ошибка. Установите Gantry5 Framework! -
Ошибка — шаблоны Gantry5: включите плагин «Система — Gantry5 Framework»!
Убедитесь, что все расширения, связанные с Gantry, включены. Для этого просто выберите любые неактивные расширения, перечисленные на изображении выше, и активируйте их, выбрав Включить кнопку в верхней левой части диспетчера расширений .
Чтобы установить плагин Gantry, вам нужно перейти к Плагины → Добавить новый в административной области WordPress. Один из простых способов найти эту область — перейти к Плагины на боковой панели, а затем нажать кнопку Добавить новый рядом с заголовком страницы.
Следующий шаг прост. Используйте поле Search Plugins в правой части страницы для поиска Портал . Это позволит вам найти плагин Gantry 5 Framework .
Следующее, что вам нужно сделать, это нажать кнопку Установить сейчас в окне плагина Gantry 5 Framework . Убедитесь, что вы устанавливаете Gantry 5, а не Gantry 4.
После завершения установки нажмите кнопку Activate , чтобы включить подключаемый модуль Gantry 5. Эта кнопка появится там же, где и кнопка «Установить сейчас».Кнопка 0098 была раньше.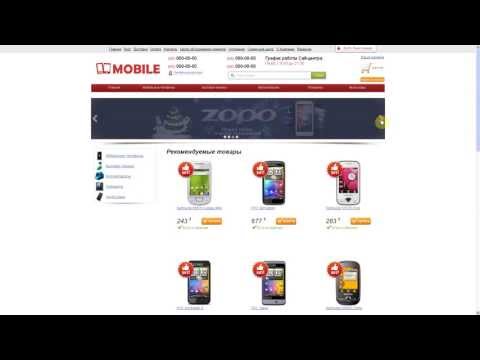
Gantry 5 теперь появится в вашем списке Installed Plugins .
Начиная с Gantry 5.3.5, Gantry 5 больше не требует отдельной установки подключаемого модуля Timber . Этот плагин теперь включен в установку Gantry 5 по умолчанию и позволяет WordPress работать с шаблонами Twig. Вы можете найти больше информации о Timber на домашней странице проекта.
Существует четыре основных способа установки Gantry 5 на Grav.
Методы панели администрирования Grav
Метод A: Панель тем
Первый и самый простой способ включает установку плагина Gantry 5 через панель администрирования Grav. Для этого вам необходимо установить и активировать плагин администратора в Grav. Если вы это сделаете, вы можете получить доступ к странице установки плагина, перейдя к Admin > Plugins и нажав кнопку Добавить в правом верхнем углу страницы.
Здесь вы можете прокрутить и найти плагин под названием Gantry 5 Framework или найдите его, используя поле Filter .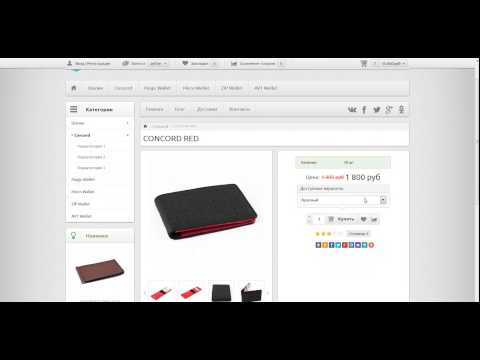
Как только вы нашли подключаемый модуль Gantry 5 Framework , просто нажмите для него кнопку Install и начните процесс установки. Всплывающее окно спросит вас, хотите ли вы Отменить или Продолжить установку. Просто выберите Продолжить для установки.
Узнайте больше о панели администрирования Grav
Способ B: Панель инструментов
Второй способ установки пакетов тем (заархивированных) включает панель инструментов . Здесь вы можете загрузить заархивированный пакет, используя параметр . Установите zip-пакет, загрузив его . В качестве альтернативы, если у вас есть удаленный (прямой) URL-адрес файла, вы можете ввести его в поле Установить zip-пакет из удаленного места и выбрать Установить .
Подробнее о Панели администрирования инструментов
Способ управления файлами
Если вы предпочитаете не использовать Grav Admin и иметь доступ к файловой системе вашего сервера, вы можете легко установить Gantry 5 Framework, загрузив последнюю версию фреймворка с Gantry.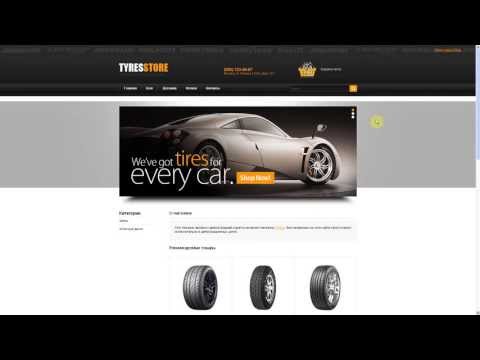 org и разархивировав ее в свой
org и разархивировав ее в свой user/ каталог плагинов . Это должно создать новый каталог с названием gantry5 , содержащий все файлы, связанные с фреймворком.
После того, как вы это сделаете, он автоматически станет активным и доступным.
Узнайте больше о структуре папок Grav
Метод командной строки
Часть того, что делает Grav таким привлекательным для разработчиков, — это его мощный набор инструментов командной строки. Среди этих инструментов — установщик Grav GPM, который позволяет устанавливать плагины с помощью одной команды.
Все, что вам нужно сделать, чтобы воспользоваться этой функцией, это открыть или получить доступ к командной строке на вашем сервере, перейти в корень вашего веб-сайта Grav и ввести строку bin/gpm install gantry5 . Это запустит процесс установки. Вы можете посмотреть видео установки GPM в действии выше.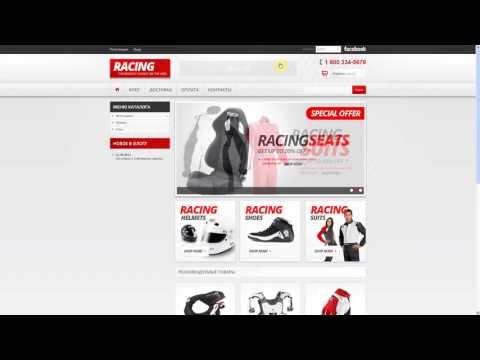
После запуска и подтверждения установки Gantry 5 Framework должен быть установлен и доступен для использования.
Узнайте больше о команде установки GPM
Установка темы Gantry
- Joomla
- WordPress
- Грав
Установить на Расширения → Диспетчер расширений → Установить . Нажмите кнопку Choose File , найдите загруженный ZIP-файл и нажмите Upload & Install , чтобы начать установку.
Шаблон Gantry появится в диспетчере шаблонов , а все расширения Gantry появятся в диспетчере расширений .
Темы, созданные на Gantry 5, устанавливаются так же, как и любая другая тема WordPress. Разница здесь в том, что вы действительно хотите сначала установить и активировать платформу Gantry, иначе от самой темы толку не будет.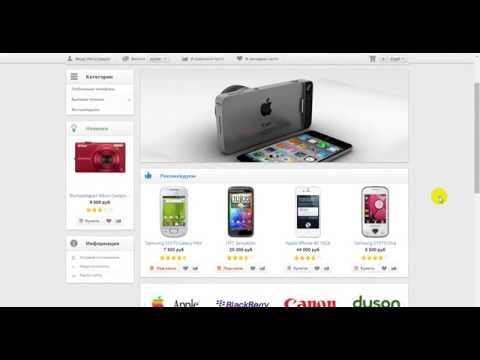
Чтобы установить тему на WordPress, просто перейдите к Администратор → Внешний вид на боковой панели и нажмите кнопку Добавить новую в верхней части страницы Темы .
Вы попадете на страницу Добавить тему с другой кнопкой вверху под названием Загрузить тему . Нажмите на нее.
Используйте кнопку Browse… , чтобы выбрать zip-файл для темы, которую вы хотите установить, и выберите Установить сейчас .
Теперь тема должна быть установлена. Вы можете Активировать с помощью предоставленного ярлыка.
Установить тему Gantry 5 на Grav очень просто. Есть несколько способов сделать это.
Два из этих методов (панель администратора и командная строка) зависят от темы, указанной в репозитории тем Grav. Эти темы, как правило, бесплатны, имеют открытый исходный код и перечислены на официальном сайте Grav.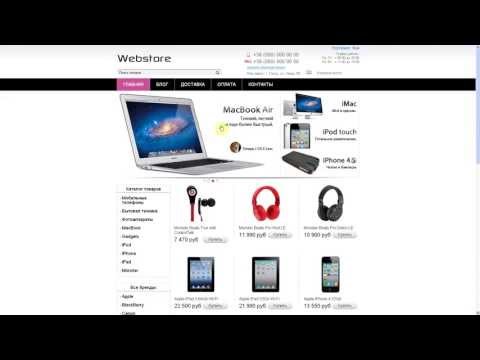
В интересах этого руководства мы будем использовать Гелий в качестве нашей любимой темы. Это отличная бесплатная тема по умолчанию для Gantry 5.
Метод панели администрирования Grav
Первый и самый простой способ заключается в установке темы через панель администрирования Grav.
Для этого вам необходимо установить и активировать плагин администратора в Grav. Если вы это сделаете, вы можете получить доступ к странице установки плагина, перейдя к Admin > Themes и нажав кнопку Добавить в правом верхнем углу страницы.
Здесь вы можете либо прокрутить и найти тему под названием Helium , либо найти ее, используя поле Filter .
После того, как вы нашли тему Helium , просто выберите для нее кнопку Установить и начните процесс установки. Всплывающее окно спросит вас, хотите ли вы Отменить или Продолжить установку. Просто выберите Продолжить для установки.
Просто выберите Продолжить для установки.
Узнайте больше о панели администрирования Grav
Метод управления файлами
Если вы предпочитаете не использовать Grav Admin и имеете доступ к файловой системе вашего сервера, вы можете легко установить тему, загрузив ее zip-файл и распаковав его в папку user/themes . Это должно создать новый каталог для темы (например: user/themes/g5_helium ), содержащий все файлы, связанные с темой.
После того, как вы это сделаете, он должен автоматически стать доступным.
Узнайте больше о структуре папок Grav
Метод командной строки
Вы можете установить любую тему, которая указана в каталоге тем Grav, используя Grav CLI GPM. Это позволяет вам ввести одну команду в командной строке / терминале и установить ее автоматически.
Мы будем использовать Helium в качестве примера, так как это бесплатная тема по умолчанию для Gantry 5 на Grav.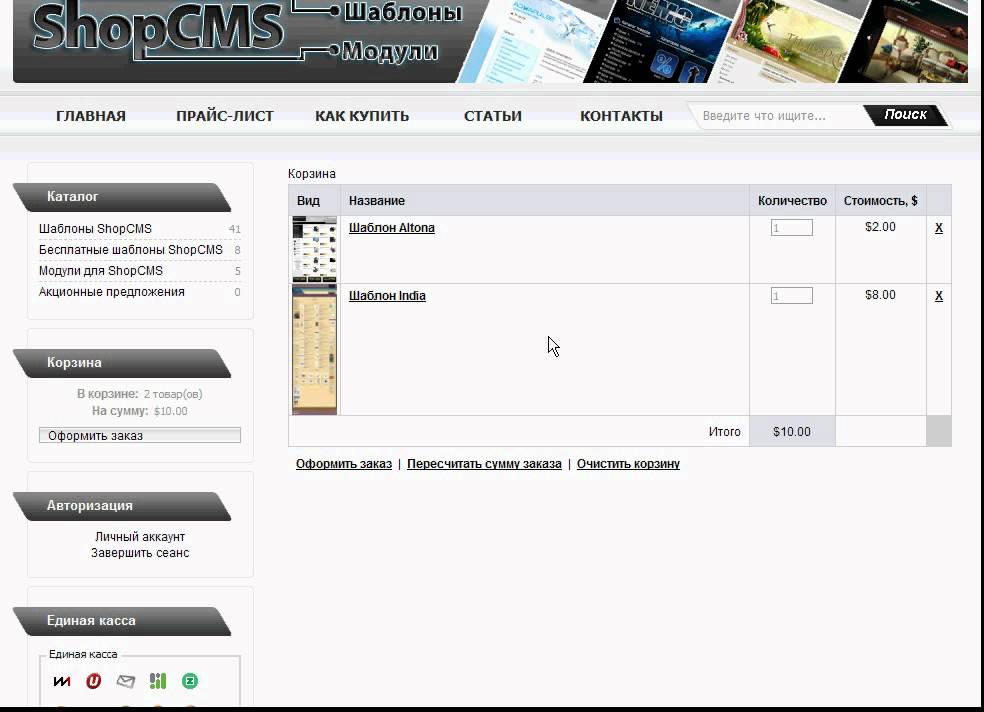
Все, что вам нужно сделать, чтобы воспользоваться этой функцией, это открыть или получить доступ к командной строке на вашем сервере, перейти в корень вашего веб-сайта Grav и ввести строку bin/gpm установить гелий . Это запустит процесс установки. Вы можете посмотреть видео установки GPM в действии выше.
После того, как вы инициировали и подтвердили установку, тема Helium должна быть вам доступна.
Узнайте больше о Grav CLI GPM
Установка темы Gantry по умолчанию
- Joomla
- WordPress
- Грав
Если вы используете шаблон Gantry, вам нужно установить его в качестве шаблона по умолчанию, чтобы он загружался во внешнем интерфейсе. Перейдите в Extensions → Template Manager , установите флажок gantry и нажмите Default на панели кнопок.
Для некоторых шаблонов на базе Gantry это происходит автоматически при установке.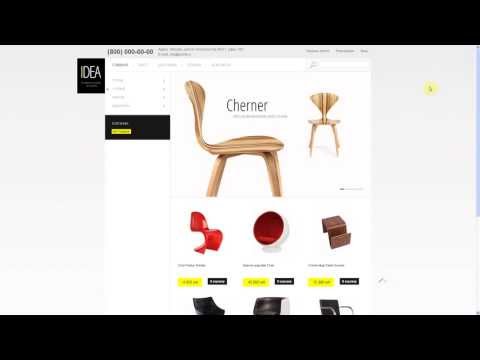 Это экономящий время шаг, призванный ускорить развертывание и уменьшить путаницу для новых пользователей.
Это экономящий время шаг, призванный ускорить развертывание и уменьшить путаницу для новых пользователей.
После активации ваша тема на основе Gantry будет установлена по умолчанию. Вы можете активировать свою тему во время установки, выбрав Активировать из ярлыков в нижней части экрана установки.
Вы также можете активировать тему, перейдя к Администратор → Внешний вид и выбрав Активировать в поле нужной темы.
Сделать тему активной в Grav очень просто. Есть два основных способа добиться этого.
Метод панели администрирования Grav
Первый и наиболее популярный метод заключается в использовании панели администрирования Grav для переключения активной темы на Helium. Вам нужно будет установить и активировать панель администрирования Grav. После этого просто перейдите к Администрирование > Темы и выберите Активировать для темы, которую вы хотите сделать активной.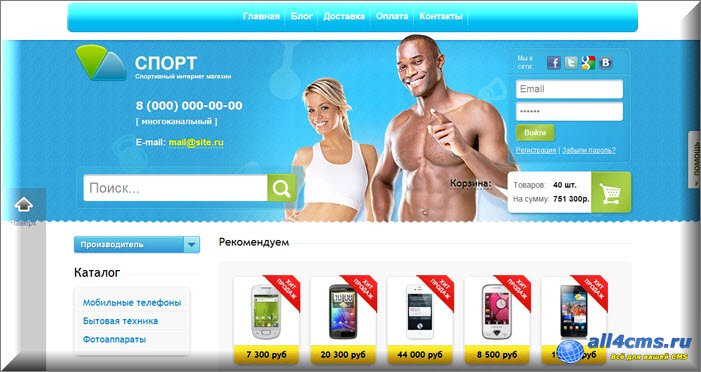

 zip, а не сам архив.
zip, а не сам архив.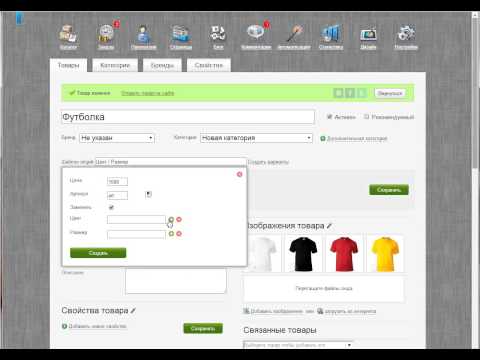
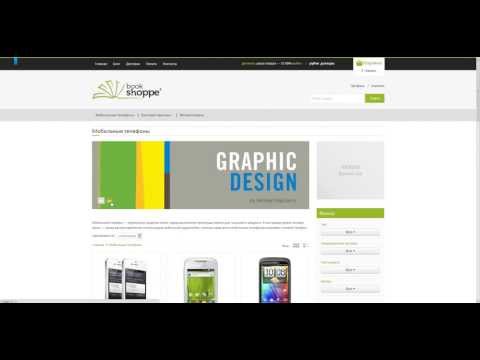
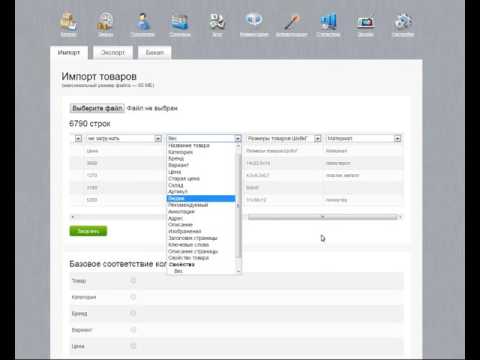 В поле Имя базы введите имя, которое вы присвоили своей базе данных.
В поле Имя базы введите имя, которое вы присвоили своей базе данных.