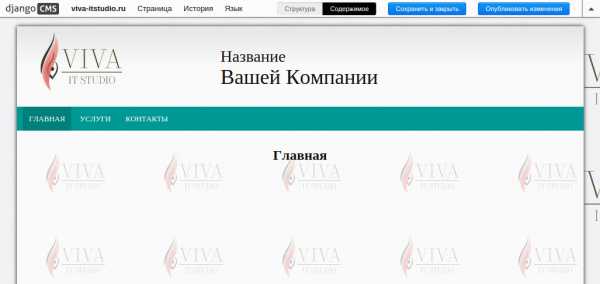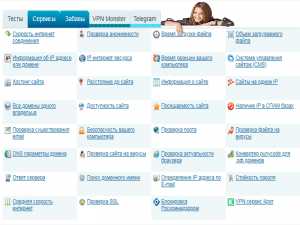Программа видеонаблюдения cms
| CMS Программа для удаленного видеонаблюдения Руководство пользователя www.gfcctv.ru Содержание 1. ДОБРО ПОЖАЛОВАТЬ В ПРОГРАММУ CMS ................................................................................................ 3 1.1 ОПИСАНИЕ ......................................................................................................................................................... 3 1.2 УСЛОВНЫЕ ОБОЗНАЧЕНИЯ ..................................................................................................................................3 2. УСТАНОВКА И УДАЛЕНИЕ ПРОГРАММЫ.......................................................................................................4 3. ВХОД .......................................................................................................................................................................5 4. УПРАВЛЕНИЕ УСТРОЙСТВАМИ........................................................................................................................ 7 4.1 ДОБАВЛЕНИЕ УСТРОЙСТВА.................................................................................................................................7 4.2 НАСТРОЙКИ ГРУППЫ .......................................................................................................................................... 9 4.2.1. Добавление группы ...................................................................................................................................9 4.2.2. Канал ........................................................................................................................................................ 9 5. ПРОСМОТР .......................................................................................................................................................... 11 5.1. НАЧАЛО И ОКОНЧАНИЕ ПРОСМОТРА.................................................................................................................. 11 5.2. ВКЛЮЧЕНИЕ И ВЫКЛЮЧЕНИЕ ЗВУКА В ПРОСМОТРЕ........................................................................................... 12 5.3. ДВУХСТОРОННЕЕ АУДИО................................................................................................................................... 12 5.4. ЗАПИСЬ И ЗАХВАТ ИЗОБРАЖЕНИЯ ...................................................................................................................... 12 5.5. КОНТРОЛЬ ТРЕВОГИ.......................................................................................................................................... 13 5.6. PTZ КОНТРОЛЬ ................................................................................................................................................ 13 5.6.1. Контроль направления ........................................................................................................................... 13 5.6.2. Пресет.................................................................................................................................................... 13 5.6.3. Круиз....................................................................................................................................................... 13 5.7. НАСТРОЙКА ВИДЕО .......................................................................................................................................... 14 6. ВОСПРОИЗВЕДЕНИЕ И ЗАГРУЗКА................................................................................................................ 15 6.1. УДАЛЕННОЕ ВОСПРОИЗВЕДЕНИЕ ...................................................................................................................... 15 6.1.1. Запрос удаленного воспроизведения....................................................................................................... 16 6.1.2. Панель воспроизведения ......................................................................................................................... 16 6.2. ЗАГРУЗКА ......................................................................................................................................................... 16 6.3. ЛОКАЛЬНОЕ ВОСПРОИЗВЕДЕНИЕ ...................................................................................................................... 17 7. УДАЛЕННАЯ КОНФИГУРАЦИЯ........................................................................................................................ 18 www.gfcctv.ru 1. Добро пожаловать в программу CMS 1.1 Описание CMS - это приложение для удаленного видеонаблюдения через Интернет или локальную сеть, специально разработанное для встроенных видеорегистраторов. Данное приложение может работать с DVR, NVR, IP камерами, а также гибридными DVR. Системные требования Операционная система: Microsoft Windows XP и выше. Процессор: Intel Pentium IV 2.4 ГГц и выше. Оперативная память: 1Гб и выше. Монитор: разрешение 1024×768 и выше. 1.2 Условные обозначения DVR, NVR, IP камера и гибридный DVR относятся к устройствам; Щелчок обозначает однократное нажатие левой кнопки мыши; Двойной щелчок обозначает двукратное нажатие левой кнопки мыши. www.gfcctv.ru 2. Установка и удаление программы Программа CMS бесплатна. Вам необходимо поместить пакет ПО в любую директорию Вашего компьютера и дважды щелкнуть по файлу CMS.exe, чтобы запустить установку программы. Чтобы удалить программу Вам необходимо просто удалить папку с ПО с Вашего компьютера. www.gfcctv.ru 3. Вход 3.1 Включение логина и пароля По умолчанию пароль в программе CMS не активирован, поэтому нет необходимости вводить имя пользователя и пароль при входе в систему. В целях безопасности мы рекомендуем Вам активировать пароль. Чтобы активировать пароль необходимо: Шаг 1: Нажмите , чтобы войти в режим настроек, затем нажмите . Шаг 2: Выберите [Вкл пароль] Шаг 3: Выйдите из CMS и запустите программу заново. На экране появится всплывающее окно. Введите имя пользователя и пароль, затем нажмите [Войти] . Вы можете также активировать автоматический вход. Шаг 4: Если Вы хотите отключить автоматический вход, войдите в [Местный конфиг] и поставьте галочку напротив автоматического входа. www.gfcctv.ru Шаг 5: Если Вы хотите заблокировать интерфейс, нажмите на кнопку вверху экрана. 3.2 Изменение пароля По умолчанию, пароль - “12345”, когда пароль включен. Из соображений безопасности мы рекомендуем изменить пароль. Чтобы изменить пароль, необходимо нажать , чтобы войти в режим настроек, а затем нажать кнопку , чтобы изменить пароль. www.gfcctv.ru4. Управление устройствами Прежде, чем совершать какие-либо операции пользователю необходимо добавить и настроить устройство. Нажмите , чтобы войти в режим настроек, затем нажмите кнопку . Область Описание Область Описание 1 Список устройств 2 Кнопки конфигурации 3 Группа каналов 4 Навигация 4.1 Добавление устройства При первом запуске программы устройств в списке нет. Щелкните правой кнопкой мыши, чтобы добавить область. После добавления области кликните правой кнопкой мыши по названию области. В всплывающем меню выберите [Добавить область] для добавления подобласти, выберите [Удалить область] для удаления области. www.gfcctv.ru Щелкните правой кнопкой мыши и выберите [Добавить устройство]. Затем заполните пустые поля и нажмите Ok, чтобы завершить добавление устройства. Опции Описание Имя устройства Пользователь. Режим Обычный IP, Обычный Домен. регистрации IP IP адрес устройства. Имя пользователя Имя пользователя DVR (по умолчанию: «admin», в случае, если пароль включен). В противном случае нет необходимости заполнять это поле. Пароль Пароль DVR (пароль: 12345. в случае, если пароль включен). В противном случае нет необходимости заполнять это поле. Подсчет канала Номер канала устройства. Порт Порт сервера для устройства (по умолчанию: 1115). После успешного добавления устройства оно появится в списке устройств. www.gfcctv.ru Примечание: максимально может быть добавлено до 64 устройств. 4.2 Настройки группы 4.2.1. Добавление группы Кликните правой кнопкой мыши в пустой области. В всплывающем меню выберите [Добавить группу]. Введите имя группы и нажмите Ок. Кликните правой кнопкой мыши по имени группы, Вы можете удалить или изменить выбранную группу. 4.2.2. Канал После добавления группы каналы могут быть сгруппированы. Выберите канал из списка и нажмите кнопку , чтобы добавить канал в группу. www.gfcctv.ru Выберите устройство в списке устройств, нажмите кнопку . Все каналы выбранного устройства могут быть добавлены в выбранную группу. Используя кнопки и можно упорядочить каналы в списке группы. Используя кнопку можно удалить канал или группу. www.gfcctv.ru5. Просмотр После настройки устройства, нажмите кнопку , чтобы вернуться в режим просмотра. Кликните [Прибор] или [Группу] для переключения между режимами. Окна проигрывания могут быть разделены на 25 экранов. Область Описание 1 Список устройств 2 PTZ контроль 3 Панель просмотра 4 Информация о тревоге 5 Окна проигрывания Описание кнопок панели просмотра: Кнопка Описание Кнопка Описание Тревога Запись Захват Разделение экрана Полноэкранный режим Предыдущая/Следующая страница 5.1. Начало и окончание просмотра www.gfcctv.ru Чтобы начать просмотр Вы можете: Дважды щелкнуть по имени устройства или перетащить его с помощью мыши в окно просмотра. Дважды щелкнуть по имени канала, чтобы просмотреть изображение с соответствующих камер. Дважды щелкнуть по имени группы, чтобы просмотреть изображение с соответствующих камер в группе. Перетащить с помощью мыши в окно проигрывания устройства, каналы или группы.. Чтобы остановить просмотр Вы можете: Дважды щелкнуть по имени канала чтобы просмотреть изображение с соответствующих камер; Щелкните правой кнопкой мыши в окне проигрывания и нажмите [Остановить просмотр] в всплывающем меню. 5.2. Включение и выключение звука в просмотре Кликните правой кнопкой мыши в выбранном окне, выберите [Вкл звук]. Для выключения звука необходимо снова кликнуть правой кнопкой мыши и выбрать [Выкл звук ]. 5.3. Двухстороннее аудио В режиме просмотра кликните правой кнопкой мыши по имени устройства и выберите [Начало двухстороннего аудио] в всплывающем меню. 5.4. Запись и захват изображения Нажмите кнопку в режиме просмотра, чтобы начать запись, значок изменится на: . Значок канала изменится на: . Нажмите еще раз, чтобы остановить запись. Записанные файлы сохраняются на диске C:\ RecordFile. Нажмите кнопку в режиме просмотра, чтобы захватить изображение. По умолчанию файлы сохраняются на диске C:\Capture. Вы можете изменить директорию в меню настроек: нажмите ->. www.gfcctv.ru 5.5. Контроль тревоги Кликните правой кнопкой мыши по имени устройства и выберите [Включить] или [Выключить], чтобы включить/выключить детекцию тревожных событий с устройств. Значок используется для удаления всей информации о тревогах. 5.6. PTZ Контроль 5.6.1. Контроль направления Имеются 8 кнопок для контроля направления PTZ камеры, а также шкала скорости PTZ, которую можно настраивать от 1 до 7. По умолчанию задана скорость 4. Нажмите кнопку , чтобы начать автоматическое сканирование. 5.6.2. Пресет Нажмите кнопку на панели контроля PTZ и войдите в окно редактирования пресетов. Выберите одно окно проигрывания. Вы можете добавить, удалить и вызвать пресет данного канала. 5.6.3. Круиз Нажмите кнопку на панели контроля PTZ и войдите в окно редактирования круизов. Выберите одно окно проигрывания. Вы можете начать, остановить и редактировать треки круиза для данного канала. www.gfcctv.ru 5.7. Настройка видео Нажмите кнопку , чтобы войти в меню настроек видео. Передвигайте бегунок, чтобы настроить параметры видео. Вы можете также восстановить заводские параметры, нажав кнопку . www.gfcctv.ru6. Воспроизведение и загрузка Есть два типа воспроизведения: локальное и удаленное. Тип воспроизведения может быть выбран нажатием кнопки . Локальное воспроизведение: Поиск записанных файлов на жестком диске компьютера. Удаленное воспроизведение: Поиск записанных файлов с жесткого диска видеорегистратора или сервера хранения. 6.1. Удаленное воспроизведение Нажмите кнопку и выберите [Удаленное воспроизведение]. www.gfcctv.ruОбласть Описание Область Описание 1 Список устройств 2 Параметры поиска 3 Результаты поиска 4 Панель воспроизведения 5 Окно проигрывания 6.1.1. Запрос удаленного воспроизведения Шаг 1: Выберите канал и окно для воспроизведения. Шаг 2: Выберите тип записанных файлов и время записи. Шаг 3: Нажмите кнопку для поиска записанных файлов, соответствующих заданным параметрам поиска. Результаты поиска будут отображены в области 3. Шаг 4: Выберите файл из списка в области 3, нажмите кнопку , чтобы воспроизвести файл. 6.1.2. Панель воспроизведения 1) Воспроизведение / Пауза. 2) Стоп. 3) Один кадр вперед. 4) Скриншот 5) Загрузка записанного файла. По умолчанию директория для загрузки: C:\ DownloadFile. Вы можете изменить директорию в настройках. 6) Скорость воспроизведения. 7) Перемотка воспроизведения. 8) Без звука/Включить звук. 9) Громкость. 6.2. Загрузка Шаг 1: Выберите канал и окно воспроизведения. Шаг 2: Выберите тип и время записанных файлов. Шаг 3: Нажмите кнопку для поиска подходящих файлов. Результат поиска будет отображен в области 3. Шаг 4: Выберите файл из области 3 и нажмите кнопку , чтобы загрузить этот файл. По умолчанию записанные файлы сохраняются со сжатием .h364. Если Вы хотите конвертировать файл в формат AVI автоматически, необходимо войти в: -> и включите преобразование. Файл будет автоматически конвертироваться в формат AVI при загрузке. www.gfcctv.ru 6.3. Локальное воспроизведение Нажмите кнопку и выберите [Локальное воспроизведение]. Управление локальным воспроизведение осуществляется также, как и управление удаленным воспроизведением. www.gfcctv.ru 7. Удаленная конфигурация Вы можете удаленно настраивать расписание записи, расписание тревоги и т.д. Нажмите , чтобы войти в режим настроек, затем кликните . Выберите устройство и нажмите кнопку. www.gfcctv.ru |
kak.znate.ru
Cms Программа Видеонаблюдение
Cms Программа Видеонаблюдение Average ratng: 4,2/5 6783reviews
Удаленная работа с видеотехникой Tecsar. Популярное оборудование для видеонаблюдения марки Tecsar включает как аналоговые, так и IP системы. Аналоговые решения дают возможность создавать относительно недорогие системы с предельно простым подключением камер подключил провода к камере и она сразу работает без всяких дополнительных настроек, а цифровые варианты позволяют легко интегрировать видеонаблюдение в современную компьютерную сеть на предприятиив офиседома, что очень и очень удобно. И аналоговые, и цифровые системы видеоконтроля от Tecsar имеют удобную возможность удаленной работы. Вплоть до индивидуальной работы с каждой камерой, даже если эта камера аналоговая. Правда, в случае аналоговой камеры удаленное взаимодействие с ней происходит исключительно через видеорегистратор DVR, который оцифровывает картинку с камеры и непосредственно подключается к компьютерной сети. В случае IP решений, удаленное взаимодействие возможно как с сетевым видеорегистратором NVR, так и с каждой камерой индивидуально. Эта возможность доступна, поскольку IP камера представляет собой законченное автономное устройство видеонаблюдения, способное захватывать видеопоток, кодировать его и отправлять в сеть передачи данных а иногда и записывать на встроенную карту памяти, если нет связи с сетью. Для удаленного доступа к видеотехнике Tecsar можно использовать веб браузер Internet Explorer специализированную программу центральной системы управления видеонаблюдением Tecsar VMS либо CMS мобильное приложение XMEye в версиях для Android и i. Скачать CMS приложение можно в разделе Программное Обеспечение или по ссылке. В данном случае с 6 камер видеонаблюдения. Cms Программа Видеонаблюдение' title='Cms Программа Видеонаблюдение' />OS. Возможности удаленного взаимодействия с видеооборудованием Tecsar во многом обеспечиваются благодаря наличию бесплатного фирменного облачного сервиса. Этот облачный сервис позволяет через Интернет получить авторизованный защищенный доступ к системе видеонаблюдения Tecsar буквально из любой точки планеты, где есть современная связь. Для бесплатного подключения к облачному сервису понадобится указать только серийный номер подключаемого устройства и настроить права пользователей. Естественно, подключение к облаку защищено паролем от несанкционированного доступа. Удаленный доступ через веб браузер. Этот старый метод удаленного доступа используется до сих пор, хотя имеет ряд весомых недостатков. Например, доступ к устройствам возможен практически исключительно через морально устаревший и теряющий популярность браузер Internet Explorer. Большинство программ для видеонаблюдения предназначены для съемки видео на. CMS Altcam, 3. 16 МБ, Версия ПО 3. Скачать софт. И даже с этим браузером у пользователей иногда возникают сложности через необходимость обязательной активации элементов Active Х. Но в ряде случаев и такой доступ может быть востребован в силу своей легкости и универсальности. Этот метод удобен прежде всего тем, что для доступа к оборудованию не понадобится устанавливать какое либо специальное программное обеспечение, имеющее специфический интерфейс и незнакомое пользователю. Чтобы использовать веб браузер Internet Explorer для доступа к видеооборудованию Tecsar достаточно установить лишь небольшой плагин к браузеру запрос на его установку будет дан автоматически при первом доступе к IP адресу камеры или регистратора и разрешить в браузере использование элементов Active Х для чего нужно убрать галочку у пункта Фильтрация Active Х. Разрешение элементов Active ХВозможности работы через браузер достаточно широки. Вы можете полноценно использовать охранную функцию обнаружения движения, масштабировать изображение для лучшей видимости деталей, изменять настройки цветопередачи, настраивать битрейт для оптимизации нагрузки на сеть или во избежание появления прерываний в видео при удаленной работе по каналам с низкой пропускной способностью и др. Удаленное подключение через веб браузер. Через веб интерфейс так же предусмотрена возможность создания скриншотов, записи видео, просмотра уже сделанных записей и т. Если подключена поворотная PTZ камера, то полноценное управление ей также возможно через браузер, причем управляется такая камера весьма удобно при помощи компьютерной мыши. Cms Программа Видеонаблюдение' title='Cms Программа Видеонаблюдение' />Удаленный доступ через ПО центральной системы управления Tecsar CMS или VMSБесплатное и полностью русифицированное ПО Tecsar CMSVMS значительно расширяет возможности удаленной работы с видеооборудованием. Помимо функций доступных и через браузер настройка качества изображения и цветопередачи, выбор видеопотока и компрессии видео, запись и воспроизведение, функции управления PTZ камерами, удаленная работа по Интернет и др., здесь появляется ряд новых возможностей, важных в первую очередь для высокоуровневых систем профессионального видеонаблюдения. Tecsar VMSЧто же это за возможности Во первых, к программному обеспечению CMSVMS можно подключить до 2. IP камер, создав единую масштабную централизованную систему видеонаблюдения. Система эта может быть удобно структурирована по группам и подгруппам для облегчения восприятия информации и управляемости. При этом сам центральный пункт видеонаблюдения может находится где нибудь в большом городе, а камеры расставлены по различным населенных пунктам на территории всей страны. Такие эффективные проекты уже реализованы крупными агрохолдингами на оборудовании Tecsar. Во вторых, системы CMS и VMS универсальны они позволяют интегрировать в одну систему видеоконтроля оборудование совершенно разных производителей. Таким образом, имея некую уже изначально развернутую систему видеонаблюдения неважно, аналоговую или IP, вы легко сможете интегрировать ее с новым видеокомплексом Tecsar плюс расширять ее в дальнейшем без оглядки на совместимость техники. Согласитесь, это огромный плюс, который дает Tecsar CMSVMS для масштабных систем видеонаблюдения. Tecsar CMSВ третьих, CMSVMS предлагает мультиэкран с возможностью просмотра видео с 6. Безусловно, столь масштабная видеотрансляция создает повышенную нагрузку на сеть. Однако ПО позволяет гибко варьировать объемы передачи видеоданных, снижая качество видеотрансляции для не самых востребованных в конкретное время камер вплоть до качества QCIF 1. Такой подход дает возможность гарантированно избежать прерываний видеотрансляции даже при передаче сигнала по сети с высокой загруженностью иили невысокой пропускной способностью. В четвертых, ПО центральной системы управления позволяет централизованно осуществлять запись видео и скриншотов на жесткие диски локальных компьютеров. Емкость таких дисков при необходимости нарастить гораздо легче, чем обновлять жесткие диски на всех видеорегистраторах, рассредоточенных по разным объектам. Более того, предусмотрена возможность просмотра всех записей хранящихся на жестком диске любого подключенного к системе удаленного регистратора и опция пересохранения этих записей с регистратора на компьютер. В пятых, CMSVMS дает возможность организовать удаленную централизованную архивацию видео без необходимости работы выделенных сотрудников непосредственно с локальными устройствами на местах, что экономит затраты труда, времени и денежных средств на эксплуатацию и обслуживание системы видеонаблюдения. Удаленный доступ с мобильных устройств. Если удаленный контроль при помощи Tecsar CMSVMS ориентирован на профессиональное применение, то удаленный доступ с мобильных устройств гораздо больше подходит и максимально удобен для владельцев небольших приватных систем видеонаблюдения установленных дома, в офисе, магазине, МАФе, на складе, автостоянке и т. Мобильный удаленный доступ осуществляется через приложение XMEye. Hdd Tools Livecd Flash Торрент на этой странице.
christianlist.netlify.com
Cms Программа Видеонаблюдение
Cms Программа Видеонаблюдение Rating: 8,1/10 2435votes
Естественно, эти изменения затрагивают и видеонаблюдение. Программа CMS это не просто дублирование функций. Скачать CMS приложение можно в разделе Программное Обеспечение или по ссылке. В данном случае с 6 камер видеонаблюдения. CMS_v3_1-11_700x397.png' alt='Cms Программа Видеонаблюдение' title='Cms Программа Видеонаблюдение' />Полезные возможности CMS для видеонаблюдения Geektimes. Современный мир быстро меняется, становится более динамичным и открытым. Естественно, эти изменения затрагивают и видеонаблюдение. Оно совсем не такое, каким было еще 1. Мир изменяется вместе с развитием технологий, меняются способы использования устройств, а вот границы использования практически стираются. Сегодня все, включая дедушек, бабушек и малых детей сидят в онлайне. Polyvision. ru оборудование для видеонаблюдения. CMS ПО под ОС Windows. ПО под ОС Windows. Игры Можно на этой странице. Скачать краткое руководство пользователя CMS. Для механизмов видеоконтроля, использующих IP камеры, применяется CMS программа для удаленного видеонаблюдения скачать и. Большинство программ для видеонаблюдения предназначены для съемки видео на. CMS Altcam, 3. 16 МБ, Версия ПО 3. Скачать софт. Профессиональный программный комплекс для организации и централизованного управления системой видеонаблюдения. CMS видеонаблюдение. Partizan CMS это профессиональное, бесплатное, русифицированное. Неудивительно, что и видеонаблюдение все активнее стремятся мониторить удаленно в режиме онлайн. Как сделать это максимально эффективно, еще и получив дополнительные плюшки новых возможностей Конечно же используя программу CMS Content Management System CMS это современное сочетание удаленного управления и широкой функциональности, это решение позволяющее одинаково успешно мониторить далекое или близкое устройство и даже легко объединять разрозненные точки видеонаблюдения в единую систему видеоконтроля. Зачем нужна CMSПрограмма CMS это не просто дублирование функций видеорегистратора на ПК, как думают многие пользователи одиноких видеорегистраторов. CMS более универсальная и сложная штука. Cms Программа Видеонаблюдение' title='Cms Программа Видеонаблюдение' />Одно дело, когда у пользователя или предприятия регистратор всего один. А если их пять или десять Причем еще и установленных в разных местах например, если это сеть небольших магазинчиков или территория крупного завода с множеством цехов Или же громадный складской комплекс Вот именно тогда CMS оказывается невероятно практичной и полезной, буквально незаменимой Например, у нашей организации 9 точек в Киеве. И на каждой стоит минимум 2 камеры плюс локальный регистратор. Что, руководству постоянно бегатьездить к каждому регистратору и проверять, что продавцы обслуживают клиентов, а не релаксируют в подсобке за бутылочкой пивка Нет и еще раз нет чтобы избежать лишних затрат времени, денег и нервов при использовании распределенной системы видеонаблюдения как раз и нужна CMS. Возможности CMSПриятно, что такая полезная штука как CMS достается пользователям регистраторов или IP камер даром это программное обеспечение обычно бесплатно поставляется с устройством. Если умудрились потерять диск с ПО, ничего страшного свежую версию нужной программы всегда можно найти на сайте производителя оборудования. Конечно, за исключением случаев, когда пользователь сэкономил на себе и купил совсем уж дешевое и унылое ожидать адекватной программной поддержки от нонейма однодневки не стоит. Программа CMS с помощью компьютера позволяет делать вещи, которые самому регистратору не под силу. Например, CMS дает возможность объединить в единую систему видеомониторинга несколько десятков и даже сотен регистраторов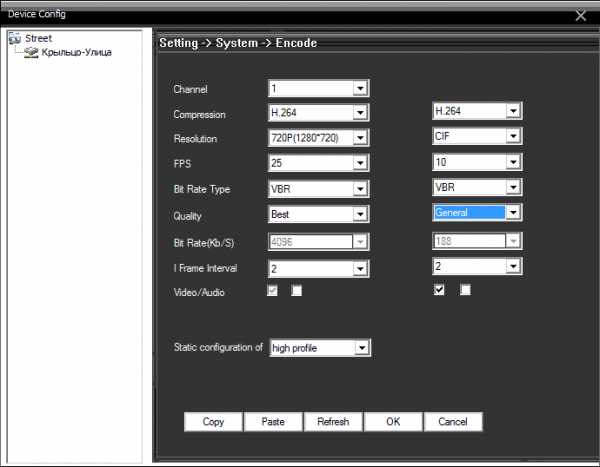 При этом допускается индивидуальная удаленная настройка каждого их них. А состояние связи с каждым регистратором непрерывно контролируется. Самое интересное, что CMS правда, не каждая разрешает объединять в общую систему наблюдения регистраторы самых разных производителей. Это невероятно удобно для распределенных систем, например торговых сетей, когда в нескольких точках может быть установлено совершенно разное оборудование. Плюс для большего удобства видеоконтроля предусмотрена возможность создания распределенных зон. Распределение на зоны позволяет в рамках общей системы наблюдения выделить отдельные группы регистраторов или даже отдельные регистраторы на объектах и привязать их к карте, чтобы не перепутать. К примеру, можно создать зоны Магазин на Московском проспекте, Лесная, Троещина или там Борщаговский филиал. В свою очередь внутри групп регистраторов возможно создание подгрупп. Чтобы легче ориентироваться, можно создать, например, подгруппы Центральный офис и Магазин в рамках группы Магазин на Московском проспекте. При этом, благодаря универсальности CMS пользователь получает возможность удаленно контролировать работу регистраторов из любой точки планеты, где есть доступ в Интернет Например, по ходу зарубежного турне, суровое начальство имеет возможность буквально не спускать глаз с подчиненных, тем более что CMS прекрасно работает удаленно с мобильными устройствами типа смартфонов и планшетов. Если регистратор позволяет просматривать каких нибудь 8 1. CMS дает возможность одновременного просмотра до 6. IP камер http secur. Разумеется, если размер подключенного дисплея позволят это делать достаточно комфортно. Учитывая, что в последнее время стали широко доступны мониторы и телевизоры с разрешением 4. К, это вполне даже востребованная возможность. CMS разрешает производить запись просматриваемого изображения на локальный диск компьютера и воспроизводить видео по мере необходимости. Поэтому даже если воры прихватили местный видеорегистратор, когда обчищали торговую точку, видеозапись об этом событии все рано останется для передачи компетентным органам, а не исчезнет вместе с несчастным регистратором. А удаленное сохранение на ПК конфигурации всей системы видеонаблюдения позволяет оперативно настроить работу нового регистратора при поломке одного из устройств. При просмотре сделанных регистраторами видеозаписей CMS позволяет параллельно вывести сразу несколько каналов с каждого устройства, что существенно ускоряет просмотр. Если не хочется полностью пересматривать записи, CMS дает возможность выбрать только нужные видеофрагменты используя определение критерии отбора по времени, по типу тревожного события и др. Важно, что имеется система разграничения прав на использование CMS. Это гарантирует улучшенную безопасность и минимизирует возможный вред от несанкционированного или неквалифицированного вмешательства в работу системы видеонаблюдения. Сложности выбора. Изначально я хотел рассмотреть три системы CMS PSS от Dahua, i. VMS от Hikvision и CMS от Tecsar. Однако в процессе инсталляции и работы с программами оказалось, что в этом нет особой необходимости, хотя некоторые отличия в программах все же есть. Итак, PSS версии 4. Dahua нормально устанавливалось на Windows 7 x. Оказалось, проблема старая, но так и не решенная разработчиками PSS чтобы заставить программу Dahua заработать, нужно хотя бы один раз запустить ее в режиме совместимости с Windows XP SP3, и дальше она уже будет работать нормально. Удивительно, что этот секрет почему то пропускают в мануалах, и его легко можно найти на форумах поддержки. Хотя даже когда PSS Dahua запускается Рис. Рис. Интерфейс Dahua PSSВо первых, мрачновато темный интерфейс. Возможно это выглядит прекрасно на экранах с IPS матрицей, но на используемом мной мониторе Benq G2. HDА с TN матрицей цвета оболочки вверху экрана при невысокой яркости практически инвертируются, и это выглядит не очень привлекательно. Во вторых, очень мелкие ярлычки кнопок в окнах просмотра даже в режиме квадратора требуют от пользователя буквально виртуозного владения мышью. Это не добавляет удобств интерфейсу. Ведь оснащать компьютер охранников какой нибудь игровой супер пупер мышью с высокой точностью позиционирования точно никто не станет. Программа Hikvision i. VMS 4. 20. 0 v. 2. Рис. Много вы знаете охранников, свободно владеющих техническим английским Лично я не могу пересчитать их даже по пальцам одной руки. Поскольку пальцев оказывается слишком много. Кроме того, программа Hikvision оказалась крайне недружелюбной к устройствам других китайских товарищей, категорически отказываясь с ними работать. Это тоже не позволило сполна насладиться в целом неплохим ПО от Hikvision. Для распределенных систем с разным оборудованием CMS Hikvision не подходит. Рис. Интерфейс Hikvision i.
При этом допускается индивидуальная удаленная настройка каждого их них. А состояние связи с каждым регистратором непрерывно контролируется. Самое интересное, что CMS правда, не каждая разрешает объединять в общую систему наблюдения регистраторы самых разных производителей. Это невероятно удобно для распределенных систем, например торговых сетей, когда в нескольких точках может быть установлено совершенно разное оборудование. Плюс для большего удобства видеоконтроля предусмотрена возможность создания распределенных зон. Распределение на зоны позволяет в рамках общей системы наблюдения выделить отдельные группы регистраторов или даже отдельные регистраторы на объектах и привязать их к карте, чтобы не перепутать. К примеру, можно создать зоны Магазин на Московском проспекте, Лесная, Троещина или там Борщаговский филиал. В свою очередь внутри групп регистраторов возможно создание подгрупп. Чтобы легче ориентироваться, можно создать, например, подгруппы Центральный офис и Магазин в рамках группы Магазин на Московском проспекте. При этом, благодаря универсальности CMS пользователь получает возможность удаленно контролировать работу регистраторов из любой точки планеты, где есть доступ в Интернет Например, по ходу зарубежного турне, суровое начальство имеет возможность буквально не спускать глаз с подчиненных, тем более что CMS прекрасно работает удаленно с мобильными устройствами типа смартфонов и планшетов. Если регистратор позволяет просматривать каких нибудь 8 1. CMS дает возможность одновременного просмотра до 6. IP камер http secur. Разумеется, если размер подключенного дисплея позволят это делать достаточно комфортно. Учитывая, что в последнее время стали широко доступны мониторы и телевизоры с разрешением 4. К, это вполне даже востребованная возможность. CMS разрешает производить запись просматриваемого изображения на локальный диск компьютера и воспроизводить видео по мере необходимости. Поэтому даже если воры прихватили местный видеорегистратор, когда обчищали торговую точку, видеозапись об этом событии все рано останется для передачи компетентным органам, а не исчезнет вместе с несчастным регистратором. А удаленное сохранение на ПК конфигурации всей системы видеонаблюдения позволяет оперативно настроить работу нового регистратора при поломке одного из устройств. При просмотре сделанных регистраторами видеозаписей CMS позволяет параллельно вывести сразу несколько каналов с каждого устройства, что существенно ускоряет просмотр. Если не хочется полностью пересматривать записи, CMS дает возможность выбрать только нужные видеофрагменты используя определение критерии отбора по времени, по типу тревожного события и др. Важно, что имеется система разграничения прав на использование CMS. Это гарантирует улучшенную безопасность и минимизирует возможный вред от несанкционированного или неквалифицированного вмешательства в работу системы видеонаблюдения. Сложности выбора. Изначально я хотел рассмотреть три системы CMS PSS от Dahua, i. VMS от Hikvision и CMS от Tecsar. Однако в процессе инсталляции и работы с программами оказалось, что в этом нет особой необходимости, хотя некоторые отличия в программах все же есть. Итак, PSS версии 4. Dahua нормально устанавливалось на Windows 7 x. Оказалось, проблема старая, но так и не решенная разработчиками PSS чтобы заставить программу Dahua заработать, нужно хотя бы один раз запустить ее в режиме совместимости с Windows XP SP3, и дальше она уже будет работать нормально. Удивительно, что этот секрет почему то пропускают в мануалах, и его легко можно найти на форумах поддержки. Хотя даже когда PSS Dahua запускается Рис. Рис. Интерфейс Dahua PSSВо первых, мрачновато темный интерфейс. Возможно это выглядит прекрасно на экранах с IPS матрицей, но на используемом мной мониторе Benq G2. HDА с TN матрицей цвета оболочки вверху экрана при невысокой яркости практически инвертируются, и это выглядит не очень привлекательно. Во вторых, очень мелкие ярлычки кнопок в окнах просмотра даже в режиме квадратора требуют от пользователя буквально виртуозного владения мышью. Это не добавляет удобств интерфейсу. Ведь оснащать компьютер охранников какой нибудь игровой супер пупер мышью с высокой точностью позиционирования точно никто не станет. Программа Hikvision i. VMS 4. 20. 0 v. 2. Рис. Много вы знаете охранников, свободно владеющих техническим английским Лично я не могу пересчитать их даже по пальцам одной руки. Поскольку пальцев оказывается слишком много. Кроме того, программа Hikvision оказалась крайне недружелюбной к устройствам других китайских товарищей, категорически отказываясь с ними работать. Это тоже не позволило сполна насладиться в целом неплохим ПО от Hikvision. Для распределенных систем с разным оборудованием CMS Hikvision не подходит. Рис. Интерфейс Hikvision i.
facesstep.netlify.com