Содержание
Установка WordPress на хостинг. Пошаговая инструкция
Здравствуйте, дорогие читатели!
Если вы решили создать сайт и использовать для этого движок Вордпресс, то первый вопрос, который возникнет у многих начинающих — как установить WordPress на хостинг. Сама установка WordPress несложная, но требует запомнить несколько моментов.
Существуют два варианта установки: автоматическая и ручная установка WordPress на хостинге. В этой статье мы подробно рассмотрим оба варианта установки Вордпресс. А также я расскажу вам о том, на что нужно обратить внимание и как правильно, а главное, как быстро запустить свой сайт.
Содержание статьи
- Автоматическая установка WordPress
- Ручная установка WordPress
- Другой вариант ручной установки WordPress
- Заключение
Автоматическая установка WordPress
Любой современный и технологичный хостинг-провайдер заботится о том, чтобы пользоваться его услугами было просто и удобно. Поэтому сегодня почти все достойные хостинги умеют устанавливать CMS WordPress автоматически.
Пользователю нужно лишь нажать пару кнопок и вуаля – сайт готов. Программа сама создаст базу данных, закинет необходимые файлы в папку и привяжет домен к сайту.
Давайте рассмотрим установку WordPress на примере хостинга Beget.
Итак, регистрируем аккаунт в Beget и переходим в панель управления. Прямо в списке инструментов мы можем заметить пункт «CMS – Установка систем управления». Выбираем его.
Просто нажимаем на иконку и переходим к списку всех платформ, доступных для установки.
Как видим, WordPress находится на самых высоких местах в списке. Оно и понятно, ведь это самая популярная CMS-система.
Важно! Обратите внимание, что таким способом можно установить не только WordPress, но и любую другую систему управления контентом. Процесс установки особо ничем не отличается.
Итак, выбираем нужную CMS-систему, после чего переходим к следующему этапу. Откроется специальное окно, куда мы должны ввести все необходимые данные.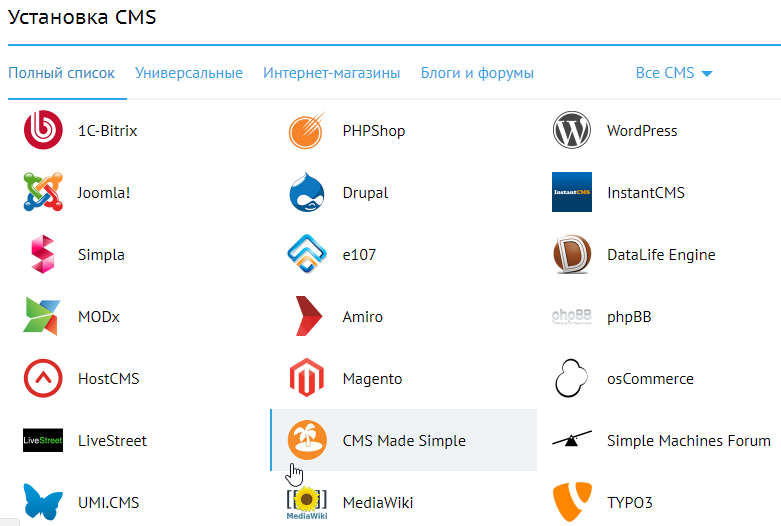
Давайте рассмотрим подробнее эти данные. Кстати говоря, два последних поля («Имя/Пользователь БД» и «Пароль БД») скрыты по умолчанию. Кнопка «Расширенные параметры БД» поможет вам открыть их.
Примечание. На момент написания статьи версия WordPress для установки была 5.7. Когда вы будете читать эту статью, возможно, у вас версия Вордпресс уже будет другой, более свежей.
- Сайт для установки. Выбираем директорию, куда установить WordPress.
- Домен по умолчанию. Выбираем необходимый домен из списка всех зарегистрированных в аккаунте доменов.
- Описание. Вводим любое описание (позже можно будет изменить).
- Логин администратора. Обычно используется логин admin. Но лучше задайте свой логин, более сложный и понятный только вам.
- Пароль администратора. Задайте максимально сложный пароль и запишите его куда-нибудь.

- E-mail администратора. Сюда пропишите ваш рабочий почтовый ящик, на него будут приходить все оповещения.
- Имя/Пользователь БД. Всегда создается с префиксом логин_имя базы данных. Вписываем любое имя.
- Пароль БД. Также задайте максимально сложный пароль.
Важно! Все эти данные желательно где-нибудь сохранить, чтобы в случае потери или забывания (как это часто бывает), вы легко смогли восстановить доступ к сайту.
Когда всё заполнили, нажимаем на кнопку «Установить».
Ждём пару минут, после чего переходим на ваш домен и видим чистый, только что установленный сайт на WordPress.
Поздравляю, вы успешно установили Вордпресс! Чтобы проверить работает ли он, просто зайдите на сайт. Для входа используем логин и пароль, которые вы придумали ранее. Заходим по такому адресу http://ваш домен.ru/wp-login.php и вводим данные.
После успешной авторизации сработает перенаправление и откроется админка WordPress — панель управления сайтом.
Примечание. Автоматическая установка WordPress и других CMS-систем присутствует у большинства современных хостингов. Если в панели управления нет пункта установки CMS, то лучше выбрать другой хостинг-провайдер. Например, Beget, Макхост, REG.RU, Timeweb и др.
Ручная установка WordPress
Ручная установка WordPress будет немного сложнее. Перед установкой Вордпресс предстоит выполнить ряд действий, которые могут показаться сложными, на первый взгляд, особенно для начинающих и новичков. Однако не стоит беспокоиться, ничего сложного здесь нет. Тем более этот навык может вам пригодиться в будущем.
Ручную установку WordPress мы рассмотрим на примере всё того же хостинга – Beget. Перед тем как мы перейдем к непосредственным действиям внутри панели управления, нам нужно скачать архив самого WordPress.
Итак, идём на официальный сайт WordPress, нажимаем на кнопку «Скачать WordPress» и загружаем актуальную версию на свой компьютер. На выходе мы получаем zip-архив с файлами нашей CMS.
На выходе мы получаем zip-архив с файлами нашей CMS.
Распаковываем папку в удобное место на компьютере, после чего снова переходим в панель управления хостингом. Перед установкой WordPress нам нужно вручную создать базу данных. Для этого мы идём в соответствующий раздел нашего хостинга. В Beget это «MySQL – Управление базами данных MySQL».
Здесь нужно ввести имя базы данных и пароль. Как только всё придумали, нажимаем на кнопку «Добавить».
Важно! Сохраните все данные от вашей базы (имя, пароль и т.д.) где-нибудь на компьютере, они нам ещё понадобятся.
Затем мы снова переходим в папку с WordPress (мы его распаковали на нашем компьютере). Нам нужно будет немного подправить один файл, который называется wp-config-sample.php.
Внимание! Перед редактированием и последующей загрузкой файл wp-config-sample.php необходимо переименовать в wp-config. php.
php.
Сразу после переименования открываем файл wp-config.php любым удобным редактором. Например, лично я пользуюсь редактором Notepad++. Если у вас его нет, то можете скачать его с официального сайта и установить на компьютер.
В файле wp-config.php нужно найти следующие строчки, как на картинке ниже. Они расположены почти в самом начале файла, так что найти их труда не составит.
Вместо текста в кавычках необходимо ввести данные от базы данных (вы должны были сохранить их у себя на компьютере):
- database_name_here – сюда вставляем имя базы данных;
- username_here – вставляем имя пользователя базы данных;
- password_here – сюда вставляем пароль для базы данных.
Важно! Обратите внимание, что у хостига Beget имя базы данных и имя пользователя совпадают. Не упустите этот момент при установке.
Как только всё это проделали, сохраняем файл wp-config.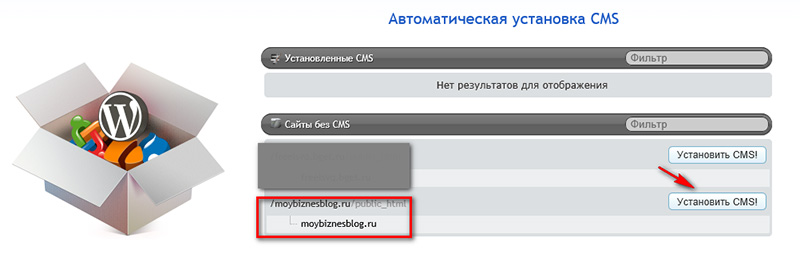 php, после чего упаковываем всю папку с WordPress обратно в zip-архив. Конечно, вы можете загрузить все файлы Вордпресс и в распакованном виде, например, с помощью FTP-клиента FileZilla. Однако такой процесс займёт очень много времени и не факт, что все файлы будут закачены на хостинг.
php, после чего упаковываем всю папку с WordPress обратно в zip-архив. Конечно, вы можете загрузить все файлы Вордпресс и в распакованном виде, например, с помощью FTP-клиента FileZilla. Однако такой процесс займёт очень много времени и не факт, что все файлы будут закачены на хостинг.
Поэтому куда быстрее и проще, вначале загрузить архив с WordPress, а уже после этого распаковать его прямо на хостинге.
Кроме FTP-клиента FileZilla для закачки архива с WordPress на хостинг можно воспользоваться файловым менеджером хостинга Beget.
Находим папку с названием домена (в моём случае это 2ah.ru, у вас будет своя папка с доменом) и нажимаем на неё.
Находим папку public_html, заходим, в ней находятся стандартные файлы хостинга, их оставим в покое.
Затем на свободном месте нажимаем правой кнопкой мыши и выбираем пункт «Загрузить Файлы». Этот же пункт дублируется в верхнем меню файлового менеджера.
После загрузки архива с WordPress распакуйте его. Для этого выберите архив и нажатием правой кнопки мыши выберите пункт меню «Распаковать Архив».
Теперь переходим к последнему этапу ручной установки WordPress на хостинг. Для этого вводим в адресную строку браузера: vash_site.ru/wp-admin/install.php. Вместо «vash_site.ru» – прописывайте ваш домен.
Как видите, тут нам снова нужно ввести название сайта и вместе с этим данные пользователя (администратора).
Стоит обратить внимание на пункт «Попросить поисковые системы не индексировать сайт». Целесообразно его отметить, т.к. после установки ваш сайт ещё не будет готов к индексации. Хотя не факт, что поисковые системы будут учитывать этот запрос, поэтому можно и не отмечать этот пункт. Здесь выбор за вами.
Далее нажимаем на кнопку «Установить WordPress».
Установка WordPress успешно завершена! Теперь остается войти на сайт и продолжить настройку уже в админке сайта.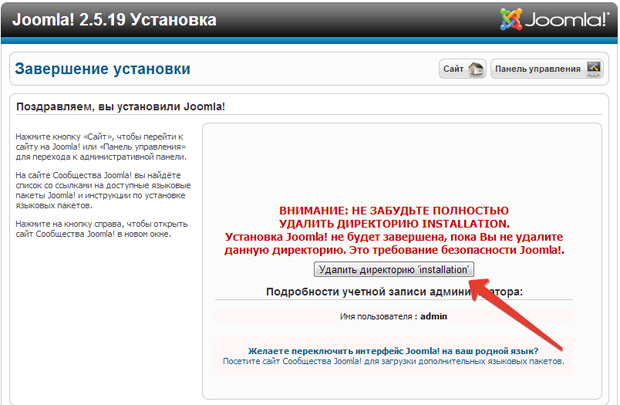 Вас перебросит на страницу wp-login.php, где нужно ввести ваш логин и пароль.
Вас перебросит на страницу wp-login.php, где нужно ввести ваш логин и пароль.
Другой вариант ручной установки WordPress
Должен отметить, что при ручной установке WordPress возможен и другой вариант, без редактирования файла wp-config.php. Вы можете просто загрузить исходные файлы на сервер, затем также перейти по адресу: vash_site.ru/wp-admin/install.php.
В этом случае вам нужно будет прописать данные от Базы данных не в файл wp-config.php, а в поля внутри установщика. Так, конечно же, проще. Но не все хостинги поддерживают данный способ.
По этой причине, относительно ручного варианта установки WordPress, я показал вам именно классический способ инсталляции, с редактированием файла wp-config.php.
Заключение
Установка WordPress – процесс совсем не сложный, и чтобы не возникали ошибки, вы должны внимательно следовать всем пунктам этой пошаговой инструкции. Вполне возможно, что у вас могут возникнуть сложности при создании базы данных или же размещении файлов на хостинге вашего провайдера.
В таком случае рекомендую вам обратиться в техническую поддержку. Как правило, они помогают решить все вопросы, давая более точные инструкции по выполнению установки WordPress конкретно в их сервисе.
Что касается способов установки Вордпресс, то автоматический способ инсталляции, конечно, лучше. Он позволит вам не только сэкономить время на установку WordPress, сделав всё буквально за пару минут, но и лишить себя риска наделать ошибок.
С другой стороны, если вы только учитесь создавать сайты на Вордпресс, планируете в дальнейшем заниматься фрилансом или просто продолжать развиваться в этой теме, то вам определенно стоит попробовать оба способа – автоматический и ручной.
Благодаря ручному варианту установки у вас появится понимание структуры CMS WordPress и некоторый опыт работы с ним.
На этом пока все! Надеюсь, статья оказалась полезной. Поделитесь ею с друзьями в социальных сетях, нажав на кнопки ниже. А если у вас появились вопросы или мысли по этому поводу, то высказывайте их в комментариях.
Подробная инструкция по установке CMS WordPress на хостинг
Содержание
Система управления контентом WordPress настолько популярна, что сервисы хостинга предлагают его установку в автоматическом режиме. Но в этом случае владелец ограничен в выборе, какие настройки использовать, в какой каталог устанавливать CMS. Выгоднее освоить ручную процедуру, тем более правила инсталляции простые. С основной массой настроек справится даже новичок, без дополнительных подсказок. Все, что посложнее, легко освоить при наличии пошаговой инструкции по загрузке и развертыванию дистрибутива.
Что нужно для установки WP?
Перед инсталляцией любой CMS, включая WordPress, арендуют удаленный сервер под размещение блога (хостинг). И подбирается домен, который станет постоянной ссылкой нового ресурса. В большинстве случаев делается это через один сервис. Благодаря этому будет проще настраивать их в «единой связке». Перед началом установки в личном аккаунте зарегистрируйте доменное имя, чтобы система автоматически создала привязанный к нему каталог.
Последующие действия:
- На официальном сайте разработчика скачать последнюю версию CMS.
- Загрузить архив на хостинг с помощью панели управления или FTP-доступа.
- Разархивировать его в каталог, созданный под домен.
- Перейти в браузер и набрать домен.
После регистрации домена и настройки DNS часто приходится ждать до 24 часов пока все настройки пропишутся на серверах. До этого адрес будет нерабочим, начать инсталляцию не получится. Из-за этого тестовый вариант разворачивается на виртуальный хостинг, собранный при помощи того же Denwer’а.
То же относится к «рабочей» копии, для которой сначала надо подобрать подходящую тему, пишут контент. В остальных случаях работают сразу с хостингом. Чтобы упростить последнюю задачу, рекомендуется распечатать статью и использовать ее как пошаговый инструктаж. Тогда процедура пройдет быстрее, без запинок.
Установка за 5 минут – миф или реальность?
В качестве подтверждения простоты использования WordPress приводят результаты экспериментов на скорость его установки на хостинг.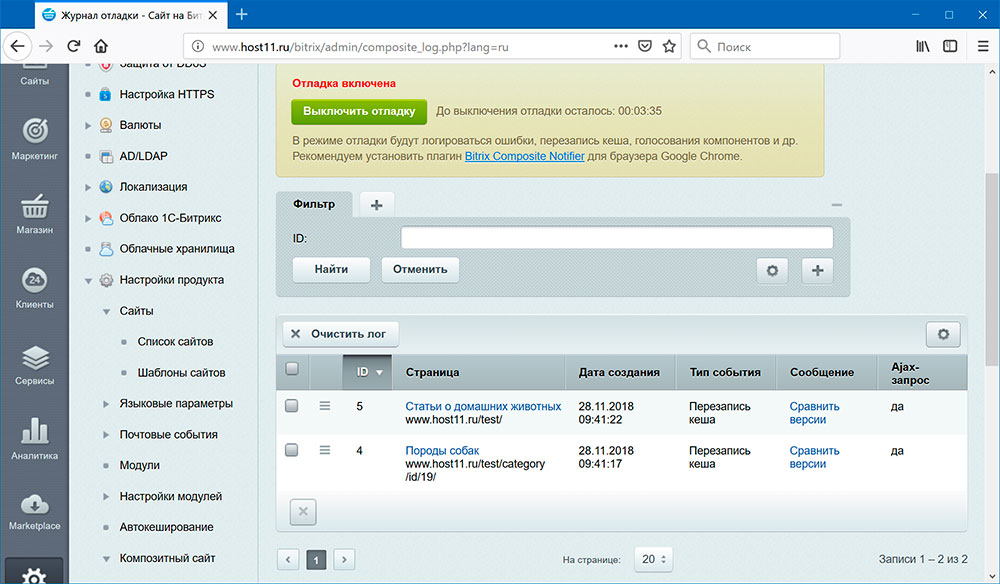 Минимальное время указано 5 минут, чего якобы вполне достаточно для настройки дистрибутива WP под конкретный ресурс (вплоть до запуска консоли). Вопрос, насколько реалистичны такие утверждения, постоянно поднимается. Подтвердить теорию или опровергнуть получится только при самостоятельной попытке быстрой инсталляции.
Минимальное время указано 5 минут, чего якобы вполне достаточно для настройки дистрибутива WP под конкретный ресурс (вплоть до запуска консоли). Вопрос, насколько реалистичны такие утверждения, постоянно поднимается. Подтвердить теорию или опровергнуть получится только при самостоятельной попытке быстрой инсталляции.
Процедура состоит из этапов:
- Закачать на сервер дистрибутив WordPress.
- Распаковать файлы в рабочий каталог.
- Создать базу данных, записать название и пароль.
- В адресную строку браузера ввести домен.
- Следовать инструкциям на экране.
- Ввести логин и пароль администратора консоли.
Все, остается перейти к настойкам CMS – выбору темы, установке плагинов, подключению систем аналитики, кабинета веб-мастера, других сторонних сервисов. При последовательном подходе это действительно занимает несколько минут. Если не отвлекаться на обдумывание логина и пароля, на процедуру уйдет от силы 3-4 минуты. Главное, чтобы заранее были прописаны DNS и ввод имени сайта в браузере вызывал стартовую страницу установки WP.
Главное, чтобы заранее были прописаны DNS и ввод имени сайта в браузере вызывал стартовую страницу установки WP.
На практике редко гонятся за скоростью инсталляции. Основной считается вся дальнейшая работа по доводке ресурса до запланированного состояния. Все-таки стандартную тему оставляют редко.В большинстве случаев разрабатывается оригинальный дизайн, уникальный функционал, текстовый и графический контент. Также вручную настраивается доступ, система безопасности, чтобы с момента запуска ресурс был защищен от взлома, входа посторонних.
Пошаговая инструкция по установке
Система управления контентом ВордПресс автоматически создает все необходимые файлы, вносит в них настройки, которые нужны для успешного запуска сайта, его индексации. Только собственник должен понимать, что CMS представляет собой конструктор, каркас. Как его оформить, так он и будет функционировать.
Понятно, что, как и у любого программного обеспечения, есть «дыры», недостатки, требования к технической части сервера.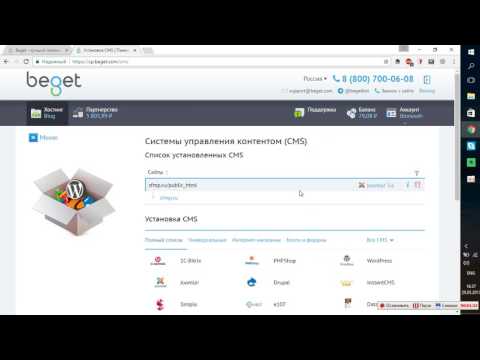 Придется «соответствовать», чтобы не возникало проблем, сбоев ни при установке, ни при эксплуатации. Последнее отчасти решает создание резервной копии, но для полной уверенности нужна ручная настройка.
Придется «соответствовать», чтобы не возникало проблем, сбоев ни при установке, ни при эксплуатации. Последнее отчасти решает создание резервной копии, но для полной уверенности нужна ручная настройка.
Скачивание дистрибутива WP
Официальный дистрибутив доступен по адресу https://ru.wordpress.org/download/. На этом ресурсе размещается свежая версия архива. Если по какой-то причине нужен один из старых релизов, они доступны по ссылке https://ru.wordpress.org/download/releases/. На странице скачивания также представлены бета-версии системы, счетчик скачивания, отображающий цифру более 41 млн экземпляров, и полный комплект с исходным кодом. Всего на одной странице размещено все необходимое для разработки.
На этом этапе оценивается информация, какие параметры хостинга понадобятся. Разработчик дает следующие рекомендации:
- программная платформа PHP версии 7.3 или выше;
- база данных MySQL6 (или MariaDB 10.1) и старше;
- веб-сервис Apache любой версии (или Nginx).

Помимо выбора сервера, выбирается панель управления. Сервисы хостинга почти всегда предлагают несколько вариантов –Plesk, cPanel, ISPmanager. Они отличаются интерфейсом, из-за чего придется сначала освоиться в нем и только затем приступать к дальнейшим этапам. В каждый встроен модуль подключения доменов, файлового менеджера, управления. Ручных настроек будет минимум, в основном это касается ввода учетной информации.
В панели управления также осуществляется обновление программной платформы и других «частей» хостинга. Делают это по необходимости, когда CMS предупреждает об этом. Если все работает без таких сообщений, базовые параметры не трогают. Иначе есть риск столкнуться с несовместимостью плагинов, тем и обновленными системными файлами. По этой же причине иногда скачивают старые версии WP.
Загрузка и распаковка файлов
При регистрации домена в панели управления хостинга система автоматически создает каталог, где сразу размещает стандартный комплект файлов. Благодаря ему при вводе домена в адресной строке браузера открывается «парковочная» страница. На практике пользователь сразу очищает каталог от всего содержимого. Они не нужны для работы системы управления контентом, а новичкам сложно сориентироваться, что используется, а что фактически является мусором.
Благодаря ему при вводе домена в адресной строке браузера открывается «парковочная» страница. На практике пользователь сразу очищает каталог от всего содержимого. Они не нужны для работы системы управления контентом, а новичкам сложно сориентироваться, что используется, а что фактически является мусором.
Последовательность действий:
- Открыть файловый менеджер, интегрированный в панель управления.
- В качестве альтернативы использовать FTP-доступ и офлайн программу вроде FileZilla.
- Загрузить архив с CMS на хостинг и распаковывать его в каталог.
- Перенести файлы из созданного подкаталога в корневую папку.
После этого удалить ненужный теперь архив и перейти к следующему этапу.
Созданные папки не трогать – нельзя менять их название, расположение, структуру. Иначе работоспособность ресурса будет под вопросом, ведь навскидку не скажешь, какой именно модуль за что отвечает. Это знают лишь разработчики с опытом, которые способны создать сайт с нуля, начиная от прототипа и рисования дизайна в Photoshop’е.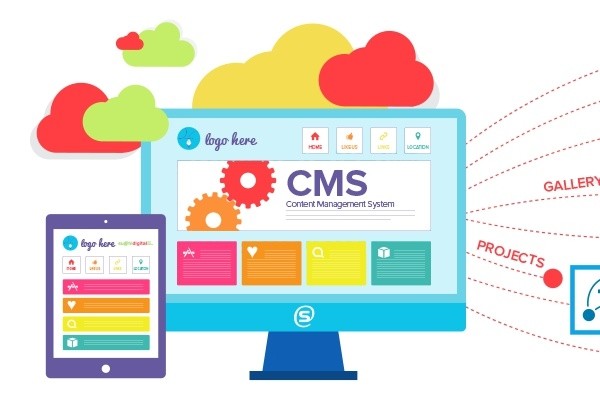 В любом случае рекомендуется оставить их как есть и перейти к следующему этапу.
В любом случае рекомендуется оставить их как есть и перейти к следующему этапу.
Создание базы данных
Теперь формируйте «хранилище», где будут хранится: статьи, страницы, плагины, их настройки, подключенные виджеты, оформление темы.Записи в базу данных осуществляются без участия пользователя, автоматически. При необходимости ручной корректировки пользуются спец. утилитой phpMyAdmin. В функционал панели управления входит резервное копирование, экспорт ранее созданных копий, проверка и исправление, если это возможно в автоматическом режиме. Еще на случай прекращения пользования порталом допускается ручное удаление.
Процедура создания:
- Выбрать соответствующий пункт панели управления.
- Нажать кнопку «Добавить базу данных».
- Внести имя латинскими буквами (часто указывают название домена).
- Выбрать сайт, к которому требуется ее закрепить.
- Задать имя пользователя, имеющего доступ к редактированию.
- Указать надежный пароль (слабый система не примет).

- Кликнуть по кнопке «Ок».
Защитный пароль допускается автоматически генерировать, но его придется запомнить (записать). Иначе впоследствии не получится получить доступ к корректировке содержимого базы данных. При ее удалении контент сайта «обнулится», поэтому фиксировать учетную информацию крайне важно. Имя пользователя, пароль и название понадобится при установке CMS. После запуска остается лишь настроить автоматическое резервирование, чтобы исключить потерю контента из-за технических сбоев, атак вирусов, хакеров.
Настройка wp-config.php (необязательный шаг)
Следующий шаг – создание и корректировка главного конфигурационного файла сайтов на WP. В нем система хранит секретные ключи безопасности, информацию по подключению к базе данных, вызову библиотек и другую информацию. «По умолчанию» в него уже внесена масса настроек, с управлением которыми предлагается ознакомиться в официальной справке. В большинстве случаев обходятся внесением минимума изменений, либо их отсутствием.
Настройка файла wp-config.php при инсталляции:
- Указать название ранее созданной базы данных.
- Внести имя пользователя с доступом к редактированию.
- Подтвердить его защитным паролем.
- Поправить наименование сервера.
Префикс таблиц обычно оставляют без изменений. Но из соображений повышенной безопасности его рекомендуется поменять. То же относится к ситуации, когда одна база используется для управления несколькими сайтами. Такой подход выгоден в плане управления доступом к контенту – чем меньше блоков в работе, тем проще просчитать риски несанкционированного открытия, копирования или корректировки.
Опасность доступа к файлу заключается в том, что через него легко подменить домен, изменить логины и пароли, просто испортить сайт, привести его в нерабочее состояние. Чтобы исключить эти проблемы, в .htaccess вносят команды, блокирующие редактирование. При инсталляции системы управления контентом доступ к конфигурационному файлу открыт. Что часто приводит к потере новых сайтов – только успели установить, настроить и следом он оказался зараженным вирусом.
Что часто приводит к потере новых сайтов – только успели установить, настроить и следом он оказался зараженным вирусом.
Типичная проблема: домен становится распространителем спама и рискует навсегда оказаться в бане поисковых систем. К тому же в базе данных часто содержатся контактные данные клиентов, что приводит к утрате персональной информации, отправке нежелательных писем с «авторитетного» для них ресурса.
Структура файлов
Во время установки CMS создается ряд каталогов, названия которых вносятся в конфигурационные файлы. Менять их вручную крайне не рекомендуется, хотя в ряде случаев приходится делать это. В большинстве случаев такая необходимость возникает при попытке ручной реанимации сайта после сбоев плагинов, тем. Иногда профи сразу задают новые имена каталогов, чтобы стандартные вирусы «не видели» их.
По умолчанию создаются каталоги:
- wp-admin – содержит рабочие файлы PHP, CSS, JS, за счет которых работает сайт;
- wp-content – место хранения темы, плагинов, языковых модулей, медиафайлов;
- wp-includes – здесь размещено ядро движка, пользовательский интерфейс.

Важно понимать, что настройки, касающиеся системных файлов, теряются при каждом обновлении CMS. Если владелец решил создать оригинальные наименования каталогов, придется отказаться от официального апгрейда. Тогда рекомендую отключить автоматическое обновление других систем (версию программного ядра PHP, базы данных SQL). Если этого не сделать, появляется риск сбоев из-за несовместимости с новыми релизами.
То же относится к вложенным подкаталогам:
- /css/ –стилиCSS;
- /js/ – программные модули JavaScript;
- /images/ – изображения, встроенные в тему;
- /languages/ – перевод, используемых тем.
Новичкам проще пользоваться тем, что уже есть. Так, блог создается при помощи index.php, а стилевое оформление параметрами style.css. При формировании собственных модулей, на них ставят ссылки, а основные файлы оставляйте практически без изменений. Такой подход создает предпосылки стабильной работы ресурса независимо от изменений в его коде. Если после установки обновлений корректировки слетели, их легко вернуть путем поправки ссылок.
Если после установки обновлений корректировки слетели, их легко вернуть путем поправки ссылок.
Запуск установки
Перечисленное выше было всего лишь подготовкой. Теперь необходимо открыть браузер, ввести в адресную строку название домена и пройти несколько шагов инсталляции.Первое, что отобразится на экране – приветствие с краткой справкой. Система предупреждает, что на следующем шаге будет необходимо ввести учетную информацию для доступа к базе данных. Их пользователь формирует и сохраняет на одном из подготовительных этапов.
После нажатия кнопки «Вперед!» откроется окно, где и вносят логин, пароль, название базы данных, имя хоста. На этом шаге проверьте, правильно ли была зафиксирована информация. Если верно, то система перейдет к следующему этапу, непосредственно инсталляции CMS. Для этого нажмите кнопку «Запустить установку».
После чего открывается окно ввода учетных данных администратора консоли. Название сайта, имя пользователя, пароль и e-mail меняются в параметрах WordPress, поэтому не критично, если будут внесены любые данные. Лишь бы владелец запомнил их, чтобы суметь войти в консоль и поменять на актуальные.
Лишь бы владелец запомнил их, чтобы суметь войти в консоль и поменять на актуальные.
Проблемы при установке и их решение
Обычно движок WP устанавливается без проблем. Если все делать правильно, не менять настройки вручную, инсталляция действительно займет не более 5 минут. Но иногда встречается ряд ошибок, избежать которых не получается даже у опытных разработчиков. Причина банальна – сервер может иметь другие параметры «по умолчанию», чем при предыдущих установках. Например, кодировка базы данных указана как win-1251, а инсталлятор CMS настроен на UTF-8. В таком случае на экране вместо русских символов пользователь увидит крякозяблы.
Решить такую проблему поможет страница phpMyAdmin:
- открыть окно «Сопоставление соединения с MySQL»;
- выбрать «utf8_general_ci», если нужна кодировка win-1251;
- отметить «utf-8_unicode_ci», когда сервер работает с UTF-8.
Еще встречаются ошибки доступа. Например, выдается сообщение «Error establishing a data base connection».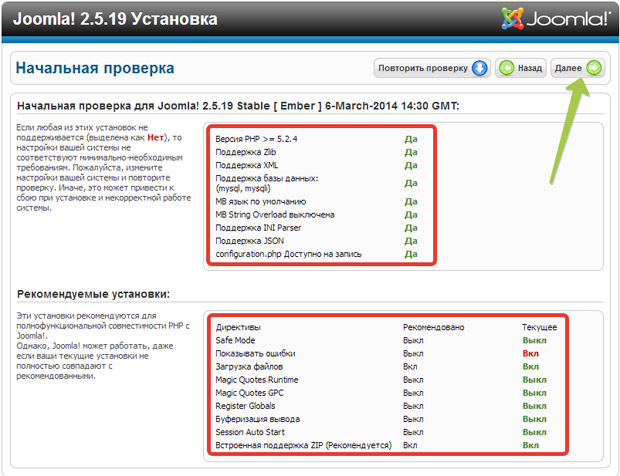 Оно указывает на неверно указанный логин, пароль, название созданной под сайт базы. Или при вводе домена в адресную строку по-прежнему открывается страница парковки. В этом случае проверяем правильность пути, куда был распаковать дистрибутив CMS. Пока сайт не настроен, проще заново полностью очистить нужный каталог и вновь загрузить в него архив с WP.Большинство других ситуаций в основном связано с ограничениями из-за не настроенных прав доступа. Они регулируются параметрами внутри консоли или изменениями .htaccess.
Оно указывает на неверно указанный логин, пароль, название созданной под сайт базы. Или при вводе домена в адресную строку по-прежнему открывается страница парковки. В этом случае проверяем правильность пути, куда был распаковать дистрибутив CMS. Пока сайт не настроен, проще заново полностью очистить нужный каталог и вновь загрузить в него архив с WP.Большинство других ситуаций в основном связано с ограничениями из-за не настроенных прав доступа. Они регулируются параметрами внутри консоли или изменениями .htaccess.
Установка WordPress на хостинг через FTP-клиент
Помимо файлового менеджера, встроенного в панель управления хостингом, используются утилиты доступа по FTP-протоколу. Например, FileZilla. Настраиваем доступ после регистрации сайта. По умолчанию функция создается, но без пользователей. Перед использованием способа вносят одного или более участников.
Настройка простая:
- имя учетной записи – любое слово латинскими буквами;
- домашняя папка – по умолчанию весь сайт, допускается указать конкретный подкаталог;
- новый пароль –понятно и без комментариев, как и «подтверждение пароля».

Пользователей создают столько, сколько людей будет работать с файлами сайта. Один доступ потом запутает, кто и что сделал, лучше разделять статистику. Плюс такой подход упрощает отключение отдельных сотрудников, если остальные продолжают работать над ресурсом.
Файловый менеджер FileZilla используется для копирования архива CMS на диск хостинга, его распаковки, удаления ненужных каталогов. В дальнейшем с его помощью будут изменять отдельные файлы вроде .htaccess, robots.txt. Процесс инсталляции при использовании FTP ничем не отличается. Базу придется создавать средствами панели управления.
Что такое «автоматическая установка» и как она работает?
Сервисы хостинга часто предлагают инсталлировать WordPress по «нажатию одной кнопки». Такая функция есть, например, у REG.RU. Она доступна в любой панели управления. В том же Plesk пункт, позволяющий установить CMS, появляется после регистрации домена (наравне с настройкой FTP, загрузки SSL-сертификата, настройки почтовых имен и DNS).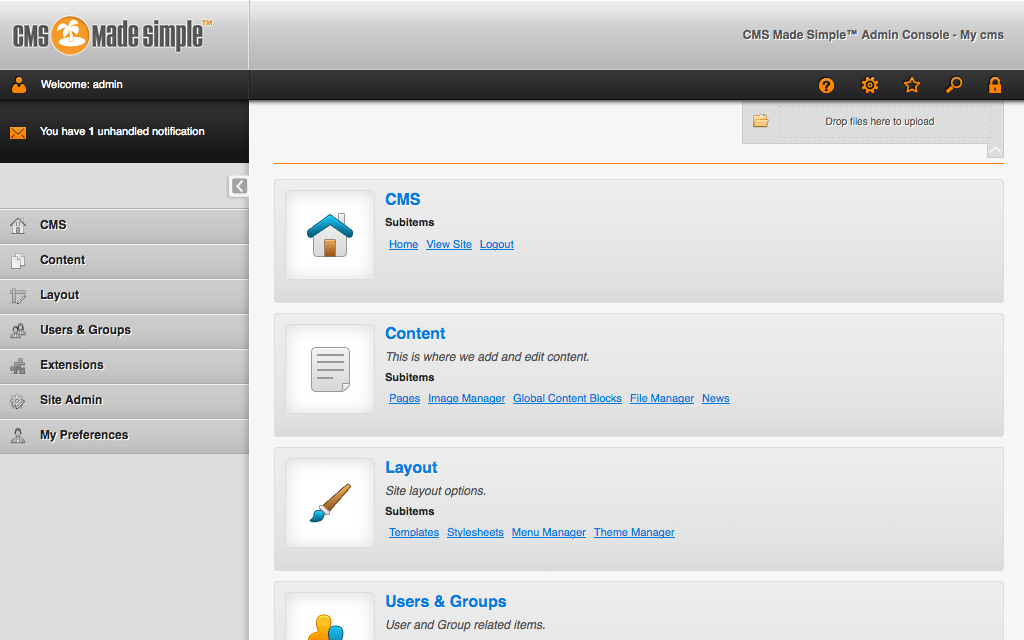
Технически никаких различий между ручным и автоматическим способом нет. Есть разница лишь в выборе паролей (собственные фразы или сгенерированная комбинация). Остальное одинаково – ввод логина и пароля, корректировка wp-config, других модулей, участвующих в безопасности. При автоматическом режиме сразу инсталлируется последняя версия CMS. Доступ к каталогу открыт, как через файловый менеджер панели управления, так и по FTP-протоколу.
Если вы нашли ошибку, пожалуйста, выделите фрагмент текста и нажмите Ctrl+Enter.
Craft CMS не работает на сервере
спросил
Изменено
1 год, 5 месяцев назад
Просмотрено
702 раза
Мой сайт Craft CMS работал на моем локальном хостинге. Затем я перешел на bluehost VPS. Я переместил базу данных и загрузил файлы на сервер. Я поместил информацию о пользователе базы данных в файл .env и адрес сервера. Но сайт возвращается на домен:
Затем я перешел на bluehost VPS. Я переместил базу данных и загрузил файлы на сервер. Я поместил информацию о пользователе базы данных в файл .env и адрес сервера. Но сайт возвращается на домен:
Служба недоступна
Наш сайт временно недоступен. Пожалуйста, повторите попытку позже.
Когда я пытаюсь войти в админку, он мне говорит:
Служба недоступна
Крафт еще не установлен.
Любые предложения будут очень полезны.
- сервер
1
Когда вы клонируете проект на сервер, вам нужно переустановить craft так же, как вы сделали это локально, у вас есть файлы, но ничего не установлено.
- Войдите на свой сервер; например с
ssh root@your_ip - Перейдите к проекту вашего пути; Например, , на сервере Ubuntu — NGINX это будет примерно так:
cd /var/www/html - Intall Craft:
php craft install(убедитесь, что у вас есть правильные учетные данные базы данных в файле . env)
env) - Если вы используете Composer и NPM, установите зависимости:
установка композитора && установка npm
Тогда у вас должен быть установлен Craft.
Подробнее об установке здесь.
Служба недоступна Craft еще не установлен.
Если вы получаете это сообщение, то Craft может подключиться к базе данных с предоставленными вами учетными данными, но не может найти таблицу info , поэтому считает, что она не установлена.
Возможно, параметр конфигурации tablePrefix неправильно установлен в вашем .env файл?
2
Зарегистрируйтесь или войдите в систему
Зарегистрируйтесь с помощью Google
Зарегистрироваться через Facebook
Зарегистрируйтесь, используя адрес электронной почты и пароль
Опубликовать как гость
Электронная почта
Требуется, но не отображается
Опубликовать как гость
Электронная почта
Требуется, но не отображается
Нажимая «Опубликовать свой ответ», вы соглашаетесь с нашими условиями обслуживания, политикой конфиденциальности и политикой использования файлов cookie
.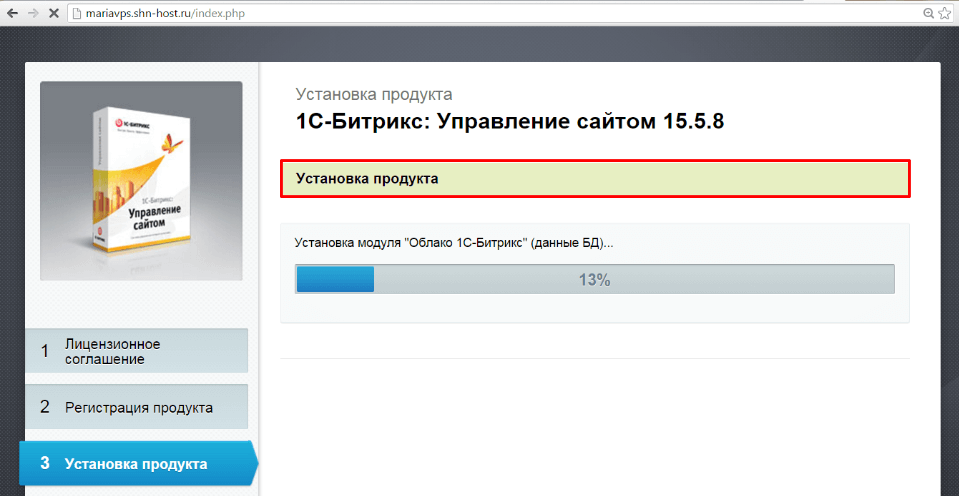
9Установка 0000 — Не удается установить Craft на сервер общего хостинга GoDaddy
спросил
Изменено
7 лет, 6 месяцев назад
Просмотрено
2к раз
Я последовал совету Шанти, когда с ней случилось нечто подобное. Однако это не решило мою проблему, и я думаю, что происходит что-то еще.
Служба поддержки GoDaddy совершенно бесполезна (в основном это просто продавцы). Установив Craft, как обычно, я получаю Internal Server Error .
Я даже не могу дойти до установки крафта; даже если я попытаюсь позвонить по номеру
www.domain.com/index.php?p=admin/install
У меня есть ощущение, что это как-то связано со структурой каталогов для людей с несколькими доменами в учетной записи хоста/посредника.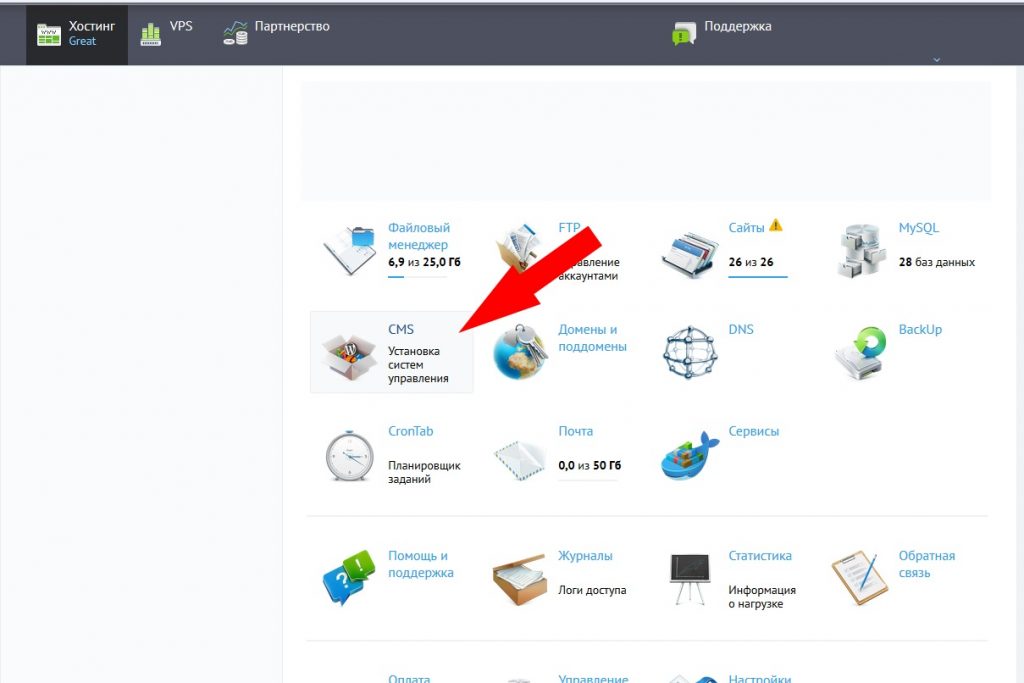 Это выглядит примерно так:
Это выглядит примерно так:
Веб-сайт настроен так, чтобы указывать на каталог «/website3/public» . Я знаю, что могу поместить каталог Craft в папку Public и поиграться с переменной index.php $craftPath . Но я хочу придерживаться руководства по установке Crafts и обеспечить безопасность этих файлов.
Итак, если у вас аналогичная установка; как я могу решить проблему, связанную с тем, чтобы вещи указывали в правильном направлении?
- установка
- хостинг
3
Спасибо за совет ребята. Это помогло мне исключить каталоги, являющиеся проблемой (вроде). Оказывается, я все время мог получить доступ к файлам в каталоге craft. Моя проблема связана с настройками базы данных.
Обычно для параметра «сервер» в папке «craft/config/db.php» установлено значение «localhost». Но для GoDaddy вам нужно использовать свое имя хоста.

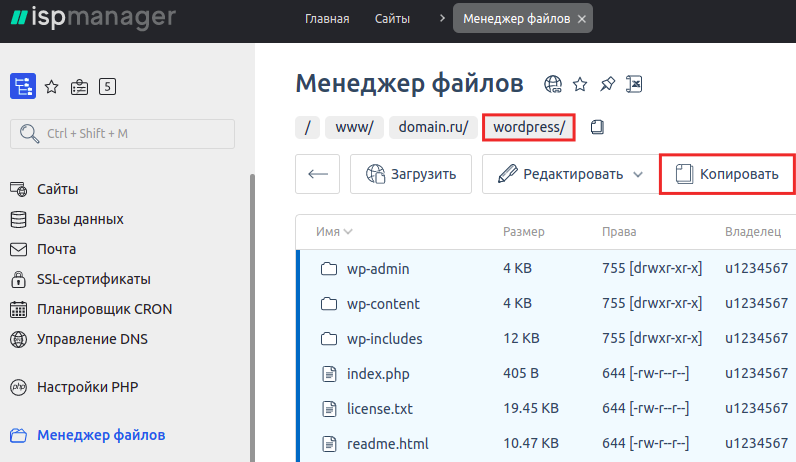

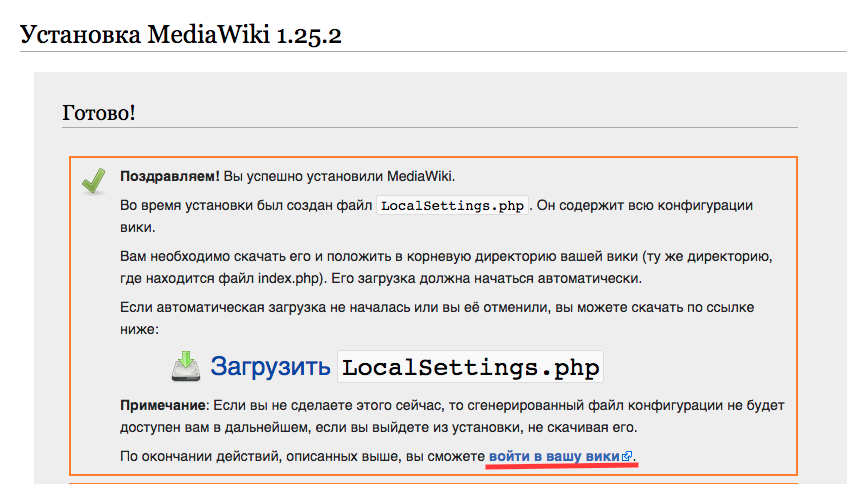
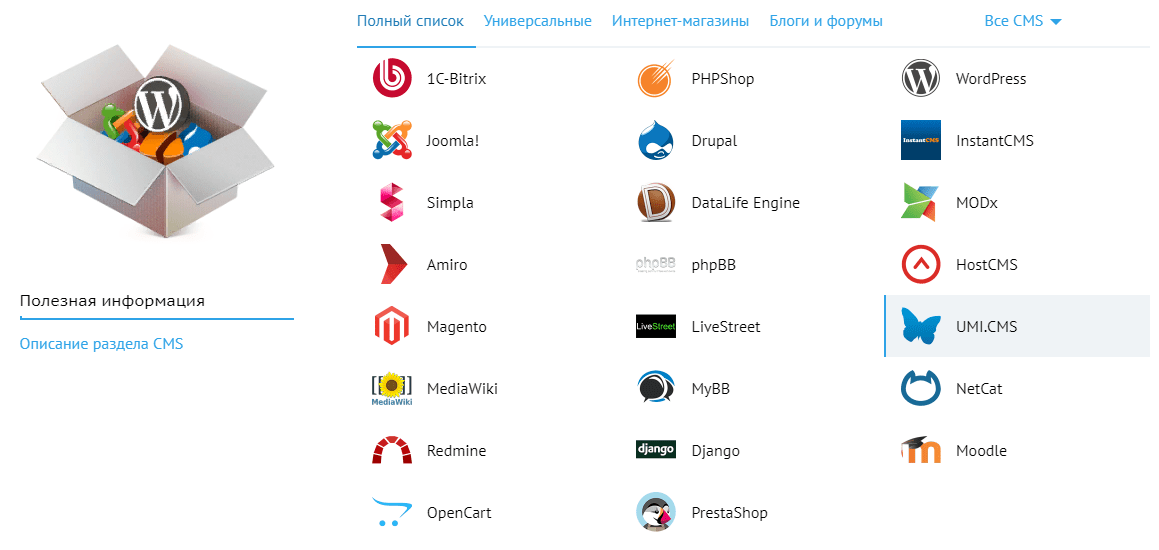

 env)
env)