Содержание
как установить счетчик на сайт и настроить цели
Яндекс.Метрика – источник важных данных для владельца любого сайта. Рассказываем, как настроить Яндекс.Метрику: проходим весь путь от установки счетчика до построения многомерных отчетов.
Что такое Яндекс.Метрика
Установка Яндекс.Метрики на сайт
Регистрация/авторизация
Создание счетчика
Установка кода счетчика на сайт
Проверка работы счетчика
Интерфейс Яндекс.Метрики
Отчеты
Карты
Вебвизор
Посетители
Сегменты
Настройка
Что такое Яндекс.Метрика
Яндекс.Метрика – бесплатный сервис Яндекса для оценки посещаемости сайтов и анализа поведения пользователей на нем.
Для отслеживания поведения посетителей на сайте устанавливается JS–код. Он собирает сведения о каждом посещении сайта, рассчитывает конверсию сайта и интернет-рекламы. При расчете конверсии система аналитики учитывает, сколько пользователей достигли установленной цели.
Целями могут быть следующие действия:
- действие на сайте.
 Это может быть клик по кнопке, скачивание программы, заполнение анкеты и т. д.;
Это может быть клик по кнопке, скачивание программы, заполнение анкеты и т. д.; - просмотр определенного количества страниц. Например, посетитель через рекламу на поиске перешел в интернет-магазин по запросу «робот-пылесос». И в данной категории товаров посмотрел 5 страниц;
- пользователь дошел до определенной страницы. Посетитель попал на главную страницу, перешел в каталог, выбрал товар и перешел на его страницу.
Для отслеживания действий пользователей на сайте цели отслеживаются и в другой системе аналитики – Google Analytics. Подробнее о настройке этого сервиса читайте в статье «Как настроить Google Analytics 4: полная инструкция».
Преимущества Яндекс.Метрики
- Интеграция с родными и сторонними сервисами. Метрика интегрируется с родными сервисами: Яндекс.Метрикой и Яндекс.Маркетом. Также есть интеграция с 35 CMS (в том числе с 1-C Bitrix, AdvantShop, Drupal, Django), с 21 системой коллтрекинга (Roistat, Ringostat, Alloka, Allostat), с сервисами сбора обратной связи, Ecommerce, сервисами визуализации и т.
 д. Полный список интеграций представлен здесь.
д. Полный список интеграций представлен здесь.
- Актуальные данные. Данные в отчетах постоянно обновляются. Это позволяет составлять отчеты по текущему дню с детализацией по минутам, по 10 минут или по часам.
- Шаблонные и кастомизированные отчеты. Сервис позволяет использовать уже готовые отчеты или создавать свои на основе данных, собранных системой аналитики, и информации, полученной из внешних сервисов.
- Глубокий анализ поведения посетителей сайта. С помощью Вебвизора можно отследить поведение пользователей на страницах сайта. Узнать, на каких местах они чаще всего останавливаются, на что смотрят и выбирают.
Установка Яндекс.Метрики на сайт
Регистрация/авторизация
Для работы в Яндекс.Метрике нужно иметь зарегистрированный аккаунт Яндекса (например, в Директе или Почте). Его можно использовать для входа в Метрику. Если аккаунта нет, то его надо зарегистрировать.
Создание счетчика
Только после установки счетчика Яндекс.Метрики на сайт система аналитики сможет отслеживать поведение пользователей на сайте. Счетчик представляет собой фрагмент кода JavaScript, который нужно добавить в HTML-код каждой страницы сайта.
Как это сделать
Входим в аккаунт Яндекс.Метрики. В разделе «Счетчики» кликаем на кнопку «Добавить счетчик».
Задаем настройки счетчика:
- называем счетчик. Яндекс.Метрика может использоваться для отслеживания действий пользователей на разных сайтах. Поэтому названия счетчиков должны ассоциироваться с тем сайтом, на который установлены;
- указываем домен сайта. Домен или путь сайта указывается без http:// или https://;
- устанавливаем галочку напротив пункта «Принимать данные только с указанных сайтов». В этом случае владельцы сторонних ресурсов не смогут отправлять ненужные данные в ваши отчеты;
- указываем часовой пояс и почту для уведомлений.
На этом же этапе настроек включаем опцию «Вебвизор, карта скроллинга, аналитика форм».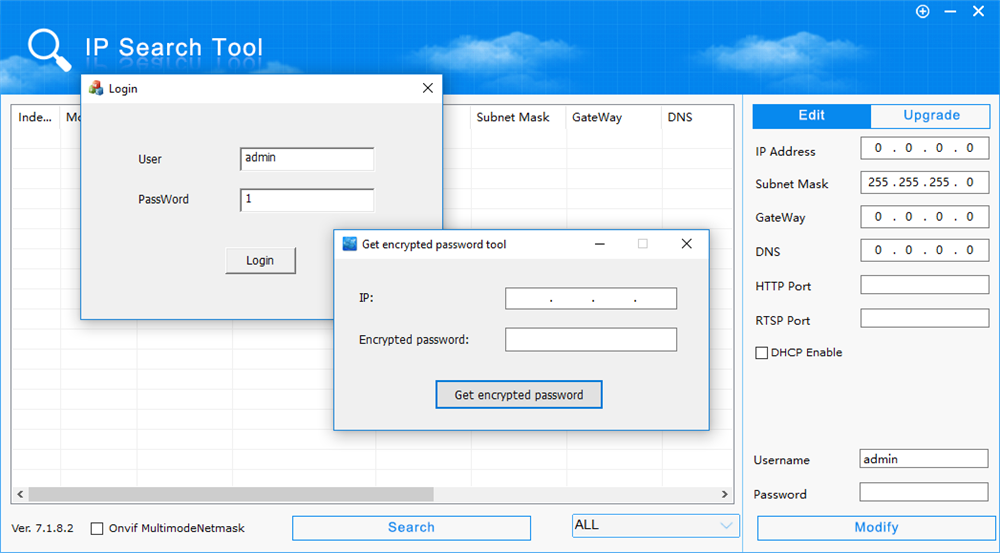 Это позволит записывать действия посетителей на сайте. Так можно будет посмотреть, на что пользователь обращал внимание, а что пролистывал.
Это позволит записывать действия посетителей на сайте. Так можно будет посмотреть, на что пользователь обращал внимание, а что пролистывал.
Принимаем условия Пользовательского соглашения и подтверждаем согласие на получение рекламных сообщений от Яндекса.
После выполнения этих действий нажимаем на кнопку «Создать счетчик».
Установка кода счетчика на сайт
Переходим к выбору способа установки кода счетчика на сайт.
Всего есть три способа установки:
- HTML. Код счетчика вставляется в HTML-код тех страниц, которые будут отслеживаться. Он размещается внутри тега <head></head> в начале страницы. Также код можно вставить в пределах тега <body></body>. Размещение в начале страницы позволяет коду быстрее загружаться и передавать данные о пользователе в Яндекс.Метрику даже в тех случаях, когда он сразу закрыл страницу;
- CMS и конструкторы сайтов. Алгоритм установки счетчика зависит от используемых CMS или конструкторов.
 Например, для 1C-Bitrix, AdvantShop.Net, Drupal, Joomla и некоторых других CMS есть готовые плагины. В этом случае достаточно просто подставить номер счетчика в плагин для его установки на всех страницах сайта. Если плагина нет, то код вставляется в поле произвольного html-блока;
Например, для 1C-Bitrix, AdvantShop.Net, Drupal, Joomla и некоторых других CMS есть готовые плагины. В этом случае достаточно просто подставить номер счетчика в плагин для его установки на всех страницах сайта. Если плагина нет, то код вставляется в поле произвольного html-блока; - системы управления тегами. В Google Tag Manager создается тег с шаблоном Custom HTML. В него вставляется код счетчика Метрики.
Показываем, как установить кода счетчика Метрики через HTML.
Ниже в настройках включим две опции:
- «Электронная коммерция». Эту опцию рекомендуется настраивать интернет-магазинам. В отчетах будут отображаться данные о том, как пользователи переходят на сайт, какие товары они чаще ищут на сайте, добавляют в корзину и покупают. После включения опции в сгенерированный HTML-код автоматически добавляется контейнер для сбора данных dataLayer;
- «Контентная аналитика». Это отчеты по текстовым материалам сайта.
 Из них можно узнать, какой контент больше всего нравится пользователям, и определить источники (органика, из поиска, баннерная реклама, соцсети), которые приводят самую вовлеченную аудиторию. Для получения отчетов по контентной аналитике необходимо настроить передачу данных на сайте.
Из них можно узнать, какой контент больше всего нравится пользователям, и определить источники (органика, из поиска, баннерная реклама, соцсети), которые приводят самую вовлеченную аудиторию. Для получения отчетов по контентной аналитике необходимо настроить передачу данных на сайте.
Переходим в дополнительные настройки.
Здесь доступны такие настройки:
- валюта. По умолчанию ценность цели в настройках задана в рублях. При необходимости можно выбрать другую валюту;
- тайм-аут визита в минутах. Это время бездействия пользователя на сайте, по истечении которого счетчик считает визит завершенным. В настройках задан тайм-аут визита – 30 минут. Но можно увеличить его до 360 минут;
- код счетчика. Настройки позволяют видоизменить код счетчика для более удобной работы в частных случаях. Например, можно установить устаревший код счетчика для использования предыдущей версии Вебвизора или настроить код для XML-сайтов.

После настройки копируем код и устанавливаем его на каждой странице сайта.
После копирования кода нажимаем кнопку «Начать пользоваться».
Проверка работы счетчика
Проще всего сделать это в самом меню «Счетчики». Если около названия нужного счетчика отображается зеленый кружок, значит, код установлен и работает корректно. Желтый цвет означает проверку счетчика, а красный – ошибки в его работе.
Более продвинутый способ проверки счетчика – ввести в адресной строке браузера:
http://example.ru/?_ym_debug=1
где example.ru – адрес сайта.
Открываем консоль JavaScript нажатием Ctrl + Shift + J (или ⌥ + ⌘ + J для Mac OS) и смотрим, встречаются ли в тексте строки с номером вашего счетчика.
Если они есть, все в порядке: счетчик собирает и отправляет данные. Если нет, проблема может быть в следующем:
- Счетчик установлен некорректно (не на всех страницах, неполный код и т.п.).
- Счетчик не установлен (веб-сервисы CMS не добавляют счетчик в HTML-код страниц и т.
 п.).
п.). - Домен mc.yandex.ru заблокирован в файле hosts вашей ОС.
- Сработал блокировщик рекламы.
- Счетчик блокируют другие Java-скрипты сайта.
При возникновении проблем лучше обратиться к специалистам, осуществляющим поддержку сайта. Также можно написать в поддержку Яндекса.
Когда счетчик работает корректно, можно считать, что веб-аналитика настроена и собирает ценные данные, которые помогут вам принимать правильные бизнес-решения. Теперь рассмотрим, как настроить Яндекс.Метрику, осталось понять, где и как смотреть данные.
Интерфейс Яндекс.Метрики
После создания счетчика мы попадаем на главную страницу. В разделе «Счетчики» отображаются все созданные нами счетчики.
Для просмотра отчетов по поведению пользователей на конкретном сайте кликаем по нужному счетчику два раза. Перед нами открывается общая сводка по счетчику. В «Сводке» отображается информация по общему числу посетителей на сайте, количеству новых посетителей, адресам страниц, последней поисковой фразе, источникам трафика, отказам, времени, проведенном на сайте, и отзывам.
Данные можно детализировать по дням, неделям и месяцам.
Другие данные из «Сводки»:
В верхнем правом углу страницы есть кнопки «Создать виджет» и «Библиотека виджетов».
С их помощью можно добавить в Сводку миниатюры графиков по любым аналитическим показателям.
Задача Сводки – дать мгновенное представление о структуре трафика сайта.
Отчеты
В Яндекс.Метрике отчеты делятся на стандартные и пользовательские («Мои отчеты»). Стандартные отчеты – это отчеты Яндекс.Метрики, в которых отображаются данные о посещаемости сайта, конверсиях, источниках переходов, аудитории и т. д. Пользовательские отчеты создаются с нуля или на базе измененных стандартных отчетов.
Перейдем в раздел «Отчеты». На примере покажем, как работать со стандартным отчетом.
Для получения данных об источниках переходов переходим в «Стандартные отчеты» – «Источники» – «Источники, сводка».
На графике отображаются следующие данные: количество переходов из поисковых систем, прямые переходы, внутренние переходы, переходы по рекламе, переходы по ссылкам сайта.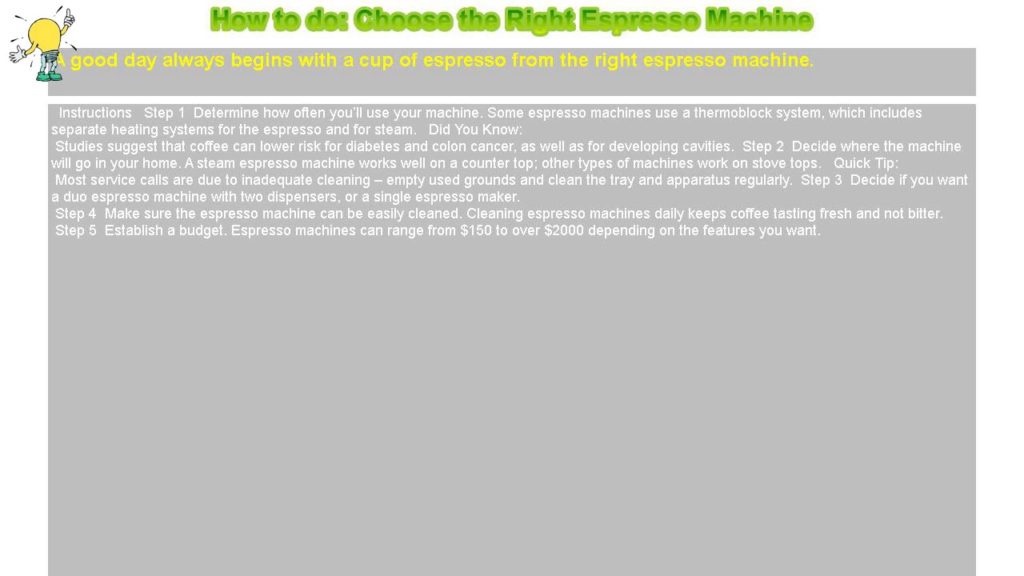
В Яндекс.Метрике данные постоянно обновляются. Это позволяет построить график на текущий день. Также можно отследить динамику переходов за вчерашний день, неделю, месяц, квартал, год или задать свой временной диапазон.
Для примера построим отчет за месяц. Для этого в настройках сверху выбираем «Месяц» – на графике отобразятся данные по переходам за этот период.
С помощью фильтров можно посмотреть данные в разрезе источников, поведения, географии, истории, технологии.
Например, отбираем пользователей по стране браузера. В фильтрах выбираем «Россия».
После применения изменений данные на графике и в таблице будут отображаться по пользователям, которые осуществили переходы из России.
В самом низу страницы можно посмотреть значения метрик, входящих в отчет, в виде таблицы.
С помощью кнопки «Метрики» можно добавлять в отчет новые показатели. Кроме того, если на сайте настроены цели, можно отследить, пользователи с какими характеристиками достигали их чаще.
Как работать с целями в Яндекс.Метрике, читайте в с «Конверсии в Google Analytics и Яндекс.Метрике: ставим правильные цели».
«Группировки» – важная настройка отчетов, с помощью которой можно детализировать данные по каждому выбранному показателю.
Сгруппируем данные по рекламным системам. Для этого кликаем на кнопку «Группировки» и выбираем в списке доступных показателей «Рекламная система».
После сохранения изменений мы получим данные об источниках переходов из рекламных систем.
Также с помощью группировки можно уточнить данные по глубине просмотра.
Такая группировка помогает детализировать данные по нужным параметрам, но ими не следует злоупотреблять: чем больше уровней в списке, тем менее он понятен.
Если собранных данных достаточно, то можно скрывать статистически недостоверные строки. Для этого поставим соответствующую галочку над таблицей. После редактирования отчет можно сохранить в качестве пользовательского, и он будет отображаться в меню «Мои отчеты».
Здесь же, в правом верхнем углу экрана, настраивается отправка отчета по расписанию и экспорт в виде файла.
Карты
Карты – это визуализация действий пользователей на сайте, отображаемая прямо на его страницах.
Карты ссылок и карты кликов доступны на всех счетчиках, а карты скроллинга и аналитика форм должны подключаться отдельно.
Вебвизор
Вебвизор в Яндекс.Метрике полностью записывает визиты отдельных пользователей на ваш сайт, скрывая только их конфиденциальные данные (например, пароли или данные контактных форм).
Как уже отмечалось, он подключается к счетчику отдельно.
Посетители
Перейдем в отчет «Посетители». Там можно посмотреть данные по отдельным пользователям – дата и время визитов, количество посещений, время на сайте, активность и т.п.
Все пользователи анонимны, и их можно фильтровать по любым представленным показателям. Отчет позволяет изучить трафик вашего сайта в максимальной детализации.
Сегменты
В этом разделе собраны все созданные сегменты.
Здесь можно узнать статистику их прироста за 7 и 30 дней, посмотреть сегменты в виде отчетов – или удалить некоторые из них.
Настройка
В разделе «Настройка» можно вносить изменения в настройки счетчика, вебвизора, целей, уведомлений. Также здесь можно загружать данные о посетителях, управлять доступами и подключать к системе аналитики внешние сервисы для формирования сводных отчетов.
Рассмотрим самые важные настройки:
- счетчик. Эта вкладка целиком дублирует настройки счетчика, которые мы вводили в самом начале. Здесь их можно изменить, но после редактирования код счетчика на всех страницах сайта нужно будет обновить;
- цели. Здесь можно задать цели – определенные действия пользователей на сайте, которые Яндекс.Метрика будет отслеживать в качестве конверсий. Подробно о работе с целями можно прочитать здесь;
- загрузка данных. В этом меню загружаются данные о пользователях и взаимодействии с ними.
 Например, их уникальные идентификаторы на сайте или покупки, которые они совершили в офлайн-магазине. Такие данные необходимы для более детальной сегментации аудитории и отслеживания офлайн-конверсий.
Например, их уникальные идентификаторы на сайте или покупки, которые они совершили в офлайн-магазине. Такие данные необходимы для более детальной сегментации аудитории и отслеживания офлайн-конверсий.
Что важно запомнить
- Яндекс.Метрика предоставляет инструменты для решения бизнес-задач для разных типов сайтов. Небольшим блогам без рекламы он позволяет узнать, откуда приходят посетители и что читают, большим информационным сайтам и сервисам – определить контент, который приносит больше трафика и конверсий, а интернет-магазинам – узнать, какой товар ищут люди на страницах и как сделать сайт более удобным для покупателей.
- Обязательное условие для работы Яндекс.Метрики – на сайте должен быть установлен счетчик Яндекс.Метрики. Без этого сбор данных о поведении пользователей невозможен.
- Для отслеживания конверсий на сайте в Яндекс.Метрике настраиваются цели. Целью может быть как клик по кнопке «Купить», так и просмотр страницы в течение нескольких минут.

- В Яндекс.Метрике доступны десятки стандартных отчетов, которые позволяют определить источники трафика, получить развернутые данные о посетителях (демография, география, активность), конверсиях и т. д. Также сервис позволяет создавать собственные отчеты и работать с ними.
Теперь вы знаете, как установить Яндекс.Метрику для сбора данных о входящем трафике. Для обеспечения притока этого трафика предлагаем запустить рекламные кампании с помощью Click.ru. В сервисе есть инструменты для автоматизации рутинных задач. Также в Click.ru можно получать партнерское вознаграждение в размере до 12% от расхода ваших клиентов на контекстную рекламу и до 18% на таргетированную рекламу.
Запустить рекламную кампанию
CRM Bitrix 24 — инструкция для начинающих, руководство пользователя по возможностям портала
В одном из недавних проектов нам потребовалось внедрить CRM для клиента. После сравнения нескольких CRM-систем мы остановили выбор именно на Битрикс 24 и рекомендуем тем, кто еще не использует CRM, также обратить внимание на нее. А чтобы было проще разобраться, приведем описание основных возможностей и инструкции по началу работы в системе.
А чтобы было проще разобраться, приведем описание основных возможностей и инструкции по началу работы в системе.
- Первый наш аргумент в пользу Битрикс 24 — старт очень легкий, не требующий первоначальных затрат.
- Также облачная версия с количеством пользователей до 12 бесплатна, так что можно зарегистрироваться, подключить Битрикс 24, пригласить сотрудников и сразу начать работать или подробно изучить возможности и по результатам уже принять решение о переходе на расширенный тариф.
- У коробочных версий (редакции Битрикс 24 Корпоративный портал и Энтерпрайз) также есть пробный период на 30 дней.
Назвать Битрикс 24 исключительно CRM-системой будет не совсем корректно, поскольку на самом деле это приложение объединяет функции CRM и системы управления проектами.
Основные возможности Битрикс 24:
- взаимодействие между сотрудниками — общие и личные чаты, комментарии к задачам, живая лента всех последних действий в системы, голосовые и видеозвонки, обмен и совместная работа над документами в хранилище Битрикс24.
 Диск;
Диск; - управление проектами — постановка и отслеживание выполнения заданий, в том числе с трекингом времени, диаграммы Гантта и канбан-доски для визуализации, разнообразные отчеты, общие календари и расписания;
- CRM — создание лидов, автоматическое ведение истории контактов (для этого используется интеграция Битрикс 24 с телефонией, электронной почтой и мессенджерами), счета и сделки, инструменты автоматизации маркетинговых кампаний, отчёты;
- интеграция с сайтом на CMS Битрикс 24, с 1С, системами колл-трекинга и многими другими;
- маркетплейс приложений, расширяющих возможности Битрикс 24.
Чтобы сделать более удобным ваше первоначальное знакомство с этой системой, предлагаем краткую инструкцию по работе в Битрикс 24.
CRM Битрикс 24: инструкция для начинающих
Что делать после того, как вы зарегистрировались:
- завести структуру компании и подключить других своих сотрудников
- создавать задачи
- вести рабочую переписку в чатах, звонить прямо из CRM
- заводить лиды и начинать вести карточки клиента в Битрикс 24
Руководство по Битрикс 24: как подключить сотрудников и создать структуру компании
Чтобы ваши сотрудники тоже начали обучение Битрикс 24, а затем и совместную работу, добавьте их в систему.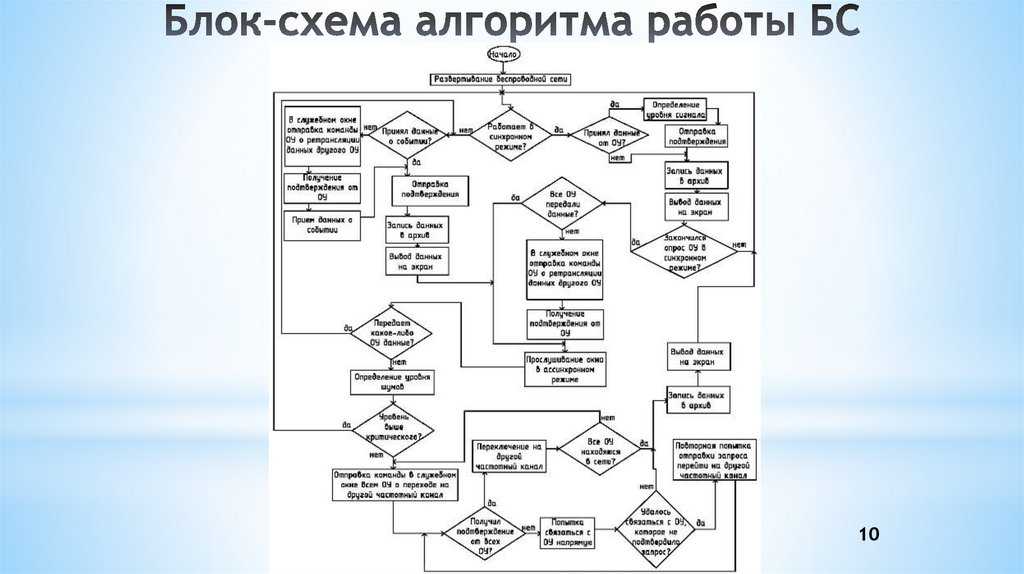 Для этого:
Для этого:
- Зайдите в меню “Компания” и там выберите вкладку “Структура компании”. Создайте все необходимые подразделения, укажите руководителя компании.
- Здесь же нажмите кнопку “Пригласить сотрудников” для добавления сотрудников в текущее подразделение. В открывшемся окне введите адрес электронной почты нужного человека и нажмите “Пригласить”.
Разумеется, работа в компании подразумевает присутствие нескольких сотрудников. Когда ваш Битрикс24 создан, необходимо пригласить ваших коллег! Сделать это можно прямо из Живой ленты с помощью кнопки в правой части экрана.
Вы можете добавить новых пользователей одним из 3х способов.
Быстрая регистрация
Быстрая регистрация — cамый простой путь добавить сотрудников. Просто скопируйте ссылку на регистрацию и разошлите всем предполагаемым коллегам любым удобным способом:)
Перейдя по этой ссылке, они смогут зарегистрироваться на вашем Битрикс24
Укажите, какой будет Формат регистрации:
- Открытая — все зарегистрировавшиеся пользователи будут сразу добавлены в сотрудники.

- Закрытая — администратор должен будет подтвердить добавление каждого пользователя.
Если вам нужна закрытая регистрация, но с некоторых доменов вы хотите добавлять без проверки, то укажите их в поле Разрешить вход без подтверждения email для доменов.
Пригласить по e-mail
Если вы хотите пригласить на ваш Битрикс24 какого-то определенного человека, то отправьте ему приглашение прямо на почту.
На указанный e-mail придет приглашение со ссылкой, и человеку нужно будет пройти по ней и авторизоваться на вашем Битрикс24.
Здесь вы можете сразу определить в какой отдел и рабочие группы будет добавлен новый сотрудник.
На всех коммерческих тарифах также есть возможность поменять Текст приглашения, чтобы отправить пользователю индивидуальное сообщение 🙂
На тарифах Команда и Компания есть возможность пригласить не сотрудника, а внешнего пользователя (например, кого-то из ваших подрядчиков, с кем вы вместе работаете над проектом). Он будет ограничен в правах доступа, но сможет принимать участие в работе в рамках экстранет-группы.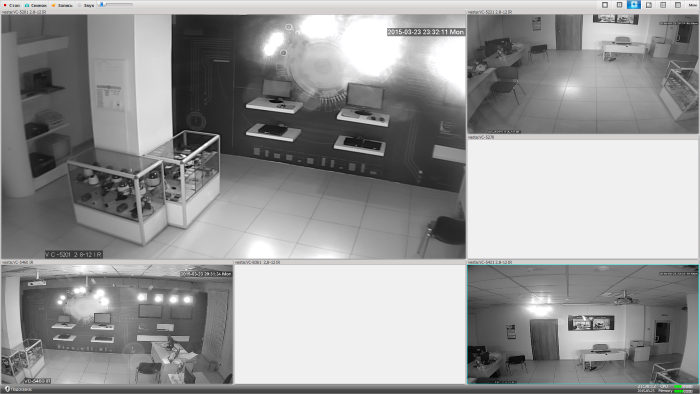
Зарегистрировать
Вы можете самостоятельно зарегистрировать нового сотрудника на вашем Битрикс24. Это особенно полезно, если вы хотите сразу создать для него ящик в вашей корпоративной почте.
Введите почту, на которую будет отправлены все данные для входа. Либо создайте новый корпоративный ящик, с помощью которого сотрудник сможет зайти на ваш Битрикс24. Придумайте для него пароль, а после входа сотрудник сможет его поменять.
Здесь же укажите как зовут нового сотрудника, а также его будущую должность в компании.
Ввод данных о всех компаниях и контактах внутри данных компаний (в карточках)
Для создание новой компании перейдите в вкладку «CRM»
Далее перейдите в вкладку «Компании»
- Далее нажмите на кнопку «добавить компанию»
- Заполните все пустые строки в карточке компании и нажмите кнопку «сохранить»
- Тоже действие можно проделать с Контактами
Как звонить в Битрикс 24. Входящие звонки.

Что происходит при входящем звонке от нового клиента?
- При входящем звонке от нового клиента создается новый ЛИД. Просмотреть его можно в CRM-> Лиды
- Прослушать разговор вы сможете, открыв Лид
Что происходит при входящем звонке от уже введенного в систему клиента?
- Данный разговор записывается в карточку клиента, который уже заведен в базу, и прослушать его можно если перейти в его карточку
Перехват звонков, переадресация, конференц звонок
- Для перехвата звонков нажмите *11 или позвонить на номер 40
- Для перевода звонка с голосовым уведомлением нажмите * внутренний номер и #, например: *101#
- Альтернативный вариант: Для выполнения перевода звонка необходимо нажать клавишу Xfer, набрать номер абонента на которого выполняется перевод и завершить набор нажатием клавиши Xfer. Дождавшись соединения и надписи на экране «положите трубку» — перевод будет выполнен
- Для организации конференции, позвоните первому абоненту и нажмите на соответствующую кнопку под дисплеем телефона («Конф»), далее наберите номер телефона следующего абонента и нажмите кнопку «объединить» *
*название может отличаться в зависимости от прошивки телефона
Как звонить в Битрикс 24.
 Исходящий звонок.
Исходящий звонок.
Что происходит при исходящем звонке новому клиенту?
- При исходящем звонке новому клиенту создается новый ЛИД. Просмотреть его можно в CRM-> Лиды
Что происходит при исходящем звонке уже введенного в систему клиента?
- Данный разговор записывается в карточку клиента, который уже заведен в базу, и прослушать его можно если перейти в его карточку.
Звонки по телефону с несколькими SIP аккаунтами (Телефонными номерами)
Для совершения звонков с разных ИСХОДЯЩИХ номеров, после поднятия трубки, нажмите на одну из кнопок на панели далее наберите требуемый номер и ждите вызова.
Каждая кнопка отвечает за определенный номер телефона.
При нажатии на кнопку на экране отобразится с какого номера вы хотите совершить звонок.
Звонок через Web-версию
Звонки совершать в Битрикс24 просто:
Наберите на спец-панели номер телефона:
Или можете нажать на телефон для вызова клиента
После набора номера и нажатия кнопки Позвонить будет осуществлен звонок:
E-mail переписка.
 Прием писем.
Прием писем.
Все письма с вашего почтового ящика попадают в CRM.
Если вы уже общались с данным клиентом и он был занесен в контакты или компанию, тогда всю переписку с клиентом вы сможете посмотреть в Лидах
E-mail переписка. Отправка писем.
Как написать письмо?
Письма можно отправлять следующим образом:
- На странице Мои дела выбрать команду Добавить — Письмо.
В данном случае одновременно с отправкой письма будет создаваться новое дело.
- Выбрать пункт E-mail в Ленте CRM.
На детальной странице элемента (контакта, компании, лида или сделки) пролистайте вниз, перейдите на вкладку Лента и нажмите E-mail. Либо во вкладке Дела создайте Письмо.
Вся переписка для данного элемента CRM также будет храниться на детальной странице.
- Письма можно отправить прямо из списка элементов. Рассмотрим на примере Контактов. Кликните по меню действий рядом с нужным контактом и выберите Написать письмо.

Если вы хотите отправить письма сразу нескольким контактам из списка, то укажите их все и выберите для них действие Отправить письмо.
Можно ли узнать, было ли прочитано мое письмо?
Согласитесь, очень важно не только отправить письмо, но и убедиться, что получатель с ним ознакомился. В правом верхнем углу письма вы можете проверить, не было ли оно проигнорировано.
Сослаться на то, что «ой я не увидел» при прочитанном сообщении не получится! Данная функция решает очень много коммуникационных проблем:)
Для входящих и исходящих писем в CRM, на данный момент, действует ограничение на размер прикрепляемых файлов: 16 Мб.
Как создать чат в Битрикс 24 и написать сообщение
- Откройте меню “Чат и звонки”. В открывшемся окне у вас будет список всех публичных и ваших личных чатов. Создать новый чат вы можете кнопкой вверху этого списка.
Как поставить задачу в Битрикс 24
- Откройте меню “Задачи” и нажмите “Новая задача”.

- Откроется окно создания новой задачи. В этом окне укажите тему и описание задачи, исполнителя (по умолчанию это вы сами), срок выполнения и прочие необходимые атрибуты.
- Это не обязательно, но если задача сложная и включает много этапов, то добавьте в нее чеклист — разбейте ее на более простые пункты, которые будут отмечаться по мере выполнения. Кнопка “Чеклист” находится под описанием задачи. Нажмите “Добавить задачу”. Всем задействованным сотрудникам придут уведомления о ней.
Битрикс 24 — как настроить лиды
Все предварительные настройки лидов находятся в меню “CRM” — “Настройки”. Там в справочниках вы можете настроить статусы лидов и сделок, типы компаний, валюты и т.д. После настройки можно начинать добавлять лиды.
Чтобы добавить лид вручную:
- Откройте меню “CRM”, перейдите на вкладку “Лиды” и нажмите “Добавить лид”.
- Заполните название, состояние и все необходимые сведения о лиде, в том числе ответственного за него сотрудника.

- Нажмите “Сохранить”.
При большом количестве лидов мы рекомендуем автоматизировать их регистрацию, то есть настроить интеграцию с телефонией и почтой так, чтобы по каждому звонку автоматически создавался лид и регистрировался контакт в карточке клиента.
Надеемся, эта небольшая инструкция по Bitrix поможет вам освоить и оценить этот безусловно интересный инструмент.
А если у вас возникнут какие-либо вопросы или понадобится более подробная консультация по вопросам внедрения Битрикс в вашей компании, обращайтесь к специалистам “Интегруса”.
LTV -ISDNO20-EM2 РУКОВОДСТВО ПОЛЬЗОВАТЕЛЯ Скачать Pdf
страница
из
76Содержание
Оглавление
Закладки
Реклама
Содержание
Table of Contents
User Manual
Table of Contents
Chapter 1 Introduction
Chapter 2 Installation
Cms Installation
IE Connection
Directly Доступ через Ie
Глава 3
Удаленный просмотр
Воспроизведение
Chapter 5 Menu Setup
Camera
Zoom Speed
Alarm Setup
Trace Setup
Basic Information
Chapter 6 Remote
Конфигурация даты и времени
SD-карта
Конфигурация видео
Конфигурация камеры
Video Stream
Time Stamp
PTZ Configuration
Preset Configuration
Cruise Configuration
Upgrade PTZ
Alarm Configuration
Зона обнаружения движения
Триггер обнаружения движения
Расписание обнаружения движения
Alarm Input Trigger
Alarm Input Schedule
Alarm out
Network Configuration
Server Configuration
IP Notify
DDNS Configuration
Настройка почты
Расширенная конфигурация
Конфигурация пользователя
Onvif Configuration
Security Configuration
Configure Backup & Restore
Reboot Device
Chapter 7 Video Search
Chapter 8 Mobile Surveillance
Network Конфигурация
По телефонам с ОС Iphone
По телефонам с ОС Android
Глава 9 IP-Tool
Глава 10 Вопросы и ответы
Глава 11 Спецификация
Приложение Preset
- Камера видеонаблюдения LTV LTV-SDNO30-DC Руководство по установке
(41 страница)
- Камера видеонаблюдения LTV LTV-ICDM2-723L-F4 Руководство пользователя
H.
 264 (28 страниц)
264 (28 страниц) - Камера видеонаблюдения LTV SUPER DNR3 ВЫСОКОЕ РАЗРЕШЕНИЕ Руководство пользователя
Цветная коробчатая камера (19стр.)
- Требования будут применяться ко всем 17 поставщикам и типам поставщиков.
- У каждого провайдера и поставщика будет собственный набор правил готовности к чрезвычайным ситуациям, включенный в его набор условий или требований для сертификации.
- Для участия в программе Medicare или Medicaid необходимо соответствовать правилам готовности к чрезвычайным ситуациям. В следующих загружаемых разделах содержится дополнительная информация, такая как предыстория и обзор окончательного правила и связанных ресурсов.
910013
3
3
Скоростная купольная IP-камера
Руководство пользователя
Внимательно прочитайте эту инструкцию для правильного использования продукта и сохраните ее
для справочных целей
Содержание
Предыдущая страница
Следующая страница
Главы
Содержание
Связанные руководства для LTV LTV-ISDNO20-EM2
Краткое содержание для LTV LTV-ISDNO20-EM2
Правило готовности к чрезвычайным ситуациям | CMS
Правило готовности к чрезвычайным ситуациям
Группа качества, безопасности и надзора – Руководство по регулированию готовности к чрезвычайным ситуациям
Руководство для инспекторов, поставщиков и поставщиков относительно нового правила готовности к чрезвычайным ситуациям (EP)
8 сентября 2016 г.
 CMS опубликовала в Федеральном реестре Требования готовности к чрезвычайным ситуациям для поставщиков медицинских услуг и поставщиков, участвующих в программе Medicare и Medicaid. Постановление вступило в силу 16 ноября 2016 г. Поставщики медицинских услуг, на которых распространяется действие этого правила, должны были соблюдать и внедрять все постановления через год после даты вступления в силу, 15 ноября 2017 г.
CMS опубликовала в Федеральном реестре Требования готовности к чрезвычайным ситуациям для поставщиков медицинских услуг и поставщиков, участвующих в программе Medicare и Medicaid. Постановление вступило в силу 16 ноября 2016 г. Поставщики медицинских услуг, на которых распространяется действие этого правила, должны были соблюдать и внедрять все постановления через год после даты вступления в силу, 15 ноября 2017 г.30 сентября 2019 г. CMS опубликовано в Федеральный реестр программ Medicare и Medicaid; Нормативные положения для повышения эффективности, прозрачности и снижения нагрузки на программы; Требования пожарной безопасности к отдельным диализным учреждениям; Изменения в больницах и больницах критического доступа (CAH) для продвижения инноваций, гибкости и улучшения ухода за пациентами Окончательное правило, в котором были пересмотрены некоторые требования к готовности к чрезвычайным ситуациям для провайдеров и поставщиков.
Цель: Установить национальные требования к готовности к чрезвычайным ситуациям для обеспечения надлежащего планирования как природных, так и техногенных бедствий и координации с федеральными, государственными, племенными, региональными и местными системами готовности к чрезвычайным ситуациям.
 Следующая информация будет применяться после публикации окончательного правила:
Следующая информация будет применяться после публикации окончательного правила:Дополнительная информация предоставлена по гиперссылкам слева, классифицированным по информации из Правила EP, такой как план обеспечения готовности к чрезвычайным ситуациям, план коммуникации, политики и процедуры и тестирование. Мы рекомендуем просмотреть презентацию Power Point в разделе загрузок для обзора последнихизменения.
Примечание.
 Для учреждений, работающих только по программе Medicaid (кроме ICF-IID и PRTF), обратитесь в агентство Medicaid штата, чтобы определить, требуется ли от вас соблюдение требований готовности к чрезвычайным ситуациям в соответствии с Окончательным правилом.
Для учреждений, работающих только по программе Medicaid (кроме ICF-IID и PRTF), обратитесь в агентство Medicaid штата, чтобы определить, требуется ли от вас соблюдение требований готовности к чрезвычайным ситуациям в соответствии с Окончательным правилом. Если у вас есть вопросы относительно того, обязано ли ваше медицинское учреждение соблюдать последнее правило, обратитесь к разделу загрузок ниже и к приложению с пометкой 17 затронутых типов поставщиков медицинских учреждений. Кроме того, обратитесь к финансовому директору, генеральному директору, персоналу отдела кадров и т. д. вашего конкретного учреждения, чтобы определить, по какому номеру сертифицированного поставщика услуг Medicare вы связаны/сертифицированы, что определит, какие требования вам необходимо соблюдать.
Примечание по обучению: Раздел загрузки включает меморандум, который содержит руководство для геодезистов по обучению. На том же сайте ОБУЧЕНИЕ ДОСТУПНО ДЛЯ ПРОВАЙДЕРОВ.


 Это может быть клик по кнопке, скачивание программы, заполнение анкеты и т. д.;
Это может быть клик по кнопке, скачивание программы, заполнение анкеты и т. д.;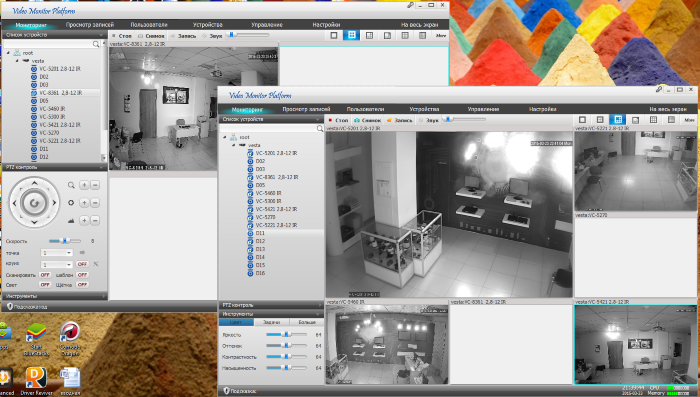 д. Полный список интеграций представлен здесь.
д. Полный список интеграций представлен здесь.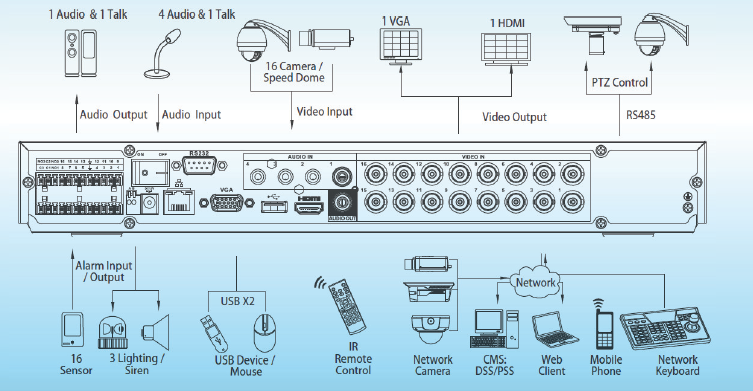 Например, для 1C-Bitrix, AdvantShop.Net, Drupal, Joomla и некоторых других CMS есть готовые плагины. В этом случае достаточно просто подставить номер счетчика в плагин для его установки на всех страницах сайта. Если плагина нет, то код вставляется в поле произвольного html-блока;
Например, для 1C-Bitrix, AdvantShop.Net, Drupal, Joomla и некоторых других CMS есть готовые плагины. В этом случае достаточно просто подставить номер счетчика в плагин для его установки на всех страницах сайта. Если плагина нет, то код вставляется в поле произвольного html-блока;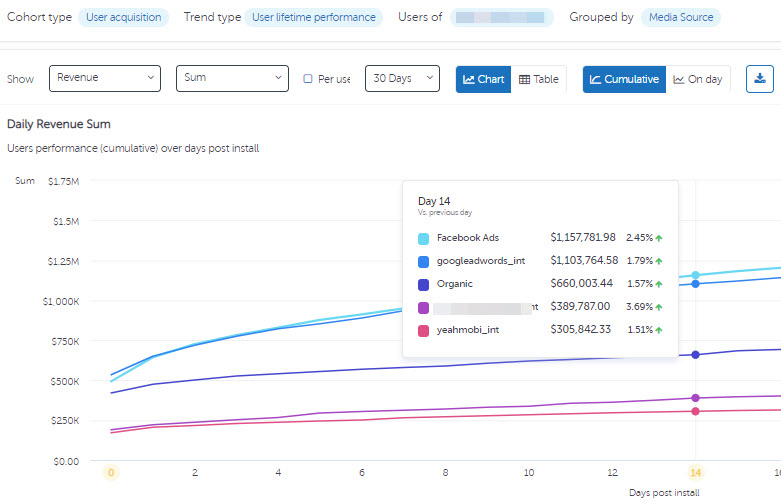 Из них можно узнать, какой контент больше всего нравится пользователям, и определить источники (органика, из поиска, баннерная реклама, соцсети), которые приводят самую вовлеченную аудиторию. Для получения отчетов по контентной аналитике необходимо настроить передачу данных на сайте.
Из них можно узнать, какой контент больше всего нравится пользователям, и определить источники (органика, из поиска, баннерная реклама, соцсети), которые приводят самую вовлеченную аудиторию. Для получения отчетов по контентной аналитике необходимо настроить передачу данных на сайте.
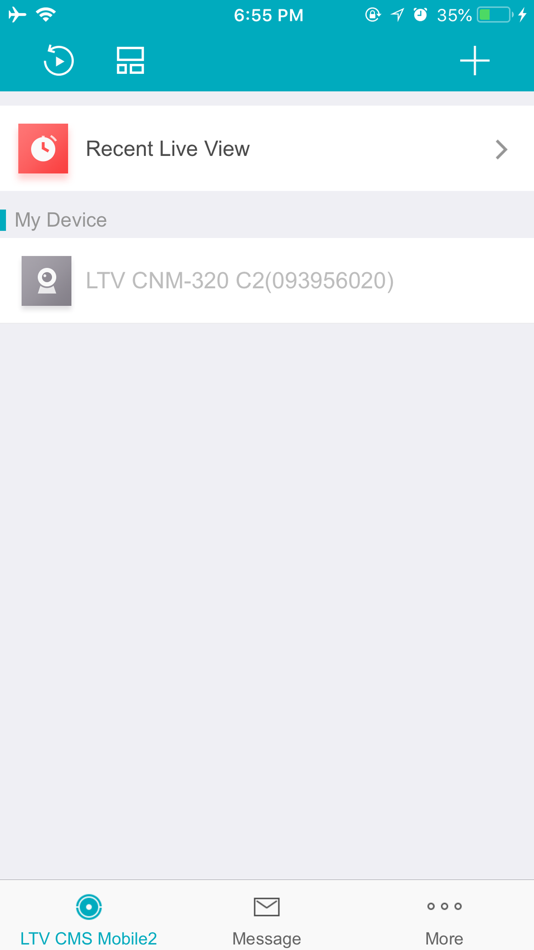 п.).
п.).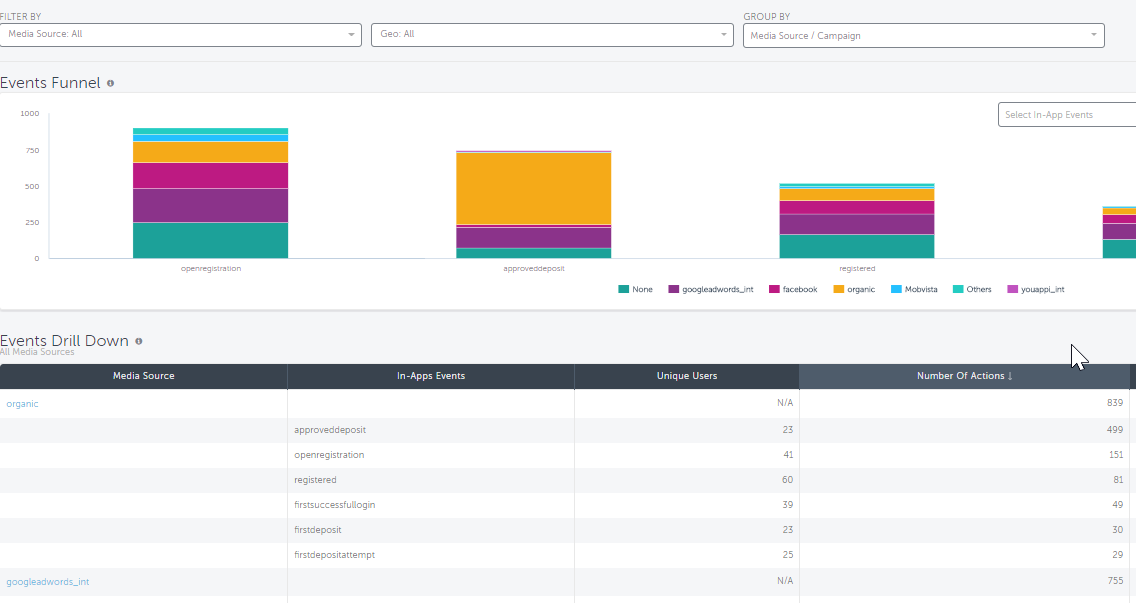 Например, их уникальные идентификаторы на сайте или покупки, которые они совершили в офлайн-магазине. Такие данные необходимы для более детальной сегментации аудитории и отслеживания офлайн-конверсий.
Например, их уникальные идентификаторы на сайте или покупки, которые они совершили в офлайн-магазине. Такие данные необходимы для более детальной сегментации аудитории и отслеживания офлайн-конверсий.
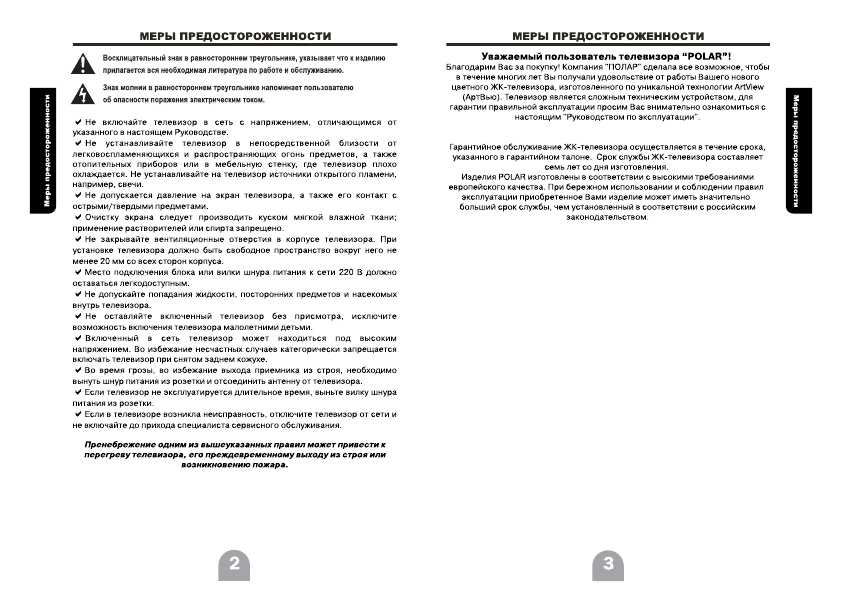 Диск;
Диск;


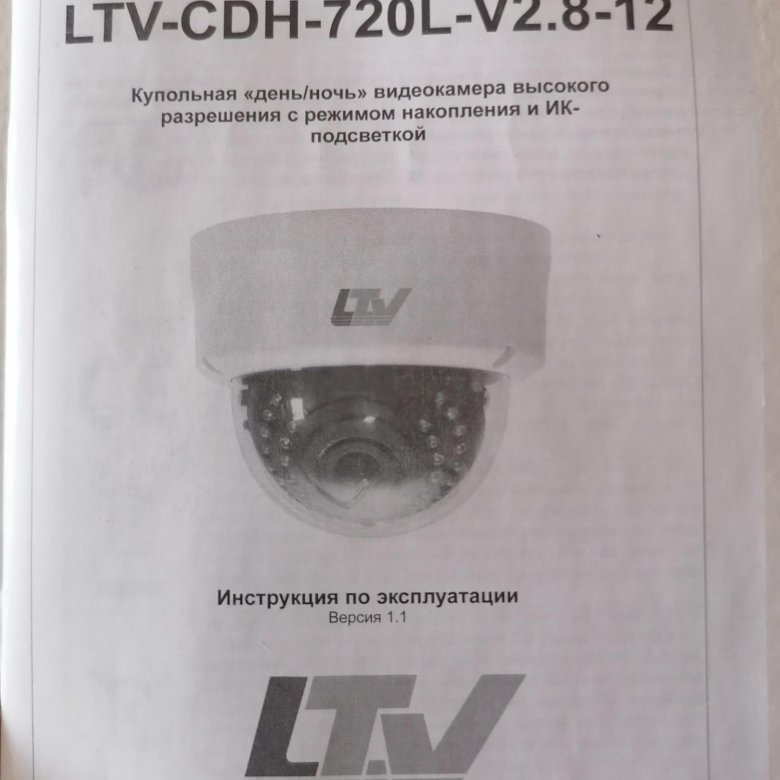
 264 (28 страниц)
264 (28 страниц)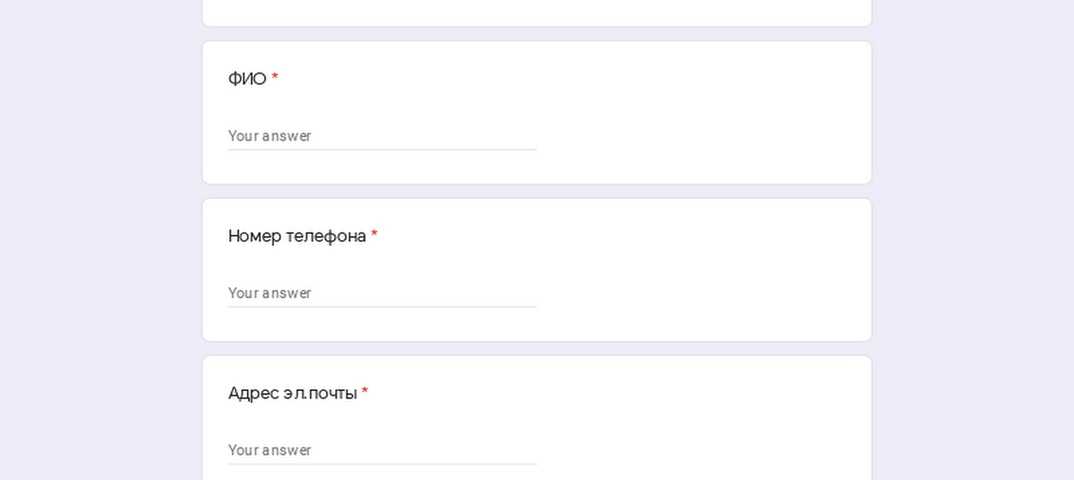 CMS опубликовала в Федеральном реестре Требования готовности к чрезвычайным ситуациям для поставщиков медицинских услуг и поставщиков, участвующих в программе Medicare и Medicaid. Постановление вступило в силу 16 ноября 2016 г. Поставщики медицинских услуг, на которых распространяется действие этого правила, должны были соблюдать и внедрять все постановления через год после даты вступления в силу, 15 ноября 2017 г.
CMS опубликовала в Федеральном реестре Требования готовности к чрезвычайным ситуациям для поставщиков медицинских услуг и поставщиков, участвующих в программе Medicare и Medicaid. Постановление вступило в силу 16 ноября 2016 г. Поставщики медицинских услуг, на которых распространяется действие этого правила, должны были соблюдать и внедрять все постановления через год после даты вступления в силу, 15 ноября 2017 г. Следующая информация будет применяться после публикации окончательного правила:
Следующая информация будет применяться после публикации окончательного правила: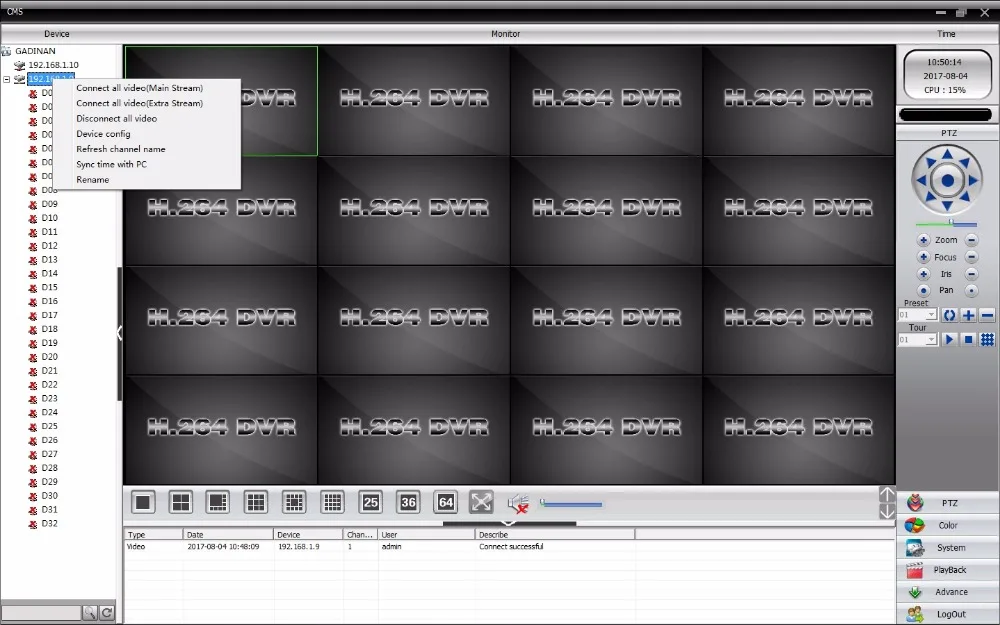 Для учреждений, работающих только по программе Medicaid (кроме ICF-IID и PRTF), обратитесь в агентство Medicaid штата, чтобы определить, требуется ли от вас соблюдение требований готовности к чрезвычайным ситуациям в соответствии с Окончательным правилом.
Для учреждений, работающих только по программе Medicaid (кроме ICF-IID и PRTF), обратитесь в агентство Medicaid штата, чтобы определить, требуется ли от вас соблюдение требований готовности к чрезвычайным ситуациям в соответствии с Окончательным правилом. 