Содержание
Что такое CSM в вашем UEFI и для чего он нужен
Что такое CSM и как вы можете использовать его, чтобы получить максимальную отдачу от вашего компьютера? Я рассмотрю этот вопрос и всё остальное, что вам нужно знать о CSM, в этой статье.
Давайте начнём.
Что такое BIOS и UEFI
Прежде чем мы углубимся в CSM, вам нужно знать, что CSM является компонентом прошивки UEFI.
BIOS и UEFI – это низкоуровневое программное обеспечение, которое проверяет ваше оборудование, а затем передаёт процесс загрузки вашей операционной системе при включении компьютера.
BIOS расшифровывается как Basic Input/Output System. Это первое, что появляется при включении компьютера, когда он прокручивает несколько строк или экранов текста. Когда вы включаете компьютер, BIOS позволяет ему работать.
BIOS – это то, что облегчает связь между всеми микросхемами и компонентами вашего компьютера. Он проверяет, что все аппаратные устройства работают.
Как только он закончит проверку всего, он даёт разрешение операционной системе загрузиться.
UEFI (Unified Extensible Firmware Interface) начал заменять BIOS в качестве загрузочной прошивки в 2007 году из-за жёстких ограничений BIOS.
Система, которую обычная BIOS использует для доступа к вашему жесткому диску или твердотельному накопителю, называемая главной загрузочной записью (MBR), может обрабатывать только разделы размером менее 2 ТБ. Это стало серьёзной проблемой для BIOS, когда накопители начали превышать этот предел емкости.
Подавляющее большинство современных компьютеров используют UEFI, а не традиционный BIOS, хотя в большинстве случаев он по-прежнему называется BIOS.
Возвращаясь к исходному вопросу этой статьи: при переходе от традиционного BIOS к UEFI был введен новый параметр под названием CSM.
CSM отображается как компонент в меню настройки UEFI.
Но, что такое CSM и для чего он используется?
Что такое CSM в прошивке UEFI
CSM означает модуль поддержки совместимости.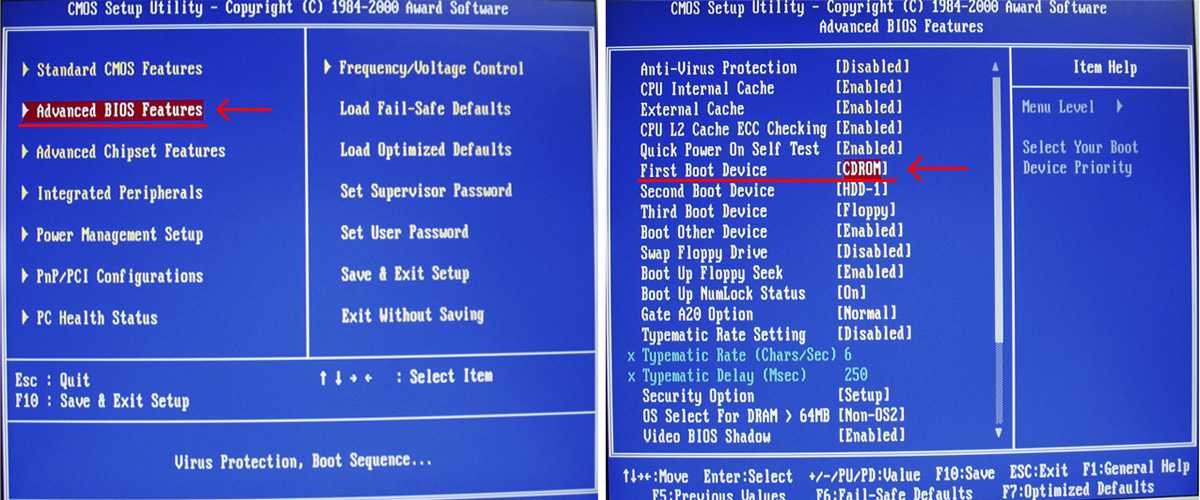 Это дополнительный инструмент, включенный в прошивку UEFI, который обеспечивает совместимость с устаревшей версией BIOS.
Это дополнительный инструмент, включенный в прошивку UEFI, который обеспечивает совместимость с устаревшей версией BIOS.
CSM предлагает обратную совместимость, загружая машину, как если бы вы использовали устаревшую систему BIOS.
Это также позволяет вам использовать более старые операционные системы, которые не поддерживают UEFI. Вы создаёте устаревшую совместимость с BIOS, эмулируя среду BIOS, совместимую с вашей текущей операционной системой.
Если ваш компьютер относительно новый и поставляется с предустановленной Windows, CSM, скорее всего, будет отключен по умолчанию.
Вам не нужно включать его, если вы не хотите установить более старую операционную систему, которая не поддерживает UEFI, или если вы пытаетесь загрузиться со старого накопителя, который вы недавно подключили, на котором уже установлена ОС.
Как узнать, какую схему загрузки использует компьютер
Вот как проверить, загружается ли ваша операционная система Windows через BIOS или UEFI.
Нажмите кнопку поиска «Windows» на панели задач и введите Сведения о системе, а затем запустите утилиту.
Теперь найдите «Режим BIOS», и рядом с ним будет написано UEFI или Legacy.
- Если UEFI, ваш BIOS на самом деле является UEFI, а параметр CSM в вашем BIOS отключен (в противном случае вы не могли бы загрузить ОС в режиме UEFI)
- Если Legacy, ваш BIOS либо несколько устарел, либо у вас используется UEFI BIOS с параметром CSM.
Для чего используется CSM
Два распространенных сценария, требующих CSM.
Первая ситуация – если вы устанавливаете старую операционную систему, которая не поддерживает загрузку UEFI. Это будет Windows Vista до SP1 или более ранняя.
Ещё одна причина использовать CSM – если вам нужно установить операционную систему с другой «разрядностью», чем у прошивки. Например, если вы хотите установить 32-разрядную ОС на машину с 64-разрядным UEFI, вам потребуется использовать CSM.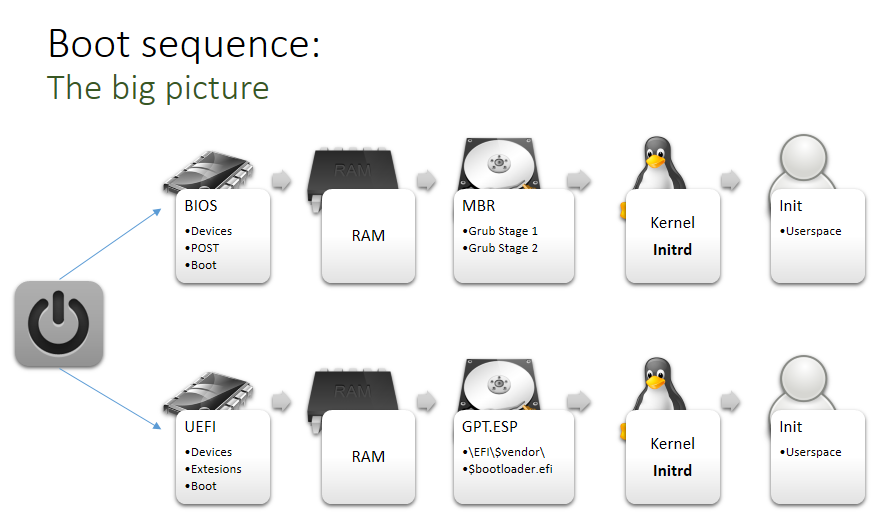
Также важно отметить, что загрузка BIOS обычно требует создания разделов MBR. Однако, некоторые загрузчики поддерживают схемы разбиения, например GPT.
Загрузка UEFI обычно требует, чтобы разрядность ОС соответствовала разрядности прошивки, и большинство машин на основе UEFI имеют 64-разрядную прошивку.
Что делать, если я устанавливаю первую ОС на новую машину
Вы можете задаться вопросом, какой режим загрузки лучше подходит для установки вашей операционной системы.
Во-первых, вы должны проверить, есть ли у вас возможность установки как с UEFI, так и с BIOS.
Это включает в себя перезагрузку компьютера и нажатие необходимой клавиши для входа в режим настройки BIOS или UEFI (обычно клавиша DEL или F2)
После входа в настройки BIOS/UEFI найдите параметры «Режим загрузки», которые можно переключать между «UEFI», «Legacy» или «UEFI + Legacy».
Она также может называться Включить загрузку UEFI или Включить устаревшую загрузку. Может даже упоминаться термин CSM или модуль поддержки совместимости.
Может даже упоминаться термин CSM или модуль поддержки совместимости.
Если в вашем BIOS/UEFI нет таких опций, ваша материнская плата не поддерживает CSM.
При установке новой операционной системы можно придерживаться любого режима загрузки прошивки. Если у вас действительно есть доступные варианты CSM, я рекомендую сначала попробовать UEFI, и если это не сработает, вы можете использовать CSM для установки своей ОС.
Вот почему:
Преимущества UEFI
Более быстрая загрузка и лучшее управление питанием
UEFI с быстрой загрузкой может быть в два раза быстрее, чем устаревшая загрузка на компьютерах с Windows.
Такие функции, как сон, гибернация, перезагрузка и т.д., могут частично или полностью обходить POST (самотестирование при включении). Это означает, что ваш компьютер почти мгновенно готов к работе после таких энергосберегающих режимов.
Вариант безопасной загрузки
Безопасная загрузка может быть скорее проблемой, чем преимуществом, в зависимости от ваших потребностей.

Вот почему большинство аппаратных средств позволяет вам отключить её. Однако наличие дополнительной проверки подписи на уровне прошивки является дополнительной функцией защиты от руткитов.
Родной мультизагрузчик
UEFI позволяет заявить, что на одном жестком диске установлено более одной ОС.
Затем вы можете выбирать между ними в пользовательском интерфейсе прошивки. Это означает, что вам не нужен дополнительный загрузчик.
Улучшенная поддержка больших дисков
Разделы MBR из BIOS поддерживают только до 2 ТБ. UEFI достигает теоретических ~9 зетабайт.
Вы по-прежнему можете загружать большие диски в BIOS, используя гибридные таблицы разделов и дополнительный раздел загрузчика. Тем не менее, он лучше поддерживается в UEFI без необходимости дополнительных патчей.
Лучшее управление программным обеспечением
Некоторые настройки UEFI, такие как порядок загрузки, могут быть изменены операционной системой напрямую.

Это позволяет вам реализовать такие вещи, как «выключение и перезагрузка с компакт-диска» из операционной системы, без необходимости входа в пользовательский интерфейс прошивки.
Преимущества БИОС
Более простой процесс загрузки
BIOS предлагает более простой процесс загрузки. С UEFI можно последовательно загружать только несъёмные носители.
Это связано с тем, что записи загрузчика для операционных систем на внутренних дисках хранятся на материнской плате.
Более гибкие варианты ОС
Большинство систем UEFI являются 64-разрядными, а это означает, что 32-разрядные системы должны будут прибегать к CSM для загрузки. Версии Windows старше Vista SP1 не могут загружаться с UEFI.
Меньше ошибок
Реализации UEFI могут иметь незаметные, но фатальные ошибки и недостатки. Это может привести к поломке материнской платы из-за загрузки неправильного драйвера или удаления конфигурации прошивки.

BIOS существует с 1981 года, и способ его взаимодействия с ОС за это время не сильно изменился.
В настоящее время это очень тонкий слой, который используется только во время загрузки.
ОС почти не имеет доступа к тому, что остается внутри BIOS, поэтому фатально сломать что-либо гораздо сложнее.
Как включить CSM
Включение CSM отличается для каждой марки материнской платы. Это включает в себя вход в BIOS при запуске компьютера и поиск вкладки Загрузка или Безопасность.
Найдите меню с надписью «Безопасная загрузка», и там должна быть опция «Запуск CSM».
После того, как вы включите «CMS», выберите «Сохранить изменения», и ваш компьютер будет готов к запуску с CSM.
Выводы
CSM – это конфигурация UEFI, которая обеспечивает совместимость с устаревшей версией BIOS за счет эмуляции среды BIOS.
Через CSM вы можете использовать устаревшие операционные системы и дополнительные ПЗУ, которые не поддерживают UEFI.
Я рекомендую использовать CSM для загрузки через устаревший BIOS, только если вы:
- Настраиваете виртуальную машину – UEFI на гипервизорах виртуальных машин обычно ограниченный и экспериментальный; Загрузка BIOS поддерживается намного лучше
- Необходимо загрузить 32-битную операционную систему на 64-битной машине
- Используемая прошивка глючная
- Часто меняете жёсткие диски между машинами
- Хотите установить более старую ОС
Помимо этих сценариев, лучше использовать UEFI. UEFI быстрее, безопаснее и обладает превосходной функциональностью.
Если вы включите CSM для установки более старой операционной системы, ваше устройство автоматически загрузится в том же режиме, в котором оно было установлено.
Загрузка в режим UEFI или устаревший режим BIOS
Twitter
LinkedIn
Facebook
Адрес электронной почты
-
Статья -
- Чтение занимает 3 мин
-
Выберите режимы UEFI или прежних версий BIOS при загрузке в Windows PE (WinPE) или Windows установки.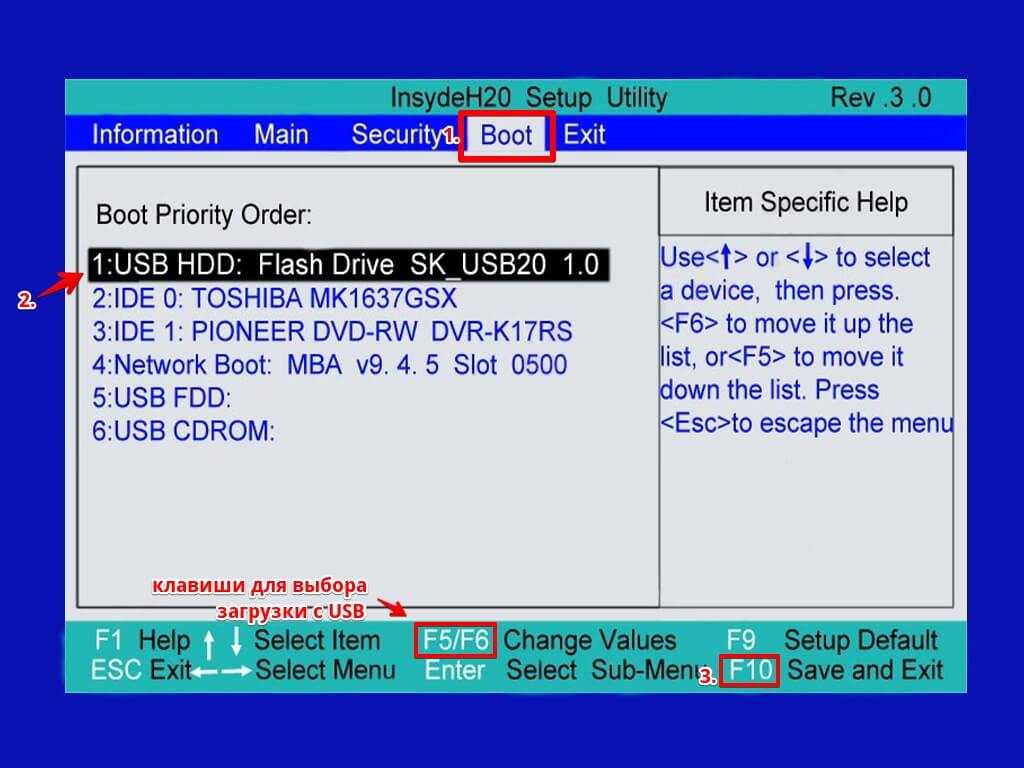 После установки Windows, если необходимо переключить режимы встроенного ПО, вы можете использовать средство MBR2GPT.
После установки Windows, если необходимо переключить режимы встроенного ПО, вы можете использовать средство MBR2GPT.
Как правило, установите Windows с помощью более нового режима UEFI, так как он включает больше функций безопасности, чем устаревший режим BIOS. При загрузке из сети, поддерживающей только BIOS, необходимо загрузить в устаревший режим BIOS.
После установки Windows устройство загружается автоматически с помощью того же режима, с которым он был установлен.
Чтобы загрузиться в UEFI или BIOS, выполните следующие действия.
Откройте меню встроенного ПО. Можно использовать любой из следующих методов:
Загрузите компьютер и нажмите клавишу производителя, чтобы открыть меню. Часто используемые ключи: Esc, Delete, F1, F2, F10, F11 или F12. На планшетах часто используются кнопки увеличения громкости или уменьшения громкости (найдите более распространенные клавиши и кнопки). Во время запуска часто есть экран, который упоминает ключ.
 Если его нет, или если экран идет слишком быстро, чтобы увидеть его, проверьте сайт производителя.
Если его нет, или если экран идет слишком быстро, чтобы увидеть его, проверьте сайт производителя.Или, если Windows уже установлен, на экране входа или в меню нажмите кнопку Power () > удерживайте клавишу SHIFT при нажатии кнопки «Перезапустить«. Выберите «Устранение неполадок > с дополнительными параметрами > встроенного ПО UEFI«.
В меню встроенного ПО загрузите диск или сеть в режиме UEFI или BIOS:
В меню загрузочного устройства выберите команду, определяющую режим встроенного ПО и устройство. Например, выберите UEFI: USB-накопитель или BIOS: сеть или локальная сеть.
Для одного устройства могут отображаться отдельные команды. Например, может появиться USB-накопитель UEFI и USB-накопитель BIOS. Каждая команда использует одно и то же устройство и носитель, но загружает компьютер в другом режиме встроенного ПО.

Некоторые устройства поддерживают только один режим (UEFI или BIOS). Другие устройства позволяют загружаться только в режим BIOS, отключив функции безопасности UEFI вручную. Чтобы отключить функции безопасности, перейдите в раздел «Безопасная загрузка» > и отключите эту функцию.
Примечание
Некоторые старые компьютеры (Windows 7 или более ранних версий) поддерживают UEFI, но вам потребуется перейти к загрузочному файлу. В меню встроенного ПО найдите параметр «Загрузка из файла», а затем перейдите к папке \EFI\BOOT\BOOTX64. EFI на носителе установки Windows PE или Windows.
Режимы UEFI и BIOS в WinPE
Определение загрузки WinPE в bios или режиме UEFI
Запросите реестр, чтобы определить, в каком режиме находится устройство. Это можно сделать из командной строки:
reg query HKLM\System\CurrentControlSet\Control /v PEFirmwareType
| Код возврата | Режим встроенного ПО |
|---|---|
| 0x1 | BIOS |
| 0x2 | UEFI |
Используйте его в скрипте:
wpeutil UpdateBootInfo
for /f "tokens=2* delims= " %%A in ('reg query HKLM\System\CurrentControlSet\Control /v PEFirmwareType') DO SET Firmware=%%B
:: Note: delims is a TAB followed by a space. if %Firmware%==0x1 echo The PC is booted in BIOS mode.
if %Firmware%==0x2 echo The PC is booted in UEFI mode.
if %Firmware%==0x1 echo The PC is booted in BIOS mode.
if %Firmware%==0x2 echo The PC is booted in UEFI mode.
Обратите внимание, что между delims= и " %%A является вкладкой, за которой следует пробел.
Убедитесь, что вы загружаетесь в правильном режиме каждый раз
Вот несколько способов убедиться, что вы загружаетесь в правильном режиме встроенного ПО при каждом запуске компьютера.
Используйте предварительно отформатированные жесткие диски и используйте метод, который не форматируется автоматически.
Если вы хотите убедиться, что диск загружается в определенный режим, используйте диски, предварительно отформатированные с помощью формата GPT-файла для режима UEFI, или формат файла MBR для режима BIOS. При запуске установки, если компьютер загружается в неправильный режим, Windows установка завершится ошибкой. Чтобы устранить эту проблему, перезапустите компьютер в правильном режиме встроенного ПО.
Удаление загрузочных файлов UEFI или BIOS
Если требуется, чтобы компьютер загружал только в определенный режим, можно удалить файлы, которые Windows PE или Windows Setup, используемые для загрузки в режиме UEFI или BIOS.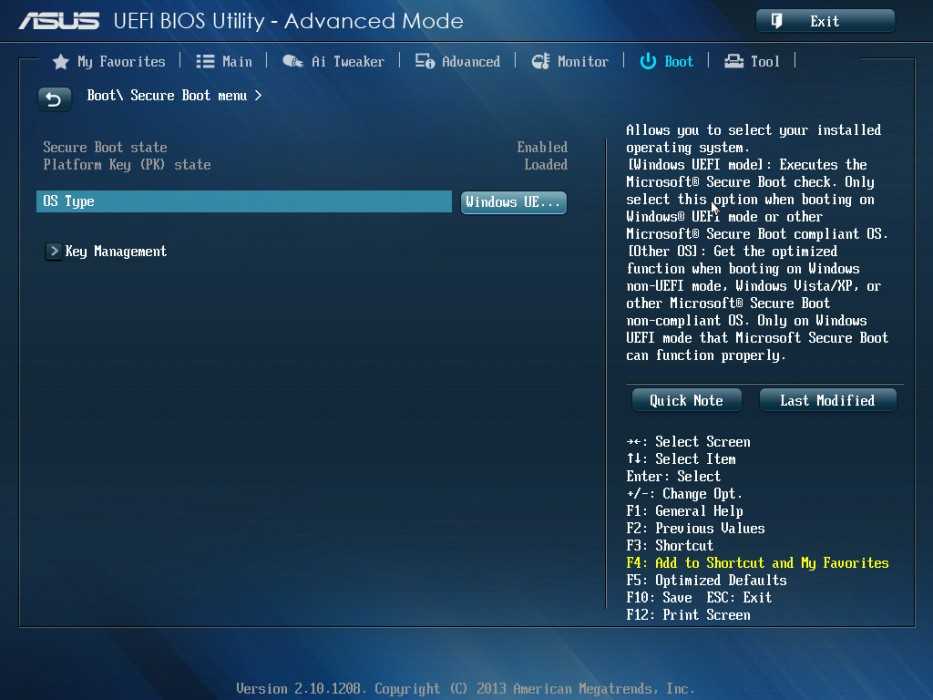 Удалите следующие файлы в зависимости от режима загрузки.
Удалите следующие файлы в зависимости от режима загрузки.
Загрузка только в режиме UEFI
Удалите загрузочный файл из корневого каталога носителя среды предустановки Windows или Windows установки. Это предотвращает запуск устройства в режиме BIOS.
Загрузка только в режиме BIOS
Удалите папку efi из корня носителя Windows PE или Windows Setup. Это предотвращает запуск устройства в режиме UEFI.
WinPE: создание загрузочного usb-накопителя
Страница, которую вы ищете, может больше не существовать.
Страница, которую вы пробовали, не найдена. Возможно, вы использовали устаревшую ссылку или неправильно ввели адрес (URL). Чтобы найти нужную информацию, перейдите по следующим ссылкам.
Общие
Главная Домашняя страница
ПродуктыПредоставление большой коллекции инструментов для восстановления пароля
ПокупкаКупите продукт и восстановите утерянный пароль прямо сейчас!
ЗагрузкиПопробуйте загрузить бесплатную пробную версию перед покупкой.

ПоддержкаУдовлетворенность клиентов — лучший подарок для нас.
О насTop Password Software, Inc. является ведущим поставщиком программного обеспечения для восстановления паролей.
Политика конфиденциальностиВаша безопасность и конфиденциальность имеют для нас первостепенное значение.
Свяжитесь с намиПожалуйста, не стесняйтесь обращаться к нам, если у вас есть какие-либо вопросы или вам нужна помощь.
Все продукты
Password Recovery BundleВосстановите более 60 типов паролей.
PCUnlockerСброс забытого пароля Windows с помощью загрузочного CD/DVD/USB.
KeyFinder Plus Мгновенный поиск, восстановление и резервное копирование утерянных ключей продукта (ключ CD).
Восстановление пароля OutlookВосстановление почтового пароля Outlook и разблокировка PST-файла.
Восстановление пароля Outlook ExpressВосстановление пароля учетной записи электронной почты, хранящегося в Outlook Express.
Восстановление пароля электронной почтыВосстановите забытый почтовый пароль от любого почтового клиента.
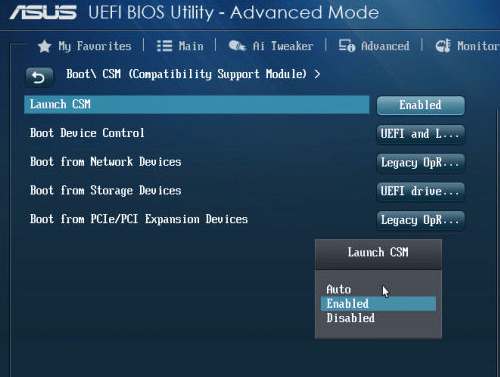
Средство смены пароля SQL ServerСбросить утерянный пароль SQL Server 2000/2005/2008.
Access Password RecoveryUnlock База данных MS Access (mdb, mdw, mda).
Восстановление пароля PDFВосстановите пароль файла PDF и снимите ограничения PDF.
Восстановление пароля WordВосстановление пароля MS Word 97-2007.
Excel Password RecoveryВосстановление пароля для документа Excel (xls, xlsx).
Восстановление пароля PowerPointВосстановите пароль для презентации PowerPoint.
Восстановление пароля ZIPВосстановите утерянный пароль к зашифрованному ZIP-архиву.
Восстановление пароля RARВосстановление забытого пароля для архива RAR/WinRAR.
Восстановление пароля MSNБыстрое восстановление пароля учетной записи MSN и Hotmail.
Восстановление пароля AIMВосстановление логина и пароля AOL для AIM 6, 7, Pro.
Восстановление пароля MySpaceВосстановите пароль мессенджера MySpace.
Восстановление пароля Google TalkВосстановите пароль учетной записи Gmail, сохраненный в Google Talk.
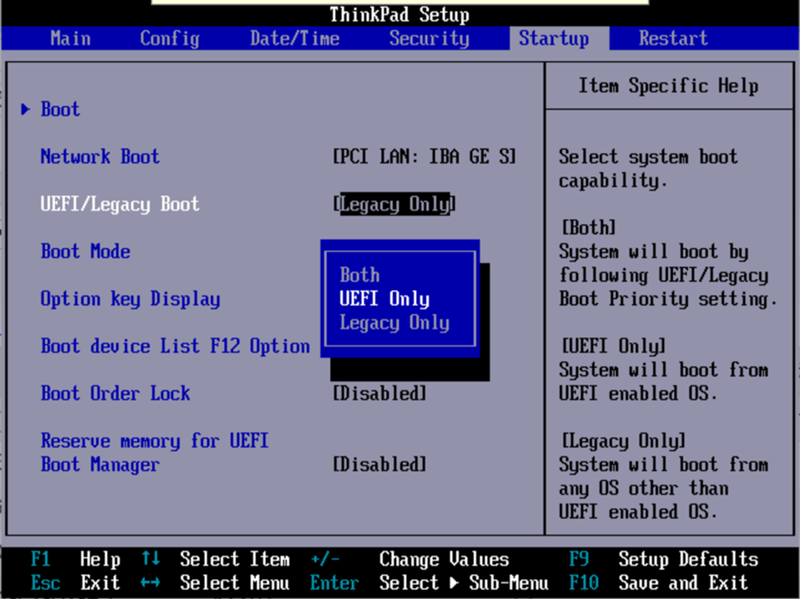
Miranda Password RecoveryВосстановите все типы паролей от Miranda.
Trillian Password RecoveryВосстановление паролей, сохраненных в Trillian и Trillian Astra
Paltalk Password RecoveryВосстановление паролей для Paltalk, PaltalkScene и SuperIM.
Восстановление пароля IEВосстановление сохраненных паролей IE и удаление пароля Content Advisor.
Восстановление пароля FirefoxВосстановление всех типов паролей, сохраненных в Firefox и Thunderbird.
Opera Password RecoveryВосстановление логинов и паролей, хранящихся в браузере Opera и Opera Mail.
Asterisk Password RecoveryПокажите настоящий пароль за звездочками.
FTP Password RecoveryВосстановление утерянных или забытых паролей для любого FTP-клиента.
Восстановление пароля удаленного доступаВосстановление логинов и паролей удаленного доступа, RAS и VPN.
ISO2DiscBurn ISO-образ на CD/DVD и USB-накопитель.
Часто задаваемые вопросы и статьи
Часто задаваемые вопросы Найдите ответы на вопросы об оплате, технических проблемах и т.
 д.
д.
База знанийПросмотрите статьи, связанные с компьютерными проблемами, паролями и другими распространенными темами.
Загрузка в режиме UEFI или устаревшем режиме BIOS
Твиттер
Фейсбук
Эл. адрес
- Статья
- 3 минуты на чтение
Выберите UEFI или устаревшие режимы BIOS при загрузке в среду предустановки Windows (WinPE) или программу установки Windows. После установки Windows, если вам нужно переключить режимы прошивки, вы можете использовать инструмент MBR2GPT.
Как правило, устанавливайте Windows с использованием более нового режима UEFI, так как он включает больше функций безопасности, чем устаревший режим BIOS.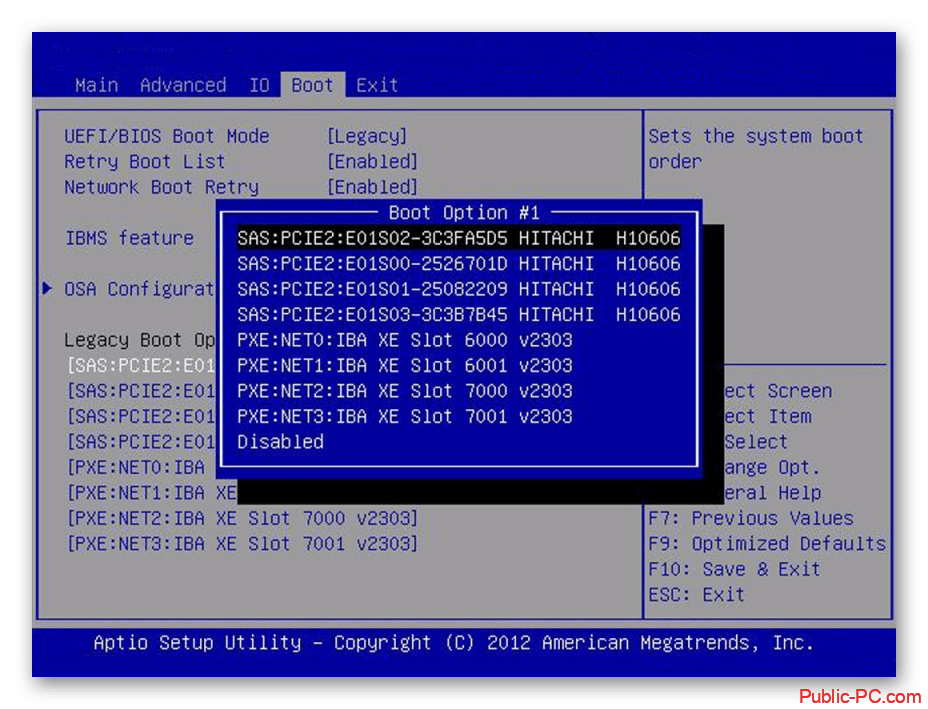 Если вы загружаетесь из сети, которая поддерживает только BIOS, вам необходимо загрузиться в устаревшем режиме BIOS.
Если вы загружаетесь из сети, которая поддерживает только BIOS, вам необходимо загрузиться в устаревшем режиме BIOS.
После установки Windows устройство автоматически загружается в том же режиме, в котором оно было установлено.
Для загрузки в UEFI или BIOS:
Откройте меню прошивки. Вы можете использовать любой из этих методов:
Загрузите ПК и нажмите клавишу производителя, чтобы открыть меню. Используемые общие клавиши: Esc, Delete, F1, F2, F10, F11 или F12 . На планшетах распространенными кнопками являются Увеличение громкости или Уменьшение громкости (найдите более распространенные клавиши и кнопки). Во время запуска часто появляется экран, в котором упоминается ключ. Если его нет или экран мелькает слишком быстро, чтобы его увидеть, зайдите на сайт производителя.
Или, если Windows уже установлена, на экране входа или в меню «Пуск» выберите Питание () > и удерживайте Shift , выбрав Перезагрузить .
 Выберите Устранение неполадок > Дополнительные параметры > Параметры прошивки UEFI .
Выберите Устранение неполадок > Дополнительные параметры > Параметры прошивки UEFI .
Из меню микропрограммы загрузитесь с диска или сети в режиме UEFI или BIOS:
В меню загрузочного устройства выберите команду, определяющую как режим встроенного ПО, так и устройство. Например, выберите UEFI: USB-накопитель или BIOS: сеть/локальная сеть .
Вы можете видеть отдельные команды для одного и того же устройства. Например, вы можете увидеть USB-накопитель UEFI и USB-накопитель BIOS . Каждая команда использует одно и то же устройство и носитель, но загружает ПК в другом режиме прошивки.
Некоторые устройства поддерживают только один режим (UEFI или BIOS). Другие устройства позволят вам загрузиться в режиме BIOS, только вручную отключив функции безопасности UEFI. Чтобы отключить функции безопасности, перейдите к пункту 9.0122 Безопасность > Безопасная загрузка и отключите эту функцию.

Примечание
Некоторые старые ПК (с Windows 7 или более ранней версии) поддерживают UEFI, но требуют перехода к загрузочному файлу. В меню микропрограммы найдите вариант: «Загрузка из файла», затем перейдите к \EFI\BOOT\BOOTX64.EFI на Windows PE или на установочном носителе Windows.
Режимы UEFI и BIOS в WinPE
Определить, загружается ли WinPE в режиме BIOS или UEFI
Запросить реестр, чтобы определить, в каком режиме находится устройство. Это можно сделать из командной строки:
reg запрос HKLM\System\CurrentControlSet\Control /v PEFirmwareType
| Код возврата | Режим прошивки |
|---|---|
| 0x1 | БИОС |
| 0x2 | UEFI |
Использовать в сценарии:
wpeutil UpdateBootInfo
for /f "tokens=2* delims= " %%A in ('reg query HKLM\System\CurrentControlSet\Control /v PEFirmwareType') DO SET Firmware=%%B
:: Примечание: разделители — это TAB, за которой следует пробел. if %Firmware%==0x1 echo Компьютер загружается в режиме BIOS.
если %Firmware%==0x2 echo Компьютер загружается в режиме UEFI.
if %Firmware%==0x1 echo Компьютер загружается в режиме BIOS.
если %Firmware%==0x2 echo Компьютер загружается в режиме UEFI.
Обратите внимание, что между delims= и " %%A — это табуляция, за которой следует пробел.
Убедитесь, что вы загружаетесь в правильном режиме каждый раз
Вот несколько способов
Используйте предварительно отформатированные жесткие диски и используйте метод, который не форматирует диск автоматически
Если вы хотите, чтобы ваш диск загружался в определенном режиме , используйте диски, предварительно отформатированные в формате файла GPT для режима UEFI или в формате файла MBR для режима BIOS. Если при запуске установки ПК загружается в неправильном режиме, установка Windows завершится ошибкой. Чтобы это исправить, перезагрузите ПК в режиме правильной прошивки
Удаление загрузочных файлов UEFI или BIOS
Если вы хотите, чтобы ПК загружался только в определенном режиме, вы можете удалить файлы, которые Windows PE или программа установки Windows используют для загрузки в режиме UEFI или BIOS.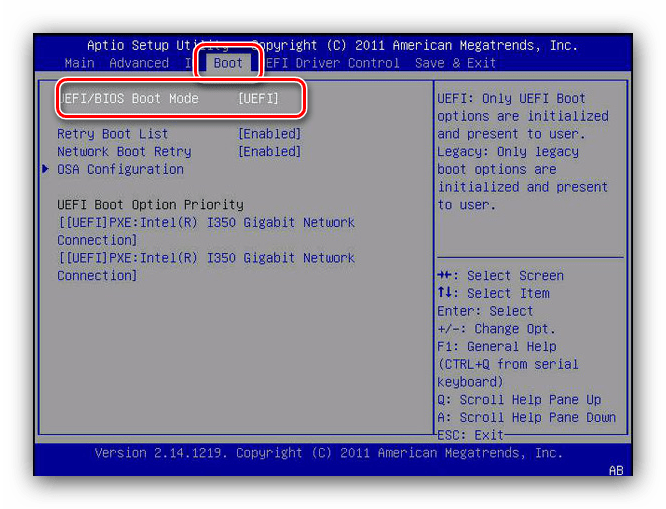


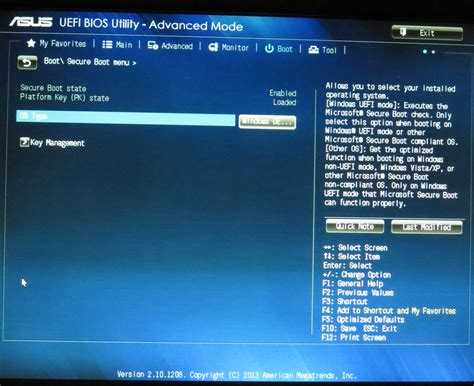

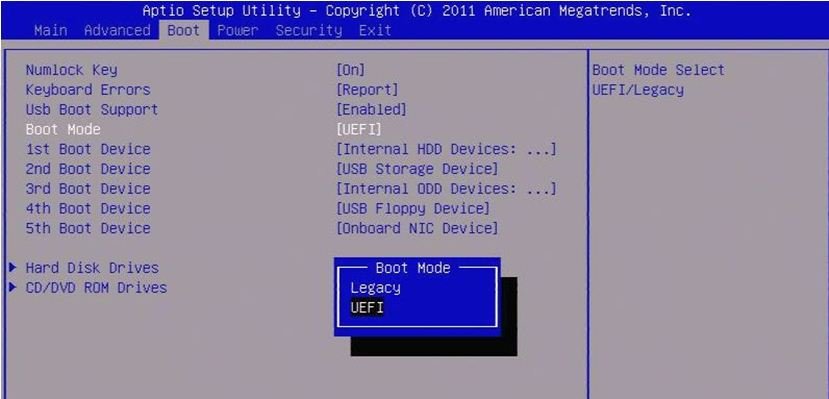 Если его нет, или если экран идет слишком быстро, чтобы увидеть его, проверьте сайт производителя.
Если его нет, или если экран идет слишком быстро, чтобы увидеть его, проверьте сайт производителя.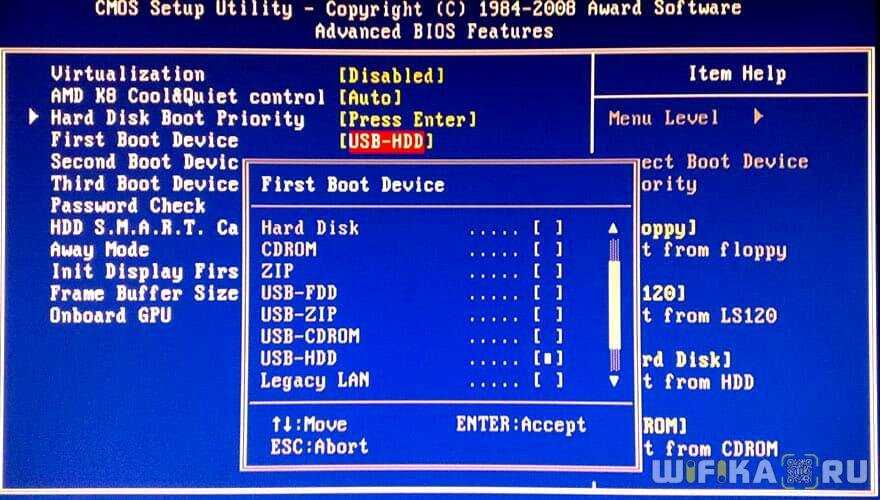
 if %Firmware%==0x1 echo The PC is booted in BIOS mode.
if %Firmware%==0x2 echo The PC is booted in UEFI mode.
if %Firmware%==0x1 echo The PC is booted in BIOS mode.
if %Firmware%==0x2 echo The PC is booted in UEFI mode.
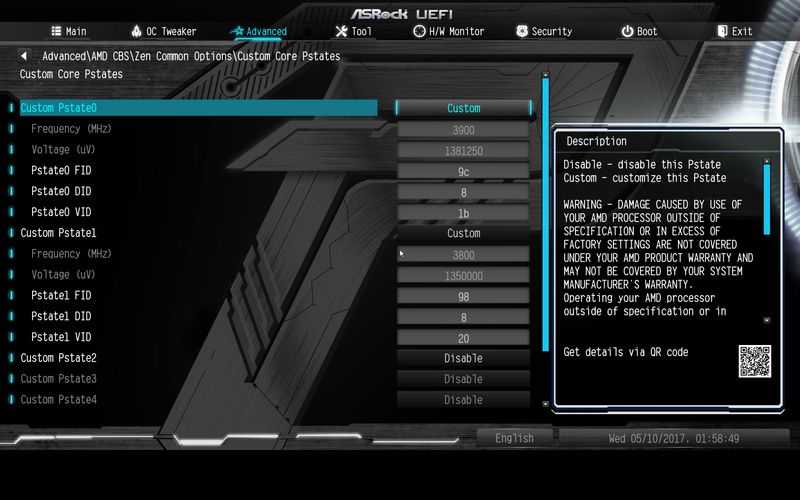 Выберите Устранение неполадок > Дополнительные параметры > Параметры прошивки UEFI .
Выберите Устранение неполадок > Дополнительные параметры > Параметры прошивки UEFI .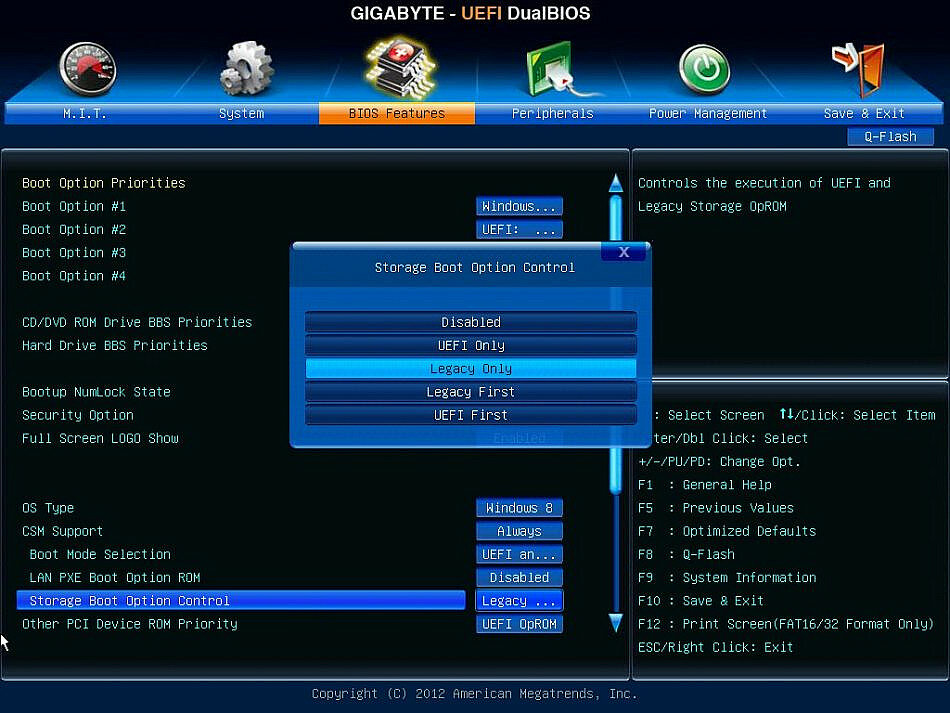
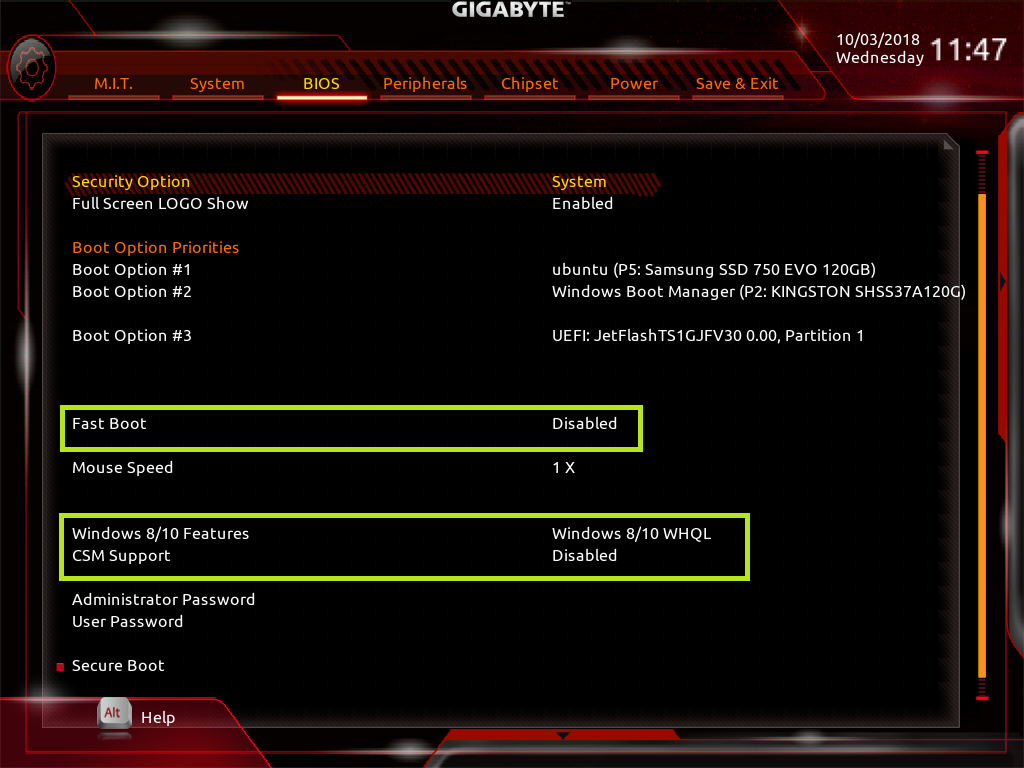 if %Firmware%==0x1 echo Компьютер загружается в режиме BIOS.
если %Firmware%==0x2 echo Компьютер загружается в режиме UEFI.
if %Firmware%==0x1 echo Компьютер загружается в режиме BIOS.
если %Firmware%==0x2 echo Компьютер загружается в режиме UEFI.