Возможности ImageCMS. Image cms
Возможности ImageCMS
Управление баннерами
Вы можете создавать разные промо-баннера, которые будут выводится на страницах категорий и товаров вашего интернет-магазина. Такие баннера хорошо привлекают внимание целевой аудитории к рекламным акциям, благодаря чему растут конверсии. Яркие, качественные баннера помогают построить успешные маркетинговые кампании вашего проекта.
Подарочные сертификаты
Этот функционал позволяет создавать коды подарочных сертификатов, с которыми ваши клиенты будут получать скидки для дальнейшего применения их в корзине. Правильно настроив срок действия сертификатов, вы будете стимулировать новые и повторные покупки в вашем магазине.
Встроенный блог для контент-маркетинга
Качественно наполненный блог с возможностью комментировать, делиться с друзьями, оснащенный виджетами для грамотной перелинковки — это важнейший инструмент, который помогает продвигать ваш интернет-магазин и увеличивать его целевую аудиторию.
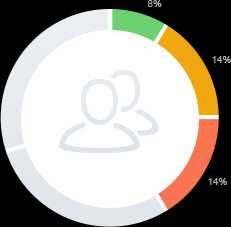
Сегментация пользователей
Функционал ImageCMS позволяет создавать группы покупателей и управлять этими группами. Сегментация позволяет: выделять определенные группы пользователей для предстоящей e-mail рассылки назначать специальные скидки на избранные товары открывать доступы к определенным разделам и возможностям сайта. Данный инструмент частично автоматизирует бизнес-процессы и повышает лояльность пользователей.
Комплекты товаров
В своем интернет-магазине на ImageCMS вы можете гибко формировать комплекты товаров со скидками. Это отличный способ повышения конверсии и среднего чека.
Акции с таймером и привязкой к статье
Разработчики ImageCMS создали специальный механизм для эффективного проведения акций. Теперь можно создавать акции с ограниченным сроком, а также привязывать все причастные позиции к страничке с условиями участия.Такой функционал упрощает создание и проведение самых разнообразных акций и способен заметно увеличить продажи и посещение интернет-магазина.
www.imagecms.net
Управление дизайном - Модули - Администрирование ImageCMS Shop
Модуль "Управление шаблонами" предоставляет возможность администратору легко изменить используемый шаблон магазина, а также осуществить настройку отображения некоторых элементов интерфейса покупателя, которые непосредственно связаны с самим шаблоном.
Примечание:
модуль "Управление шаблонами" реализован в ImageCMS, начиная с версии Shop Premium 4.6.1. Если вы используете более раннюю версию ImageCMS Shop, но не старше версии 4.5.0, в таком случае для установки модуля вам необходимо обратиться в службу техподдержки.
1. Возможности модуля:данный модуль обладает широким функционалом, предоставляя администратору возможность:
- в разделе "Настройка шаблона" - изменить логотип магазина и фавикон, осуществить выбор цветовой схемы шаблона, настроить отображение меню и свойств товаров. Осуществить переход в редактор шаблонов;
- в разделе "Список шаблонов" - просмотреть имеющиеся шаблоны, установить или удалить их;
- в разделе "Загрузить шаблон" - осуществить загрузку нового шаблона с локального компьютера или сети Интернет;
- в разделе "Шаблоны с репозитория" - просмотреть все шаблоны, находящиеся в нашем репозитории, и ознакомиться с ними, осуществив переход на их онлайн-демоверсии непосредственно из раздела, а также скачать или купить шаблон без необходимости выхода из админпрофиля.
2. Открыть модуль "Управление шаблонами" - можно, выбрав пункт главного меню пользователя “Модули”, а в нем подпункт “Управление шаблонами”:

После чего перед вами откроется окно следующего вида:
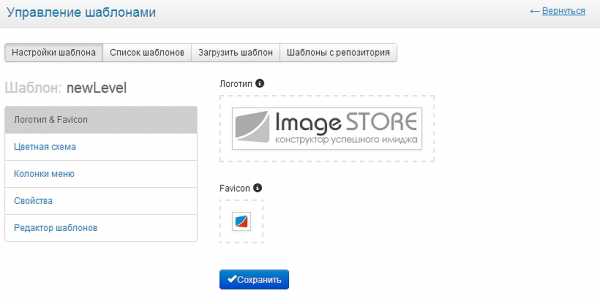
3. Элементы окна "Управление шаблонами" следующие:
- Блок разделов модуля - группа кнопок, открывающих определенный ряд функциональных возможностей модуля.
- "Вернуться" - навигационная ссылка, предоставляющая возможность осуществить переход к списку "Все модули".
- Оперативная часть окна - данная часть окна полностью зависит от выбора администратором раздела модуля, так как именно здесь содержатся функциональные элементы разделов, позволяющие осуществлять любые действия, предусмотренные модулем.

4. Разделы модуля “Управление шаблонами” - как уже упоминалось выше, данный модуль обладает широкими функциональными возможностями и сочетает в себе множество элементов. Все это в целях организации рабочего интерфейса администратора распределено на четыре раздела следующим образом:
4.1. "Настройки шаблона" - раздел модуля, в оперативной части окна присутствует, блок содержащий 5 вкладок и название используемого в текущий момент времени шаблона.
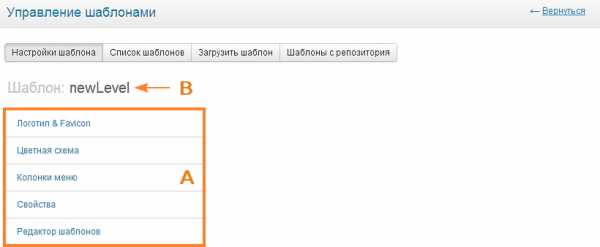
4.1.1. "Логотип & Favicon" - вкладка, находящаяся в разделе модуля "Настройка шаблона":

Вкладка предоставляет следующие возможности:
- Изменить логотип магазина - изображение, обычно используемое в целях идентификации и уникализации интернет-магазина. Логотип в ImageCMS Shop по умолчанию отображается в верхней части на всех страницах.
По умолчанию для отображения логотипа используется изображение 250 х 48 пикселей.
Для того, чтобы изменить логотип, следует осуществить клик по изображению, содержимому в поле "Логотип" (А), и указать путь к расположению нужного изображения. Для сохранения изменений следует воспользоваться кнопкой "Сохранить" (В), находящейся внизу оперативной части окна:
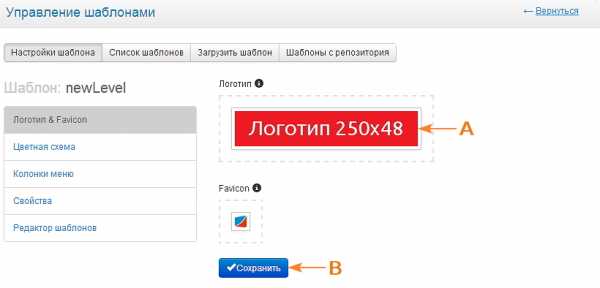
- Изменить фавикон - значок веб-сайта, отображаемый перед названием страницы во вкладке браузера и используемый браузером в качестве картинки рядом с сохраненной ссылкой на страницу. А также в других элементах интерфейса.
По умолчанию для отображения фавикона используется изображение 16 х 16 пикселей.
Для того, чтобы изменить фавикон, следует осуществить, по сути, те же действия, что и для замены логотипа: клик по изображению, содержимому в поле "Favicon" (А), и указать путь к расположению нужного изображения. Для сохранения изменений следует воспользоваться кнопкой "Сохранить" (В), находящейся внизу оперативной части окна:
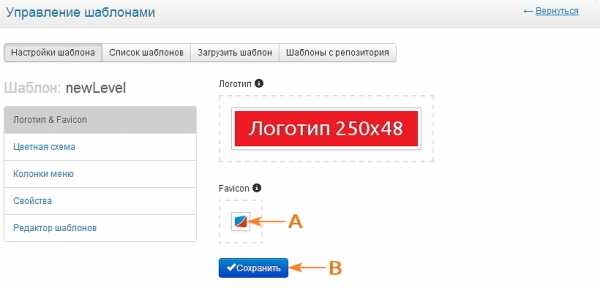
4.1.2. Цветовая схема - вкладка, предоставляющая возможность осуществить выбор цветовой схемы шаблона по средствам выбора варианта схемы из выпадающего списка:
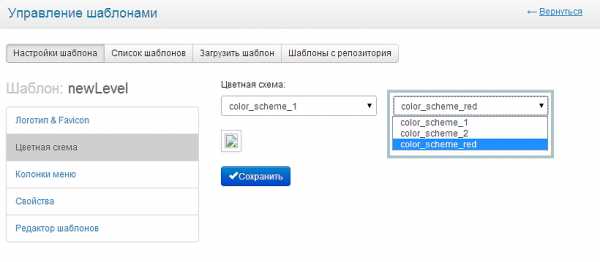
Примечание:
все шаблоны ImageCMS Shop имею только одну цветовую схему. Однако в шаблоне предусмотрена возможность использования не только заданных по умолчанию, но и других цветовых схем, которые можно создать самостоятельно при помощи CSS.
После создания вами желаемой цветовой схемы ее следует поместить в папку exemple.com\templates\имя_шаблона\css.
4.1.3. Колонки меню - вкладка, предоставляющая возможность настроить отображение подкатегорий второго и третьего уровня в главном меню покупателя:
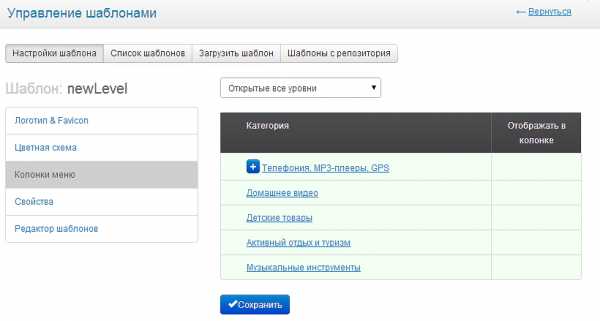
Настройка отображения в меню осуществляется посредством присвоения каждой подкатегории определенного порядкового значения от 0 до 10. Чем ближе данное значение к нулю - тем выше приоритет подкатегории.
Структура магазина (категории первого, второго и третьего уровней) отображаются в столбце "Категории".Значение для отображения следует выбирать из выпадающих списков, содержимых в столбце "Отображать в колонке" напротив категорий второго и третьего уровней:
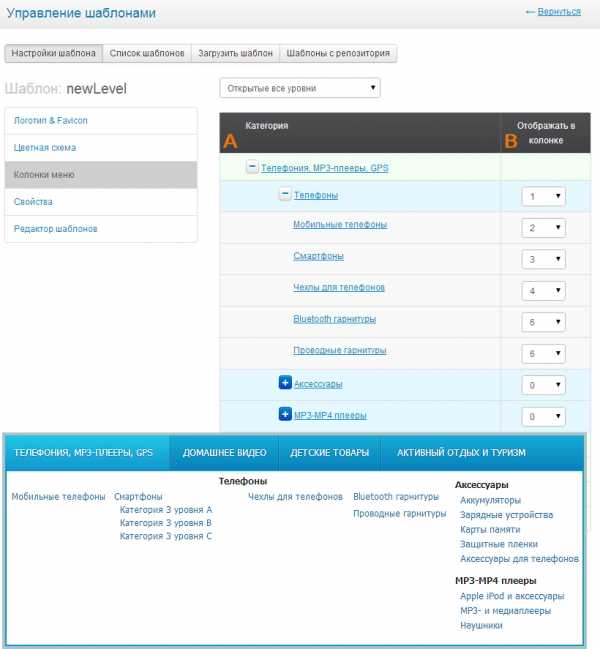
Примечание:
клик по названию категории или подкатегории позволяет осуществить переход в соответствующую форму редактирования.
4.1.4. Свойства - вкладка, предоставляющая возможность настроить отображение свойств товаров в фильтре.
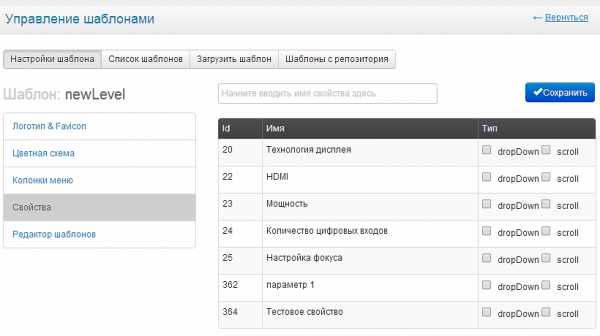
Для настройки отображения свойств необходимо их предварительное создание при помощи функционала "Свойства товаров".
Настройка отображения свойств в фильтре осуществляется посредством присвоения значения "Выбрано" ячейкам dropDown и scroll напротив соответствующих свойств:
- dropDown - значение, оформляющее варианты свойств в выпадающий список, который открывается после осуществления покупателем клика по имени свойства:
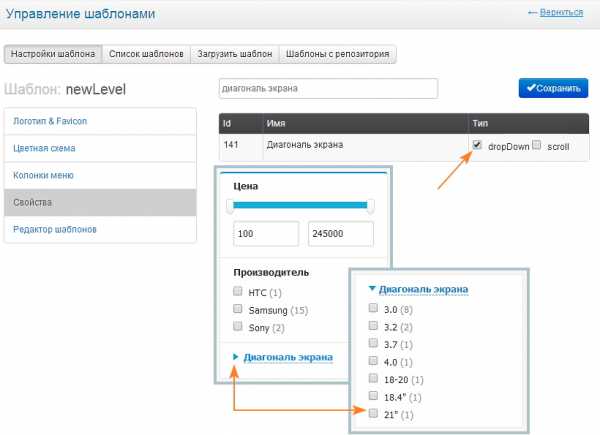
- scroll - значение, добавляющее полосу прокрутки при отображении определенного свойства в фильтре:

Примечание:
полоса прокрутки отображается в интерфейсе покупателя только при наличии более 10 возможных вариантов свойства. Если же свойство имеет менее 10 возможных значений - полоса прокрутки отображаться не будет.
Для удобного поиска подлежащих настройке свойств предусмотрена строка поиска вверху оперативной части окна.
4.1.5. Редактор шаблонов - вкладка, предоставляющая возможность открыть одноименный функционал, который предназначен для редактирования файлов .tpl шаблона без необходимости выхода из админпрофиля.
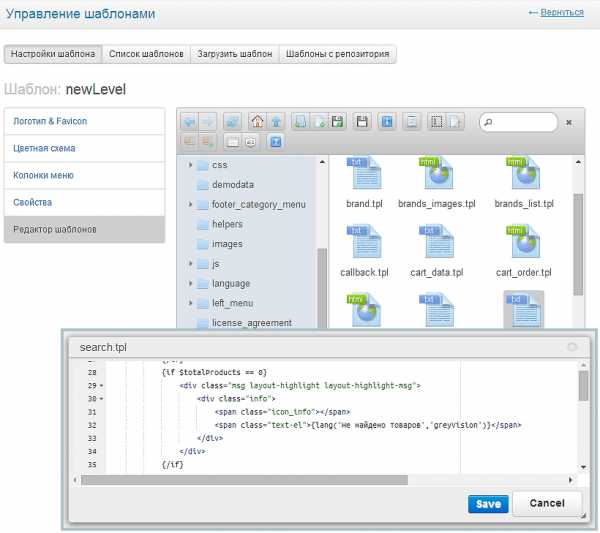
Более подробно вы можете ознакомиться с данным функционалом в соответствующей статье документации "Редактор шаблонов".
4.2. "Настройки шаблона" - раздел, предоставляющий администратору информацию об имеющихся шаблонах, а также позволяющий осуществлять основные действия - устанавливать и удалять шаблоны.
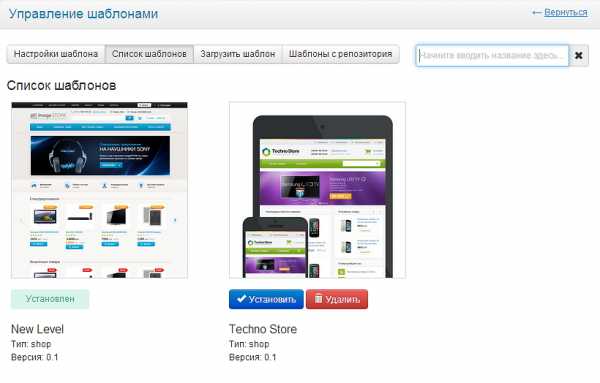
4.2.1. Установить загруженный шаблон - можно, осуществив следующие действия:
- Клик по кнопке "Установить".
- Прочесть и принять лицензионное соглашение.
- Еще один клик по кнопке "Установить" после принятия лицензии.

Примечание:
в системе ImageCMS Shop перед установкой нового шаблона не требуется удалять, отключать, переносить или осуществлять любые другие действия с файлами ранее используемого шаблона ни предварительно, ни после изменения.Если же вы не планируете больше использовать старый шаблон - просто удалите папку example.com\templates\имя_шаблона.
4.2.2. Удалить шаблон - можно без необходимости выхода из админпрофиля при помощи кнопки удалить, которая находится под шаблоном, подлежащим удалению:
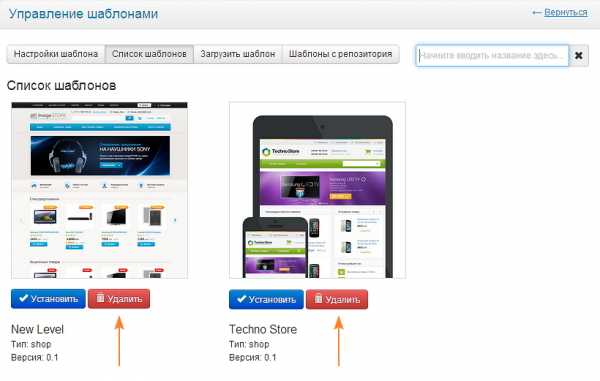
Также можно удалить шаблон, удалив соответствующею папку exemple.com\templates\имя_шаблона.
Примечание:
шаблон, используемый в текущий момент времени, удалению не подлежит.
4.3. "Загрузить шаблон" - раздел, предоставляющий возможность загрузить шаблон для интернет-магазина как с сети Интернет, так и с локального компьютера.
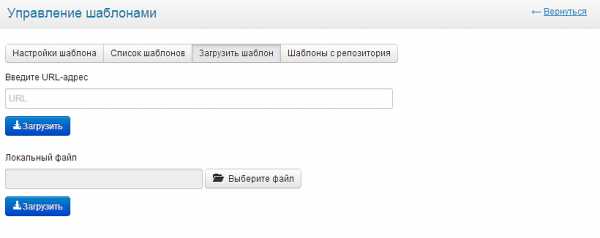
4.3.1. Загрузить шаблон с Интернета - можно, указав адрес URL шаблона, подлежащего загрузке, в строке "Введите URL-адрес" (А) и осуществив клик по расположеной под строкой кнопке "Загрузить"(В):
Сразу после завершения загрузки шаблон будет доступным в разделе "Список шаблонов".
4.3.2. Загрузить шаблон с локального компьютера - можно, осуществив клик по кнопке "Выберите файл" и указав путь к папке с файлами шаблона на вашем локальном компьютере (А). Далее необходимо осуществить клик по расположенной под строкой кнопке "Загрузить"(В):
Сразу после завершения загрузки шаблон будет доступным в разделе "Список шаблонов".
4.4. "Шаблоны с репозитория" - раздел, предоставляющий возможность скачать бесплатно или осуществить покупку шаблонов, хранящихся в репозитории ImageCMS Shop, без необходимости как перехода на сайт разработчика, так и выхода из админпрофиля:
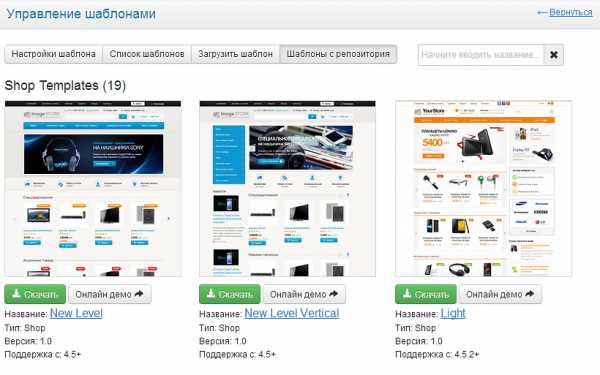
Репозиторий всегда поддерживается в актуальном состоянии. Количество скачиваний бесплатных шаблонов для одного пользователя неограничено.
4.4.1. Скачать шаблон с репозитория можно, осуществив простой клик по кнопке “Скачать”, расположенной под выбранным вами бесплатным шаблоном (В). Далее происходит автоматическая загрузка шаблона в соответствующую папку. После завершения загрузки в правом углу экрана должно появиться уведомление об успешной загрузке (С):
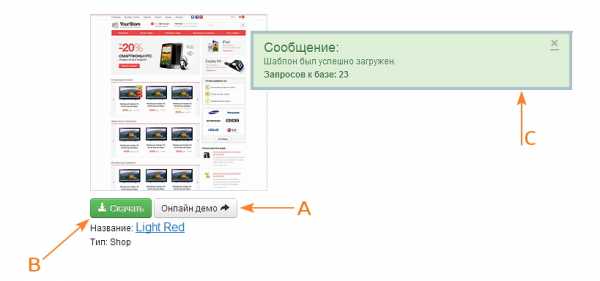
Также предусмотрена возможность более близкого ознакомления с шаблоном перед загрузкой посредством полноценной онлайн-демоверсии. Для открытия онлайн демо прямо из профиля администратора необходимо осуществить клик по кнопке "Онлайн демо", расположенной под заинтересовавшим вас шаблоном (А).
Сразу после завершения загрузки шаблон будет доступным в разделе "Список шаблонов".
4.4.2. Купить шаблон с репозитория можно, осуществив простой клик по кнопке “Купить”, расположенной под выбранным вами бесплатным шаблоном (В). Далее происходит автоматическое перенаправление на страницу выбранного шаблона в магазине дополнений ImageCMS Shop, где вы можете оформить заказ, а также ознакомиться с рядом другой полезной информации:
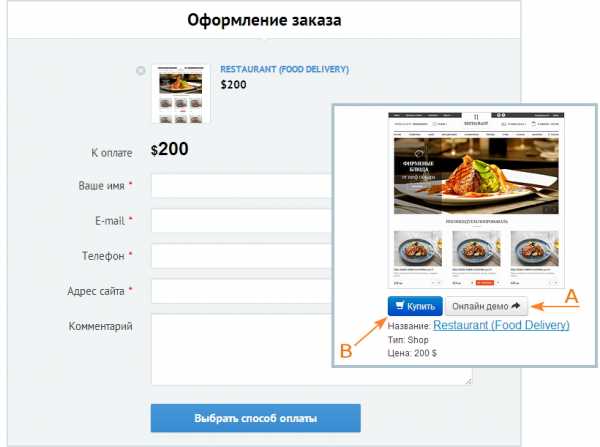
Также предусмотрена возможность более близкого ознакомления с шаблоном посредством полноценной онлайн-демоверсии (А).
docs.imagecms.net
Языки - Настройки - Администрирование ImageCMS Shop
Этот функционал позволяет осуществить перевод на указанный вами язык некоторых основных элементов интерфейса покупателя. Доступ к функционалу "Языки" имеют только пользователи с правами доступа администратора. Для покупателей доступно только отображение осуществленных изменений.
Через функционал "Языки" доступный перевод следующих элементов:
- Главное меню,
- Категории и подкатегории главного меню,
- Названия товаров.

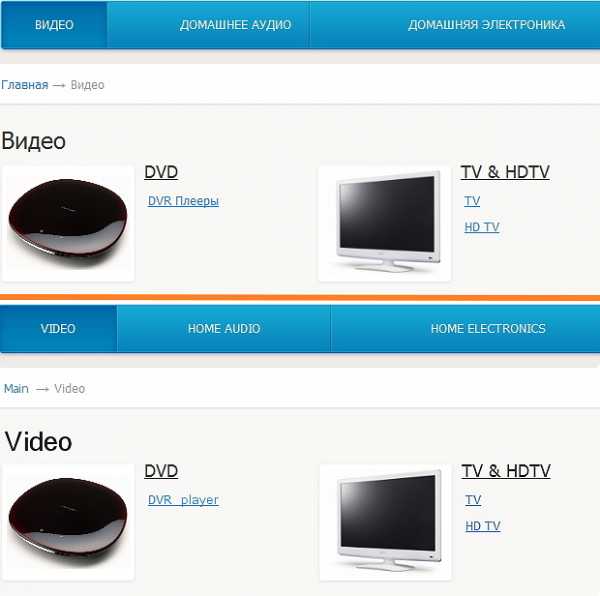
1. Открыть окно функционала можно, выбрав пункт главного меню пользователя "Система", а в нем подпункт "Языки":
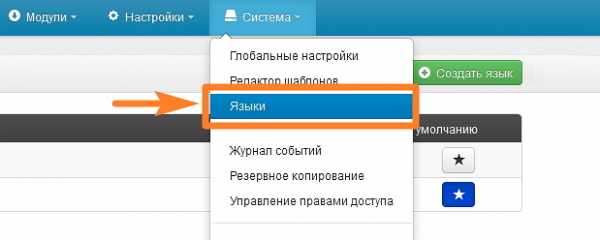
После чего перед вами откроется окно следующего вида:
Это окно состоит из таких столбцов:
- столбец выбора - позволяет обозначить языки, подлежащие удалению.
- "Имя" - содержит название языка.
- "Идентификатор" - содержит международное сокращение создаваемого языка. Например ru - русский, en - английский, es - испанский.
- "Шаблон" - содержит данные о шаблоне, в котором будет применен созданный язык.
- "Изображение" - столбец, в котором указан графический символ языка. Рекомендуется в этих целях использовать флаг страны, в которой создаваемый язык является государственным.
- "По умолчанию" - столбец, в котором можно указать, какой именно язык из нескольких созданных нужно использовать по умолчанию для отображения элементов в интерфейсе покупателя. Данный столбец может иметь только одно активное значение.
2. Создать язык можно, осуществив следующие действия;
- Кликните по кнопке "Создать язык", справа вверху окна "Языки".
- В открывшемся окне "Создание нового языка" укажите следующие данные:
- В строке "Имя" - укажите название языка. Пользователю, создающему новый язык перевода, следует прописать имя языка вручную, используя только латинские символы.
- В строке "Идентификатор" - укажите международное сокращение создаваемого языка. Например ru - русский, en - английский, es - испанский
- В строке "Локаль" - указать языковую среду путем выбора соответствующего варианта из выпадающего списка. "Локаль" является территориальным и языковым идентификатором, состоящим из двух пар символов, разделенных знаком нижнего подчеркивания. Локаль нужна для: классификации символов, денежного форматирования, форматирования даты и времени и т.п.
- В строке "Изображение" - следует указать графический символ языка. Рекомендуется в этих целях использовать флаг страны, где создаваемый язык является государственным. Можно использовать как изображение из галереи или указать URL изображения в сети интернет.
- В строке "Шаблон" - следует указать шаблон, к которому будет применен созданный язык
- Сохраните созданный язык при помощи кнопки "Создать" справа вверху окна "Создание нового языка"

2. Редактировать языки - можно при помощи функционального окна просмотра "Языки". Для этого следует кликнуть на имя языка, подлежащего редактированию, в столбце "Имя". (1). После чего откроется окно "Редактирование языка", аналогичное окну создания нового языка. (2)
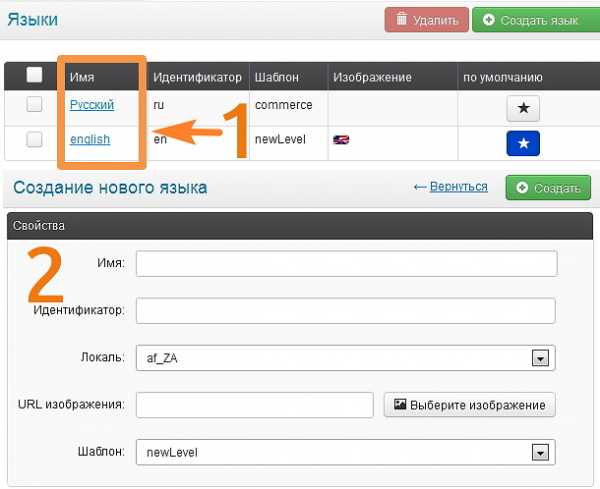
3. Удалить язык - можно при помощи функционального окна просмотра "Языки". Для этого следует:
- Осуществить выбор, языка подлежащего удалению, в столбце "Выбор"
- Кликнуть на клавишу с изображением корзины "Удалить"
Для более детального ознакомления с настройками языка - ознакомьтесь с инструкцией getText
docs.imagecms.net










