Содержание
Как установить WordPress на хостинг
Для установки CMS WordPress на хостинг, вам понадобится:
- Оплаченный хостинг и домен.
- Архив с файлами системы, который можно скачать с сайта WordPress.
- Доступы к хостингу: пароль/логин от базы данных, название вашей базы данных и адрес (хост), пароль/логин от sFTP (через него загружаем файлы сайта).
Опишем по порядку весь процесс подготовки и установки
Хостинг
Закажите и оплатите хостинг. Приобретите домен и укажите для домена «NS» сервера и добавьте «A» запись (либо попросите техподдержку сделать это — мы всегда поможем!). Должно пройти время (до 24 часов), чтобы изменения вступили в силу.
После приобретения хостинга вы получите мэйл сообщение с доступами к базе данных (пароль, логин, хост). А также доступы к FTP сервера с сайтом.
А также доступы к FTP сервера с сайтом.
Установка WordPress
Где скачать WordPress? Рекомендуем для этого зайти на официальный сайт проекта и скачать архив с файлами оттуда. Размер архива составит примерно 15 мегабайт.
Получив архив с файлами WordPress, необходимо загрузить его на сервер хостинга. Для этого можно пойти двумя путями: загрузить файлы через панель администрирования хостинга, использовать специальную программу-загрузчик. При загрузки файла через панель, файл будет загружаться с помощью браузера, следовательно любая ошибка в загрузке приведёт к остановке процесса. Если используете специальную программу, к примеру FileZilla, то загрузку можно продолжить даже после обрыва подключения.
Вы можете прочитать подробнее про программу FileZilla в статье «Загрузка файлов на сайт с помощью FileZilla». Рекомендуем использовать эту программу для дальнейшей работы с сайтом.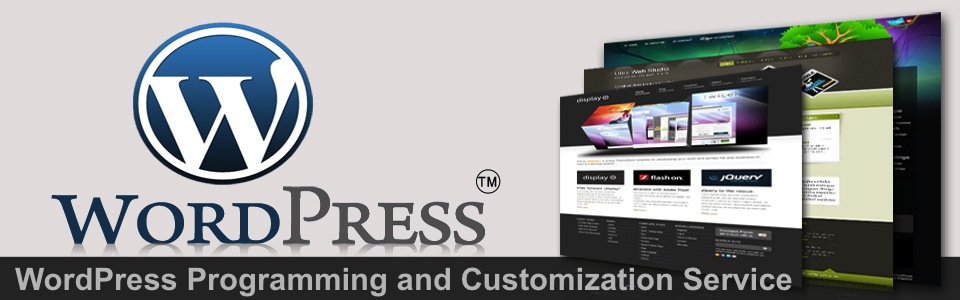
Обратите внимание, что в папке сайта, куда будет разархивирован WordPress, не должно быть никаких файлов. К примеру, хостинги (в том числе и MouseDC.ru) создают страничку-заглушку «index.html» в папке сайта при создании виртуального хостинга. Этот файл стоит удалить (или переименовать, к примеру, в «index-old.html«)», чтобы при установке WordPress не возникло дополнительных сложностей. Если этот файл не удалить, то хостинг может открывать его по умолчанию, а не файл «index.php» с установщиком WordPress.
После успешной загрузки архива с файлами WordPress на хостинг необходимо разархивировать их. Для этого можно использовать опцию «Разархивировать» в панели управления хостингом. Если у вас появятся проблемы с этой частью, пожалуйста, не стесняйтесь написать нам, в техническую поддержку хостинга.
Как только файлы CMS WordPress будут разархивированы, то можно будет удалить сам архив с хостинга, чтобы он не занимал место.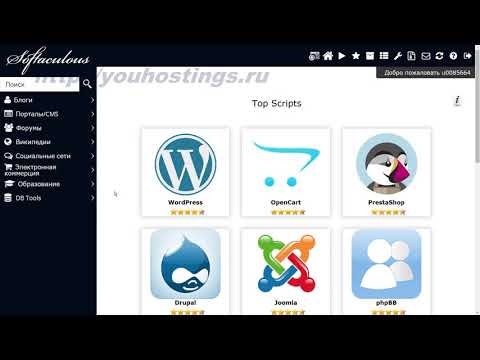 После чего необходимо перейти свой на сайт, доменное имя которого было заказано ранее. Вы увидите приветствие установщика WordPress:
После чего необходимо перейти свой на сайт, доменное имя которого было заказано ранее. Вы увидите приветствие установщика WordPress:
Внимательно ознакомьтесь с информацией и нажмите кнопку «Вперёд!» внизу формы. Форма изменится, появятся поля для ввода параметров доступа к базе данных:
Введите имя пользователя, название базы и пароль доступа. В поле «Сервер базы данных» оставьте «localhost». В поле «Префикс таблиц» можете оставить «wp_», если эта база данных использует только один сайт на WordPress. Если в базе уже есть сайт, то стоит изменить префикс таблиц, чтобы существующие таблицы не были стёрты. Нажмите на кнопку «Отправить» и система попробует наладить соединение с базой. Если не получится установить соединение, то появится ошибка и будет предложено ввести доступы заново (то есть шаг установки будет повторён).
В случае возникновения проблем, пожалуйста, напишите в техподдержку хостинга. Мы поможем Вам установить систему.
Если системе удалось подключиться к базе данных, то вы увидите такое сообщение:
Нажмите кнопку «Запустить установку». После чего появится форма для ввода логина, пароля и мэйла для доступа на ваш будущий сайт:
После заполнения всех полей нажмите кнопку «Установить WordPress». Начнётся установка система. В случае успеха появится такое сообщение:
Теперь можно нажать на кнопку «Войти» и произойдёт переход на страницу авторизации. Необходимо будет ввести свой логин и пароль, который указывали во время установки.
В дальнейшем, чтобы войти в административный раздел, переходите по адресу «http://ваш_домен/wp-login.php«.
Если у Вас возникли сложности или вопросы во время пользования хостингом или при установке CMS, то напишите в техподдержку хостинга. Мы поможем установить WordPress, расскажем как эта CMS работает.
Была ли эта статья полезна?
Есть вопрос?
Закажите недорогой хостинг
Заказать
всего от 290 руб
Установка WordPress на хостинг — пошаговая инструкция
Хостинг с автоматической установкой WordPress
ВордПресс входит в топ-3 самых распространенных систем управления сайтами в интернете.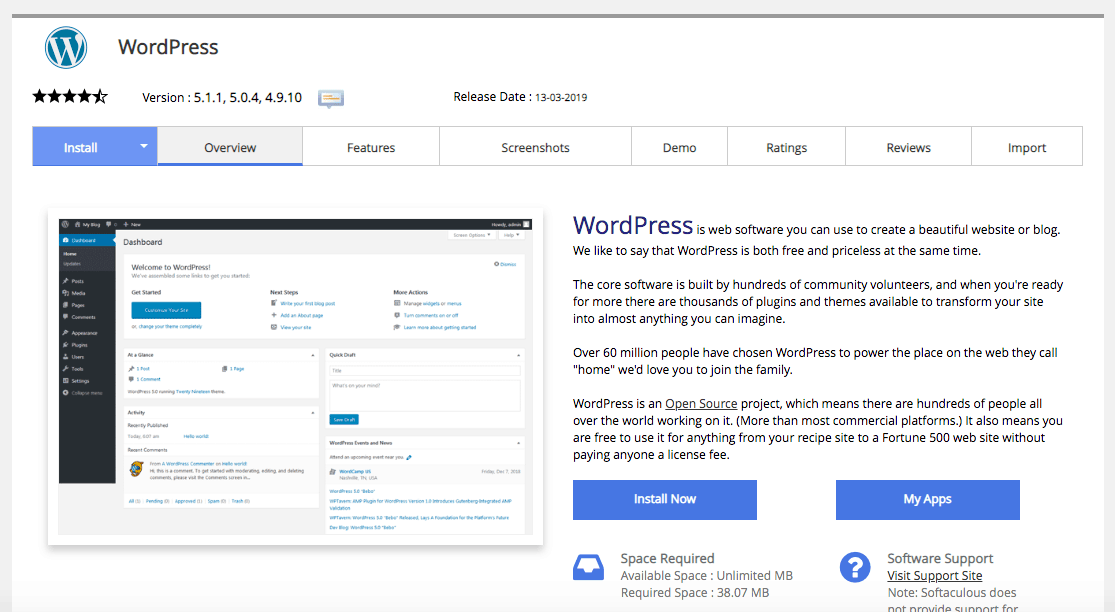 Около 10% всех сайтов работают на этом движке. Наш хостинг предоставляет возможность автоматической установки WP.
Около 10% всех сайтов работают на этом движке. Наш хостинг предоставляет возможность автоматической установки WP.
Для того, чтобы поставить WordPress на хостинг без скачивания архива с файлами CMS, без настройки и подключения баз данных – перейдите в раздел «Хостинг» — «Сайты» и нажмите кнопку «Добавить».
- Добавляем наш домен;
- Ставим флаг «Установить CMS»;
- Выбираем WordPress;
- Нажимаем «Применить».
В результате мы увидим оповещение о том, что все этапы выполнены корректно и сайт будет доступен через 10-15 минут (при условии, что ns сервера не менялись в последние 2 суток).
На этом этап прикрепления домена к хостингу и установки CMS завершен, через 10 минут посетители сайта будут видеть главную страницу ВордПресс.
Тарифы хостинга для WordPress — выберите подходящий!
Как установить WordPress на хостинг пошагово — ручная установка движка
Мы будем устанавливать WordPress на поддомен сайта demo-domen.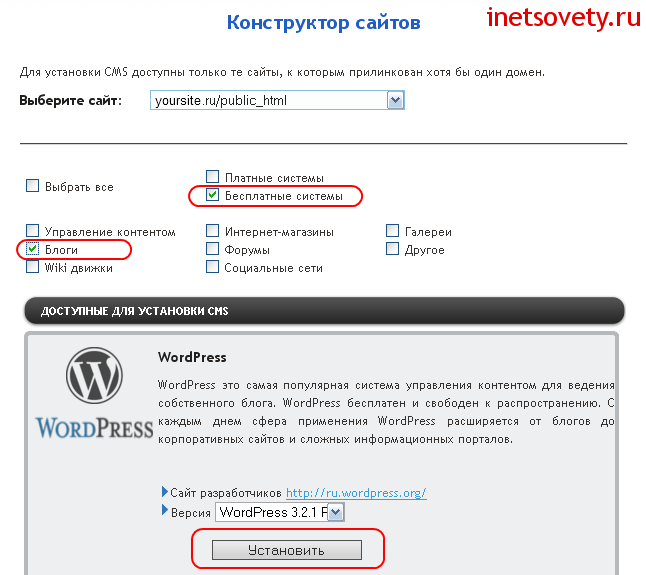 ru. Никаких отличий от установки на домен не имеется, поддомен, по сути – отдельный сайт.
ru. Никаких отличий от установки на домен не имеется, поддомен, по сути – отдельный сайт.
Как создать, проверить настройки и удалить поддомен – читайте в этой инструкции.
При добавлении нового домена (или поддомена) в разделе «Хостинг» — «Сайты», можно сразу создать базу данных и пользователя. Для этого необходимо поставить флаг в поле «Добавить базу»:
В таком случае, после добавления нового сайта в разделе «MySQL» будет добавлен новый пользователь и база данных.
Как создать базу данных и пользователя
Если на предыдущем шаге БД и пользователь не были созданы, их можно добавить на этом этапе.
Для этого в разделе «Хостинг» — «MySQL» переходим нажимаем «Добавить»:
После того, как база и пользователь добавлены, необходимо загрузить архив с вордпрессом.
Как скачать WordPress с официального сайта
Мы рекомендуем скачивать все дистрибутивы, шаблоны и дополнения только с официального сайта, либо с сайтов, заслуживающих доверие (известные магазины с шаблонами).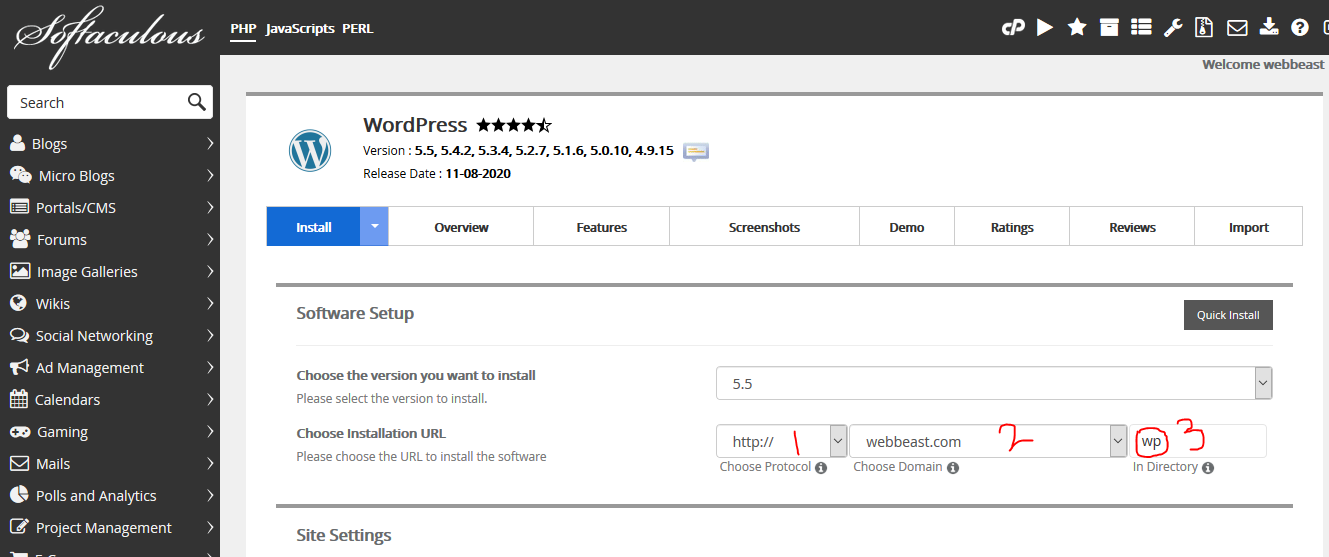 При загрузке из неизвестного источника Вы рискуете получить модифицированные файлы с вирусом, «левыми» ссылками либо с открытым внешним доступом. Это также касается также различных «сборок», «готовых наборов с полезными модулями» и т.д.
При загрузке из неизвестного источника Вы рискуете получить модифицированные файлы с вирусом, «левыми» ссылками либо с открытым внешним доступом. Это также касается также различных «сборок», «готовых наборов с полезными модулями» и т.д.
Переходим на сайт https://wordpress.org/ и загружаем последнюю русскую версию WordPress:
Результат – загруженный архив с последней версией WordPress:
Как загрузить ВордПресс на хостинг с помощью FileZilla
Удобнее и быстрее сначала загрузить архив на сервер, а на нем уже распаковать в желаемую папку. Для подключения к серверу используем файл менеджер FileZilla. На странице «Хостинг» — «FTP/Shell» берем необходимые для подключения данные – сервер, логин и пароль (которые относятся к домену, на который мы ставим движок):
Эти данные необходимо занести в FileZilla:
После подключения переходим в корневую папку сайта и копируем в нее архив.
Распаковка архива через WebFTP
Теперь архив нужно распаковать. Для этого проще всего использовать встроенную в панель управления хостингом утилиту WebFTP. Запускаем ее в разделе «Хостинг» — «Сайты»:
Для этого проще всего использовать встроенную в панель управления хостингом утилиту WebFTP. Запускаем ее в разделе «Хостинг» — «Сайты»:
В открывшемся окне отмечаем архив и нажимаем «Распаковать»:
Проверяем, в какую папку будет распакован архив (должна быть папка html), нажимаем на зеленый флажок:
Поскольку изначально все файлы вордпресса лежали в папке «wordpress», в таком же виде они и распаковались на сервере.
Для того, чтобы в папке html сразу оказались необходимые файлы – можно либо создать свой архив перед загрузкой на сервер, либо переместить файлы уже после распаковки архива. Второй способ проще.
Отмечаем все файлы и папки и нажимаем «Переместить»:
В открывшемся окне:
- Стираем «wordpress» в адресе после /html/
- Нажимаем «Выбрать все папки»
- Убеждаемся, что для всех файлов и папок папка назначения – html
- Нажимаем зеленый флажок
После того как файлы были перемещены – можно удалить папку «wordpress» и архив:
VDS хостинг для профессионалов — виртуальный выделенный сервер с полным root доступом!
Переименовываем и настраиваем wp-config-sample
Для начала установки WordPress на хостинг требуется следующее:
- Загрузить файлы CMS на хостинг
- Создать базу данных и пользователя с полными правами доступа к этой базе
- Внести данные о сервере, базе данных и пользователе в конфигурационный файл wordpress
Первые 2 действия мы сделали.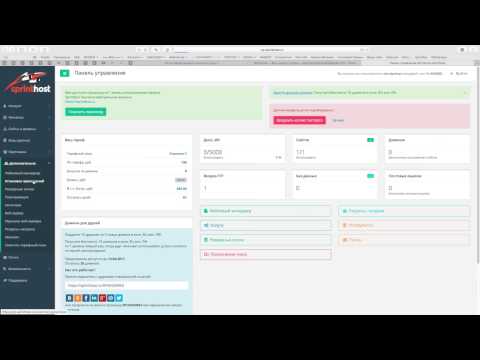 Теперь требуется внести изменения в файл wp-config-sample.php . С помощью FileZilla загружаем его себе на компьютер и переименовываем в wp-config.php
Теперь требуется внести изменения в файл wp-config-sample.php . С помощью FileZilla загружаем его себе на компьютер и переименовываем в wp-config.php
Слово «sample» означает «шаблон». При установке WordPress данные считываются из файла wp-config.php, поэтому мы и переименовали файл.
Открываем файл с помощью текстового редактора (NotePad++ или аналогичного). Переносим из панели управления хостингом в файл следующие данные (со страницы «Хостинг» — «MySQL»):
Сохраняем файл, копируем его на хостинг в корневую папку с будущим сайтом.
Запускаем установщик WordPress
Для запуска установки необходимо перейти по адресу сайта, на который устанавливается wordpress, после этого автоматически откроется страница установки:
На этой странице доступны следующие настройки:
- Название сайта – в зависимости от выбранного шаблона (дизайна) показывается в верхней части экрана. При желании его можно поменять после установки.
- Имя пользователя – логин, под которым будет доступен вход в админпанель в качестве администратора.
 Желательно не использовать избитые фразы (как на скриншоте), т.к. при подборе пароля методом перебора в первую очередь проверяют «избитые» комбинации вроде «admin», «qwerty» и т.д.
Желательно не использовать избитые фразы (как на скриншоте), т.к. при подборе пароля методом перебора в первую очередь проверяют «избитые» комбинации вроде «admin», «qwerty» и т.д. - Пароль автоматически генерируется системой. Желательно его и использовать, либо создать свой аналогичный (с использованием спецсимволов, цифр, букв в верхнем и нижнем регистре).
- Почтовый ящик, на который будет отправлено уведомление об успешной установке вордпресс.
- Видимость для поисковых систем. При запуске нового сайта, желательно сразу наполнить основные страницы (хотя бы 5-10). Если этого не сделать – поисковики будут считать сайт очередной «болванкой» и в будущем могут хуже его индексировать. Если Вы не планируете наполнять сайт в ближайшие несколько недель – отметьте этот пункт.
- Запуск установки.
После наполнения основных страниц сайта не забудьте снять флажок «Видимость для поисковых систем» в админпанели сайта, если он был поставлен при установке. Иначе возможна ситуация, когда сайт развивается и наполняется, а посетителей – 0.
Завершение установки и проверка.
Как только установка будет завершена – на указанный почтовый ящик придет письмо с подтверждением успешной установки.
Если WordPress был установлен корректно, главная страница сайта будет выглядеть так (для версии 4.6):
Проверяем админпанель. Для этого нужно перейти по ссылке, пришедшей в письме после строки «Адрес для входа:»:
Вводим логин и пароль и попадаем в панель администратора вордпресс:
Все работает корректно, установка успешно завершена.
iPipe – надёжный хостинг-провайдер с опытом работы более 15 лет.
Мы предлагаем:
- Виртуальные серверы с NVMe SSD дисками от 299 руб/мес
- Безлимитный хостинг на SSD дисках от 142 руб/мес
- Выделенные серверы в наличии и под заказ
- Регистрацию доменов в более 350 зонах
Как установить WordPress — пошаговое руководство 2022
WordPress — самая популярная CMS (система управления контентом), и миллионы пользователей по всему миру могут поручиться за это.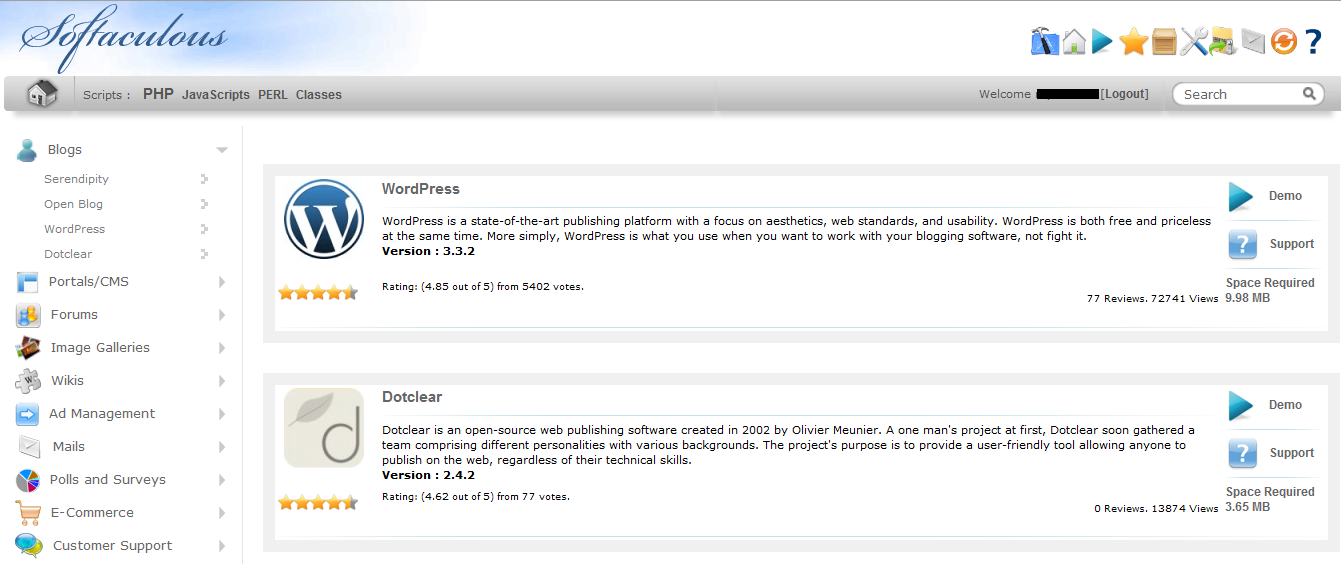 Одна из причин популярности WordPress заключается в том, что вести блог на WordPress относительно легко.
Одна из причин популярности WordPress заключается в том, что вести блог на WordPress относительно легко.
Если вы еще плохо знакомы с WordPress, приглашаем вас узнать о нем больше. Прежде чем показать вам, как установить WordPress, мы объясним, что вам нужно для начала установки.
Этот процесс может напугать пользователей с небольшим техническим опытом. Но прежде чем вы начнете волноваться, мы можем заверить вас, что даже полный новичок может установить WordPress всего за несколько минут. Это займет несколько шагов, но мы проведем вас через весь процесс.
Что нужно знать перед установкой WordPress
Хотя WordPress является платформой с открытым исходным кодом (что означает, что вы можете использовать ее бесплатно), есть несколько вещей, которые вы должны подготовить перед установкой WordPress. Чтобы ваш веб-сайт работал и работал, вам сначала понадобится услуга веб-хостинга и доменное имя.
Сколько стоит размещение веб-сайта?
Ниже приведена сравнительная таблица цен на начальный план на 1 год для 5 самых популярных хостинговых услуг WordPress с собственным доменным именем и специальной профессиональной учетной записью электронной почты.
| Bluehost | DreamHost | GoDaddy | Hostgator | SiteGround | |||||
| Hosting services discount price | Скидка 45 % 4,95 долл. США в месяц (при оплате за 1 год) | Без скидки 3,95 долл. США в месяц (при оплате за 1 год) | 0,95 % в месяц (при оплате за 1 год) | 56% скидка $ 3,95 в месяц (выставлено счета за 1 год) | 53%. 1 год) | 3,95 долл. США в месяц (оплачивается за 1 год) | 9,99 долл. США в месяц (оплачивается за 1 год) | 8,95 долл. США в месяц (оплачивается за 1 год) | 14,99 долл. США в месяц (оплачивается за 1 год) |
| Регистрация доменного имени (.com) | Первый год бесплатно, цена продления 17,99 долларов в год | Первый год бесплатно, цена продления 15,99 долларов в год | Первый год бесплатно, цена продления 17,99 долларов в год | Первый год бесплатно, цена продления 17,99 долларов в год | $15,95 в год, 15,95 долл.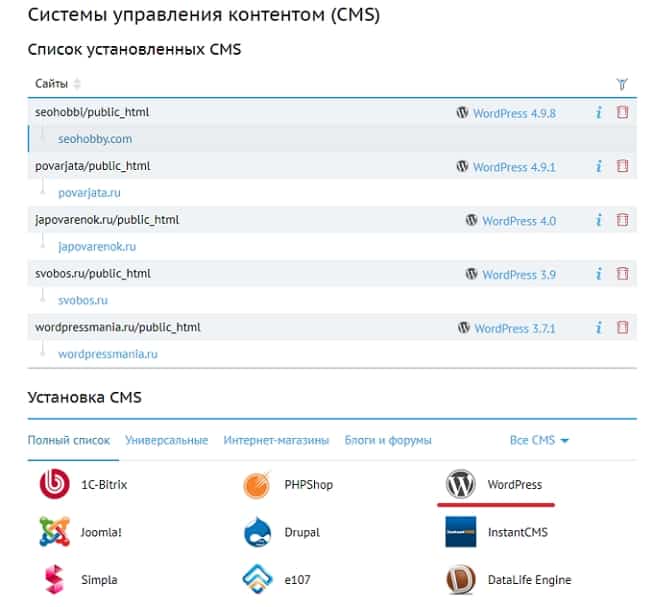 США в год цена обновления США в год цена обновления | ||||
| Сертификат SSL | бесплатно | бесплатно | $ 6,67 в месяц (счета за 1 год) | бесплатно | бесплатно | ||||
| Custom Professional | |||||||||
| Custom Professional | |||||||||
| . учетных записей электронной почты) | 19,99 долл. США в год (на учетную запись электронной почты) | Первый год бесплатно (Office 365) | Бесплатно (неограниченное количество учетных записей электронной почты) | Бесплатно (неограниченное количество учетных записей электронной почты) | |||||
| Storage space* | 50 GB | Unlimited | 30 GB | Unlimited | 10GB | ||||
| Bandwidth* | Unlimited | Unlimited | Ideal for up to 25K monthly visitors | Unlimited | Unlimited | ||||
| Общая сумма за первый год | 59,40 долл.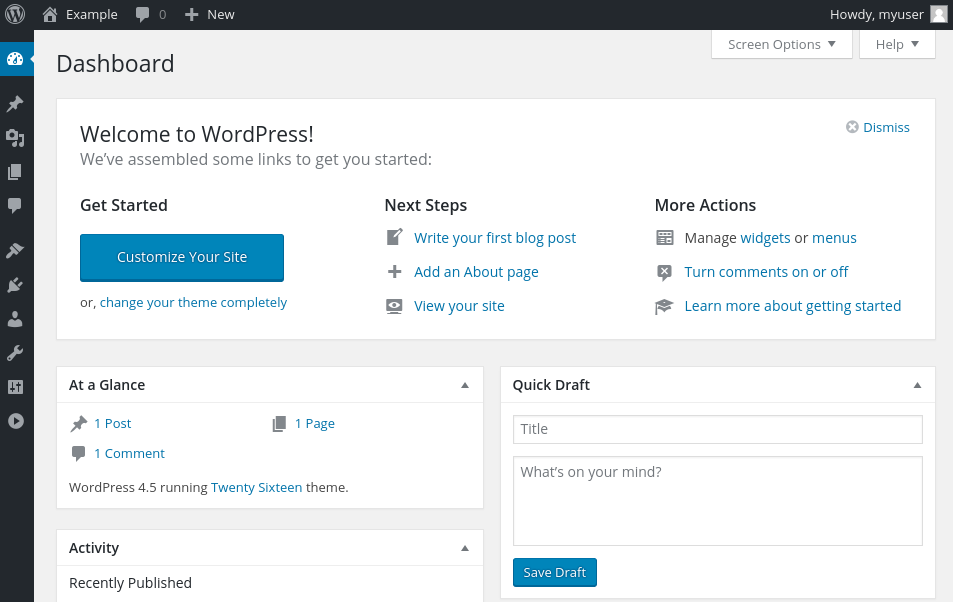 США США | 47,40 долл. США + 19,99 долл. США за учетную запись электронной почты (необязательно) | 9002 долл. США0023 + $79.99 SSL certificate (optional) | $50.53 | $83.88 + $15.95 domain name | ||||
| Renewal prices per year | $125.87 | $63.39 +$19.99 per email account | 137,87 долл. США + 79,99 долл. США SSL-сертификат + 71,88 долл. США в год (за электронное письмо)0214 * Место для хранения показывает, сколько места вы можете использовать для своего блога и медиафайлов. Пропускная способность — это объем данных, который ваш блог может передать посетителям. Эти два параметра важны, когда ваш блог начинает расти и получать Существуют десятки вариантов, когда речь идет о провайдерах веб-хостинга, поддерживающих программное обеспечение WordPress. Установка WordPress с помощью Bluehost
BlueHost перенаправит вас к регистрационной форме, где вы должны заполнить платежные данные вместе с вашей личной информацией.
Введите платежную информацию, установите флажок, подтверждающий, что вы прочитали и соглашаетесь с TOS (Условиями предоставления услуг), и нажмите зеленую кнопку «Отправить». Bluehost отправит вам электронное письмо с подтверждением после оплаты. Далее вы настроите учетную запись Bluehost.
После того, как вы войдете в учетную запись, Bluehost предложит 4-этапный процесс, который поможет вам установить WordPress и создать свой веб-сайт. Если вы впервые создаете веб-сайт WordPress, я предлагаю вам выполнить следующие шаги. Вы также можете нажать кнопку «Пропустить этот шаг», если вы знакомы с процессами создания веб-сайтов и можете самостоятельно установить программное обеспечение WordPress в своей учетной записи Bluehost.
Выполнив эти 4 шага, вы попадете на страницу своей учетной записи Bluehost. На данный момент программное обеспечение WordPress установлено! Прямо сейчас, если вы введете свой домен в веб-браузере, вы увидите страницу «Скоро». Давайте закончим процесс вместе и запустим ваш сайт! Внутри вашей учетной записи Bluehost вы увидите параметры для дальнейшей настройки вашего веб-сайта WordPress на основе рекомендаций Bluehost. Эти параметры здесь для вас, чтобы сделать некоторые настройки перед запуском. После того, как вы нажмете кнопку « Запустить мой сайт », ваш сайт заработает! Теперь вы можете войти в панель управления WordPress и начать работу над своим сайтом. Подробнее: Обзор хостинга Bluehost Установка WordPress с помощью GoDaddyЕсли у вас нет учетной записи GoDaddy, вам необходимо ее создать. Для новых пользователей GoDaddy предлагает отличный способ начать работу — базовый план хостинга WordPress по цене от 1 доллара США в месяц. Прежде чем приступить к установке WordPress и созданию своего первого веб-сайта, зарегистрируйтесь в одном из доступных планов.
Однажды у вас есть веб-хостинг и доменное имя. Пришло время установить программное обеспечение WordPress. В зависимости от того, какой тип хостинга вы выбрали, установка WordPress может немного отличаться. Если вы подписались на базовый управляемый хостинг WordPress, GoDaddy позволит вам установить WordPress и создать свой веб-сайт с помощью мастера быстрого запуска (удобно для начинающих пользователей). Вам нужно будет выполнить шаги и ответить на несколько вопросов, чтобы запустить свой веб-сайт WordPress.
Когда вы завершите процесс, программное обеспечение WordPress будет установлено, и вы сможете приступить к настройке своего веб-сайта. Если вы подписались на стандартный план общего веб-хостинга на GoDaddy, вы будете устанавливать WordPress через cPanel (стандартная панель управления для установки любых приложений). Вот шаги, которые необходимо выполнить для установки WordPress с помощью cPanel:
Если вы застряли, посмотрите это полезное видео со всеми шагами, предоставленными GoDaddy. Подробнее: Обзор хостинга GoDaddy Установка WordPress с помощью HostGator Перед установкой WordPress с помощью HostGator вам необходимо подписаться на один из предлагаемых планов веб-хостинга. С помощью HostGator вы можете установить WordPress тремя различными способами. Они предлагают QuickInstall, Softaculous или ручную установку. Давайте покажем вам самый быстрый и простой способ использования QuickInstall:
Примечание: Hostgator добавляет Softaculous к своим тарифным планам Shared, Reseller, VPS и Dedicated. На данный момент вы все еще можете использовать QuickInstall для установки приложений. Но они предлагают, если Softaculous доступен в вашем аккаунте, то вам следует использовать этот установщик приложения. Вот их пошаговое видеоруководство по установке WordPress с помощью Softaculous. Подробнее: Обзор хостинга Hostgator Установка WordPress с помощью SitegroundSiteground поставляется с удобной клиентской зоной, которая позволяет установить WordPress, выполнив несколько простых шагов:
Вот как установить WordPress с помощью мастера SiteGround. Подробнее: Обзор хостинга SiteGround Установка WordPress с помощью DreamHostDreamHost позволяет каждому установить WordPress одним щелчком мыши. Все, что вам нужно сделать, это запустить программу установки и выполнить несколько простых шагов, прежде чем вы сможете войти на недавно установленный сайт WordPress:
Прочтите их пошаговое руководство по установке WordPress с помощью установщика в один клик. Подробнее: DreamHost Hosting Review Как установить WordPress вручную Как и любое другое программное обеспечение, WordPress можно установить вручную, передав необходимые файлы и настроив среду. Но из-за его популярности опытные люди разработали множество приложений для браузера, которые могут установить WordPress для вас всего за несколько простых шагов. В этом уроке мы покажем вам, как установить WordPress вручную, а также как это сделать с помощью одного из самых популярных установщиков.
Установка WordPress вручную с помощью Softaculous Softaculous — одна из самых популярных библиотек сценариев, которая позволяет пользователям быстро устанавливать различное коммерческое программное обеспечение и программное обеспечение с открытым исходным кодом без любые технические знания. Среди более чем пятидесяти приложений, доступных в бесплатной версии, WordPress находится на первой позиции.
После успешного входа постарайтесь не пугаться размеров cPanel. Чтобы найти вкладку Softaculous, прокрутите страницу вниз (в большинстве случаев Softaculous будет одной из последних вкладок в cPanel) и откройте скрипт WordPress. Если вас интересуют подробности, вы можете переключаться между вкладками, чтобы увидеть скриншоты, демо, рейтинги и многое другое о скрипте WordPress в установщике. Когда все будет готово, нажмите кнопку «Установить сейчас» или перейдите на первую вкладку «Установить». Настройка программного обеспечения Выберите протокол, который будет использоваться для вашего нового сайта. По умолчанию в настройках отображается протокол HTTP. Но если у вас есть SSL-сертификат для вашего сайта, чтобы сделать его более безопасным, вам следует выбрать здесь протокол HTTPS. Выберите домен, на который вы хотите установить WordPress. Если это ваш первый сайт, вероятно, у вас есть только один домен, который вы приобрели, поэтому оставьте его выбранным. Но если у вас более одного домена, будьте осторожны при выборе места для установки WordPress. Выберите каталог, в который вы хотите установить файлы. Чтобы установить WordPress в корневой каталог, оставьте это поле пустым. Если это единственный сайт, который вы собираетесь разместить на сервере, мы рекомендуем оставить это поле пустым. Настройки сайтаВыберите имя для своего сайта и дайте ему краткое описание. Поскольку это параметры, которые вы можете быстро изменить в настройках WordPress в любое время, не беспокойтесь о том, что писать. Если вы планируете активировать мультисайт WordPress, здесь нужно установить флажок. Учетная запись администратораБыстро создайте учетную запись администратора, которая позволит вам войти на свой сайт и начать работу над ним. Мы предлагаем заменить стандартное имя пользователя «admin» из соображений безопасности и выбрать уникальное, которое будет представлять вас. Например, используйте свое имя или псевдоним. Создайте пароль для своего профиля и убедитесь, что вы держите его в тайне. Если вы недостаточно изобретательны, чтобы придумать надежный пароль, нажмите на значок маленького ключа справа. Затем WordPress автоматически сгенерирует надежный пароль, содержащий различные буквы, цифры и символы, чтобы создать безопасный пароль, который трудно угадать. Прежде чем добавить свой адрес электронной почты в следующее поле, обязательно запомните или запишите имя пользователя и пароль, так как они понадобятся вам для входа в блог после установки. Выберите языкХотя английский язык является языком по умолчанию для WordPress, вы можете изменить его здесь. Выберите любой другой доступный язык из списка, если хотите. Выберите плагин(ы)Программа установки Softaculous может предложить один или несколько плагинов, которые можно установить одновременно с WordPress. Мы предлагаем вам пропустить этот вариант, так как вы всегда можете установить плагины вручную. Но если есть плагин, который вы ранее использовали на других сайтах и хотите продолжать использовать, поставьте галочку рядом с его названием. Дополнительные параметрыЭти дополнительные параметры влияют на базы данных, которые WordPress использует для правильной работы. По умолчанию дополнительные параметры скрыты. Если вы новичок и не понимаете эти параметры, мы предлагаем вообще их пропустить. Здесь вы можете написать собственное имя базы данных и префикс. Однако те, которые генерирует Softacoulus, более чем адекватны и безопасны в использовании, поэтому нет необходимости их менять. Установщик позволяет выбрать параметры для автоматического обновления WordPress, плагинов и тем. Хотя это может показаться хорошей идеей, мы настоятельно рекомендуем не проверять эти параметры. Автоматические обновления могут иногда вызывать проблемы, и вы можете потерять все изменения, внесенные вами в определенные темы и плагины. Вы всегда можете включить их обратно, если вам нужно. Выберите место для резервного копирования (мы предлагаем оставить место по умолчанию) и укажите, хотите ли вы, чтобы программа установки автоматически создавала резервные копии вашего сайта. Если у вас есть возможность, не стесняйтесь проверить ее. Как только вы решите, как часто вы хотите создавать резервные копии, вы можете расслабиться, зная, что вы можете периодически возвращаться к старым настройкам на случай, если с вашим сайтом случится что-то плохое. Если вы выберете число рядом с ротацией резервных копий, Softaculuos будет отслеживать количество резервных копий. Выберите темуЕще до установки WordPress приложение позволяет выбрать тему, которая станет активной в новом блоге. Хотя вы можете выбрать одну здесь, это необязательно, так как вы всегда можете установить новые темы через WordPress в любое время. УстановитьПрежде чем нажать кнопку «Установить», еще раз просмотрите все параметры и убедитесь, что каждая часть информации верна. Затем прокрутите вниз, введите свой адрес электронной почты, если хотите получить подтверждение, и нажмите кнопку. Теперь вы можете перейти на http://yoursite.com, где вы должны увидеть новый веб-сайт. Чтобы войти на свой сайт с созданными вами учетными данными администратора, откройте http://yoursite.com/wp-admin. Установка WordPress вручную в любом месте (дополнительно) В отличие от использования установщика, который делает практически все за вас, WordPress можно установить самостоятельно. Поскольку процесс ручной установки можно разделить на несколько этапов, давайте пошагово, чтобы все было проще. Готовый? Загрузите последнюю версию WordPress
Загрузите WordPress на свой сервер Этот шаг требует подключения к FTP-серверу. Перед подключением у вас должны быть учетные данные FTP от вашего хостинг-провайдера. Обычно вы получаете все эти данные в приветственном письме после регистрации учетной записи в хостинговой компании. Если вы не можете найти письмо, информация должна быть доступна в cPanel.
Если у вас нет учетной записи FTP, вы можете создать ее на той же странице. Когда у вас есть готовые учетные данные, пришло время загрузить файлы WordPress на новый сервер:
Создание базы данных MySQL WordPress использует базы данных для управления вашим контентом.
Завершение установкиЭто последний шаг. Вам нужно будет ввести несколько деталей о базе данных и вашем сайте.
ЗаключениеХотя установка WordPress может показаться сложной, правда в том, что каждый способен создать блог самостоятельно. Независимо от того, решите ли вы использовать установщик, такой как Softaculous, или перенести файлы вручную, новый сайт должен быть запущен и запущен за считанные минуты. После того, как WordPress установлен, самое интересное может начаться, и вы можете приступить к настройке веб-сайта в деталях. Удачи! Автоматическая установка — Форумы WordPress.orgТемы
Несмотря на то, что WordPress очень прост в установке, вы можете использовать один из автоматических установщиков одним щелчком мыши, которые обычно доступны в хостинговых компаниях. Если вы используете панель управления Plesk, у вас есть два варианта: быстрая установка одним щелчком мыши или выборочная установка, позволяющая настроить такие параметры, как путь установки или префикс базы данных. Обе эти опции доступны независимо от того, включен ли у вас WordPress Toolkit или нет. Однако специальные меры безопасности применяются во время установки, только если включен WordPress Toolkit. Если у вас нет WordPress Toolkit, ваши установки WordPress будут иметь такую же безопасность, как и ручные установки WordPress.
Наверх ↑
Вверх ↑ Installatron — это программа установки веб-приложений одним щелчком мыши, которая позволяет мгновенно устанавливать и легко управлять WordPress и другими популярными веб-приложениями. Установки WordPress, управляемые Installatron, можно обновлять (вручную или автоматически), клонировать, создавать резервные копии и восстанавливать, редактировать для изменения параметров установки и т. Многие провайдеры веб-хостинга включают Installatron через свою панель управления веб-хостингом. Если Installatron недоступен у вашего провайдера, вы можете использовать Installatron непосредственно с Installatron.com. Вот как установить WordPress через панель управления вашего веб-хостинг-провайдера:
Вот как установить WordPress с помощью Installatron.com:
|

 Желательно не использовать избитые фразы (как на скриншоте), т.к. при подборе пароля методом перебора в первую очередь проверяют «избитые» комбинации вроде «admin», «qwerty» и т.д.
Желательно не использовать избитые фразы (как на скриншоте), т.к. при подборе пароля методом перебора в первую очередь проверяют «избитые» комбинации вроде «admin», «qwerty» и т.д. Всего за 1 доллар в месяц вы можете получить место на сервере для размещения своего нового веб-сайта. Мы не сможем охватить их все в этом руководстве, но мы покажем вам, как это сделать с некоторыми из самых популярных компаний.
Всего за 1 доллар в месяц вы можете получить место на сервере для размещения своего нового веб-сайта. Мы не сможем охватить их все в этом руководстве, но мы покажем вам, как это сделать с некоторыми из самых популярных компаний.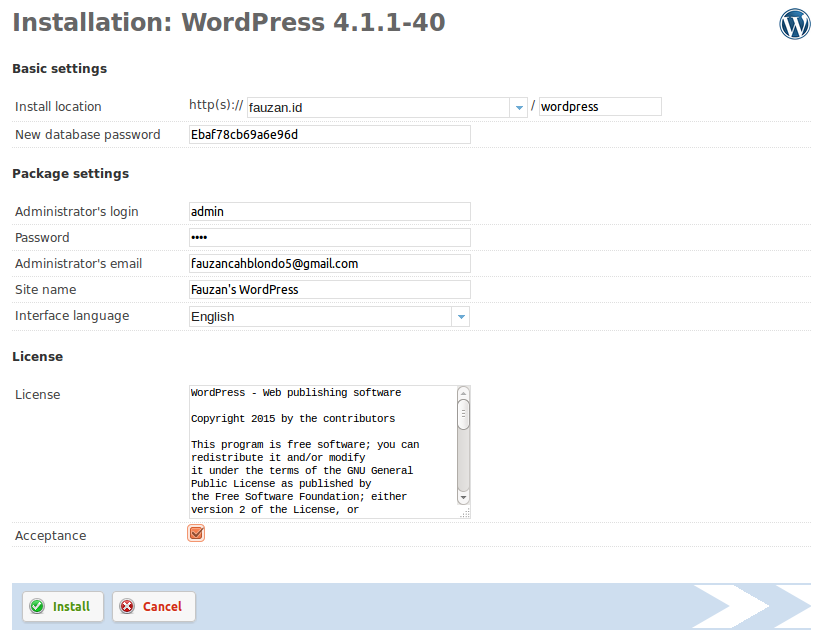 Вы на шаг ближе к установке WordPress!
Вы на шаг ближе к установке WordPress! Выберите, что еще вы хотите добавить на свой сайт. Есть пять вариантов: «Блог», «Магазин», «Обо мне», «Резюме» и «Пользовательский логотип».
Выберите, что еще вы хотите добавить на свой сайт. Есть пять вариантов: «Блог», «Магазин», «Обо мне», «Резюме» и «Пользовательский логотип».
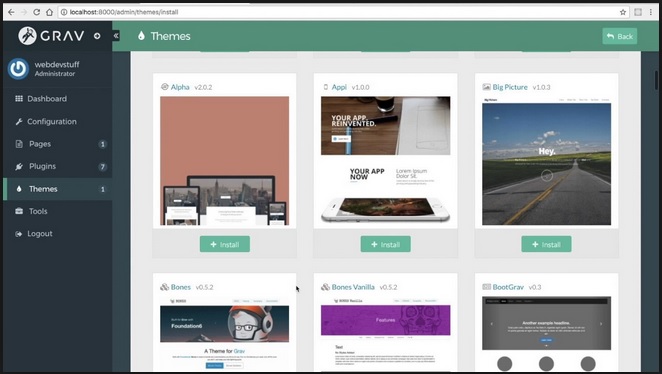

 Когда у вас есть учетная запись хостинга, вы можете начать.
Когда у вас есть учетная запись хостинга, вы можете начать.


 Эта панель управления обычно содержит бесчисленное количество настроек, которые предоставляют вам доступ ко всему, что связано с сервером. А пока забудьте обо всех других вариантах и сосредоточьтесь на установщике Softaculous, который поможет вам установить WordPress.
Эта панель управления обычно содержит бесчисленное количество настроек, которые предоставляют вам доступ ко всему, что связано с сервером. А пока забудьте обо всех других вариантах и сосредоточьтесь на установщике Softaculous, который поможет вам установить WordPress.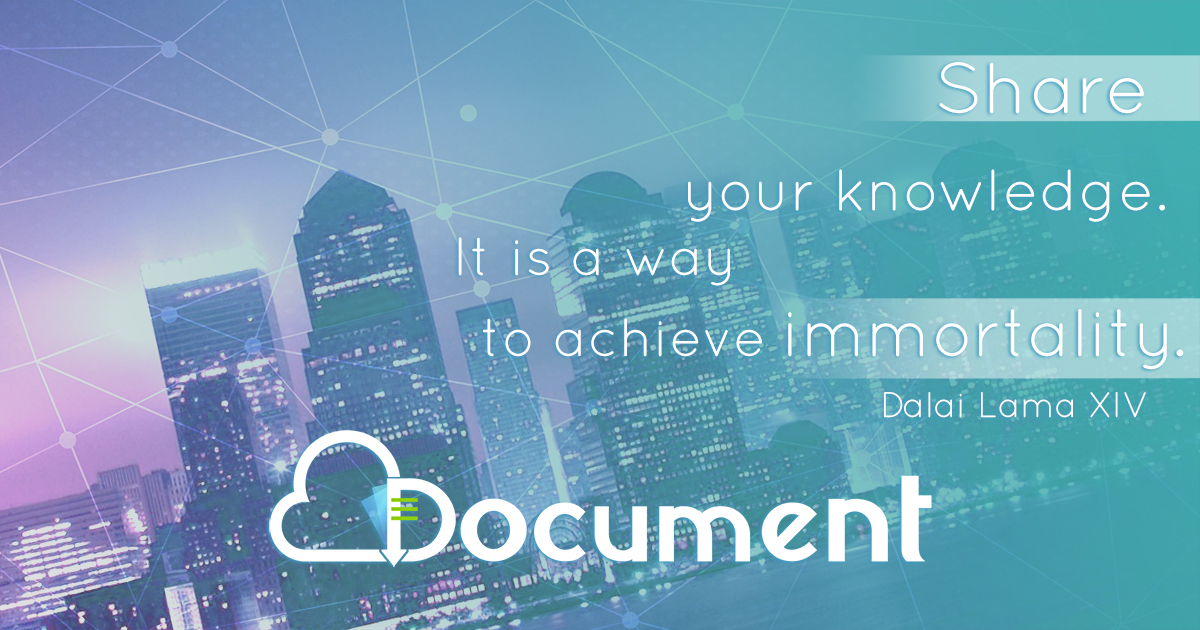 Вы также можете решить, будете ли вы использовать «www» перед адресом. Если вы не уверены во всем этом, обратитесь за подробностями к своему провайдеру или просто пока оставьте протокол HTTP, чтобы изменить эти данные позже.
Вы также можете решить, будете ли вы использовать «www» перед адресом. Если вы не уверены во всем этом, обратитесь за подробностями к своему провайдеру или просто пока оставьте протокол HTTP, чтобы изменить эти данные позже.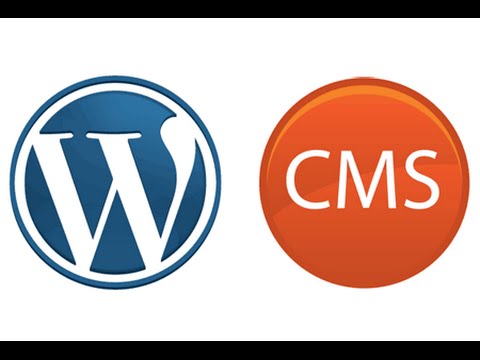 Если вы не знаете, что такое мультисайт, и это первый блог WordPress, который вы создаете, просто оставьте этот параметр не отмеченным.
Если вы не знаете, что такое мультисайт, и это первый блог WordPress, который вы создаете, просто оставьте этот параметр не отмеченным.
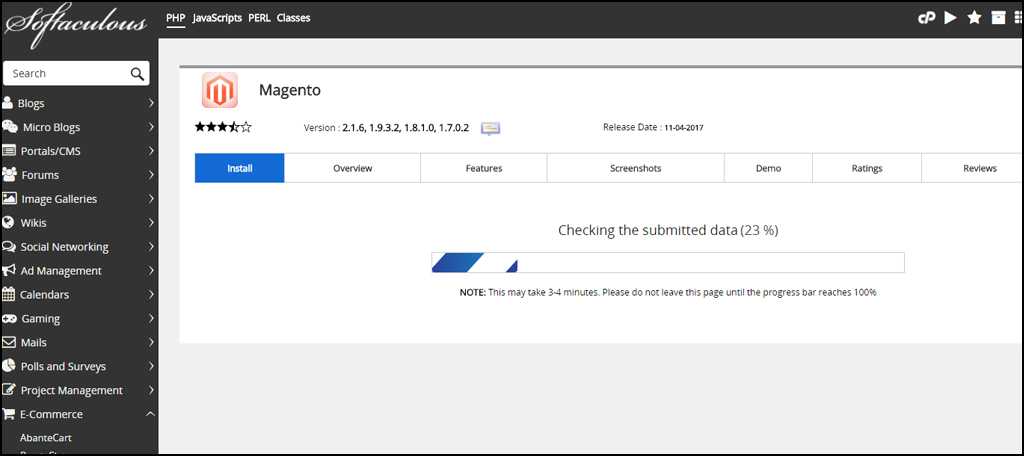
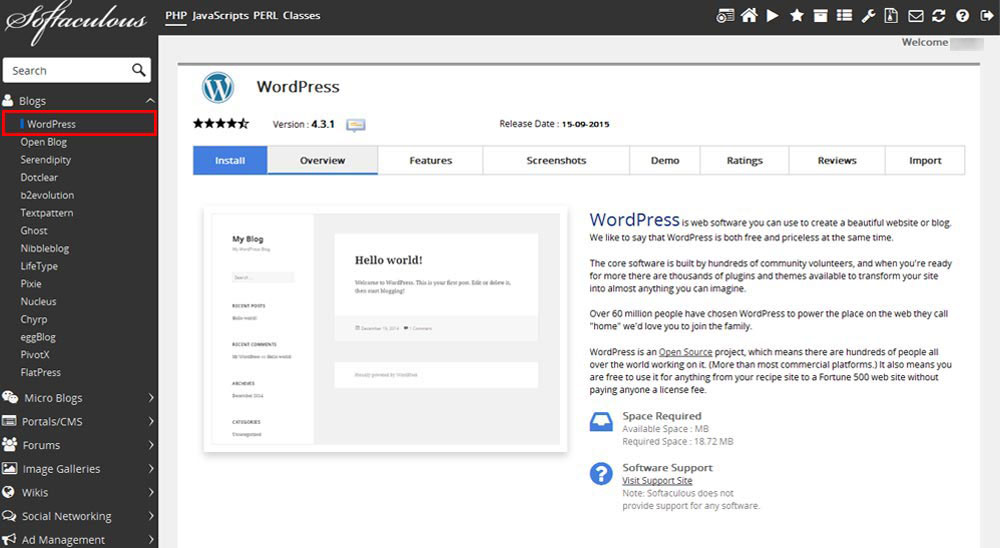 Если предел достигнут, самая старая резервная копия будет автоматически удалена, чтобы освободить место для новой.
Если предел достигнут, самая старая резервная копия будет автоматически удалена, чтобы освободить место для новой. Для ручной установки WordPress требуется всего несколько шагов, но это немного сложнее, чем использование установщика, такого как Softaculous.
Для ручной установки WordPress требуется всего несколько шагов, но это немного сложнее, чем использование установщика, такого как Softaculous.
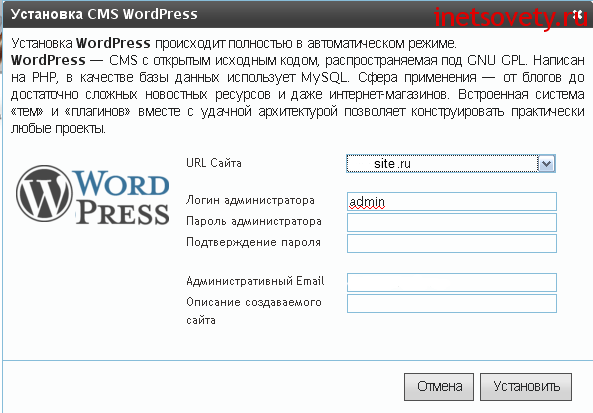 Итак, чтобы все заработало, следующим шагом будет создание базы данных MySQL и пользователя:
Итак, чтобы все заработало, следующим шагом будет создание базы данных MySQL и пользователя:
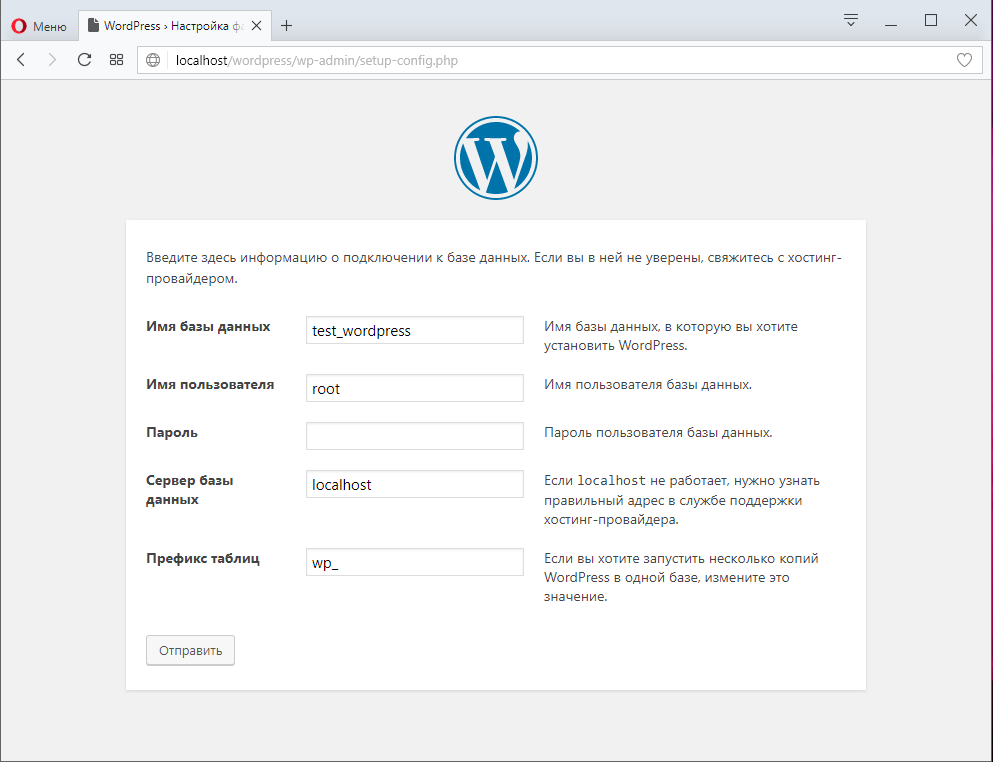 Здесь описаны самые популярные автоустановщики APS, Fantastico, Installatron и Softaculous.
Здесь описаны самые популярные автоустановщики APS, Fantastico, Installatron и Softaculous.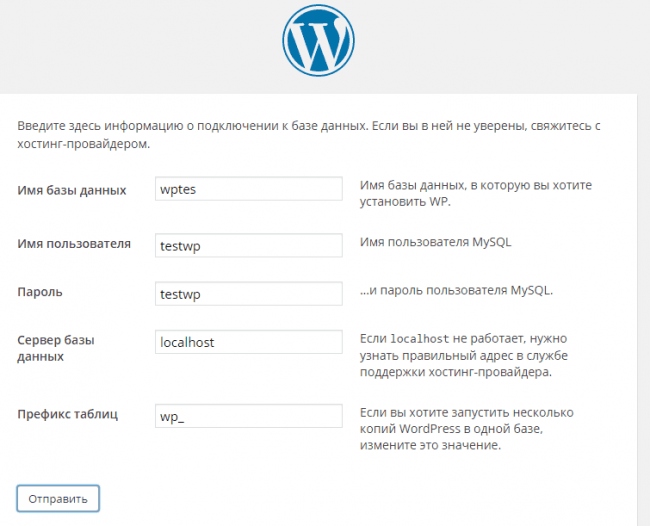
 д.
д.