Переносим сайт на VPS с Vestacp — пошаговая инструкция. Cms vesta настройка
панель управления веб-сервером. Установка и настройка
Одним из инструментов, облегчающих жизнь системного администратора является панель управления веб-сервером — Vesta.
Если вы работаете в коллективе, где сотрудники самостоятельно занимаются разработкой веб сайтов и их администрированием (например сайт школы), то им требуется постоянный доступ к файловой системе сайта (а это доступ к хостингу), манипуляции с доменными именами, анализ трафика, создание рабочих бэкапов.
Одним из ключевых вопросов, также, является вопрос безопасности. Даже если ограничить доступ к директории на сервере — пользователь «видит» все директории хостинга /var/www/
В принципе, можно руками перенастроить Apache для разграничения директорий пользователей, но гораздо удобнее это сделать при помощи уже готового решения — веб панели управления хостингом.
При выборе панели я руководствовался несколькими критериями:
- программное обеспечение должно быть свободно-распространяемым;
- поддерживать ОС Debian;
- удобный и интуитивно-понятный интерфейс;
- поддержка русского языка.
Критериям удовлетворяли две панели:
ISPConfig
Vesta
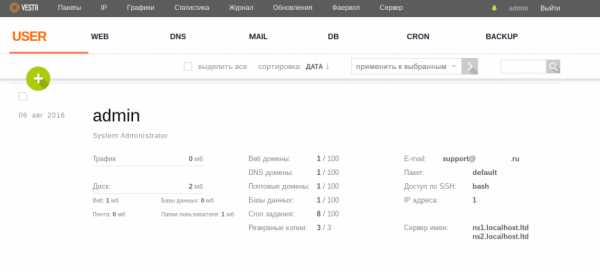
После установки и анализа работы с панелями предпочтение было отдано панели управления Vasta:
- быстро и легко устанавливается;
- в процессе инсталляции «подтягивает» все необходимые пакеты для работы панели — при установке ISPConfig приходится все делать руками;
- удобный и интуитивно понятный русифицированный интерфейс.
Установка:
apt-get install curlcurl -O http://vestacp.com/pub/vst-install.sh
bash vst-install-debian.sh —force
Важно!
Установку панели управления веб-сервером Vesta нужно проводить на «чистом сервере». Т.е. не имеющих никаких лишних настроек и пакетов.
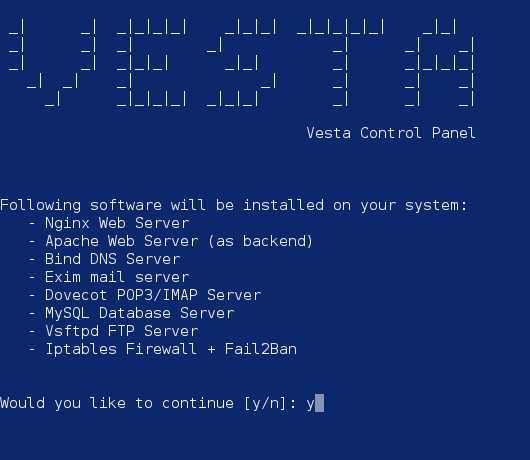
Вводим необходимые параметры и нажимаем Enter:

При завершении установки система предоставит параметры входа:
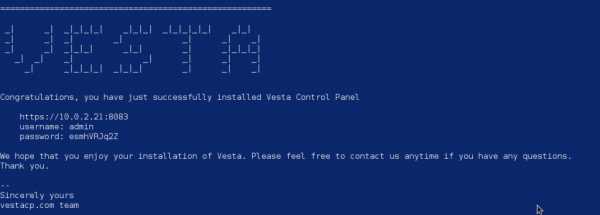
Настройка
Запускаем браузер и переходим по адресу http://[ip — сервера]:8083

После входа мы попадаем в панель управления:
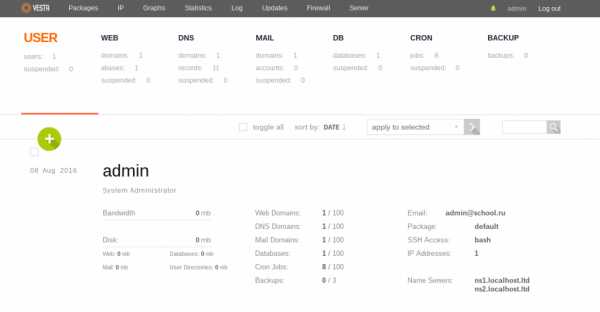 Выбираем пользователя admin и редактируем его параметры:
Выбираем пользователя admin и редактируем его параметры:
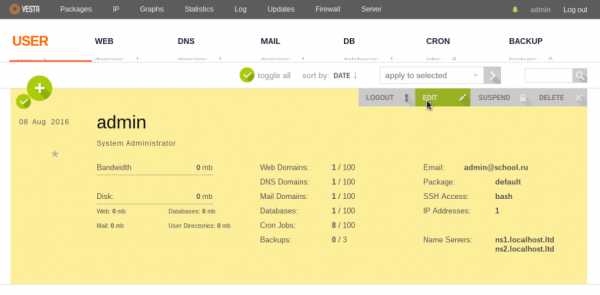
В данном случае — указываем язык панели RU
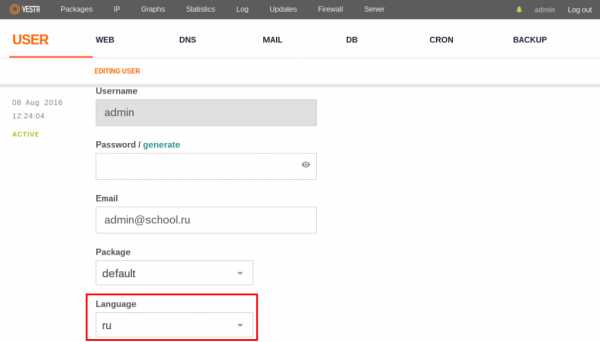
Сохраняем изменения:

Ввозможности
1. Верхняя строка меню
- Пакеты — настройка пактов предоставления услуг хостинга пользователю.
- IP — управление IP-адресами сервера.
- Графики — очень удобные и наглядные графики загрузки работы сервера.
- Статистика — работы сервера сервера.
- Журнал — журнал работы панели управления.
- Обновление — управление обновлениями пакетов панели.
- Фаервол — настройка файрвола сервера.
- Сервер — управление службами сервера.
2. Основное меню
- Users — управления пользователями панели.
- Web — управление доменами (создание,просмотр статистики, удаление).
- DNS — управление DNS зонами.
- Mail — управление почтовыми доменами и вход в веб-интерфейс почты.
- DB — управление базами данных и вход в phpmyadmin.
- Cron — управление задачами по расписанию.
- Backup — управление резервными копиями учетной записи.
Создание пользователя
Для того, чтобы наши сотрудники могли самостоятельно работать с хостингом — создадим учетные записи:
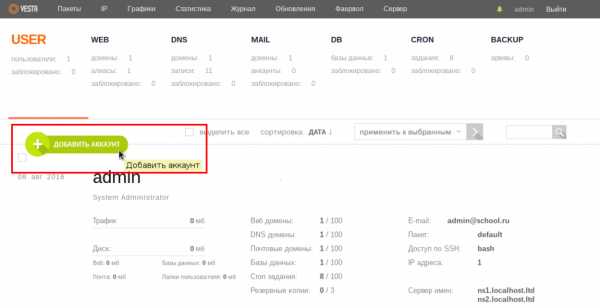
Заполняем все поля и жмем сохранить:
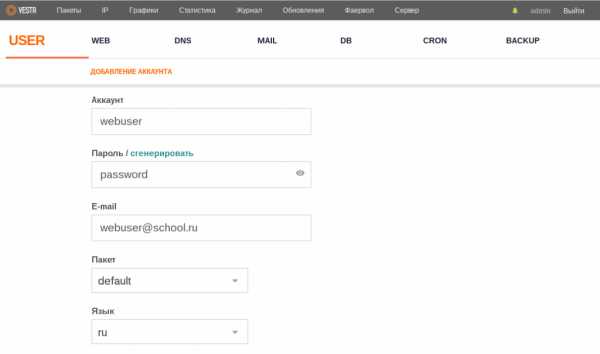
Пользователь создан:
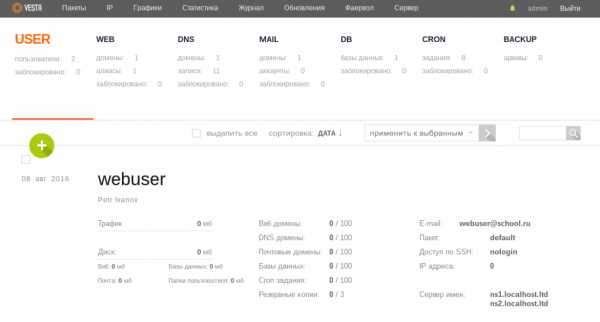
При создании пользователя в панели, автоматически создается пользователь в операционной системе, сервере баз данных mysql, ftp -сервере.
Каталог для размещения сайтов располагается в домашней директории пользователя — директория web.
Создание сайта
Теперь наш пользователь может самостоятельно подключаться к панели управления, создавать базы данных и пользователей баз данных, подключаться к серверу по ftp-протоколу.

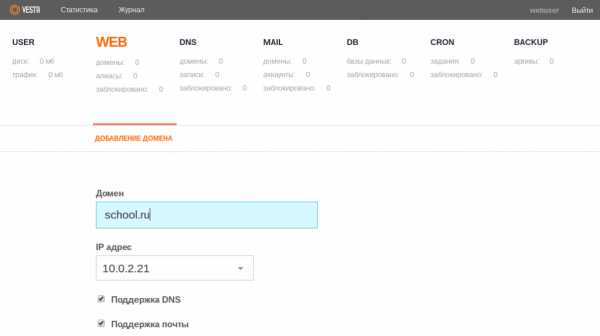
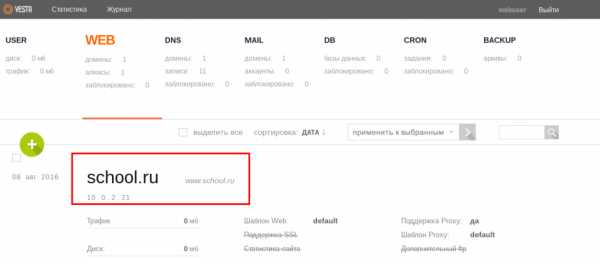
Готово! Осталось зайти на сервер и заняться разработкой сайта
Добавление доменной зоны РФ
При добавлении доменов, я столкнулся в с проблемой добавления сайтов из доменной зоны РФ.
Решение:
переходи в консоль и с правами root
sed -i «s/# ru_RU/ru_RU/» /etc/locale.gensed -i «s/# en_US/en_US/» /etc/locale.genlocale-gen en_US.UTF-8locale-gen ru_RU.UTF-8echo LANG=en_US.UTF-8 > /etc/default/locale source/etc/default/localeservice vesta restart
Источники:
Интересная статья? Поделитесь ей с друзьями!
Похожие записи:
it-school.pw
Установка и настройка VESTA на сервер vscale
Доброго времени суток! В данной статье я расскажу о том как установить и настроить панель управления Vesta на vds сервер vscale.
Создание аккаунта на vscale
Первым делом необходимо перейти на основной сайт vscale и пройти простую регистрацию. Далее вам на почту отправят данные для входа в панель управления. В самой же панели после пополнения счета вы можете создать свой vds сервер нажав кнопку — создать сервер.
Создание сервера
В панели создания сервера вам предложат выбрать между чистым линукс репозиторием или готовым приложением. В этом же списке вы можете заметить готовый вариант для установки Vesta на Ubuntu 14.04.Вы можете выбрать его чтобы не устанавливать его через консоль. Лично я предпочитаю вариант самостоятельной установки т.к он позволяет создать сервер на более свежей версии ОС, а так же настроить vesta так как мне хочется.
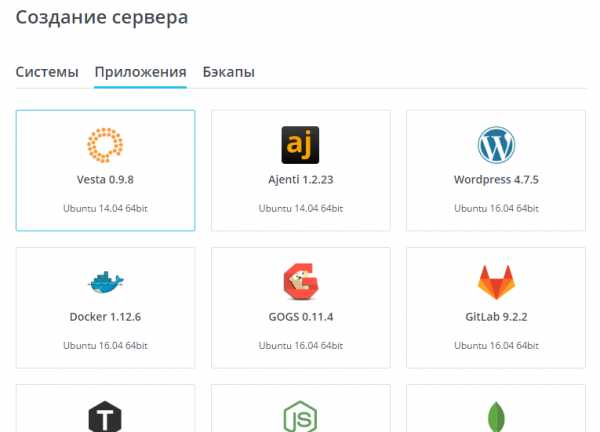
Итак если вы определились с чистой версией Ubuntu или готовым Vesta приложением вы можете переходить к дальнейшим настройкам сервера. Вам останется лишь выбрать тарифный план, имя сервера, и ssh ключ для доступа к нему.О том как создать свой ssh ключ я рассказал в этой статье.
Автоматическая установка Vesta
В случае если вы выбрали готовое приложение то после создания сервера вам на почту придет письмо с данными для входа в интерфейс vesta.
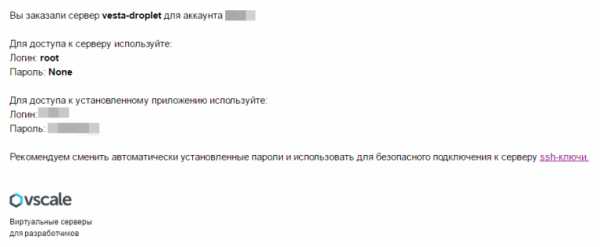
Чтобы попасть в интерфейс vesta вам необходимо перейти по адресу показанному при переходе на дополнительную информацию в панели vscale. Как правило этот адрес состоит из ip адреса вашего vds сервера и порта 8083 для приложения (http://ip-adress:8083).
Далее я опишу как самостоятельно установить vestacp на сервер используя ssh доступ. Если вы не хотите запариваться с этим то можете пропустить данный этап и перейти сразу к настройке vesta.
Установка через ssh Vesta
Перед тем как приступить к установке панели через консоль я предлагаю вам посетить официальный сайт весты. На данном сайте вы можете изучить всю необходимую вам документацию по настройкам и компонентам этого приложения. При первой установки нас будет интересовать страница на которой можно сгенерировать команду для установки необходимой сборки vesta.
На следующей картинке я привел собственный вариант сборки приложения который я постоянно использую.
Как вы можете видеть я отключил множество ненужных мне модулей по типу поддержки DNS и FTP. Так же вы можете не включать в вашу сборку apache и оставить только nginx + fpm. После выбора необходимых вам компонентов нажмите на кнопку генерирующую вам команду.
Итак, у вас есть команда для установки панели и пустой репозиторий Ubuntu (для новичков в linux я рекомендую версию 14.04 x64). Теперь необходимо подключиться к терминалу вашего сервера. Для этого вы можете воспользоваться встроенной консолью в панель vscale-а, для работы с ней она попросит ввести логин пользователя (по умолчанию root).
Теперь вам нужно подключиться к вашему серверу по ssh. Если соединение прошло успешно то следующим шагом будет копипаст команд которые вы сгенерировали ранее. Прежде всего вам необходимо обновить все установленные пакеты на сервере командой — apt-get update.
Начинать установку vesta нужно с этой команды - curl -O http://vestacp.com/pub/vst-install.shНа случай если у вас при первом запуске этой команды будет ошибка отсутствия curl-а я оставлю здесь картинку с решением:
После ввода команды установки весты вам нужно будет только подтвердить установку и подождать несколько минут после чего можно переходить по адресу http://ip-adress:8083 для тестирования.
Если вы увидели панель входа весты то все хорошо, можно продолжать настройку.
Интерфейс
Итак первым делом попав в панель приложения мы авторизованы как администратор. Администратор имеет полный доступ ко всем функциям весты. В этой роли вам будет нужно находиться всякий раз когда вам надо добавить нового пользователя, изменить глобальные настройки или обновить ПО на сервере.
В панели vesta вас встречает показанный на картинке интерфейс. Каждый его раздел представляет из себя довольно простую схему взаимодействия. Зеленая кнопка слева позволяет добавлять различные компоненты системы, будь то пользователь, база данных, очередная почта и т.д.

С полным списком компонентов вы можете ознакомиться по данной ссылке.
Минимальные настройки
Почему минимальные? Потому что vesta сразу после установки имеет все необходимые настройки. От вас потребуется только создавать пользователей, добавлять веб сайты, и создавать базы данных. Все остальное прикладной функционал.
Первое что мы сделаем это сменим язык интерфейса панели на привычный. Для этого нужно кликнуть по ссылке admin в верхней части панели, после этого нужно найти в списке настроек вкладку языков и выбрать необходимый.
Так же в этой панели я советую добавить свой актуальный email адрес на который будут приходить все важные уведомления от весты. Мне например приходили уведомления об ошибках в бекапах моих баз данных и я мог своевременно все исправить.
Далее вам нужно перейти во вкладку Обновления/Updates и нажать на ссылку включить автообновления в начале списка программ. После включения этой функции веста с помощью CRON-а будет автоматически обновлять все основные компоненты системы.
Последним шагом в минимальной настройке весты будет создания вашего пользователя. В дальнейшем через этого пользователя вы будете создавать веб сайты и базы данных. Итак, переходим во вкладку User она там самая первая, не ошибетесь. После этого кликните по зеленой кнопке чтобы перейти в меню добавления аккаунта. В этом меню вам нужно заполнить все обязательные поля, а так же я советую указать в последнем поле email на который потом отправятся данные для входа в вашу панель. При этом помните что ваш email должен быть максимально защищен. Всегда используйте двухфакторную аутентификацию по возможности!
На этом можно закончить все минимальные настройки для полноценной работы весты. В следующих статьях я расскажу как можно скрыть доступ к панели весты а так же к панели phpmyadmin, а так же коснусь настройки безопасности nginx и apache.
Всего хорошего и до встречи!
dmkweb.ru Права на контент защищены.dmkweb.ru
Установка и настройка панели Vesta на VDS для сайта
Здравствуйте, дорогие читатели! Если ваш сайт развивается, то со временем он «вырастет» из виртуального хостинга и для нормальной работы ему потребуется больше места, больше ресурсов, особые настройки сервера или специальное программное обеспечение. Для решения этой проблемы необходимо перенести сайт на VPS/VDS-сервер. И в этой статье мы рассмотрим, как это сделать.
В качестве хостинга мы будем использовать провайдера HandyHost.ru (спецпредложение от провайдера в конце статьи), который любезно предоставил нам сервер на опыта. Кстати, некоторые провайдеры, могут сами перенести ваш сайт на свой VPS-сервер совершенно бесплатно, вам нужно лишь предоставить данные сайта, остальное хостер сделает сам, эта фича есть далеко не у всех провайдеров (у HandyHost, например, есть).
1. Немного о панелях управления хостингом
Панель представляет собой комплекс программного обеспечения, необходимого для работы сайта: веб-сервер, ftp-сервер, php-интерпретатор и многое другое, а также позволяет управлять сервером через удобный интерфейс, не имея при этом специальных технических знаний: загружать сайты, создавать аккаунты почты, делать резервные копии и др.
В качестве панели будем использовать Vesta, существуют и другие, например, ISPmanager, в отличие от которого она бесплатная и работает ничуть не хуже. Так же Vesta поддерживается большинством хостинг провайдеров.
Вот неполный список ПО: php, nginx, exim, mysql, proftpd (ftp-сервер), named (dns-сервер), который Vesta установит и настроит за вас!
2. Установка Vesta cp
Установить панель можно двумя способами:
- Простой, некоторые провайдеры могут установить панель бесплатно по вашему запросу, уточните это у хостера (Handyhost ставит её по запросу бесплатно).
- Сложный — установим панель самостоятельно.
И так, для установки Vesta нам нужен ssh-доступ к VPS (IP, логин, пароль).
Подключаемся к серверу с помощью программы putty (инструкция).
Выполняем команды:
-
curl -O http://vestacp.com/pub/vst-install.sh curl -O http://vestacp.com/pub/vst-install.sh
- Подтверждаем, что хотим установить панель.
- Вводим email администратора.
- Вводим hostname нашего сервера, если вы не знаете что это, то просто жмём «Enter».
- Дожидаемся окончания установки, после установки данные для подключения будут выведены на экран и высланы на почту.
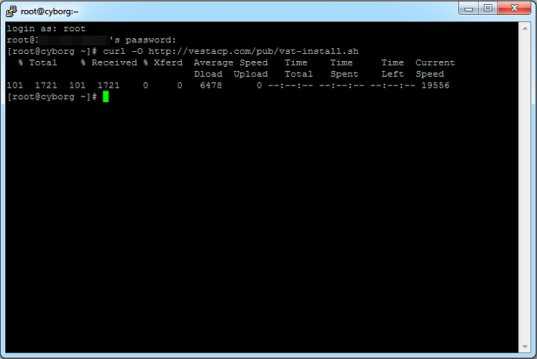

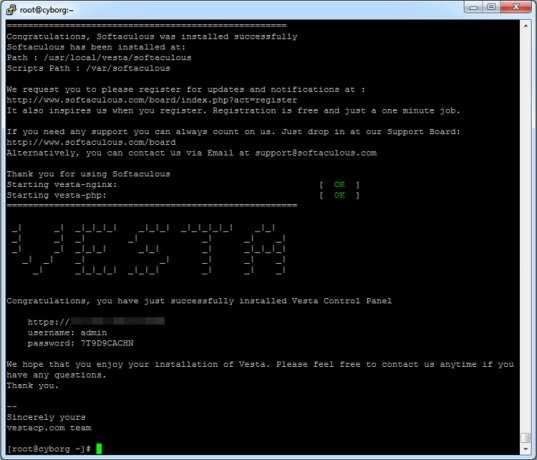
Выполним ещё несколько команд на сервере:
Открываем файл конфигурации php и ищем там строки:
| post_max_size = ... upload_max_filesize = ... |
post_max_size = ... upload_max_filesize = ...
Меняем из значение на 200M, сохраняем и закрываем файл. Открываем файл конфигурации mysql:
Ищем там строку:
Меняем из значение на 200M, далее перезагружаем apache и mysql:
| service mysqld restart service httpd restart |
service mysqld restart service httpd restart
Проделанные операции нужны чтобы увеличить размер загружаемых файлов, для заливки дампа базы данных, по умолчанию он равен 2МБ, для большого сайта этого мало.
Пути к конфигам и названиям служб могут отличаться на разных дистрибутивах Linux: Ubuntu и Debian, текущие указаны для CentOS 6, Vestacp одинаково хорошо работает на всех системах.
3. Переносим сайт на VPS
Для теста я перенесу интернет-магазин с 30 000 товаров, который расположен на домене энергия-дк.рф. С русскоязычными адресами частенько возникают трудности в различных сервисах, проверим как Vesta работает с кириллическими доменами.
3.1 Привяжем домен к VPS
Итак, нам нужно направить домен энергия-дк.рф на наш VPS, для этого идём в панель, где зарегистрирован домен, в раздел делегирование и делаем так:
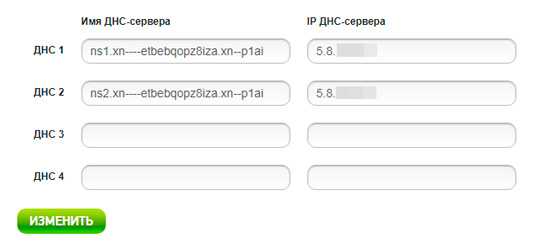
Слева пишем ns1.xn—-etbebqopz8iza.xn--p1ai (где вместо xn—-etbebqopz8iza.xn--p1ai указываем имя вашего домена, xn—-etbebqopz8iza.xn--p1ai — это адрес энергия-дк.рф закодированный в punycode), справа IP-адрес вашего VPS и ниже тоже самое, но в первом поле указываем ns2.xn—-etbebqopz8iza.xn--p1ai. Этим самым мы сообщаем, что домен энергия-дк.рф находится на ns-серверах, расположенных на ip указанном справа.
Теперь заходим в панель с логином/паролем, который выдала нам панель после установки. Vestacp работает на 8083 порту, чтобы войти пишем: http://111.111.111.111:8083/, где вместо 111.111.111.111 указываем ip-адрес вашего VPS.
Переходим в раздел профиль администратора и указываем ns-сервера по умолчанию: ns1.xn—-etbebqopz8iza.xn--p1ai, ns2.xn—-etbebqopz8iza.xn--p1ai .

Этот шаг может показаться сложным, но всё что мы сделали это создали ns-сервера на нашем VPS, и теперь вы можете разместить на сервере столько сайтов, насколько хватит его ресурсов, просто направив домены на VPS указав им ns-ки: ns1.xn—-etbebqopz8iza.xn--p1ai, ns2.xn—-etbebqopz8iza.xn--p1ai .
3.2 Переносим базу данных
Для переноса нам понадобится создать базу данных, и залить в неё дамп базы данных вашего сайта.
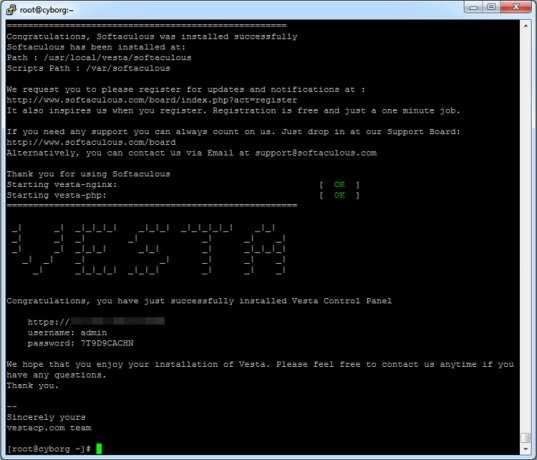
Переходим в раздел управления базами данных, указываем имя базы данных, имя пользователя базы, пароль и нажимаем добавить.

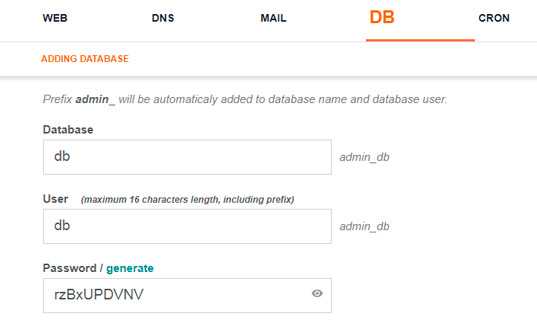
В этом же разделе Vestacp есть ссылка на PhpMyAdmin, надеюсь вы знаете, что это такое, и как через него залить дамп базы данных, рассматривать этот процесс не будем.
3.3 Переносим файлы
Переходим в раздел управления сайтами и добавляем наш сайт, во время добавления нажимаем галочку: «Additional FTP» и указываем логин/пароль доступа по FTP. Обратите внимание, что домены .рус и .рф добавляются в punycode.

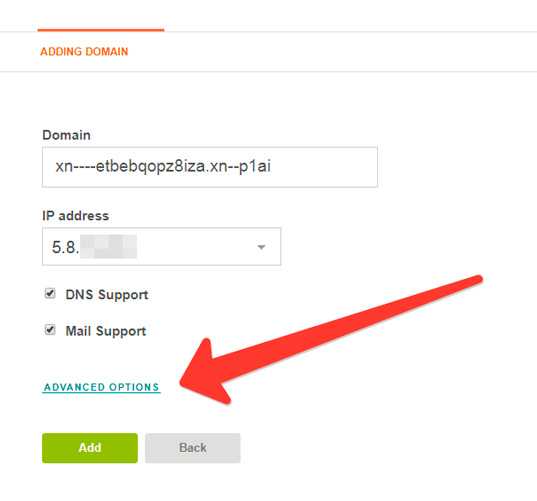
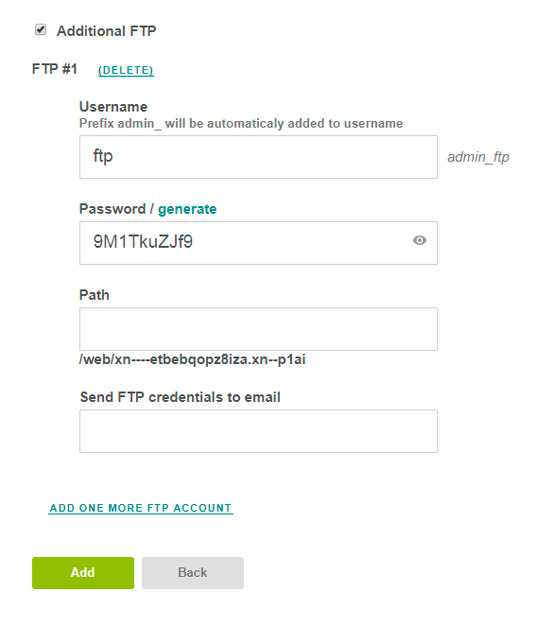
После добавления подключаемся по FTP и заливаем файлы, думаю, с этим вы справитесь.
Открываем, проверяем, всё работает.

Если остались вопросы, задавайте их в комментариях.
Как и обещал акция от провайдера: оплати VPS на любой срок и HandyHost увеличит срок оплаты в 2 раза! (Подробности на сайте).
На этом я с вами прощаюсь. Подписывайтесь на мою рассылку и вступайте в группу Вконтакте. До новых встреч и удачи!
start-luck.ru
Обзор панели управления сервером Vesta Control Panel
Vesta Control Panel - это бесплатная панель управления, которая упрощает процесс работы с веб-сервером. Если у вас нет времени работать с консолью, можно установить Vesta Control Panel, один раз настроить работу сервера под ваш проект и больше не подключаться к серверу без острой необходимости. Добавлять новые сайты, работать с почтой и базами данных можно из панели управления. Cron, обновления, редактирование DNS зон, возможность добавить SSL и автоматическая установка Letsencrypt одной кнопкой — все это доступно после установки панели управления.
И так, давайте перейдем непосредственно к обзору самой панели управления. Хотим обратить внимание, что мы рассматриваем административный интерфейс.
Так выглядит панель управления после входа систему.
Сама по себе она имеет два блока меню. Первый:

И второй:
Первый — более технический. В нем можно найти настройки IP сервера, графики нагрузки, журналы работы с системой, настройки обновлений и сервера.
Второй — уже более пользовательский, где можно добавить сайт, почтовый ящик и базу данных, настроить бэкапы.

В разделе Users можно создать нового пользователя, а также назначить или убрать администратора. Выбрать «пакет» для пользователя. В данном случае пакет — это некоторые ограничения на хостинг, такие как количество сайтов, доменов, баз данных и т. д. Что-то вроде тарифных планов.
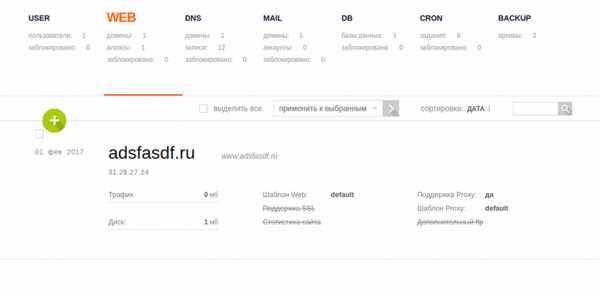
В разделе «WEB» добавляются новые сайты в систему. При добавлении нового сайта мы можем настроить SSL, FTP пользователя, подключить систему для сбора статистики сайта. Как мы уже писали выше, в систему интегрирован Letsencrypt, поэтому если у вас много сайтов на одном VPS и вам нужны бесплатные SSL, то вы подружитесь с этой панелью управления.
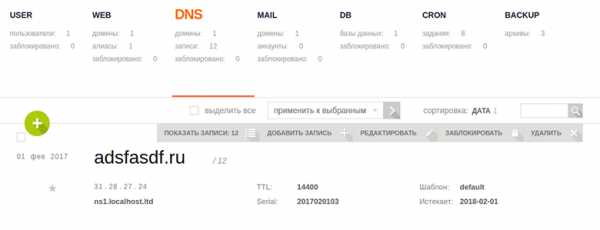
В разделе «DNS» настраиваются зоны DNS для домена.
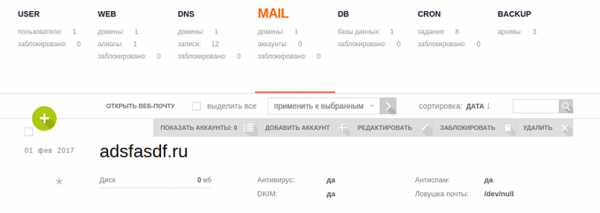
В разделе «MAIL» создаются почтовые ящики для сайтов. В качестве веб-интерфейса используется RoundCube. В зависимости от мощности сервера Vesta поставляется с ClamAV и SpamAssassin для защиты от спама.
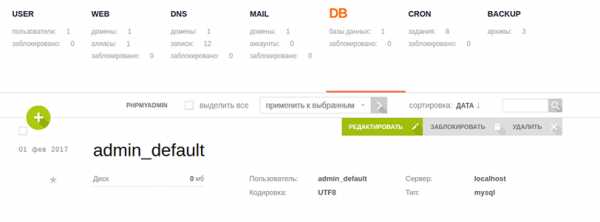
В разделе «DB» можно создавать базы данных. При создании базы можно указать куда будет отправлена информация с данными для подключения.

В разделе «CRON» происходит управление крон-задачами в системе, сюда можно добавить и свои задания.
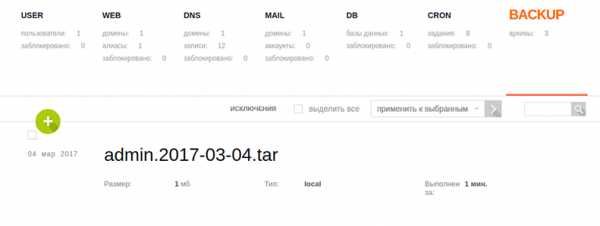
В разделе «BACKUP» находятся резервные копии. По умолчанию VESTA делает 3 копии, каждая новая заменяет предыдущую. Из копий можно восстановить отдельно базу данных, почту, настройки домена или файлы сайта. Можно и всё сразу.
Переходя к верхнему, более техническому меню, мы попадает в раздел «Пакеты». Коротко о них мы уже сказали. На скриншоте по умолчанию представлен вид default пакета.
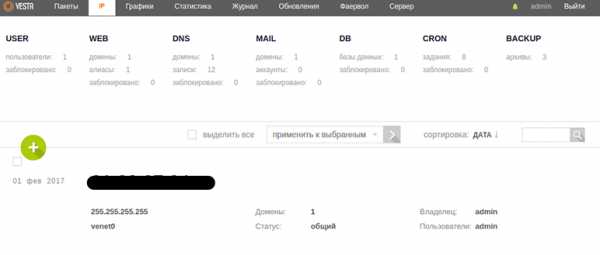
IP — самый незамысловатый раздел, здесь указывается IP, на котором работает панель управления, и какие IP вообще доступны для работы сайтов. Если вы купили IP у хостера, вам нужно будет его прописать именно в разделе IP. Форма добавления IP:
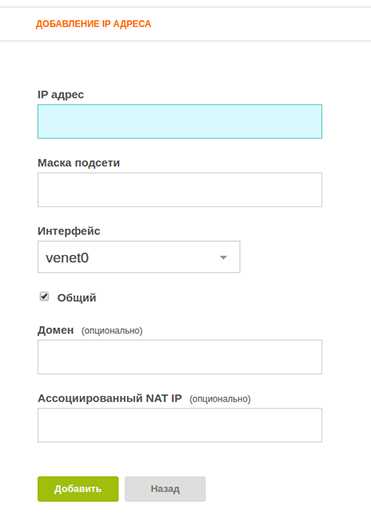

На скриншоте выше можно увидеть раздел «графики». Помимо графика LA присутствуют графики по расходу диска, памяти и трафика.

В разделе «Статистика» можно увидеть помесячно, сколько было добавлено доменов и т. д. Можно посмотреть статистику конкретного пользователя.

Раздел «Фаервол» - интерфейс для настройки правил фильтраций, браузерный вариант iptables.
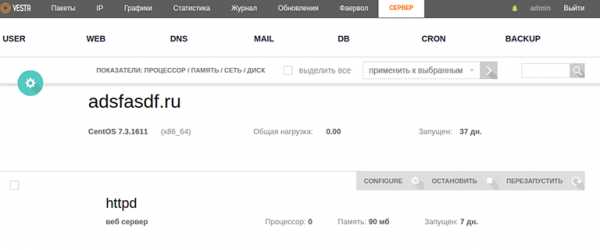
Раздел «Сервер» - один из самых важных разделов. Здесь можно перезапустить apache или nginx, переименовать имя сервера, произвести настройки подключенных модулей. Также из раздела «Сервер» можно произвести настройки этих самых apache и nginx:
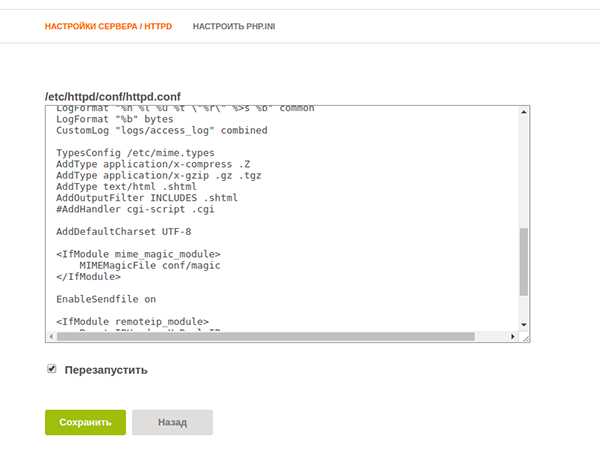
В результате, имея самые необходимые функции для управления сайтом/сайтами, мы видим, что Vesta Control Panel подойдет не только для управления своими проектами, но и для управления «чужими». Если вы небольшая веб-студия, то вам однозначно необходимо обратить внимание на данную панель управления.
hoster.ru
Установка Vesta CP и настройка. Подробно по шагам.
На момент написания этой заметки FastVDS предлагает вдски с чистыми образами Debian вплоть до 8, а также с панелями ISP Manager по 4,6 евро в месяц, а также со своей бесплатной панелью. ISP Manager не смотря на свою не слабую стоимость ( вдски у фастов есть дешевле ) выглядит уже совсем не клево. Я пробовал FastPanel скажем откровенно – убог. Базовые потребности вроде поднять домен, настроить почту, крон и всё такое позволяет но не более. Интерфейса к статистике не дает, fail2ban, iptables всё ручками. А ещё для работы FastPanel нужно запускать lighttpd. Ну вобщем странный продукт.

Я перебрал множество разных панелей и Vesta CP просто поразила меня своей простотой, глубокой продуманностью, богатым функционалом и при этом бесплатностью. Для кого-то может стать жирным минусом отсутствие в базе файлового менеджера. Он сейчас есть в виде платного плагина. Если панель вам нужна для это, то имейте ввиду.

Мне Vesta CP настолько понравилась, что я даже отказался от ISP Manager по спеццене ( фасты давали её тем кто когда то давно брал FPS с бесплатной панелью ) и поставил на все свои вдски Vast CP. И сегодняшний пост как раз об установке и лёгком тюнинге Vesta CP. Не подробный разбор, а, скорее, заметки для себя.
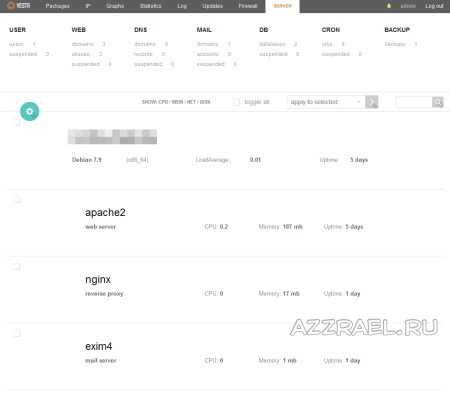
Итак, приступим. Всё ниже описаное опробовано на версии Vesta 0.9.8.15.
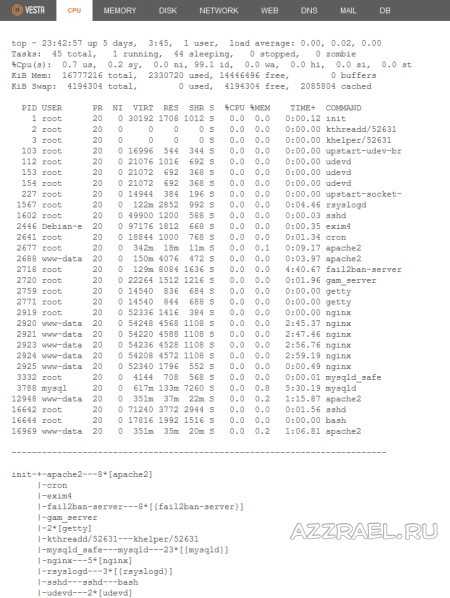
Подробные доки по Весте здесь, там же есть табличка с путями до всех конфигов. Также там есть форум поддержки даже по бесплатной версии. Авторы активны, помогают и вообще большие молодцы.
Установка чистого образа
У меня вдс были уже рабочие, поэтому я выбирал переустановку ОС, где в выборе ОС брал Debian 7 x86_64 minimal. Это чистый образ, без лампы.
Первым делом я меняю порт sshd /etc/ssh/sshd_config , port 22022.
Сделать это лучше до установки весты. Она сразу пропишет этот порт в iptables. Перезагрузка вдс.
apt-get update apt-get upgrade
apt-get update apt-get upgrade |
Установка временной зоны
Где через интерфейс устанавливаем нужную нам зону.
Установка Vesta CP
Идем на https://vestacp.com/#install , где нам нужно сгенерить команду для установки весты. Казалось бы элементарщина, но чем лопатить мануалы тут вот простой генератор. Молодцы.
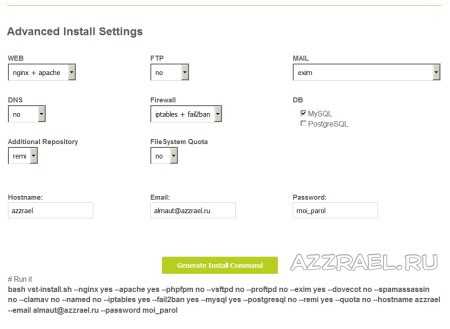
Мне нужна минимальная установка. DNS у меня фришный от фастов – DNS не нужен, почта на ПДД от Яндекса – ничего кроме exim не нужен, на машине один юзер и один сайт – обойдемся без квот. Имя хоста, емейл и пароль вы ставите свои. В итоге получается такая команда:
bash vst-install.sh --nginx yes --apache yes --phpfpm no --vsftpd no --proftpd no --exim yes --dovecot no --spamassassin no --clamav no --named no --iptables yes --fail2ban yes --mysql yes --postgresql no --remi yes --quota no --hostname azzrael --email [email protected] --password moi_parol
bash vst-install.sh --nginx yes --apache yes --phpfpm no --vsftpd no --proftpd no --exim yes --dovecot no --spamassassin no --clamav no --named no --iptables yes --fail2ban yes --mysql yes --postgresql no --remi yes --quota no --hostname azzrael --email [email protected] --password moi_parol |
Возвращаемся в putty:
apt-get install curl cd /var/tmp curl -O http://vestacp.com/pub/vst-install.sh
apt-get install curl
cd /var/tmp curl -O http://vestacp.com/pub/vst-install.sh |
и дальше вставляем сгенеренную выше команду. Веста ставится около 5-15 минут. После чего становится доступна на порту 8083.
Защита админки Vesta CP
Ребята пишут что их ещё не разу не ломали, но ведь радости от того что весту будут брутить тоже не много, поэтому нужно доступ сюда закрыть. Для этого генерим .htpasswd и кладем его в /usr/local/vesta/.htpasswd . Открываем /usr/local/vesta/nginx/conf/nginx.conf и делаем так
... server { listen 8083; server_name _; root /usr/local/vesta/web; charset utf-8; auth_basic "Restricted"; auth_basic_user_file /usr/local/vesta/.htpasswd; ...
...
server { listen 8083; server_name _; root /usr/local/vesta/web; charset utf-8; auth_basic "Restricted";
auth_basic_user_file /usr/local/vesta/.htpasswd;
... |
ЗЫ.: После всех настроек, когда вдска уйдет в свободное плаванье доступ в весту вообще можно закрыть просто остановив службу, так и лучше – панель не будет висеть в процессах и жрать память. Для этого service vesta stop ( для запуска start соотв. ).
В Firewall дропаем все не нужные порты. У меня остается соотв. пинги, веста, 80, 443, и ssh. У вас может быть что-то ещё, в зависимости от того какие службы вам ещё нужны.
При установки весты также ставится phpmyadmin. Его бы тоже спрятать от брутеров. В файле /etc/phpmyadmin/apache.conf меняем имя в алиасе на нужный. При этом доступ в phpmyadmin из весты пропадет ( вероятно его можно прописать, но я не заморачивался ).
Меняем пароли на MySQL
По умолчанию в доступа к MySQL идет root и пароль к весте. Так не пойдет.
mysqladmin -u root -pOLD_PASSWORD password ''NEW_PASSWORD'
mysqladmin -u root -pOLD_PASSWORD password ''NEW_PASSWORD' |
Затем меняем старые пароли на новый заданный в /usr/local/vesta/conf/mysql.conf и /root/.my.cnf
Поднимаем модули апача
apt-get install libapache2-mod-rpaf -y a2enmod rewrite headers expires rpaf
apt-get install libapache2-mod-rpaf -y
a2enmod rewrite headers expires rpaf |
Чтобы заработал server-status
и в mod_stasus.ini меняем всё на
Listen 127.0.0.1:8081 <Location /server-status> SetHandler server-status Order deny,allow Deny from all Allow from 127.0.0.1 Allow from 111.111. Allow from SERVER_IP ADMIN_IP1 ADMIN_IP2 <IfModule mod_ruid2.c> RUidGid www-data www-data </IfModule> </Location>
Listen 127.0.0.1:8081
<Location /server-status> SetHandler server-status Order deny,allow Deny from all Allow from 127.0.0.1 Allow from 111.111. Allow from SERVER_IP ADMIN_IP1 ADMIN_IP2
<IfModule mod_ruid2.c> RUidGid www-data www-data </IfModule>
</Location> |
Настройка ротации логов
/etc/logrotate.d daily size 500M
/etc/logrotate.d daily size 500M |
В целом на этом можно остановиться, залить базу, сайт и работать. Очень надеюсь что веста будет развиваться оставаясь при этом бесплатной, по крайней мере в том функционале что есть сейчас.
Ребятам спасибо за работу ещё раз!
azzrael.ru
Настройка безопасности VESTA и Phpmyadmin
Добрый день друзья, сегодня хотел бы коснуться темы безопасности и дополнительных настроек для панели Vesta.
Настройки безопасности phpmyadmin
При первоначальной установке панели Vesta CP на ваш сервер доступ к интерфейсу phpmyadmin доступен по следующему адресу https://ip-адрес/phpmyadmin или же https://ваш-домен.com/phpmyadmin. Конечно же этот факт не должен вас устраивать, собственно он не устраивал и меня, поэтому я решил немного обезопасить доступ к этой части сайта.
Какие есть способы обезопасить доступ к интерфейсу phpmyadmin:
- Изменить url доступа к панели.
- Открыть доступ только с определенных ip адресов.
- Полностью убрать возможность доступа к интерфейсу входа.
Лично я выбрал для себя 1-й способ защиты, исключительно потому что он был для меня максимально удобным.
Первое что вам нужно сделать это подключиться к вашему серверу по ssh или же воспользоваться каким нибудь FTP клиентом по типу Filezilla.
Далее вам нужно попасть в директорию /etc/phpmyadmin/ в ней найти и открыть для редактирования файл apache.conf.
Изменить адрес для доступа к панели
В этом файле найдите строчку следующую строчку:
Alias /phpmyadmin /usr/share/phpmyadminВсе что вам остается сделать это переписать название phpmyadmin на нужное вам имя и сохранить файл:
Alias /someonephpmyadmin/usr/share/phpmyadminОткрыть доступ по IP
В том же файле после секции <Directory /usr/share/phpmyadmin> добавьте следующую конструкцию:
Order Deny,Allow Deny from all Allow from 000.000.0.0 #Ваш Ip адрес с которого будет доступ к интерфейсуПолностью закрыть доступ
Этот способ подойдет если вы не хотите заморачиваться на предыдущих способах и хотите просто открывать доступ только когда вам это нужно.
В этом же файле apache.conf просто закомментируйте строчку с alias-ом поставив перед ней знак #:
#Alias /phpmyadmin /usr/share/phpmyadminКак только вам нужен будет доступ к панели просто уберите знак решетки и сохраните файл.
Для применения всех вышеупомянутых изменений перезагрузите apache командой service apache2 restart либо из панели vesta в секции SERVER.
Настройки безопасности vesta
Самое простое что тут можно посоветовать это просто иметь надежные пароли для доступа к вашей панели. Это позволит вам избежать большинства проблем связанных с безопасностью. Так же вам стоит понимать какие порты открыты у вас на сервере и каким их них лучше быть закрытыми. Что же касается безопасности входа в панель vesta то я для себя воспользовался простым способом по смене порта и установке своего диапазона Ip адресов.
Для начала зайдите в панель весты как администратор и найдите там раздел Firewall. В этом разделе найдите и выберите строчку с настройками кающимися vesta.

В открывшейся секции укажите новый порт по которому вы хотите получать доступ к панели, а так же диапазон или конкретный ip адрес через который можно будет обращаться к панели. Если вы не хотите привязывать доступ к панели к конкретному ip адресу и не знаете как выбрать нужный диапазон то по данной ссылке вы сможете получить нужный вам результат. На выходе вы должны получить ip адрес примерно такого вида: 192.168.10.0/24 (24 это маска сети).

Последним шагом для того чтобы окончательно сменить порт входа в панель vesta вам нужно будет подключится к серверу и найти и редактировать файл nginx.conf в директории - /usr/local/vesta/nginx/conf/.
Найдите в этом файле следующую секцию:
server { listen 8083; #укажите тут нужный вам номер порта server_name _; root /usr/local/vesta/web; charset utf-8; # Fix error "The plain HTTP request was sent to HTTPS port" error_page 497 https://$host:$server_port$request_uri;У меня данная секция начинается с 80-й строки. После замены 8083 порта сохраните файл конфигурации и перезагрузите панель vesta командой service vesta restart или из секции SERVER. Теперь доступ к вашей панели будет осуществляться по указанному вами порту и с определенного ip адреса.
После выполнения данных шагов доступ к вашей панели vesta и интерфейсу phpmyadmin станет более безопасным. Если у вас появятся какие то вопросы или дополнения, пишите их в комментариях. На этом у меня все. Удачи!
dmkweb.ru Права на контент защищены.dmkweb.ru




