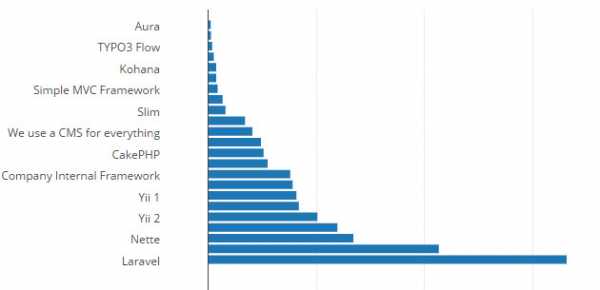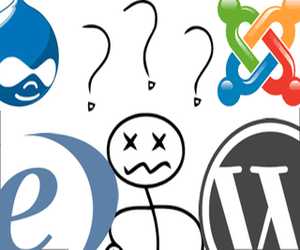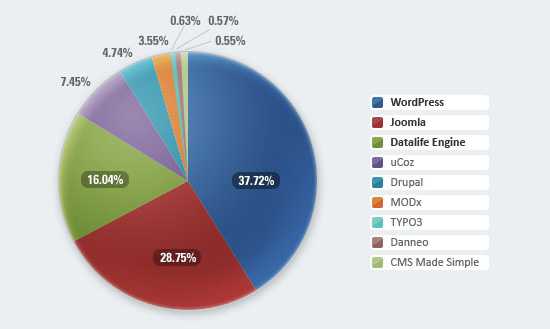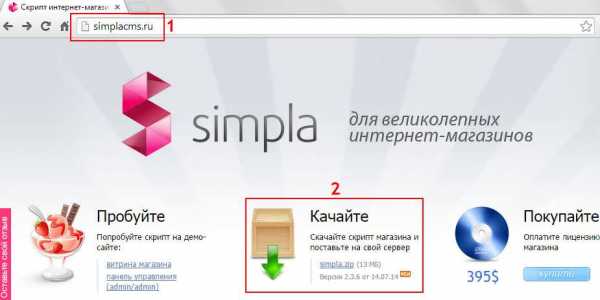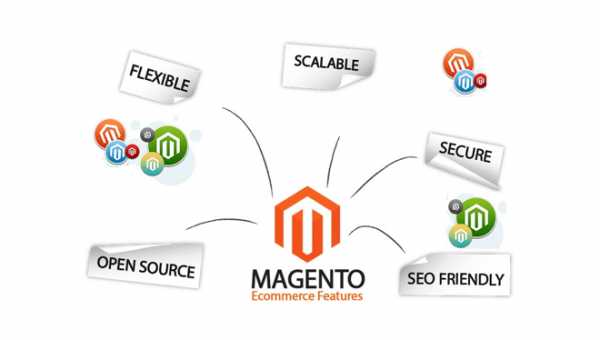Инструкция по установке CMS WordPress на хостинг. Cms установка на хостинг
Как абсолютному чайнику поставить на хостинг любую известную систему управления сайтом CMS
10.11.2015 00:481872
В предыдущих статьях мы давали пошаговую инструкцию установки популярной cms wordpress. Но для многих людей, особенно новичков в интернет технологиях это может показаться слишком сложным. Да чего греха таить, у многих эта инструкция вызывает легкую депрессию. Но радуйтесь! Есть простой и очень понятный способ установить самые популярные cms на ваш домен без всяких премудростей.
Этот способ будет доступен даже самым дремучим чайникам. Что делать.
Первое, регистрируем аккаунт у хостинг провайдера Бегет . Это реально надежный и удобный сервис для размещения ваших сайтов. Сам пользуюсь этим хостингом, поэтому с полным правом могу его рекомендовать. Для сравнения, у меня параллельно есть аккаунт в немецком дата центре, так вот, немецкий хостинг ложится чаще, чем Бегет, сайты там когда иногда становятся недоступны и мне приходит смс сообщение на телефон от яндекс директа, если ссылки в объявлениях не работают. Но таких косяков от Бегет не замечаю, да и расценки более чем демократичные от 2 долларов в месяц и даже есть бесплатный тариф тут.
Купите доменно имя у ведущего регистратора как REG.RU. Работают они давно, домены в зоне ru от 125 рублей вообще очень дешево только для партнеров. Можно доверять этой компании, перевожу все свои домены туда, хотя пользовался раньше одной ведущей компанией регистратором Украины, но когда увидел разницу в стоимости домена в двадцать раз, сделал однозначный выбор в пользу рег ру.
После регистрации доменного имени нужно прописать DNS имена вашего хостинга. Вот как это делается:
В открывшейся форме пропишите четыре DNS адреса для Бегет это
ns1.beget.ru
ns2.beget.ru
ns1.beget.pro
ns2.beget.pro

==========================================================================
Эти DNS для бегета действуют для всех пользователей, пишите смело. Затем регистрируйтесь на Бегет тут
Регистрацию осилите сами, чтобы не занимать ваше время разъяснениями стандартных процедур регистрации на сервисе. После регистрации заходите сюда и видим такую картину:
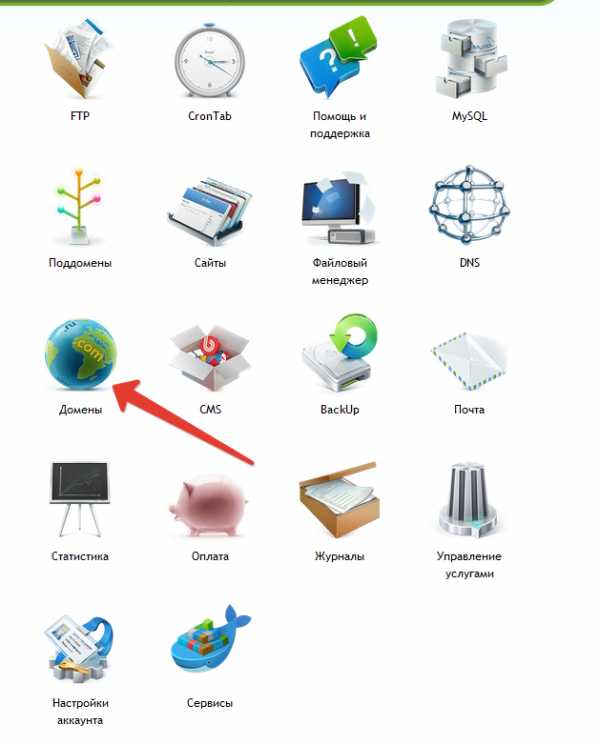
==========================================================================
Заходим в Домены и подвязываем на хостинге ваш домен
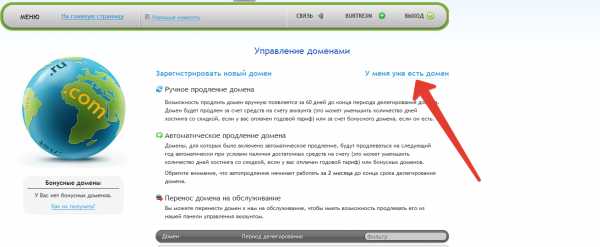
==========================================================================
Завершаем подвязку доменного имени на хостинге
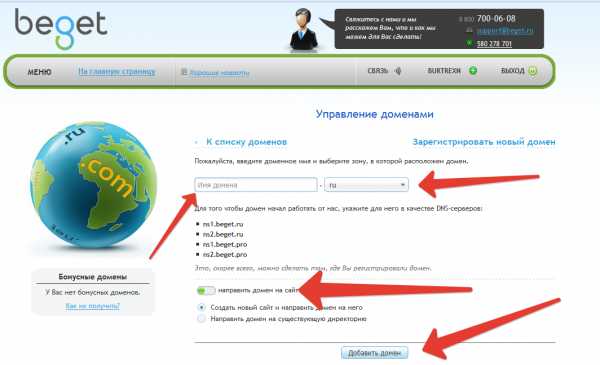
================================================================================================================
После подвязки домена, приступаем к установке CMS
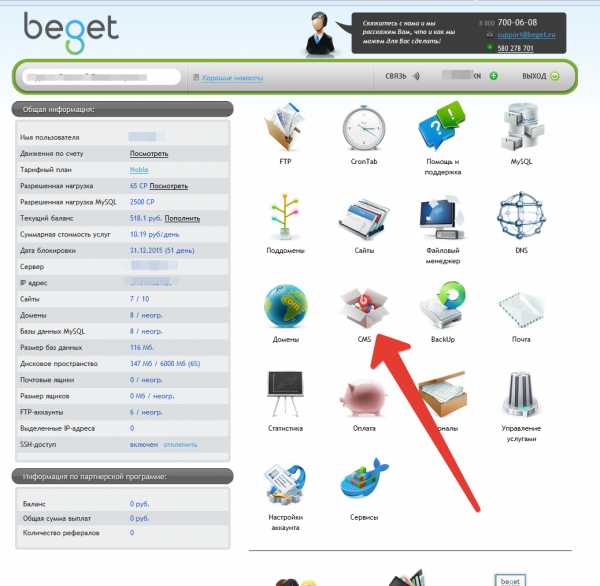
==========================================================================
Находите иконку CMS и переходите в этот раздел.

==========================================================================
Выбирайте домен, который вы предварительно подвязываете на этом хостинге и нажимаете кнопку Установить CMS! После чего вы увидите возможность выбрать больше десятка самых популярных CMS
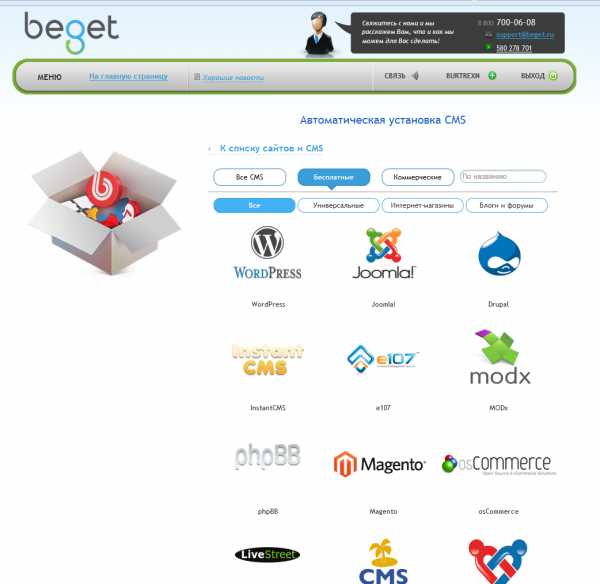
=================================================================================================================
Выбирайте например WordPress и нажимайте на пиктограмку
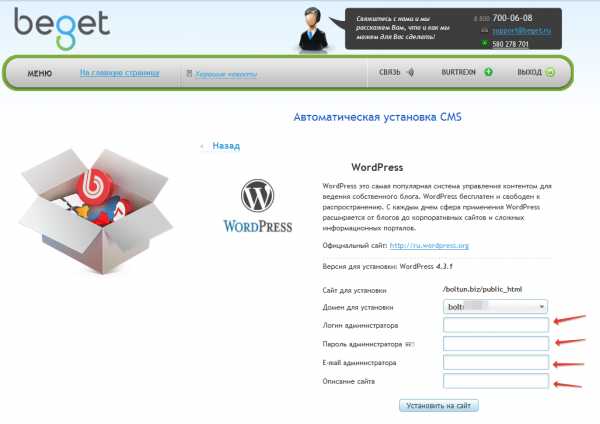
Просто заполните Логин админа, придумайте или генерируйте автоматически (картинка справа от названия поля Пароль администратора) надежный пароль входа для администратора, укажите адрес электронной почты и небольшое описание сайта. Все, дальше жмете Установить на сайт и следуете инструкциям. Все очень просто и доступно. Сделано действительно для людей.
После установки, например wordpress вы можете залить все необходимые плагины и установить тему. Если тут будет сложность, обращайтесь, поможем!
Кстати, действует super Акция: заказывайте установку и настройку сайта за 1500 рублей и получайте в подарок домен в зоне ru . Для связи скайп eurolife09 или пишите тут в комментах контакты. Успехов вам!
Установка Joomla! CMS на Shared хостинг (сайт хостинг)
Опубликовано: 19 Фев 2018 (последние правки 2 месяца, 1 неделя)
Уже давно прошло то время когда веб-сайт представлял собой набор html-страниц и для публикации какого либо контента требовались знания языка разметки. Современный web-повернулся лицом к людям далеким от информационных технологий и разработки и сейчас вы можете совершенно не задумываясь о том как это устроено опубликовать ваши мысли ,для того чтобы в дальнейшем поделиться ими с другими людьми. Для удобного редактирования содержимого (контента) сайта предназначены CMS-системы или ,проще говоря, системы управления контентом, они как раз и освобождают вас от необходимости понимать внутренний язык разметки web-страниц (HTML) и CMS ,в свою очередь, предназначена для удобного редактирования контнента сайта без привлечения для этого программиста.

Сегодня мы с вами поговорим о системах управления контентом, веб хостинге и даже научимся устанавливать на шаред хостинг одну из самых популярных систем управления контентом в интернете. Полное определение CMS-системы с точки зрения википедии выглядит следующим образом:
Система управления содержимым (контентом) (англ. Content management system, CMS) — информационная система или компьютерная программа, используемая для обеспечения и организации совместного процесса создания, редактирования и управления содержимым, иначе — контентом (от английского content).
Основные функции CMS:
- Предоставление инструментов для создания содержимого, организация совместной работы над содержимым
- Управление содержимым: хранение, контроль версий, соблюдение режима доступа, управление потоком документов и т. п.
- Публикация содержимого
- Представление информации в удобном виде для навигации и поиска
Можно долго рассуждать о красоте внутреннего устройства той или иной CMS, но с точки зрения бизнеса проще выбирать ту систему, по которой на рынке имеется больше специалистов, так как они создают конкуренцию и цены на услуги по доработке держатся на разумном уровне без локальных монополий. Так же популярные CMS отличает огромное количество различных плагинов расширяющих ее функциональность и готовые темы оформления, как платные ,так и бесплатные.
Предварительное обсуждение этой статьи в профильной группе показало, что IT-специалистов ,как обычно, интересует таинственная "красота кода", а с точки зрения бизнеса они этот вопрос рассматривать отказываются и приведенные выше доводы принимать отказываются. Кстати, это было предсказуемо, так как это профильное сообщество системных администраторов, а в сообществе SEO-шников ,например, обсуждение топ-популярных CMS пройдет по другому сценарию.
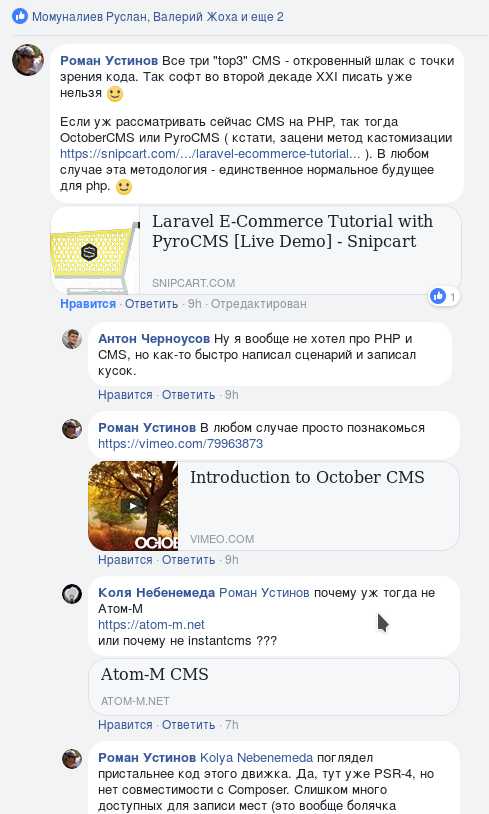
На этом мы закончим наше лирическое отступление и возвращаемся к Joomla CMS. Joomla CMS как раз входит топ 3 самых распространенных CMS в интернет.
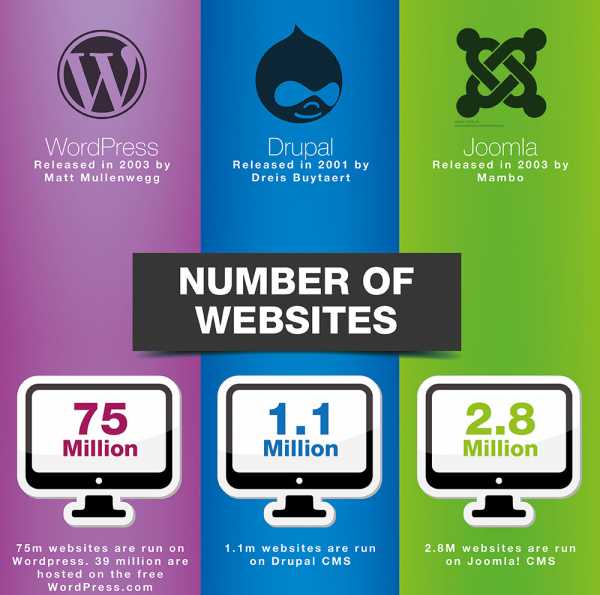
По данным ряда аналитических сайтов, ее позиция в рейтинге популярных CMS обычно вторая или третья, причем, на первом месте мы всегда видим не самую лучшую ,на мой взгляд, CMS WordPress. Топ самых распространенных движков сайтов и блогов в интернете - это Wordpress и постоянно делящие между собой призовые места Joomla и Drupal (все зависит кто и как считает). Предложенные системными администраторами в Facebook обсуждении движки занимают микроскопический объем рынка установок на web-серверах.
Сегодня мы будем говорить исключительно о Joomla, а Wordpress и Drupal мы ,возможно, рассмотрим в следующих обзорах. Итак, приступим. Joomla можно запустить практически на любом хостинге, с поддержкой выполнения скриптов PHP и поддержкой базы данных MySQL, Postgresql или MsSQL. Поддержка Postgresql выгодно отличает Joomla от Wordpress, который ограничен использованием исключительно MySql.
Полностью требования необходимые для полноценной работы CMS Joomla, выглядят следующим образом (представлены требования для текущей стабильной версии 3.8.5):
PHP-интерпретатор
- PHP (Magic Quotes GPC off): 5.3.1+ (5.4+ recommended)
Ограничения по версии PHP особо не существенны, а именно, версия PHP 5.3.1 - это фактически легаси версия и в живой природе сейчас не встречается. Если вы перейдете на официальный сайт PHP, то увидите, что минимально поддерживаемая версия на данный момент - это 5.6.33, а на шаред-хостингах вы ,скорее всего, встретите версии 7.0 и 7.2
Базы данных
- MySQL(InnoDB support required): 5.1+
- MSSQL 10.50.1600.1+, если говорить проще, то это все версии MSSQL начиная с версии SQL Server 2008 R2
- PostgreSQL 8.3.18+ (очень старая версия, вы ее врятли встретите в продакшн, но если встретите системы которые прямо легаси, то обратите внимание, что требуется версия от 8.3.18 до текущей 10-ой я пробовал установить Joomla на сервер с Postgresql версии 10 и все работает)
Как вы видите, требования к базам данных достаточно гуманные, реализаций рабочих систем на MSSQL я не встречал и основные продакшн-реализации строят на MySQL (Оракловом MySQL и MariaDB) и Postgresql. При планировании инфраструктуры ответственно подойдите к вопросу выбора базы данных, так как пути назад у вас уже не будет и миграция между движками баз, если и возможна, то эта задача очень нетривиальная.
Также обратите внимание, что следующая версия Joomla больше не будет поддерживать MSSQL, да и требования к PHP окружению и движкам баз данных и следующей версией предъявляются более высокие, что разумно и давно ожидалось.
Web-сервер
- Apache 2.x+
- Microsoft IIS 7
- Nginx 1.0 (1.1 recommended)
Практически все шаред-хостинги используют Apache и разрешают переопределение параметров базовой конфигурации при помощи файлов .htaccess (что нам и требуется), а конфигурация с использованием Nginx и PHP-FPM, так называемый LEMP, вы можете реализовать только на VPS-сервере. В предыдущей статье я уже рассказывал как установить Joomla CMS на выделенный сервер как раз в LEMP-окружении и мы там проводили глубокую настройку базы данных и правили конфигурационные файлы php.ini и,скажем откровенно, для начинающего web-разработчика это выглядело довольно сложно, хотя фактически, это рутинная работа системного администратора Linux.
Сегодня мы значительно упростим задачу и будем проводить установку на SHARED-хостинг. Шаред хостинг - это упрощенный и, самое главное, очень дешевый вариант web-хостинга, предназначенный для публикации PHP-приложений в подготовленное LAMP-окружение на сервере (именно LAMP, а не LEMP, так как большинство PHP-проектов используют файлы .htaccess и переписывание Apache-конфигов в Nginx-конфиги представляет собой довольно нетривиальную задачу и хостинг-провайдер не будет связываться с такой настройкой, а Nginx используется для кэширования исключительно статического контента).
Фактически, на шаред хостинге вы будете делить ресурсы сервера с другими сайтами (такими-же PHP-скриптами, запущенными на сервере и кроме PHP-скриптов, ничего вы там запустить не сможете), доступ к такому серверу сильно ограничен доступом по FTP и работой с базой данных через PHPMyAdmin (обычно так, но встречаются некоторые послабления в политике хостера, но это скорее исключение из правил, иногда мы можем увидеть и SSH-доступ и доступ к базе данных по сети при помощи Mysql Workbench или другой клиент для рабочего стола, но ,как я уже говорил, на это особо не рассчитывайте и готовьтесь, что максимум что вам будет доступно - это PHPMyAdmin). Серьезные сайты в таком окружении я бы не рисковал запускать, хотя небольшой лэндинг или блог запустить на шаред-хостинге, это самое оно - дешево и сердито.
Особых отличий между разными вариантами шаред-хостингов нет и исследуя админку вашего шареда вам необходимо определиться со следующими моментами:
- Как получить доступ к загрузке файлов на шаред хостинг (и это, в большинстве случаев, будет FTP и с редкими случаями предоставления SSH-доступа)
- Как происходит создание базы данных, назначение прав доступа и т.п.
- Как осуществить оперативный доступ к базе данных
- Где смотреть логи работы вашего окружения web-сервера
Панели управления шаред-хостингом могут сильно отличаться оформлением, расположением кнопок, но выполняют они одну задачу. Вы должны создать хранилище для исполняемых файлов, создать базу данных, назначить владельца базы (пользователь и пароль) и задать привязку домена или определиться с именем технического домена.
И еще один важный аспект, на который ,обычно, не обращают внимания при выборе шаред хостинга, а потом сильно жалеют - это отсутствие поддержки SSL-сертификатов Let's encrypt. Скоро все сайты не использующие протокол HTTPS будут помечаться Google-ом как небезопасные, а отсутствие в том же ISP-менеджере поддержки работы с Let's encrypt означает, что вам придется купить коммерческий сертификат на 1 год как минимум за 75$, что сведет на нет всю экономию от использования шаред-хостинга.
gita-dev.ru
Установка любой CMS на хостинг: универсальная инструкция
Начинающие вебмастера часто сталкиваются с проблемой установки того или иного движка на свой хостинг. Сам процесс инсталляции каждой конкретной CMS отличается определенными тонкостями, однако общий алгоритм у них очень похож. Данная статья описывает обобщенную последовательность действий, подходящих для установки абсолютно любой системы управления контентом. Если вам нужна информация по определенному движку, воспользуйтесь ссылками:
JOOMLA
DLE
WORDPRESS
DRUPAL
Тем не менее, этапы установки у них практически не отличаются, потому вполне подходит общая инструкция. Вы должны предварительно скачать последнюю версию движка, распаковать архив и пройтись по следующим шагам.
Шаг 1 – копирование всех файлов на хостинг.
Существует два метода, чтобы это сделать правильно. Рассмотрим каждый из них.
Копирование по FTP-протоколу. Вам понадобиться любой ФТП-клиент (программа) и настроенное соединение с сервером. О том, как это правильно сделать, почитайте в нашей другой статье:
http://s-host.com.ua/members/knowledgebase.php?action=displayarticle&id=6
После успешного соединения с FTP-сервером, вы должны зайти в корневую папку, которая в 99% случаев называется public_html. Именно сюда вам нужно скопировать все файлы и папки, которые были разархивированы со скачанного движка. Сам процесс копирования может занять несколько минут, зависимо от скорости интернета.
Копирование через панель управления. Как известно, в каждой панели есть свой файловый менеджер, им и можно воспользоваться.
Авторизуемся в CPanel и переходим в раздел под названием «Файлы». Тут нужно нажать по иконке диспетчера файлов и зайти в корневой каталог, привязанный к доменному имени. Вы попадаете в меню диспетчера, теперь следует нажать по кнопке «Загрузить» и выбрать архив (не распакованный) с движком. Он обязательно должен иметь формат .zip или .tar.gz. Когда архив будет закачан, его нужно распаковать, делается это при помощи кнопки «Извлечь».
Примечание: движок в архиве может быть сохранен в отдельной папке, а нам нужно, чтобы иерархия разделов была без этой папки. Если при разархивировании все-таки появилась лишняя директория, нужно просто зайти в нее и переместить все содержимое в корень. Идем дальше.
Шаг 2 – создание БД. Подробную инструкцию по созданию базы вы можете почитать у нас, перейдя по ссылке:
http://s-host.com.ua/members/knowledgebase.php?action=displayarticle&id=4
Когда вы создадите базу данных, обязательно запишите где-то ее имя, логин и пароль. Желательно, чтобы эти данные были только у вас.
Шаг 3 – установка движка. Практически все CMS предлагают инструкцию по установке, но если вы ее не нашли, можно воспользоваться нашими советами.
Первым делом заходим на свой сайт. Предварительно убедитесь, что домен уже привязан к хостингу. Если при попытке сделать это возникает ошибка 500 (Internal Server Error), прочитайте статью по ее устранению:
http://s-host.com.ua/members/knowledgebase.php?action=displayarticle&id=2
Если все сделано правильно, перед вами появляется окно инсталляции. Внимательно читайте каждый пункт, соглашайтесь с условиями использованиями. Стандартные настройки подходят в большинстве случаев, поэтому не стоит экспериментировать.
Некоторые CMS требуют особые настройки директив PHP. В таком случае вам нужно будет создать свой php.ini и вписать туда необходимые данные. Подробнее об этом читайте тут:
http://s-host.com.ua/members/knowledgebase.php?action=displayarticle&id=3
Уделите внимание правам для директорий и файлов. В папках по умолчанию установлено 755 – менять их не стоит. На 777 (разрешение для записи) можно изменить только в том случае, если в папку предполагается загрузка файлов через сайт (например, если это файлоообменник). Для файлов обычно установлено 644. Вы можете изменить их на 755, если в файлы требуется запись, 777 ставить не нужно.
Шаг 4 – работа с установочными инструкциями.
Тут от вас потребуют указать БД и данные для авторизации (мы уже записали их на втором шаше). Хост базы указываем как localhost. Вводим все, что от вас могут потребовать: название ресурса, аккаунт администратора, электронную почту и т.д. Если все было сделано правильно, вы получите сообщение об успешном завершении процесса.
Важно: не забудьте удалить файлы инсталляции, чтобы никто вам не смог навредить. Все, сайт уже должен работать!
s-host.com.ua
Инструкция по установке CMS Wordpress на хостинг
Как известно, существует два способа установить CMS WordPress на хостинг: из исходников и через специальный сервис Softaculous. Рассмотрим оба метода, используя хостинг СХОСТ https://s-host.com.ua/.
Установка WordPress из исходников
Установка движка из исходников состоит из нескольких шагов:
- Загрузка архива с файлами CMS на компьютер.
- Загрузка архива с файлами движка на хостинг, его распаковка.
- Создание базы данных.
- Установка WordPress.
Согласно первому пункту нашей инструкции, вам необходимо загрузить архив с файлами движка на свой компьютер. Рекомендуем скачать его на официальном сайте CMS.
Загрузка CMS на хостинг
После того как вы скачает архив, зайдите в панель управления хостингом и найдите раздел “Диспетчер файлов”:

Перейдите папку с именем домена в корне каталога и нажмите кнопку “Отправить”, чтобы загрузить архив на хостинг:
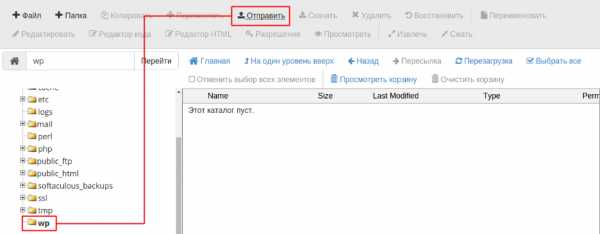
Теперь распакуйте архив, нажав на него правой кнопкой мыши и выбрав Extract:
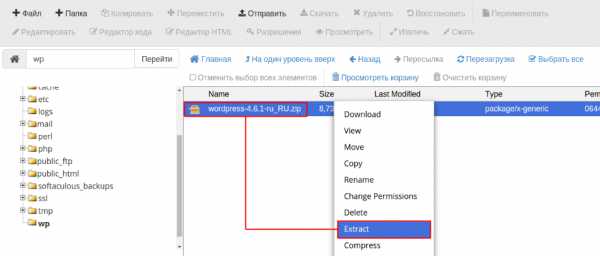
Создание базы данных
Для того, чтобы создать базу данных, перейдите в соответствующий раздел в панели управления хостингом (“Базы данных MySQL”):
Заполните поле “Создать базу данных” и нажмите кнопку, подтверждающую действие:
Добавьте нового пользователя, заполнив поля “Имя” и “Пароль”, а затем нажав кнопку “Создать”:
Теперь, когда пользователь и база данных созданы, необходимо объединить их: выберите в разделах “Пользователь” и “База данных” нужные позиции и нажмите на кнопку “Добавить”:
Обязательно выставьте “Все права” на станице “Управление правами пользователей” и нажмите “Внести изменения”:
Установка CMS WordPress
Теперь, когда архив распакован на хостинге и создана база данных, введите в адресной строке браузера свой домен и нажмите на открывшейся странице кнопку “Вперед”, чтобы начать установку CMS:
Заполните поля “Имя базы данных”, “Имя пользователя”, “Пароль” и нажмите на кнопку “Отправить”. Обратите внимание на то, что имя БД и пользователя прописываются с префиксом:
Нажмите на кнопку “Запустить установку” и заполните предложенные поля (укажите название сайта, имя пользователя, установите пароль для входа и пропишите email). Нажмите “Установить WordPress”:
Нажмите кнопку “Войти”, введите логин и пароль:
На этом установка CMS WordPress из исходников завершена и вы можете приступать к работе над вашим сайтом:
Установка WordPress при помощи Softaculous
Установка движка WordPress через сервис Softaculous занимает от силы пять минут. Для начала вам нужно открыть панель управления хостингом и найти пункт Softaculous Apps Installer в разделе “Программное обеспечение”:
Выберите среди предложенных CMS WordPress и нажмите “Установить”:
- В разделе “Установка Программного обеспечения” выберите протокол и домен.
- В разделе Site Settings добавьте название и описание сайта.
- В разделе Admin Account впишите имя пользователя и пароль:

Далее выберите язык и сделайте дополнительные настройки, если в этом есть необходимость. После этого нажмите “Установить” и подождите пару минут. Получив сообщение об успешном завершении установки CMS на хостинг, перейдите по ссылке, чтобы попасть в админпанель сайта:
Теперь вы знаете, как установить WordPress на хостинг двумя способами. Оба они простые и не требуют дополнительных знаний и навыков, поэтому вам не составит труда проделать то же самое, пользуясь предложенными инструкциями.
urokwp.ru
Установка InstantCMS 2 на хостинг
Установка InstantCMS на хостинг
Мы будем устанавливать instantCMS на поддомен сайта instantcms2. demo-domen.ru. Никаких отличий от установки на домен не имеется, поддомен, по сути – отдельный сайт.
При добавлении нового домена (или поддомена) в разделе «Хостинг» - «Мастер добавления», можно сразу создать базу данных и пользователя. Для этого необходимо поставить флаг в поле «Добавить базу»:
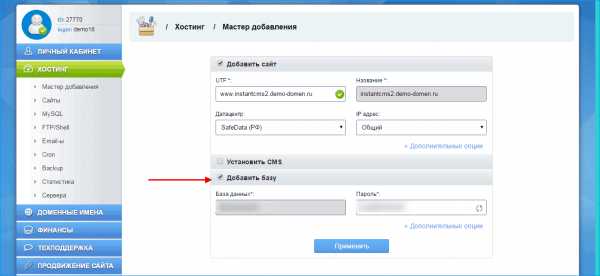
В таком случае, после добавления нового сайта в разделе «MySQL» будет добавлен новый пользователь и база данных.
Как создать базу данных и пользователя
Если на предыдущем шаге БД и пользователь не были созданы, их можно добавить на этом этапе. Для этого в разделе «Хостинг» - «MySQL» переходим нажимаем «Добавить»:
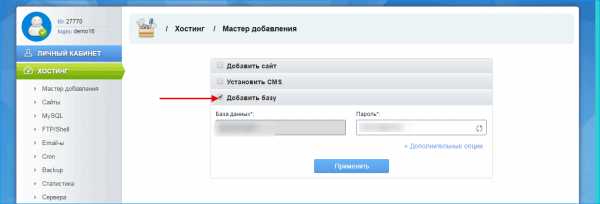
После того, как база и пользователь добавлены, необходимо загрузить архив с InstantCMS.
Как скачать InstantCMS с официального сайта
Мы рекомендуем скачивать все дистрибутивы, шаблоны и дополнения только с официального сайта, либо с сайтов, заслуживающих доверие (известные магазины с шаблонами). При загрузке из неизвестного источника Вы рискуете получить модифицированные файлы с вирусом, «левыми» ссылками либо с открытым внешним доступом. Это также касается также различных «сборок», «готовых наборов с полезными модулями» и т.д.
Виртуальный хостинг сайтов для популярных CMS:
Переходим на сайт http://www.instantcms.ru/get и загружаем последнюю русскую версию движка:
Результат – загруженный архив с последней версией InstantCMS:
Как загрузить InstantCMS на хостинг с помощью FileZilla
Удобнее и быстрее сначала загрузить архив на сервер, а на нем уже распаковать в желаемую папку. Для подключения к серверу используем файл менеджер FileZilla. На странице «Хостинг» - «FTP/Shell» берем необходимые для подключения данные – сервер, логин и пароль (которые относятся к домену, на который мы ставим движок):

Эти данные необходимо занести в FileZilla:
После подключения переходим в корневую папку сайта и копируем в нее архив.
Распаковка архива через WebFTP
Теперь архив нужно распаковать. Для этого проще всего использовать встроенную в панель управления хостингом утилиту WebFTP. Запускаем ее в разделе «Хостинг» - «Сайты»:

В открывшемся окне отмечаем архив и нажимаем «Распаковать»:
Проверяем, в какую папку будет распакован архив (должна быть папка html), нажимаем на зеленый флажок:
После того, как файлы движка распаковались – можно удалить архив:
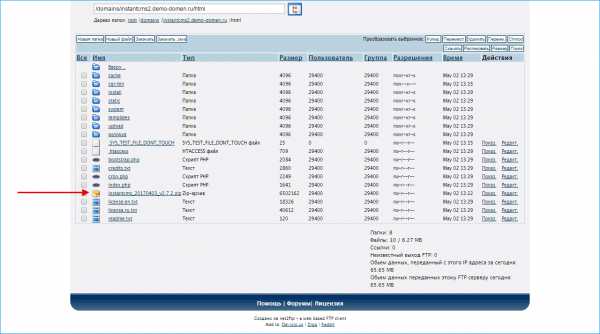
Как установить InstantCMS, настройка CRON
Для начала установки InstantCMS на хостинг требуется следующее:
- Загрузить файлы CMS на хостинг.
- Создать базу данных и пользователя с полными правами доступа к этой базе.
Первые 2 действия мы сделали. Теперь требуется перейти по ссылке http://instantcms2.demo-domen.ru/install/
Шаг первый – выбираем язык и нажимаем «Далее»:
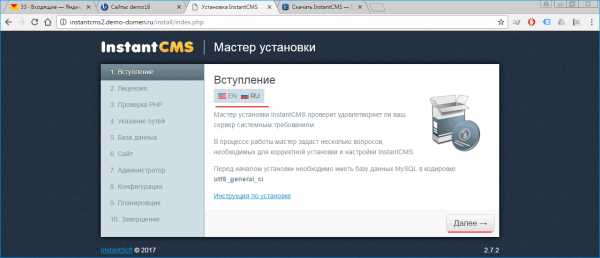
В следующем информационном окне читаем лицензионное соглашение, ставим флажок «Я согласен с условиями лицензии» и нажимаем «Далее». На третьем шаге движок проверит соответствие параметров сервера к требованиям для InstantCMS. Нажимаем «Далее».
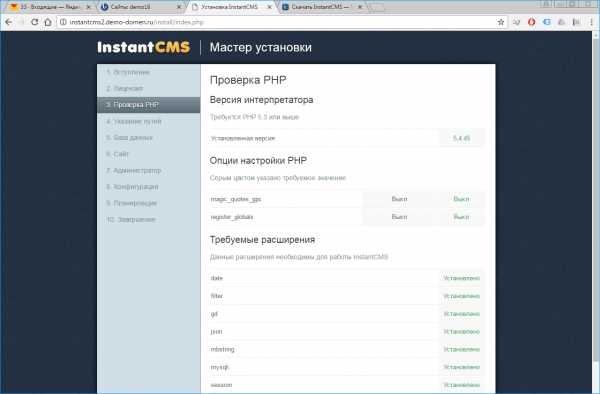
На следующем этапе нужно указать папки, в которые будет установлен движок сайта, папку для загрузок и папку для кеша. Если Вы не планируете устанавливать инстантцмс в подпапку – оставьте значения по умолчанию и нажмите «Далее». На пятом шаге необходимо из вкладки «Хостинг» - «MySQL» скопировать сервер и название базы данных, а также пользователя и его пароль в установщик. Вы также можете выбрать – устанавливать или нет демонстрационные данные:
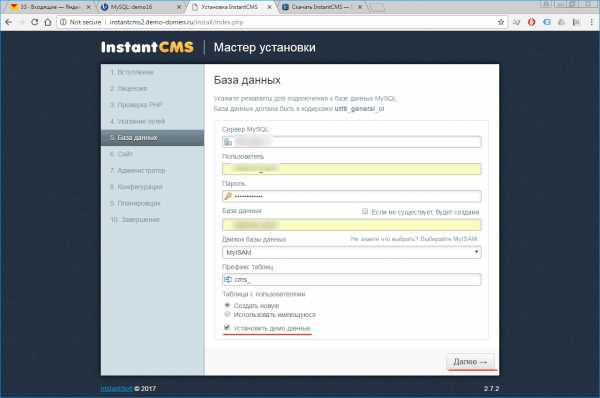
На шестом шаге вводятся данные главной страницы – название сайта, ключевые слова, описание сайта. На седьмом – данные администратора – логин, пароль, e-mail адрес. На восьмом шаге будет создан файл конфигурации сайта:
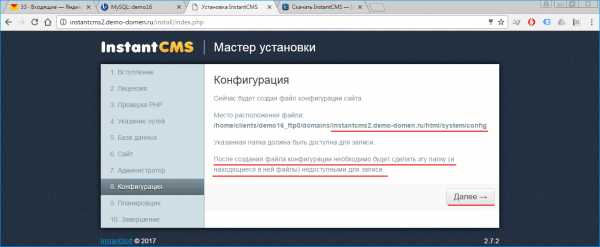
После завершения этого шага снимите права на запись для этого каталога:
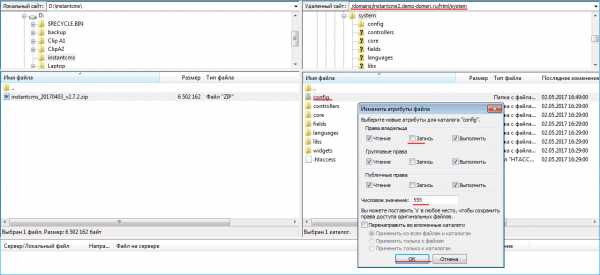
На девятом шаге рекомендуется добавить команду в планировщик Cron на сервере с интервалом в 5 минут. Для этого в панели управления хостингом ipipe.ru перейдите в раздел «Хостинг» - «Cron»
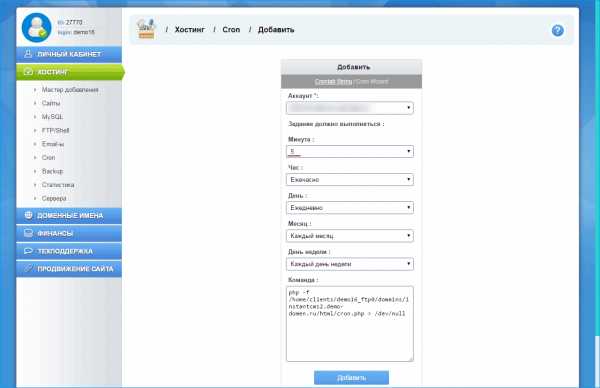
На финальном этапе установки появится напоминание о необходимости удалить папку «install»:
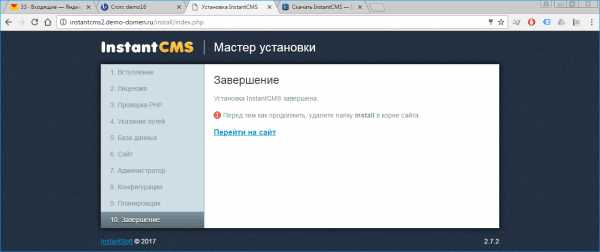
Панель управления и внешний вид сайта на InstantCMS
Поздравляем, установка InstantCMS на хостинг ipipe.ru успешно завершена. Так выглядит сайт на этом движке:
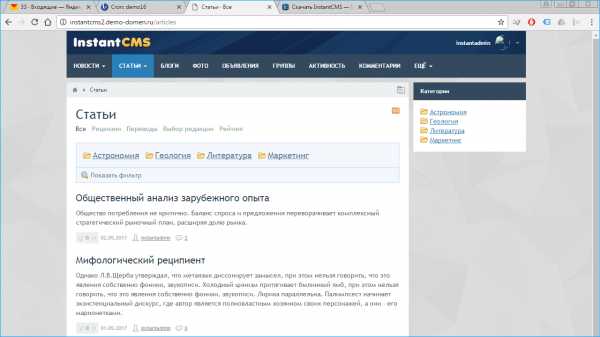
Для перехода в панель управления сразу после установки нажмите на соответствующую кнопку в правом верхнем углу сайта.
www.ipipe.ru