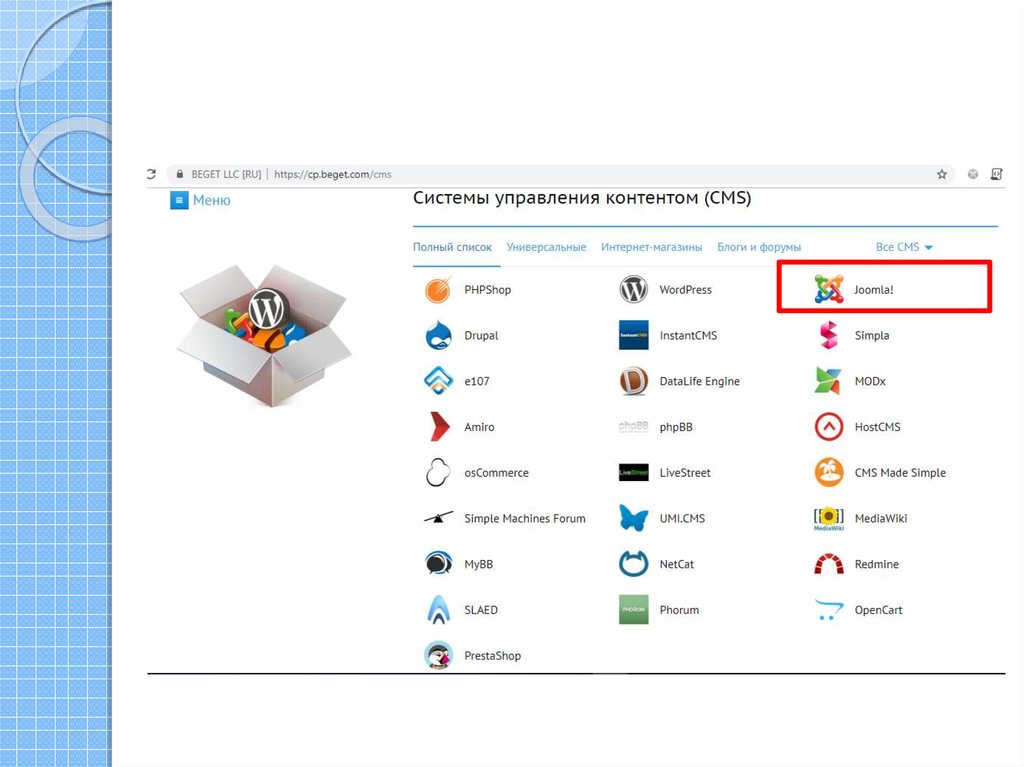Содержание
Модуль для оплаты на сайте Simpla CMS в ЕРИП. Интеграция под ключ
-
ЕРИП
-
E-POS
-
Интернет-эквайринг
Simpla — система управления контентом (CMS), которая позволяет создать интернет-сайты и интернет-магазины. С расширением от «Экспресс Платежи» в магазинах, созданных в Simpla, Вы получаете возможность принимать платежи в системе ЕРИП, получать уведомления о проведенных платежах.
С расширением от «Экспресс Платежи» в магазинах, созданных в Simpla, Вы получаете возможность принимать платежи в системе ЕРИП, получать уведомления о проведенных платежах.
Как работает расширение
Во время оформления заказа, покупатель выбирает способ оплаты, затем нажимает “Закончить заказ” (см. рисунок 1).
Рисунок 1. Выбор способа оплаты в онлайн-магазине через ЕРИП
Далее следует нажать кнопку перехода к оплате (см. рисунок 2).
Рисунок 2. Переход к оплате
Далее покупатель получает счет с “деревом ЕРИП” (см. рисунок 3).
Рисунок 3. Счет в ЕРИП
Каналы получения уведомлений о платежах — SMS, email, Telegram, в мобильном приложении и другие — Вы можете настроить по Вашему желанию в настройках услуги в личном кабинете «Экспресс Платежи»: Настройки => Услуги => Уведомления выбранной услуги.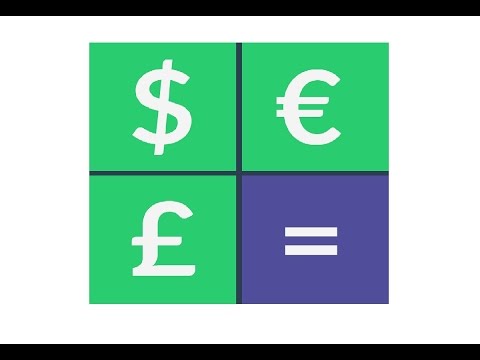 Поставьте галочки в нужном поле (см. рисунок 4), нажмите “Сохранить”.
Поставьте галочки в нужном поле (см. рисунок 4), нажмите “Сохранить”.
Рисунок 4. Включение каналов уведомлений в личном кабинете
Установка и настройка плагина
Скопируйте каталог «ExpressPayErip» в каталог “payment” (см. рисунок 5).
Рисунок 5. Копирование каталога в нужную директорию
Войдите в личный кабинет администратора, откройте «Настройки => “Оплата» и создайте новый способ оплаты (см. рисунок 6).
Рисунок 6. Новый способ оплаты
Далее выберите «Экспресс Платежи: ЕРИП» в качестве платежного модуля (см. рисунок 7).
Рисунок 7. Выбор метода оплаты
Выберите валюту, в которой будет проходить платежи. В меню “Валюты” есть возможность настройки конвертации валют (см. рисунок 8).
Рисунок 8. Выбор валюты и вкладка с настройками валют
Если вы хотите использовать тестовый режим, поставьте галочку в поле “Использовать тестовый режим”.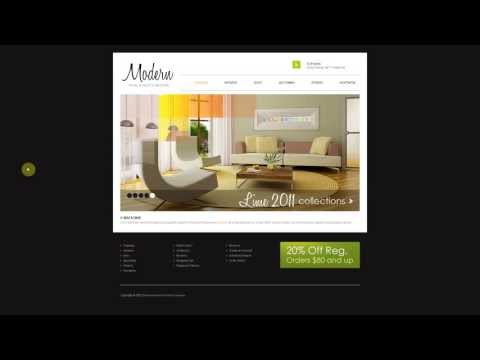 Скопируйте и вставьте следующие значения в поля “Токен”, “Номер услуги”, “Секретное слово для подписи счетов” (см. рисунок 9):
Скопируйте и вставьте следующие значения в поля “Токен”, “Номер услуги”, “Секретное слово для подписи счетов” (см. рисунок 9):
токен — a75b74cbcfe446509e8ee874f421bd65
номер услуги — 5
секретное слово для подписи счетов — sandbox.expresspay.by
Рисунок 9. Включение тестового режима и размещение тестовых значений
Если вы готовы использовать рабочий режим, снимите или не ставьте галочку в поле включения тестового режима.
Чтобы заполнить поля “Токен”, “Номер услуги”, “Секретное слово для подписи счетов” зайдите в свой личный кабинет “Экспресс Платежи”: Настройки => Услуги => API нужной услуги. Скопируйте значения: “Номер услуги”, “API ключ”. Поставьте галочку в поле “Применять цифровую подпись”, придумайте, вставьте и скопируйте секретное слово. Сохраните данные (см. рисунок 10).
Рисунок 10. Копирование API значений в личном кабинете
Вставьте скопированные значения на стороне настроек модуля в Simpla.
Скопируйте этот адрес:
http://{адрес_сайта}/payment/ExpressPayErip/callback.php?result=notify
(В строке «адрес сайта» пропишите адрес своего интернет-магазина).
Зайдите в личный кабинет «Экспресс Платежи»: Настройки => услуги => Уведомления нужной услуги. Поставьте галочку в поле “Получать уведомления об оплате на URL”. Вставьте скопированный адрес в поле «URL для уведомлений». Поставьте галочку в поле «Применять цифровую подпись», придумайте, вставьте и скопируйте секретное слово. Оно может совпадать с секретным словом для подписи, может отличаться. Сохраните данные (см. рисунок 11).
Рисунок 11. Значения для уведомлений в личном кабинете
Вернитесь в настройки плагина в Simpla, поставьте галочку в поле “Использовать цифровую подпись для уведомлений” и вставьте скопированное секретное слово (см. рисунок 12).
Рисунок 12. Данные для уведомлений в настройках плагина
В поле “Значение, которое будет видеть плательщик при оплате” введите данные для клиента, которые будут указаны как назначение платежа во время оплаты (см.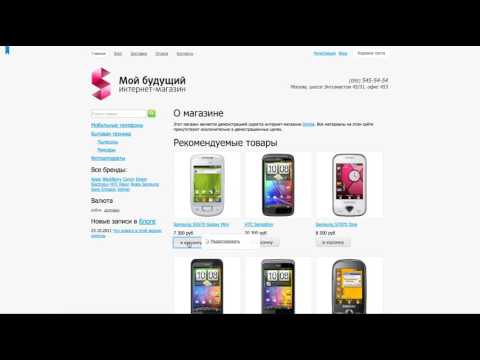 рисунок 13).
рисунок 13).
Рисунок 13. Информация для плательщика при оплате
Далее 6 кастомных опций (см. рисунок 14):
“Показать QR-код”. При активации опции на счете для оплаты появляется QR-код для мобильного банкинга.
“Разрешено изменять ФИО плательщика”. Если включена эта опция, клиент может редактировать свои данные или указывать другую фамилию, имя, отчество на форме оплаты.
“Разрешено изменять адрес плательщика”. Клиент также на форме оплаты может редактировать свой адрес при совершении платежа.
Опция “Разрешено изменять сумму оплаты” включается, если Вы готовы принимать не фиксированную сумму, а произвольную, по желанию клиента.
Если включена опция “Отправлять email-уведомление клиенту”, покупателю на адрес электронной почты, указываемый при оформлении покупки, приходит письмо от «Экспресс Платежи» со ссылкой на публичный счет.
Если включена опция “Отправлять SMS-уведомление клиенту”, покупателю, на указанный им номер телефона при оформлении заказа, придет SMS также со ссылкой на счёт.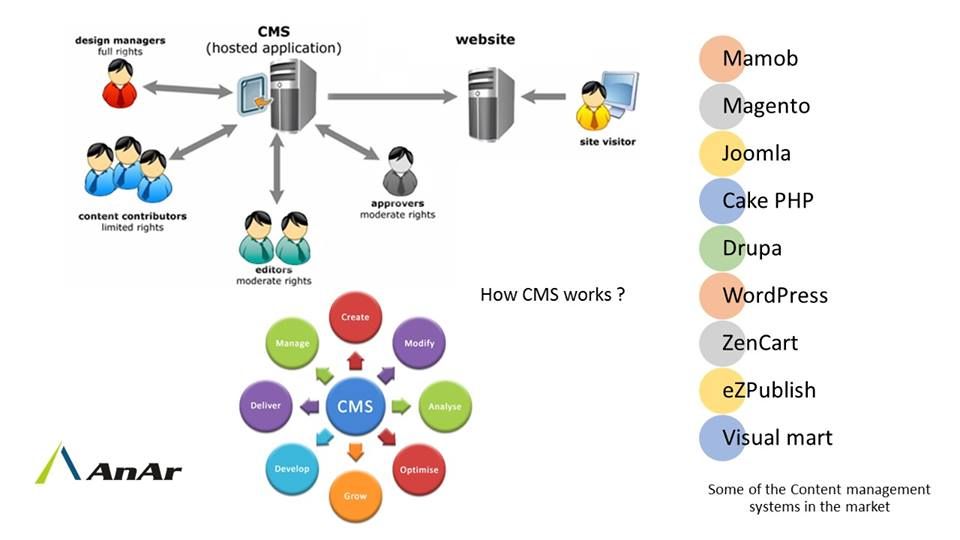
Рисунок 14. Кастомные поля настроек
Чтобы заполнить поле “Путь по ветке ЕРИП” (см. рисунок 15), зайдите в личный кабинет “Экспресс Платежи”, меню “Настройки” => “Услуги” => “Способы оплаты”. Скопируйте “Путь в дереве” нужной услуги (см. рисунок 16). Вставьте скопированное значение в поле в настройках модуля.
Рисунок 15. Поле для значения “дерева” ЕРИП
Рисунок 16. Копирование “пути в дереве ЕРИП”
Скопируйте следующие адреса: https://api.express-pay.by/v1/, https://sandbox-api.express-pay.by/v1/. Вставьте эти данные соответственно в поля “Адрес API” и “Адрес тестового API” (см. рисунок 17).
Рисунок 17. Значения адресов API
Выберите способы доставки, при которых будет доступна данная оплата (см. рисунок 18).
Рисунок 18. Выбор способов доставки
В поле “Активен” установите флажок (см. рисунок 19). Сохраните настройки.
Рисунок 19. Активация модуля
Simpla — система управления контентом (CMS), которая позволяет создать интернет-сайты и интернет-магазины. С расширением от «Экспресс Платежи» в магазинах, созданных в Simpla, Вы получаете возможность принимать платежи в сервисе E-POS, получать уведомления о проведенных платежах.
Как работает расширение
Во время оформления заказа, покупатель выбирает способ оплаты, затем нажимает “Закончить заказ” (см. рисунок 1).
Рисунок 1. Выбор способа оплаты в онлайн-магазине через E-POS
Далее следует нажать кнопку перехода к оплате (см. рисунок 2).
Рисунок 2. Переход к оплате
Далее покупатель получает счет с “деревом E-POS” (см.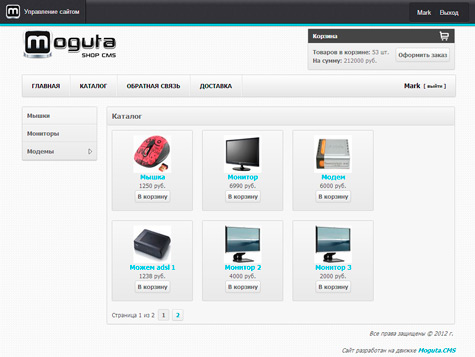 рисунок 3).
рисунок 3).
Рисунок 3. Счет в E-POS
Каналы получения уведомлений о платежах — SMS, email, Telegram, в мобильном приложении и другие — Вы можете настроить по Вашему желанию в настройках услуги в личном кабинете «Экспресс Платежи»: Настройки => Услуги => Уведомления выбранной услуги. Поставьте галочки в нужном поле (см. рисунок 4), нажмите “Сохранить”.
Рисунок 4. Включение каналов уведомлений в личном кабинете
Установка и настройка плагина
Скопируйте каталог «ExpressPayEpos» в каталог “payment” (см. рисунок 5).
Рисунок 5. Копирование каталога в нужную директорию
Войдите в личный кабинет администратора, откройте «Настройки => “Оплата» и создайте новый способ оплаты (см. рисунок 6).
Рисунок 6. Новый способ оплаты
Далее выберите «Экспресс Платежи: E-POS» в качестве платежного модуля (см. рисунок 7).
Рисунок 7.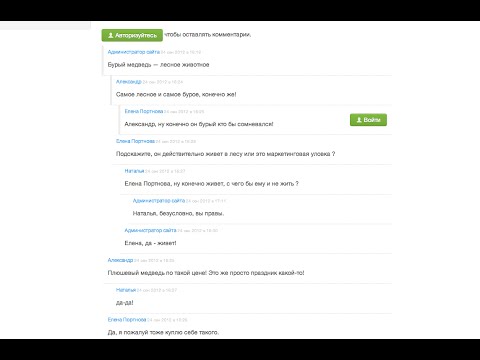 Выбор метода оплаты
Выбор метода оплаты
Выберите валюту, в которой будет проходить платежи. В меню “Валюты” есть возможность настройки конвертации валют (см. рисунок 8).
Рисунок 8. Выбор валюты и вкладка с настройками валют
Если вы хотите использовать тестовый режим, поставьте галочку в поле “Использовать тестовый режим”. Скопируйте и вставьте следующие значения в поля “Токен”, “Номер услуги”, “Секретное слово для подписи счетов” (см. рисунок 9):
токен — a75b74cbcfe446509e8ee874f421bd65
номер услуги — 5
секретное слово для подписи счетов — sandbox.expresspay.by
Рисунок 9. Включение тестового режима и размещение тестовых значений
Если вы готовы использовать рабочий режим, снимите или не ставьте галочку в поле включения тестового режима.
Чтобы заполнить поля “Токен”, “Номер услуги”, “Секретное слово для подписи счетов” зайдите в свой личный кабинет “Экспресс Платежи”: Настройки => Услуги => API нужной услуги.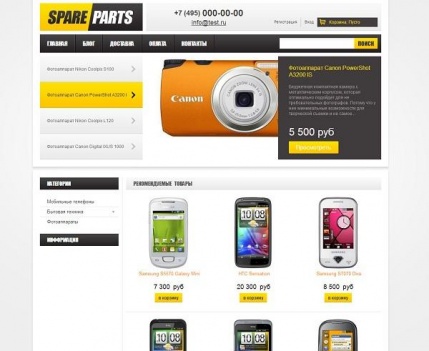 Скопируйте значения: “Номер услуги”, “API ключ”. Поставьте галочку в поле “Применять цифровую подпись”, придумайте, вставьте и скопируйте секретное слово. Сохраните данные (см. рисунок 10).
Скопируйте значения: “Номер услуги”, “API ключ”. Поставьте галочку в поле “Применять цифровую подпись”, придумайте, вставьте и скопируйте секретное слово. Сохраните данные (см. рисунок 10).
Рисунок 10. Копирование API значений в личном кабинете
Вставьте скопированные значения на стороне настроек модуля в Simpla.
Скопируйте этот адрес:
http://{адрес_сайта}/payment/ExpressPayEpos/callback.php?result=notify
(В строке «адрес сайта» пропишите адрес своего интернет-магазина).
Зайдите в личный кабинет «Экспресс Платежи»: Настройки => услуги => Уведомления нужной услуги. Поставьте галочку в поле “Получать уведомления об оплате на URL”. Вставьте скопированный адрес в поле «URL для уведомлений». Поставьте галочку в поле «Применять цифровую подпись», придумайте, вставьте и скопируйте секретное слово. Оно может совпадать с секретным словом для подписи, может отличаться. Сохраните данные (см. рисунок 11).
Рисунок 11. Значения для уведомлений в личном кабинете
Вернитесь в настройки плагина в Simpla, поставьте галочку в поле “Использовать цифровую подпись для уведомлений” и вставьте скопированное секретное слово (см. рисунок 12).
рисунок 12).
Рисунок 12. Данные для уведомлений в настройках плагина
В поле “Значение, которое будет видеть плательщик при оплате” введите данные для клиента, которые будут указаны как назначение платежа во время оплаты (см. рисунок 13).
Рисунок 13. Информация для плательщика при оплате
Далее 6 кастомных опций (см. рисунок 14):
“Показать QR-код”. При активации опции на счете для оплаты появляется QR-код для мобильного банкинга.
“Разрешено изменять ФИО плательщика”. Если включена эта опция, клиент может редактировать свои данные или указывать другую фамилию, имя, отчество на форме оплаты.
“Разрешено изменять адрес плательщика”. Клиент также на форме оплаты может редактировать свой адрес при совершении платежа.
Опция “Разрешено изменять сумму оплаты” включается, если Вы готовы принимать не фиксированную сумму, а произвольную, по желанию клиента.
Если включена опция “Отправлять email-уведомление клиенту”, покупателю на адрес электронной почты, указываемый при оформлении покупки, приходит письмо от «Экспресс Платежи» со ссылкой на публичный счет.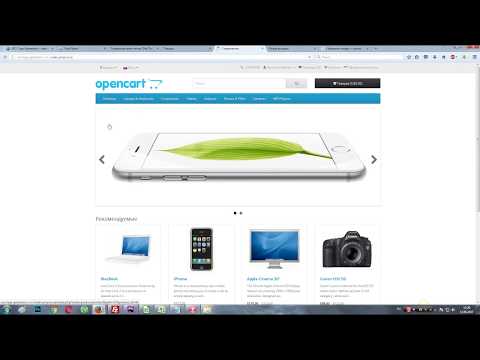
Если включена опция “Отправлять SMS-уведомление клиенту”, покупателю, на указанный им номер телефона при оформлении заказа, придет SMS также со ссылкой на счёт.
Рисунок 14. Кастомные поля настроек
Чтобы заполнить поля “Код производителя услуг” и “Код E-POS” (см. рисунок 15), зайдите в личный кабинет «Экспресс Платежи», меню Настройки => услуги => API нужной услуги E-POS . Скопируйте код производителя услуги и код услуги (см. рисунок 16). Вставьте эти значения в настройках плагина.
Рисунок 15. Поля кодов E-POS
Рисунок 16. Копирование кодов E-POS
Скопируйте следующие адреса: https://api.express-pay.by/v1/, https://sandbox-api.express-pay.by/v1/. Вставьте эти данные соответственно в поля “Адрес API” и “Адрес тестового API” (см. рисунок 17).
Рисунок 17. Значения адресов API
Выберите способы доставки, при которых будет доступна данная оплата (см. рисунок 18).
рисунок 18).
Рисунок 18. Выбор способов доставки
В поле “Активен” установите флажок (см. рисунок 19). Сохраните настройки.
Рисунок 19. Активация модуля
Simpla — система управления контентом (CMS), которая позволяет создать интернет-сайты и интернет-магазины. С расширением от «Экспресс Платежи» в магазинах, созданных в Simpla, Вы получаете возможность принимать платежи по банковским картам, получать уведомления о проведенных платежах.
Как работает расширение
Во время оформления заказа, покупатель выбирает способ оплаты, затем нажимает “Закончить заказ” (см. рисунок 1).
Рисунок 1. Выбор способа оплаты в онлайн-магазине через ЕРИП
Далее следует нажать кнопку перехода к оплате (см.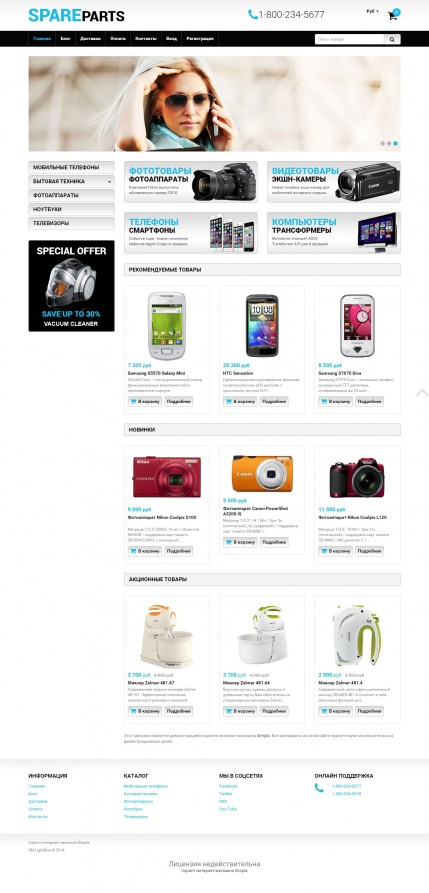 рисунок 2).
рисунок 2).
Рисунок 2. Переход к оплате
Далее покупатель переходит к форме ввода реквизитов своей банковской карты (см. рисунок 3).
Рисунок 3. Форма ввода реквизитов банковской карты
Каналы получения уведомлений о платежах — SMS, email, Telegram, в мобильном приложении и другие — Вы можете настроить по Вашему желанию в настройках услуги в личном кабинете «Экспресс Платежи»: Настройки => Услуги => Уведомления выбранной услуги. Поставьте галочки в нужном поле (см. рисунок 4), нажмите “Сохранить”.
Рисунок 4. Включение каналов уведомлений в личном кабинете
Установка и настройка плагина
Скопируйте каталог «ExpressPayCard» в каталог “payment” (см. рисунок 5).
Рисунок 5. Копирование каталога в нужную директорию
Войдите в личный кабинет администратора, откройте «Настройки => “Оплата» и создайте новый способ оплаты (см. рисунок 6).
Рисунок 6. Новый способ оплаты
Далее выберите «Экспресс Платежи: Интернет-эквайринг» в качестве платежного модуля (см. рисунок 7).
Рисунок 7. Выбор метода оплаты
Выберите валюту, в которой будет проходить платежи. В меню “Валюты” есть возможность настройки конвертации валют (см. рисунок 8).
Рисунок 8. Выбор валюты и вкладка с настройками валют
Если вы хотите использовать тестовый режим, поставьте галочку в поле “Использовать тестовый режим”. Скопируйте и вставьте следующие значения в поля “Токен”, “Номер услуги”, “Секретное слово для подписи счетов” (см. рисунок 9):
токен — a75b74cbcfe446509e8ee874f421bd65
номер услуги — 5
секретное слово для подписи счетов — sandbox.expresspay.by
Рисунок 9. Включение тестового режима и размещение тестовых значений
Если вы готовы использовать рабочий режим, снимите или не ставьте галочку в поле включения тестового режима.
Чтобы заполнить поля “Токен”, “Номер услуги”, “Секретное слово для подписи счетов” зайдите в свой личный кабинет “Экспресс Платежи”: Настройки => Услуги => API нужной услуги. Скопируйте значения: “Номер услуги”, “API ключ”. Поставьте галочку в поле “Применять цифровую подпись”, придумайте, вставьте и скопируйте секретное слово. Сохраните данные (см. рисунок 10).
Рисунок 10. Копирование API значений в личном кабинете
Вставьте скопированные значения на стороне настроек модуля в Simpla.
Скопируйте этот адрес:
http://{адрес_сайта}/payment/ExpressPayCard/callback.php?result=notify
(В строке «адрес сайта» пропишите адрес своего интернет-магазина).
Зайдите в личный кабинет «Экспресс Платежи»: Настройки => услуги => Уведомления нужной услуги. Поставьте галочку в поле “Получать уведомления об оплате на URL”. Вставьте скопированный адрес в поле «URL для уведомлений». Поставьте галочку в поле «Применять цифровую подпись», придумайте, вставьте и скопируйте секретное слово. Оно может совпадать с секретным словом для подписи, может отличаться. Сохраните данные (см. рисунок 11).
Оно может совпадать с секретным словом для подписи, может отличаться. Сохраните данные (см. рисунок 11).
Рисунок 11. Значения для уведомлений в личном кабинете
Вернитесь в настройки плагина в Simpla, поставьте галочку в поле “Использовать цифровую подпись для уведомлений” и вставьте скопированное секретное слово (см. рисунок 12).
Рисунок 12. Данные для уведомлений в настройках плагина
В поле “Значение, которое будет видеть плательщик при оплате” введите данные для клиента, которые будут указаны как назначение платежа во время оплаты (см. рисунок 13).
Рисунок 13. Информация для плательщика при оплате
Скопируйте следующие адреса: https://api.express-pay.by/v1/, https://sandbox-api.express-pay.by/v1/. Вставьте эти данные соответственно в поля “Адрес API” и “Адрес тестового API” (см. рисунок 14).
Рисунок 14. Значения адресов API
Выберите способы доставки, при которых будет доступна данная оплата (см.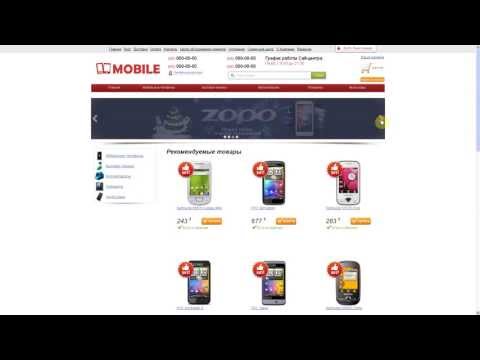 рисунок 15).
рисунок 15).
Рисунок 15. Выбор способов доставки
В поле “Активен” установите флажок (см. рисунок 16). Сохраните настройки.
Рисунок 16. Активация модуля
Модуль оплаты Simpla ➤ Платежная система для Simpla
Настройте оплаты на сайте с модулем Simpla всего в 4 клика!
Специальный плагин для интеграции платежной системы ConcordPay с CMS Simpla позволит принимать платежи картами Visa и Mastercard, а также с помощью электронных кошельков Apple Pay и Google Pay.
Зарегистрируйтесь в личном кабинете на портале ConcordPay и загрузите модуль оплаты для CMS Simpla в разделе «Плагины для CMS».
Специалистами подготовлены плагины для различных версий: Simpla 2.3.
Способы оплаты для Simpla
Расширьте возможности вашего сайта с платежной системой ConcordPay!
После установки платежного модуля Simpla вашим клиентам будет доступна оплата с помощью:
- карт Visa и Mastercard;
- электронных кошельков Apple Pay и Google Pay.

Вашему покупателю понадобится всего несколько шагов для осуществления оплаты товара или услуги:
- Выбрать необходимый товар на сайте.
- Нажать на кнопку «Купить» или «Оплатить», которая переводит на защищенную банком страницу оплаты checkout.
- Выбрать удобный способ оплаты для осуществления платежа.
Благодаря плагину для CMS Simpla вы сможете увеличить конверсию на сайте вдвое!
Инструкция для добавления платежной системы на Simpla
Как установить и подключить платежный сервис для CMS Simpla?
Зарегистрироваться или войти в личный кабинет.

Перейти по ссылке «Плагины для CMS» и загрузить платежный модуль для Simpla.
Установить модуль на вашем сайте.
Настроить все способы оплаты, используя параметры вашего магазина.
После этого оплата платежными картами и с помощью электронных кошельков будет доступна на вашем сайте!
Выберите свою версию CMS, чтобы открыть инструкцию
Simpla
Инструкция по подключению платёжного модуля ConcordPay к Simpla CMS
1. Распакуйте архив на сервере в каталог с установленной Simpla: {YOUR_SITE}/payment/Concordpay.
2. В административной части сайта зайдите в раздел «Настройки» -> «Оплата» и нажмите кнопку «Добавить способ оплаты».
3. Заполните поля модуля данными, полученными от платёжной системы:
- Из выпадающего меню выберите ConcordPay, валюта – Гривны.
- Идентификатор мерчанта.
- Секретный ключ мерчанта.
- Отметьте способы доставки, которые можно будет оплатить при помощи данного платёжного метода.
- Поставьте чекбокс «Активен» и сохраните настройки.
Модуль готов к работе.
Модуль протестирован для работы с Simpla CMS 2.3.8 и PHP 7.2.
Simpla
Инструкция по подключению платёжного модуля ConcordPay к Simpla CMS
1. Распакуйте архив на сервере в каталог с установленной Simpla: {YOUR_SITE}/payment/Concordpay.
2. В административной части сайта зайдите в раздел «Настройки» -> «Оплата» и нажмите кнопку «Добавить способ оплаты».
3. Заполните поля модуля данными, полученными от платёжной системы:
- Из выпадающего меню выберите ConcordPay, валюта – Гривны.
- Идентификатор мерчанта.
- Секретный ключ мерчанта.
- Отметьте способы доставки, которые можно будет оплатить при помощи данного платёжного метода.
- Поставьте чекбокс «Активен» и сохраните настройки.
Модуль готов к работе.
Модуль протестирован для работы с Simpla CMS 2.3.8 и PHP 7.2.
Установить и настроить платежный модуль Simpla?
Регистрация
Редактировать модуль простого меню
Простые меню идеально подходят для случаев, когда вы хотите добавить навигацию по нескольким страницам вашего сайта. Вы можете отредактировать простой модуль меню в шаблоне или в редакторе контента.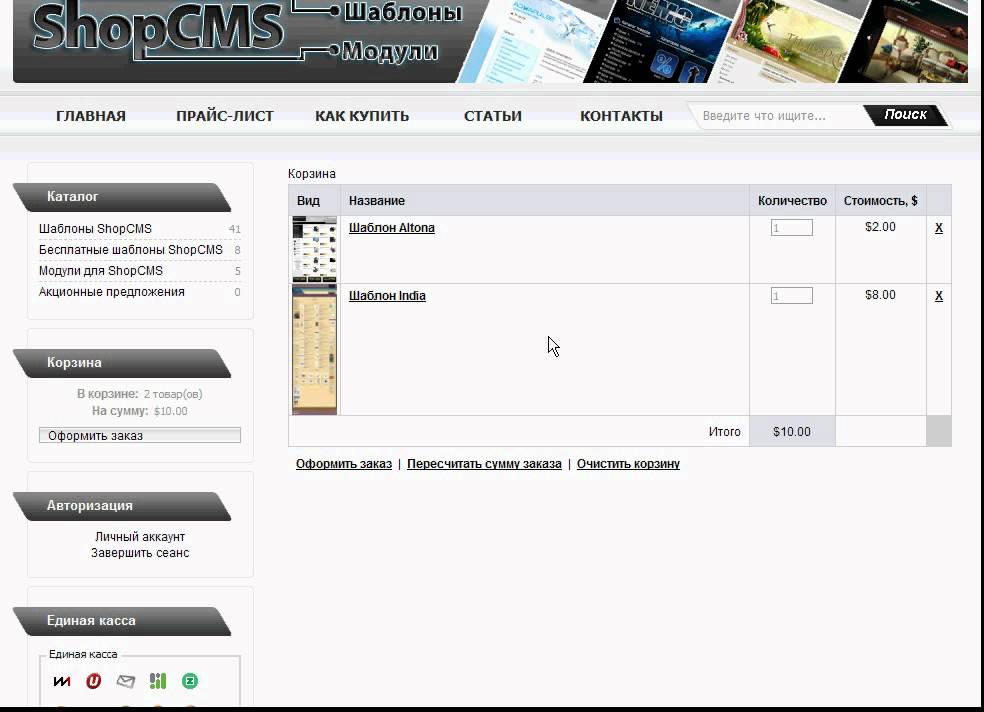
При управлении основной навигацией на многих страницах веб-сайта рекомендуется использовать расширенный модуль меню.
Обратите внимание: любые изменения, внесенные в модуль простого меню в редакторе контента, переопределяют изменения на уровне шаблона. Если вы не хотите, чтобы простое меню можно было редактировать в редакторе контента, вам нужно заблокировать модуль в шаблоне.
Редактировать модуль простого меню в шаблоне
- Маркетинг > Файлы и шаблоны > Инструменты дизайна .»}» data-sheets-userformat=»{«2″:8402947,»3»:[null, 0], «4»: [null, 2,16777215], «14»: [null, 2,0], «15»: «Arial», «16»: 10, «26»: 400}» данные- Sheets-formula=»=»»»> В своей учетной записи HubSpot перейдите к Маркетинг > Файлы и шаблоны > Инструменты дизайна .
- Нажмите на название шаблона , чтобы изменить его.
- Нажмите Простое меню модуль в редакторе макета.
 В инспекторе модулей справа прокрутите вниз до раздела Default Content и нажмите Edit Menu .
В инспекторе модулей справа прокрутите вниз до раздела Default Content и нажмите Edit Menu .
- Нажмите Добавить пункт меню , чтобы добавить новую страницу в ваше простое меню. Нажмите раскрывающееся меню Выбрать страницу , чтобы выбрать страницу HubSpot для добавления в меню, или наведите указатель мыши на пункт меню и щелкните раскрывающееся меню Действия , чтобы добавить дочерний элемент, клонировать элемент или заменить элемент меню.
- Чтобы добавить еще один пункт меню, поместите курсор под пункт меню и нажмите значок с плюсом (+) , затем выберите тип пункта меню, который вы хотите добавить.
- В разделе Ориентация меню выберите, должно ли меню отображаться: Горизонтально или Вертикально .
- Когда вы закончите, нажмите Опубликовать изменения в правом верхнем углу редактора макета, чтобы применить простые изменения меню в шаблоне.

Отредактируйте простой модуль меню в редакторе контента
- В своей учетной записи HubSpot перейдите на целевые страницы или страницы веб-сайта.
- Нажмите имя страницы, которую необходимо изменить.
- В меню на левой боковой панели нажмите значок Редактировать модули Интеграции .
- Нажмите Добавить пункт меню , чтобы добавить новую страницу в ваше простое меню. Нажмите раскрывающееся меню Выберите страницу , чтобы выбрать страницу HubSpot для добавления в меню, или наведите указатель мыши на пункт меню и нажмите Действия раскрывающееся меню для добавления дочернего элемента, клонирования элемента или замены элемента меню.
- Чтобы добавить еще один пункт меню, поместите курсор под пункт меню и нажмите значок плюса + , затем выберите тип пункта меню, который вы хотите добавить.
- В разделе Ориентация меню выберите, должно ли меню отображаться: Горизонтально или Вертикально .

- Когда вы закончите, нажмите Сохранить и перейдите к списку модулей .
- Нажмите Опубликовать , чтобы изменения вступили в силу.
Настройка модуля Front End Users : : CMS Made Simple — Учебные пособия, советы и рекомендации
Предыдущая статья Следующая статья
Руководство, помогающее настроить модуль Front End Users в CMS Made Simple™ для простой защиты содержание ваших страниц и скрыть кнопки в навигации для посетителей, которые не вошли в систему.
Чтобы использовать модуль Front End Users, вам больше не нужен модуль Custom Content!
Теперь весь функционал встроен в модуль ФЭУ.
Страница входа
Это страница, на которой посетители могут ввести свои учетные данные, чтобы получить доступ к личным страницам.
Создайте в Content Manager новую обычную страницу и добавьте в содержимое тег FEU:
{FrontEndUsers}
Страница с ошибкой 403
Это страница, которая отображается, когда кто-то открывает частную страницу и не t вошел в систему.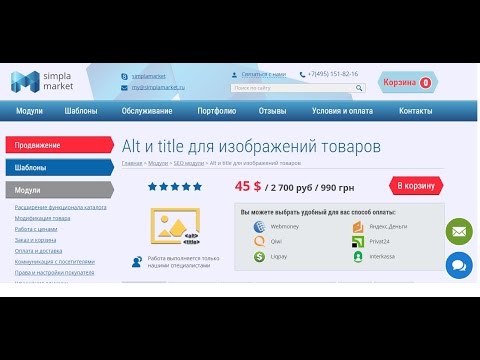
Создайте другую страницу и установите «Тип страницы» на «Страница с ошибкой», на вкладке «Параметры» установите «Тип ошибки» на «Страница запрещена (403)». В содержании страницы тег ФЭУ:
{FrontEndUsers}
Вы также можете выбрать для перенаправления незарегистрированных посетителей на обычную страницу входа через несколько секунд, добавив в область «Специфические метаданные страницы» на вкладке «Логика» редактора страниц.
Измените «5» на количество секунд ожидания.
Примечание: тег {process_pagedata} должен быть в верхней части вашего шаблона Core::Page, чтобы это работало.
Защищенные страницы
Создайте новую страницу и установите для параметра «Тип контента» значение «Защищенный контент». *Содержимое* этих страниц защищено модулем FEU и может быть просмотрено только зарегистрированными членами FEU.
Кнопка выхода в навигации
Создайте новую страницу и установите для параметра «Тип контента» значение «Ссылка для выхода из FEU».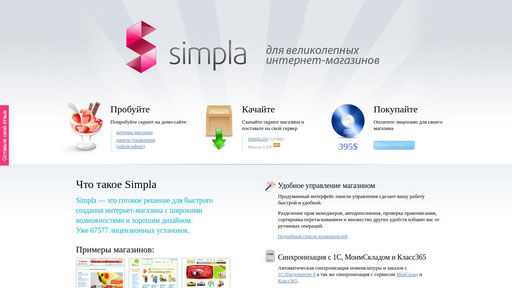 Кнопку выхода могут видеть только зарегистрированные члены FEU.
Кнопку выхода могут видеть только зарегистрированные члены FEU.
Защищенный разделитель кнопок
Создайте новую страницу и установите «Тип содержимого» на «Защищенный разделитель». Разделитель кнопок могут видеть только авторизованные члены FEU.
Комментарий Форма
Нажмите здесь, чтобы открыть форму
1 Комментарий
20-03-2019
Дуг Смит
Я пробовал только E ery с этим, и я и я пробовал только E ery с этим, и я пробовал только E. никуда не деться. Я получил страницу входа для работы с типом контента «Контент», добавил тег {FrontEndUsers}, когда я вхожу в таблицу стилей для шаблона, который я использую, не работает. Контент типа «Защищенная страница» не отображается после входа в систему. И страницы выхода тоже нет. Я думаю, что это может быть проблема с тем, как настроена моя группа. Разрешения группы не имеют для меня абсолютно никакого смысла, Off, Required, Hidden и т. Д. Любая помощь будет глубоко оценена.

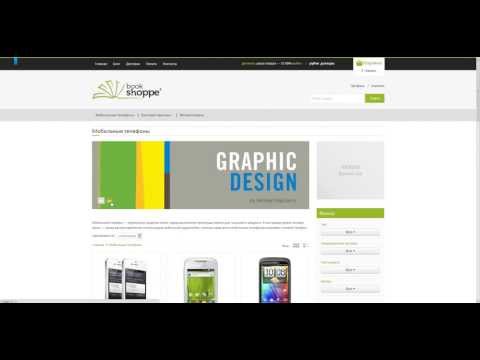
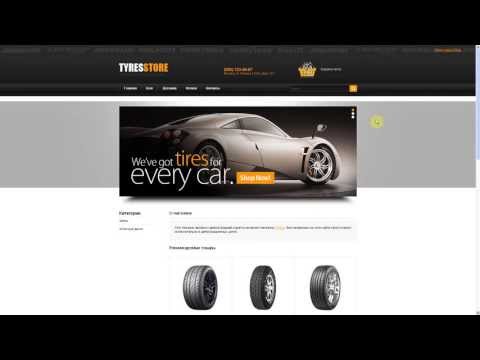
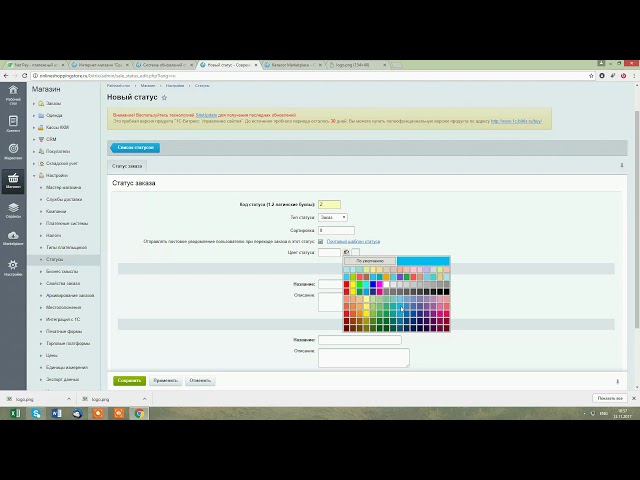 В инспекторе модулей справа прокрутите вниз до раздела Default Content и нажмите Edit Menu .
В инспекторе модулей справа прокрутите вниз до раздела Default Content и нажмите Edit Menu .