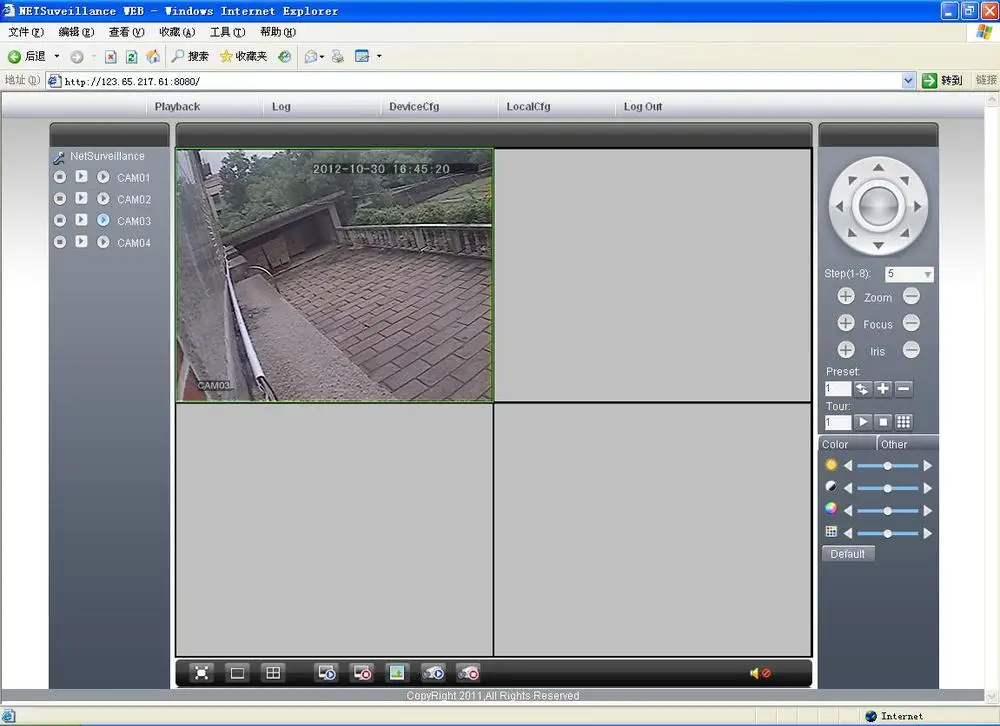Содержание
Учимся Работать с программой CMS
CMS Polyvision Reolinkpro.ru
СMS – это программный продукт, позволяющий управлять IP видеокамерами, DVR и NVR видеорегистраторами, локально или удаленно. Основным преимуществом программ СMS, является – огромное масштабирование, т.е возможность подключения большого количества оборудования к одному клиенту.
Использование CMS
В CMS Polyvision Reolinkpro.ru CMS реализована возможность добавления удаленного устройства (видеорегистратора или IP камеры) не только по IP адресу, но и по уникальному номеру-идентификатору (ID). Вообще существует 4 варианта добавления устройства в CMS: по IP адресу, добавление из области, добавление устройства работающего по протоколу ARSP и добавление устройства поддерживающего работу облачного сервиса (Рис. 4). Для первых двух способов подключения необходимо указать IP-адрес и медиа-порт устройства, для третьего и четвертого – указать идентификатор устройства (ІD).
Рис. 4. Добавление удаленного устройства по идентификатору ID
После добавления устройства, CMS позволяет легко настраивать яркость, контрастность и цветопередачу изображения, управлять поворотными PTZ-камерами при помощи компьютерной мышки, осуществлять настройку сценариев работы камер (Рис. 5).
5).
Рис. 5. Возможности настройки и управления камерами через CMS
Позволяет CMS производить удаленные настройки и непосредственно регистраторов. Удаленная настройка осуществляется через веб-интерфейс при помощи достаточно удобного графического меню, имеющего структуру аналогичную интерфейсному OSD меню самого регистратора (Рис. 6).
Рис. 6. Меню удаленных настроек регистратора SSDCAM
Чтобы снизить нагрузку на компьютерную сеть, CMS предлагает важную возможность просматривать дополнительный видеопоток с намного меньшим битрейтом (Рис. 7), а также воспроизводить видеопотоки только с интересующих камер, а не со всех подряд. Это особенно актуально, когда система видеонаблюдения включает десятки или даже сотни камер. Как мы уже говорили, CMS позволяет одновременно просматривать видео с 64 камер. И если это будут вторичные видеопотоки с невысоким разрешением QCIF (176×144), то удастся избежать проблем с задержкой передачи видео даже в сетях с невысокой пропускной способностью.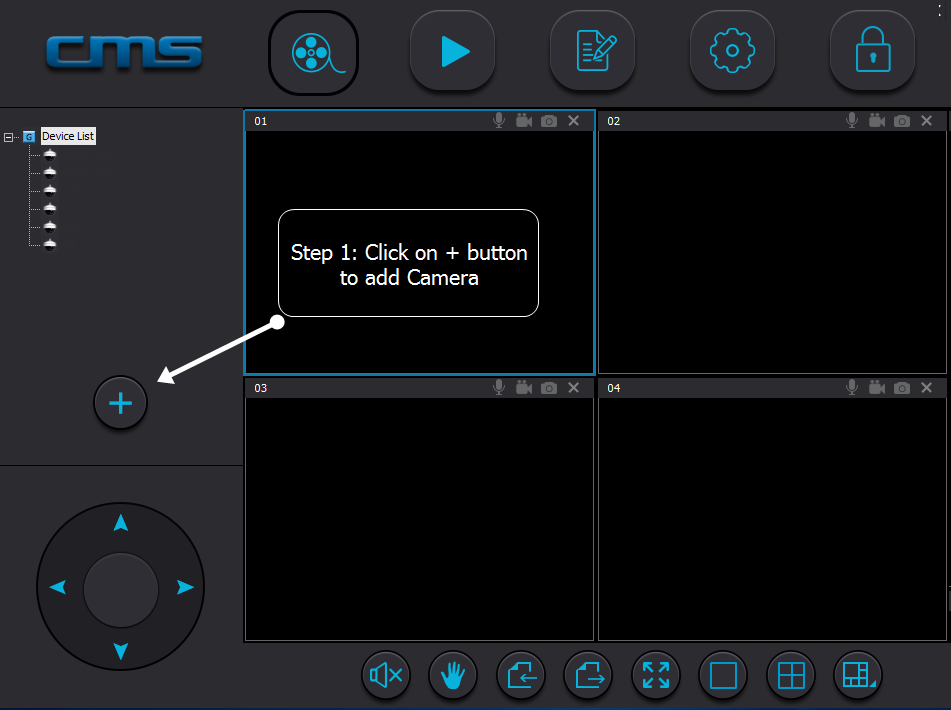 При использовании же относительно небольшого количества камер и наличии быстрой сети вполне можно выбрать для передачи основной видеопоток с качеством НD 720р и даже более, не боясь пропадания видеосигнала.
При использовании же относительно небольшого количества камер и наличии быстрой сети вполне можно выбрать для передачи основной видеопоток с качеством НD 720р и даже более, не боясь пропадания видеосигнала.
Рис. 7. Снижение битрейта видеопотока позволяет уменьшить нагрузку на локальную сеть.
CMS разрешает настроить запись видео и скриншотов на локальный жесткий диск компьютера, работающего с программой (Рис. 8). В том числе дает возможность использовать запись по расписанию или при появлении тревожных событий. В отличие от непрерывной записи, это позволяет существенно экономить место на диске.
Рис. 8. Настройки локального сохранения записей и журналов событий
В свою очередь на ПК легко настроить автоматическое резервное копирование сохраненного видео на внешние диски, NAS или различные сетевые ресурсы. Сейчас есть масса весьма продвинутых и при этом совершенно бесплатных программ для резервного копирования, таких как Cobian Backup и др.
Также CMS сохраняет возможность работы непосредственно с архивами файлов на самих видеорегистраторах (Рис.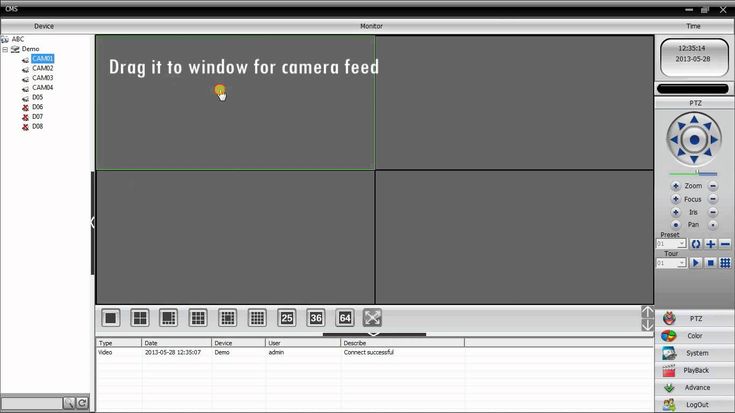 9). Доступен как просмотр сохраненных на них записей, так и их перенос на жесткий диск ПК. Например, для того же резервного копирования. То, что для архивации видео больше нет необходимости находиться непосредственно возле регистратора, очень удобно.
9). Доступен как просмотр сохраненных на них записей, так и их перенос на жесткий диск ПК. Например, для того же резервного копирования. То, что для архивации видео больше нет необходимости находиться непосредственно возле регистратора, очень удобно.
Рис. 9. Меню доступа к файлам записей регистратора
CMS ведет собственные независимые журналы событий по действиям и тревожным случаям. Журналы событий имеют удобные средства поиска по времени, дате, типу события (Рис. 10).
Рис. 10. Просмотр журнала событий
Можно и даже нужно ограничить возможности влияния различных пользователя на настройки CMS (Рис. 11). Скажем, начальник охраны и рядовой охранник Вася должны иметь совершенно разные права вмешательства в систему видеонаблюдения. И это очень важный нюанс, как показывает жизненная практика.
Рис. 11. Ограничение прав доступа к системе видеонаблюдения
CMS допускает использование в системе видеонаблюдения декодеров – устройств, которые преобразуют цифровые аудио и видеосигналы в аналоговую форму для просмотра на видеооборудовании, располагающем только аналоговыми входами: старых телевизорах, специализированных видеомониторах и т. д. При этом обычно декодер позволяет принимать и преобразовывать сигнал как от одного, так и от нескольких источников одновременно. В качестве декодера может вступать как специализированное аппаратное решение, так и обычный компьютер.
д. При этом обычно декодер позволяет принимать и преобразовывать сигнал как от одного, так и от нескольких источников одновременно. В качестве декодера может вступать как специализированное аппаратное решение, так и обычный компьютер.
Очень удобной является возможность интеграции в систему CMS карт в формате JPG (их легко «заготовить» с помощью Google или Яндекс карт), к которым можно привязать локальные точки видеонаблюдения. Это делает всю систему еще более интуитивной – благодаря карте точно видно в каком именно филиале произошла съемка того или иного происшествия. В данном случае служба охраны может сразу передать точные сведения для выезда группы быстрого реагирования, вместо того чтобы долго выяснять с какого же именно филиала поступило тревожное видео. К крупным картам с малой детализацией могут добавляться вложенные карты с большей детализацией местности, что позволяет еще более точно визуализировать месторасположение точек видеонаблюдения (Рис. 12). Причем каждой карте присваивается индивидуальное имя, что дополнительно упрощает процесс идентификации места.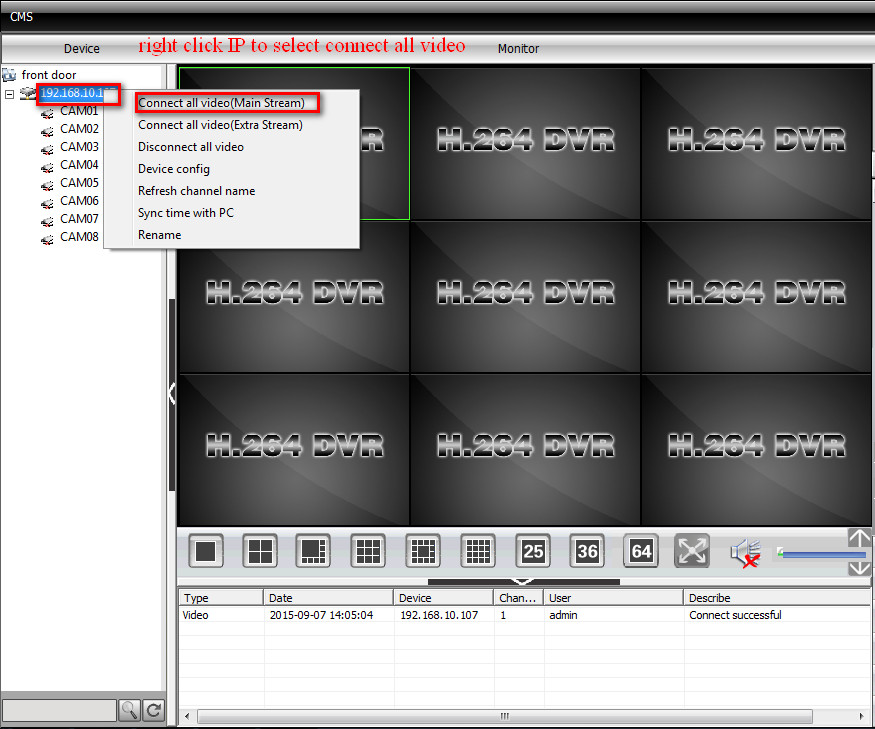
Рис. 12. Привязка точек видеонаблюдения к местности.
А еще при помощи CMS легко реализовать удобные сценарии просмотров – так называемые туры. Это своеобразное обзорное видео-турне по предварительно указанному списку видеокамер. Например, можно задать последовательный обзор со всех 4-х камер на одном объекте. Таких туров можно создавать несколько, например, для разных филиалов. Такие важные параметры как длительность интервала просмотра с каждой камеры и длительность самого тура легко настраиваются. Очередность добавленных в тур каналов при необходимости также нетрудно поменять, а для снижения нагрузки на сеть можно использовать вторичные, а не основные видеопотоки с камер.
Заключение
Как видим, программа CMS представляет собой не просто «дубликат» программы управления видеорегистратором на ПК, а реализована как удобная и функциональная утилита для автоматизации сложных систем видеонаблюдения, максимально использующих возможности современных компьютеров и компьютерных сетей.
Пошаговая инструкция General CMS
Программа General CMS предназначена для удаленного подключения к системам видеонаблюдения через интернет. Данное ПО позволяет просматривать камеры наблюдения в режиме Онлайн, загружать, просматривать и сохранять записи с жесткого диска регистратора или с карты памяти IP видеокамеры. General CMS часто используется как программа для видео мониторинга на компьютерах охраны. С помощью неё можно осуществить работу ПК как сервера для сохранения записей с камер на жесткий диск компьютера.
Как настроить General CMS и добавить устройство читайте в этой статье.
Для начала программу необходимо установить на компьютер. Как это сделать и где скачать General CMS читайте в этой нашей статье.
Шаг 1. Найдите ярлык программы на рабочем столе.
Ярлык программы располагается на рабочем столе или в меню пуск. Программа имеет название CMS, на картинке изображена домашняя видеокамера.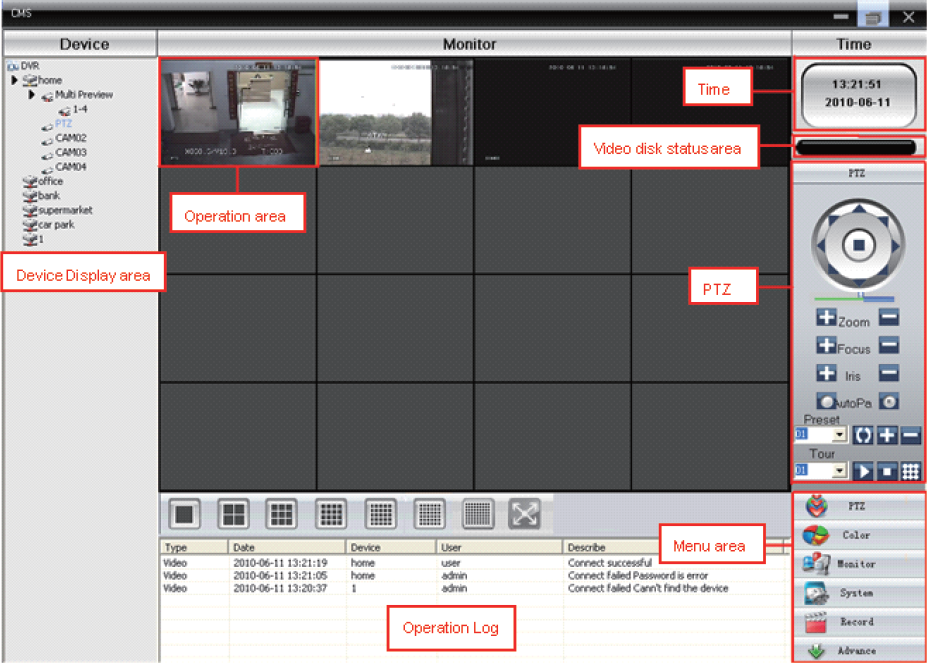 Найдите его на своем компьютере и запустите.
Найдите его на своем компьютере и запустите.
Найдите ярлык программы General CMS на рабочем столе
Шаг 2. Выбор языка General CMS.
При первом запуске необходимо выбрать язык. Программа поддерживает множество языков, потому что оборудование видеонаблюдения от производителя XM, надежно, популярно во всем мире и используется многими брендами.
Выберите требуемый язык. В нашем примере показана настройка программы на русский язык.
При первом запуске необходимо выбрать язык программы General CMS
1. Выберите необходимый язык. В нашем примере это русский
2. Нажмите “ОК”
Шаг 3. Вход в программу и загрузка системы.
Для входа в программу необходимо залогиниться. Это сделано для обеспечения безопасности. Например, вы можете установить пароль на вход и никто кроме вас не сможет войти и посмотреть ваши камеры.
По умолчанию имя пользователя установлено Super. Пароль отсутствует. Здесь ничего не нужно менять, просто нажмите Вход.
По умолчанию пользователь программы General CMS имеет имя Super. Пароль оставить пустой. Нажмите “Вход”
После того, как вы войдете в систему, программа начнет загружаться. Это занимает обычно не более двух минут. Заставка программы выглядит так:
Заставка программы General CMS
Шаг 5. Описание основного окна программы.
После загрузки вы увидите основное окно программы. Пока что оно пусто, но работать придется всегда с ним. Вот что нужно знать и видеть на главном окне:
1. Основной блок просмотра видеокамер. Сюда будет загружаться изображение с камер наблюдения в режиме Онлайн.
2. Список подключенных устройств. После добавления вы увидите здесь все ваши устройства: регистраторы, камеры.
3. Блок управления основным окном. Здесь можно отрегулировать вывод онлайн изображения. Задать количество камер на одном экране, отобразить видео на весь экран, включить звук с камеры, если она его поддерживает.
4. Отображение состояния работы программы. Здесь будут выдаваться сообщения об ошибках, успешных подключениях, срабатываниях тревог и прочая техническая информация.
Здесь будут выдаваться сообщения об ошибках, успешных подключениях, срабатываниях тревог и прочая техническая информация.
5. Главное меню программы.
6. Подменю. При выборе элемента главного меню, здесь отображаются возможные действия.
7. Окно отображения даты, времени текущего, уровеня загрузки процессора.
Основное окно программы
Шаг 6. Добавить устройство в General CMS.
Добавить устройство в программу нужно для того, чтобы подключать к нему через интернет или по локальной сети и смотреть изображение с камер.
Для добавления устройства нажмите в меню “Система”, в подменю выберите “Устройства”. Откроется окно со списком устройств. По умолчанию устройств нет и окно пустое.
Для добавления устройства:
1. Войдите в меню “Система”
2. Выберите подменю “Устройства”
Шаг 7. Окно добавления устройства.
В окне добавления устройства вы увидите:
- кнопки управления добавлением
- список устройств, которые добавлены.

Окно добавления устройств General CMS:
1. Меню управления
2. Список устройств
Перед добавлением устройства, необходимо создать область. Область – это сегмент, группа ваших удаленных устройств. Например, в предприятии может быть несколько офисов, в которых по несколько камер или видеорегистраторов, тогда целесообразно создавать разные области для этих офисов. Офис 1, Офис 2, Офис 3 и так далее, в каждую из областей добавить свои камеры.
Шаг 8. Добавление области
В окне со списком установите курсор на строку “Список”, затем нажмите добавить область.
1. Выберите строку “Список”
2. Нажмите кнопку “Добавить область”
Задайте произвольное имя области, в нашем примере это Автодом Видеонаблюдение, затем нажмите “Ок”.
Задайте произвольное название области и нажмите ОК
Шаг 9. Добавление устройства в область.
Выберите курсором мыши созданную в предыдущем шаге область и нажмите кнопку “Добавить устройство”.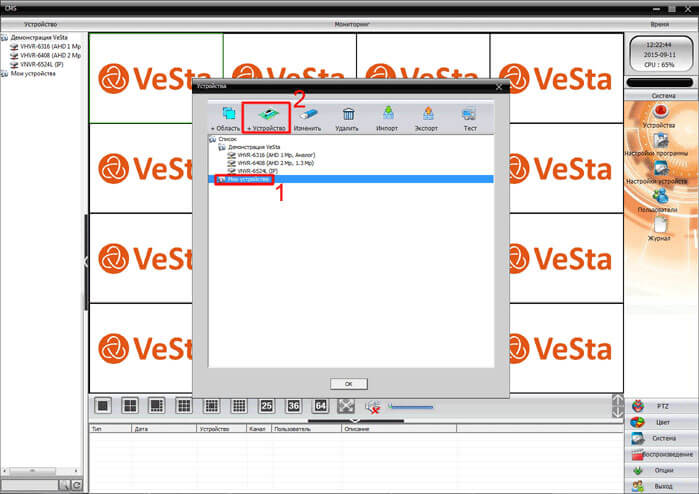
1. Выделите созданную область.
2. Нажмите кнопку “Добавить устройство”
Для добавления облачного устройства заполните поля как на картинке ниже. Облачное устройство – это оборудование, которое работает через протокол P2P, к нему вы сможете подключиться с помощью уникального серийного номера (Cloud ID).
Для добавления облачного устройства заполните необходимые поля, которые обозначены на фото
Добавленное устройство появится в списке.
Добавленное устройство появится в списке
Шаг 10. Включение просмотра камер в режиме “Онлайн”.
После успешного добавления устройств, перейдите в главное окно программы. Слева, в столбце, должно появится ваше добавленное устройство в созданной области.
Добавленное устройство должно появится в главном окне General CMS
Кликните два раза левой кнопкой мыши на имя устройства, произойдет подключение. При успешном соединении отобразится список доступных камер и будет выдано соответствующее сообщение.
Кликните два раза левой клавишей мыши на имя устройства. При успешном подключение:
1. Отображение списка камер
2. Сообщение об успешном соединении
Кликните на имя устройства теперь правой клавишей мыши. В открывшемся меню выберите “Экстра поток”. У вас отобразятся подключенные камеры в сжатом потоке.
Кликните правой кнопкой мыши на имя устройства и выберите “Экстра -поток”
При успешном подключении в основном окне вы увидите картинку с ваших камер.
Отобразятся подключенные камеры
Шаг 11. Основные настройки программы.
Для коррекстной и удобной работы с программой необходимо её немного настроить. Для этого нажмите “Система” в главном меню, в подменю выберите “локальные”. Это внутренние настройки программы.
необходимо произвести основные настройки программы.
1. Система
2. Локальные
Поставьте галочки, как показано на нашем скриншоте:
Задайте основные настройки General CMS как на фото
Заключение.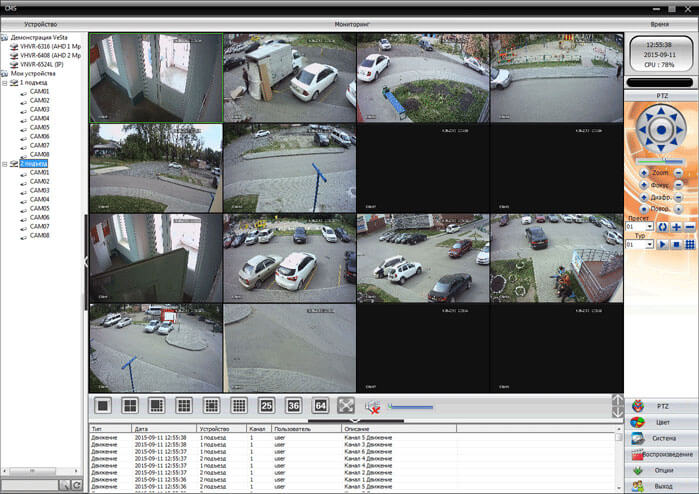
В этой инструкции мы объяснили, где находятся основные элементы программы General CMS, показали, как добавить устройство, как просматривать камеры и где нужно сделать основные настройки. Задавайте вопросы в комментариях, если они у вас возникли!
Не забудьте сохранить ссылку!
страниц — CMS_Program
***Важно: Уведомление для поставщиков – действует с 01.10.22
Программа детского медицинского обслуживания, также называемая программой CMS, является программой Министерства здравоохранения штата Мэриленд. CMS может помочь малообеспеченным, незастрахованным или недостаточно застрахованным жителям Мэриленда в возрасте от 0 до 21 года получить специализированную помощь при хронических заболеваниях или инвалидности путем оплаты необходимых услуг. CMS может оплачивать множество различных видов услуг, таких как визиты к специалисту, госпитализации, операции, лекарства, терапия, лабораторные исследования, рентген и медицинское оборудование/расходные материалы.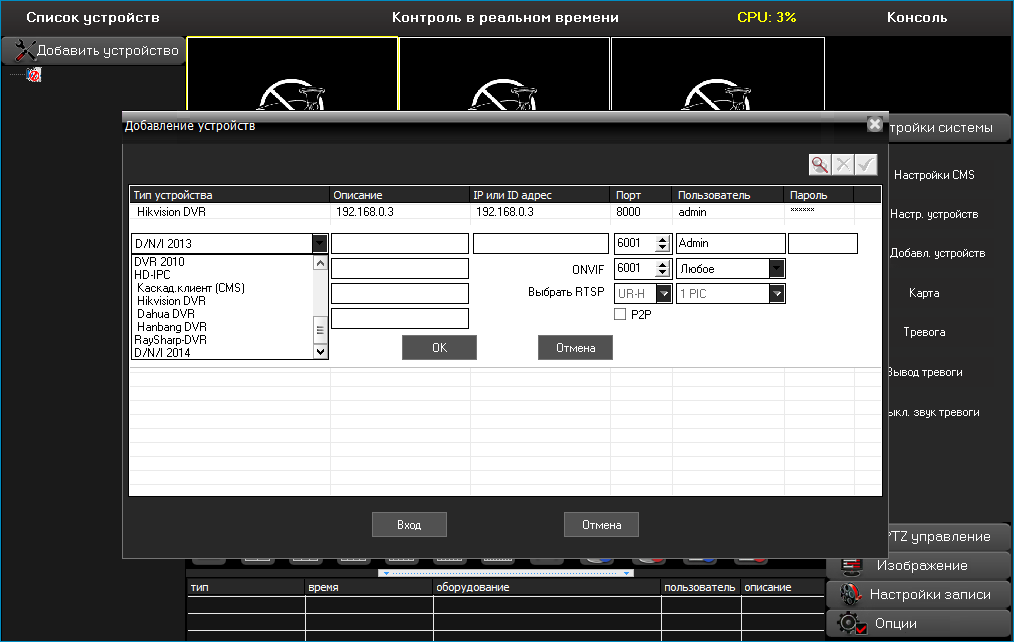 CMS не покрывает плановые осмотры или иммунизацию, визиты к врачу, услуги неотложной помощи, плановую стоматологическую помощь, психиатрическую помощь или транспорт.
CMS не покрывает плановые осмотры или иммунизацию, визиты к врачу, услуги неотложной помощи, плановую стоматологическую помощь, психиатрическую помощь или транспорт.
Электронные формы / электронные письма
CMS теперь включает формы Cognito для электронной отправки
Заявки, запросы на предварительную авторизацию и подача претензий.
***Дополнительно, если у Провайдеров есть какие-либо вопросы, помимо звонка, вы можете
обращайтесь в CMS по электронной почте:
[email protected] по любым вопросам, касающимся предварительного разрешения или подачи дополнительных документов к заявке.
[email protected], для любых запросов, касающихся статуса заявления.
Брошюры
Детская медицинская служба (английский)
Детская медицинская служба (испанский)
Аффидевиты CMS
Теперь семьи могут заполнить одно из указанных ниже соответствующих Аффидевитов вместо нотариально заверенных писем. Семья должна будет предоставить нотариально заверенное письмо только по запросу сотрудников CMS.
Семья должна будет предоставить нотариально заверенное письмо только по запросу сотрудников CMS.
Las familias ahora pueden completar una de las Declaraciones Juradas корреспонденты для продолжения, en sustitución de las cartas notariadas. La familia deberá proporcionar una carta notariada, solo si es solicitado por el personal de CMS.
- Резиденция в Мэриленде
- Residencia en MD
- Доход от самозанятости
- Ingresos por Cuenta Propia
- Без дохода
- Каренсия-де-Ингресос
- Поддержка в натуральной форме
- Apoyo Voluntariado
Для родителей
- Часто задаваемые вопросы по программе CMS
Шкала финансового соответствия
- Заявление CMS (английская версия) и Список принимаемых документов CMS
(на английском языке) - Приложение CMS (версия на испанском языке) и CMS Lista de Documentos Aceptados (на испанском языке)
- CMS — Согласие на отправку текстового/электронного сообщения по форме
- CMS — Forma de Consentimiento de Mensajes de Texto/Emails
Для провайдеров
Часто задаваемые вопросы по программе CMS
Шкала финансового соответствия
Электронная форма заявки на CMS (на английском языке) и
Список принятых документов CMS (английский)Электронный — Приложение CMS (испанский) (CMS) CMS Lista de Documentos Aceptados (испанский)
Покрываемые услуги
Электронная форма предварительной авторизации 4510
Электронная форма подачи претензии
Офис генетики и людей с
Особые медицинские потребности
201 West Preston Street — Baltimore, MD 21201
Тел.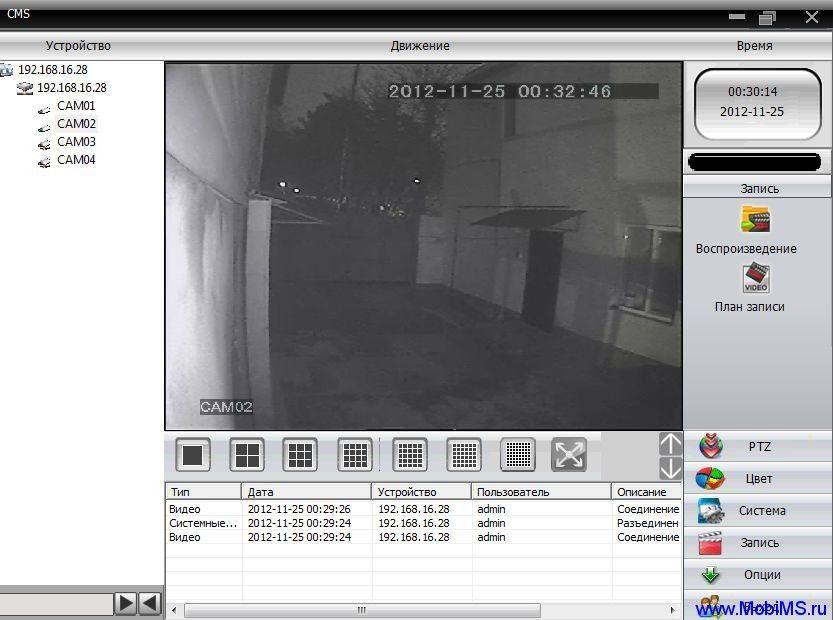 (410) 767-6730 Факс (410) 333-5047
(410) 767-6730 Факс (410) 333-5047
Август 2020 г.
Карьера в CMS | КМС
16 августа 2022 года президент Байден подписал Закон о снижении инфляции. Этот новый закон позволяет Medicare договариваться о ценах на лекарства, ограничивает наличные расходы на отпускаемые по рецепту лекарства в Medicare и дает большему количеству американцев доступ к доступному медицинскому страхованию на HealthCare.gov.
Для поддержки реализации нового закона CMS планирует заполнить более 200 вакансий талантливыми и опытными специалистами в области фармацевтики, экономики, политики в области здравоохранения, исследований, социальных наук, управления программами, информационных технологий и многого другого.
Все возможности карьерного роста будут перечислены на USAJOBS по мере их появления. Для получения обновлений посетите страницу вакансий IRA, подпишитесь на CMS Careers Listserv или подпишитесь на CMS в LinkedIn.
О
У CMS одна из самых захватывающих и полезных карьер в федеральном правительстве.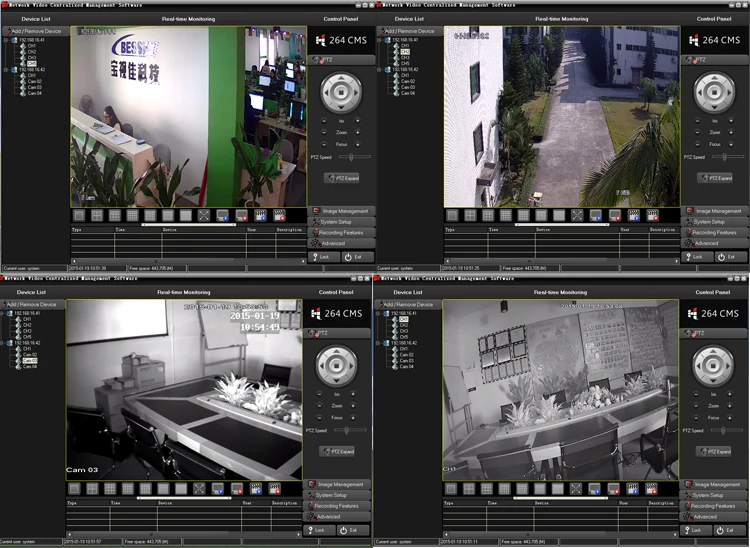 Наша работа обширна — она затрагивает жизни более 140 миллионов американцев. Наша миссия ясна — служить надежным партнером и распорядителем, приверженным продвижению справедливости в отношении здоровья, расширению охвата и улучшению результатов в отношении здоровья. Наша способность управлять программами Medicare, Medicaid и Health Insurance Marketplace зависит от нашего преданного своему делу штата государственных служащих.
Наша работа обширна — она затрагивает жизни более 140 миллионов американцев. Наша миссия ясна — служить надежным партнером и распорядителем, приверженным продвижению справедливости в отношении здоровья, расширению охвата и улучшению результатов в отношении здоровья. Наша способность управлять программами Medicare, Medicaid и Health Insurance Marketplace зависит от нашего преданного своему делу штата государственных служащих.
Независимо от того, разбираетесь ли вы в технологиях, заботитесь о своем здоровье, ориентируетесь на цифры или занимаетесь чем-то средним, узнайте, что CMS может предложить вам. Расположенные в Мэриленде и офисы по всей стране, мы предлагаем конкурентные преимущества, значимые задания и возможности роста, чтобы улучшить траекторию вашей карьеры, обеспечивая при этом чувство цели в вашей работе.
CMS имеет честь быть названным Forbes одним из лучших крупных работодателей в Америке и одним из лучших работодателей Diversity Jobs!
Хотите узнать больше?
Присоединяйтесь к нашей серии веб-семинаров по найму новых сотрудников в 2022 году (PDF), которые проходят каждую первую и третью среду с марта по декабрь 2022 года в 13:00 по восточному стандартному времени, чтобы узнать от экспертов по персоналу и других специалистов Центров Medicare и Medicaid Service о тенденциях найма агентств в «новой нормальности». ” и все, что вы хотите знать о федеральном найме. Зарегистрируйтесь здесь!
” и все, что вы хотите знать о федеральном найме. Зарегистрируйтесь здесь!
Пропустили вебинар или хотите посмотреть нашу последнюю серию 2021 года? Найдите записи в плейлисте «Карьера в CMS» на нашем канале YouTube.
Какие интересные возможности вы можете найти в CMS?
Широкая общественность
У вас нет текущего или прошлого опыта работы на федеральном уровне? Эти вакансии для широкой публики для вас.
Действующие и бывшие федеральные служащие
Вы являетесь нынешним или бывшим федеральным служащим? Вот вакансии, открытые для:
- Текущие федеральные служащие, работающие по профессиональному или карьерному условному назначению.
- Бывшие федеральные служащие, имеющие право на восстановление; и лица, имеющие право на внеконкурсное назначение в соответствии со специальными органами по найму (например, назначение ветеранов, VEOA и т.
 д.).
д.). - офицеров Службы общественного здравоохранения США.
Ветераны
Вы служили нашей стране и теперь ищете новый вызов?
Студенты и недавние выпускники
Вы студент или недавний выпускник колледжа и хотите начать свою карьеру с нами?
Люди с ограниченными возможностями
Вы человек с ограниченными возможностями, который хочет присоединиться к нашей команде?
Вернувшиеся добровольцы Корпуса мира
Вы являетесь вернувшимся добровольцем Корпуса мира? Посетите нашу страницу волонтеров Корпуса мира.
Служба высшего руководства (SES)
Ищете должность SES? Посетите USAJOBS.
Все открытые вакансии CMS
Хотите увидеть все наши открытые вакансии? Вот наша страница поиска USAJOBS, где вы можете найти все наши объявления, размещенные сейчас на USAJOBS.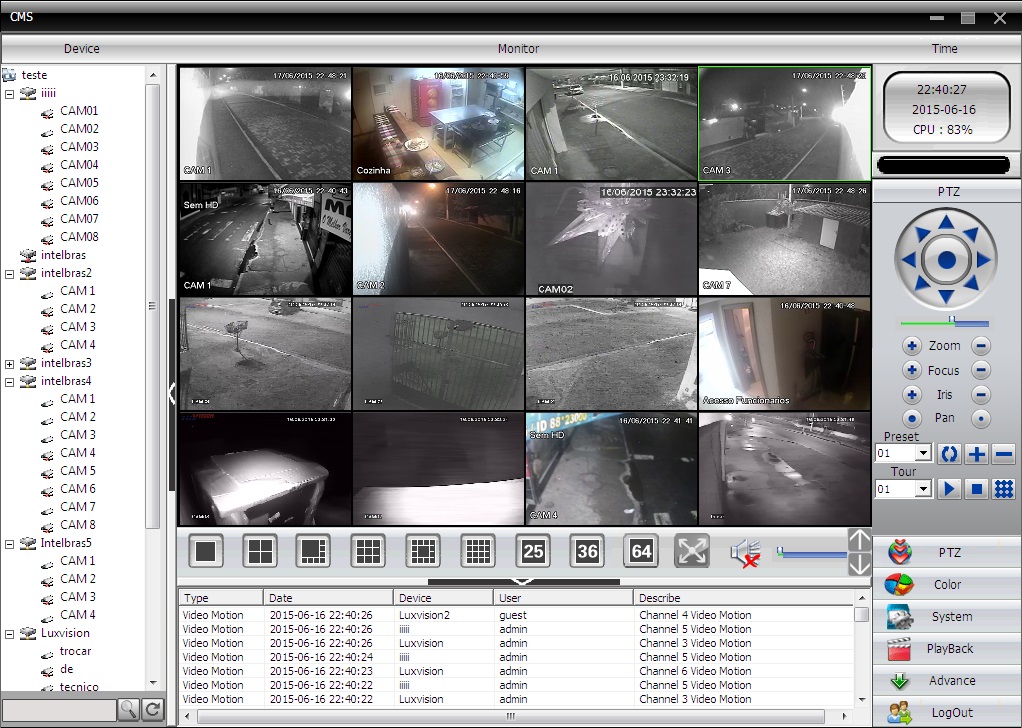
Нужна дополнительная информация?
Если у вас есть вопросы о конкретной вакансии CMS, отправьте электронное письмо обслуживающему специалисту по персоналу , указанному в объявлении о вакансии. В каждом объявлении о вакансии есть контактная информация.
Для получения дополнительной информации о том, как работает федеральный процесс подачи заявок:
- Создайте учетную запись на USAJobs.gov
- Заполните свой профиль, чтобы подавать заявки на вакансии, сохранять результаты поиска и сохранять вакансии.
- Найдите вакансии в CMS и выберите объявление о вакансии, на которое вы хотите подать заявку.
- Ознакомьтесь с объявлением о вакансии и подготовьте свое резюме на государственную должность
- Если это резюме, уберите академический язык.
- Если вы пришли из армии, замените любой жаргон федеральным эквивалентом.
- Приготовьтесь потратить значительное время (пару часов и более) на приложение.


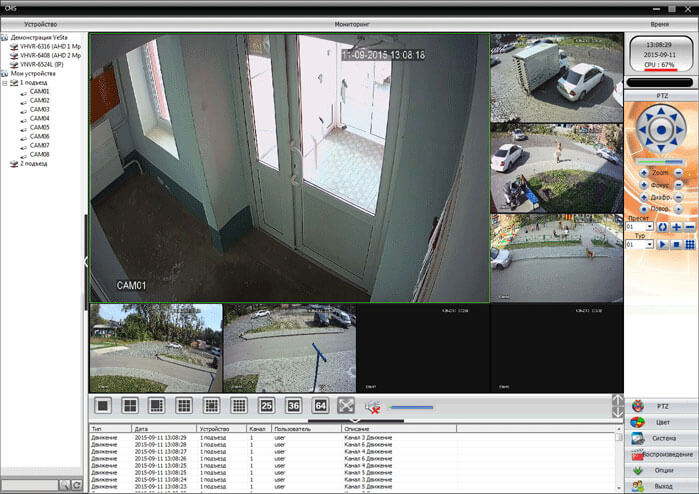 д.).
д.).