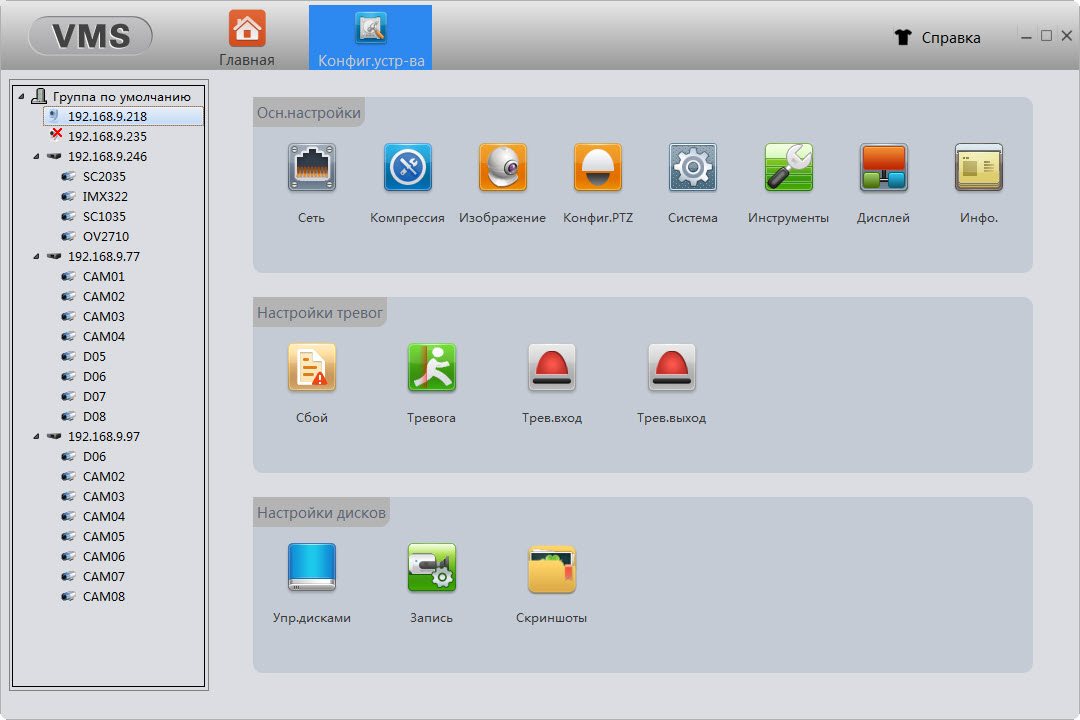Содержание
CMS / Приложения для OC Windows / Программное обеспечение / видеонаблюдение Polyvision
CMS / Приложения для OC Windows / Программное обеспечение / видеонаблюдение Polyvision
Не могу подключиться удаленно через CMS
Не могу подключиться удаленно через CMS по серийному номеру, попробовал к 3 регистраторам, пишет устройство не может быть обнаружено, хотя через xmeye без проблем подключается…
CMS
Читать полностью…
06 июня 2017, 14:53
Автор: Андрей
1 комментарий
0
Запрет перетаскивания окон
Есть ли такая функция? Например, камера №1 стоит в первом окне, можно ли ее в этом окне закрепить, убрав у пользователя возможность ее отключения/перетаскивания в другое окно?
CMS
Читать полностью…
18 мая 2017, 15:23
Автор:
1 комментарий
0
CMS — локальная запись, Не восстанавливается локальная запись после прерывания связи
Регистратор Polyvision_CMS_V3. 1.0.4.T.20160331, камера RVi-IPC12 c ПО 2.420.GP00.0.T, build : 2015-03-25 WEB Версия 3.2.1.244371 ONVIF версия 2.4.1 При кратковременном пропадании связи и последующим восстановлении не восстанавливается локальная запис…
1.0.4.T.20160331, камера RVi-IPC12 c ПО 2.420.GP00.0.T, build : 2015-03-25 WEB Версия 3.2.1.244371 ONVIF версия 2.4.1 При кратковременном пропадании связи и последующим восстановлении не восстанавливается локальная запис…
CMS
Читать полностью…
15 мая 2017, 14:39
Автор:
3 комментария
0
CMS и Windows 10 Pro
Добрый день. Стоит ли использовать в качестве операционки Windows 10 Pro для компа с CMS. Есть ли какие-то баги, ограничения работы с ней?
CMS
Читать полностью…
29 марта 2017, 15:35
Автор: Павел
1 комментарий
0
CMS проподает звук
Добрый день. При просмотре через ПО CMS переводческий пропадает звук (точнее становится ооооочень тихим и никак не добавляется). Эта проблема выявилась на 3х разных устройствах. В другом ПО при этом всё отлично
При просмотре через ПО CMS переводческий пропадает звук (точнее становится ооооочень тихим и никак не добавляется). Эта проблема выявилась на 3х разных устройствах. В другом ПО при этом всё отлично
CMS
Читать полностью…
27 февраля 2017, 07:34
Автор:
3 комментария
0
Импорт Экпорт устройст
Добрый день! Как сделать импорт экспорт устройств (Камер и регистраторов) с эх паролями для переноса на другой пк?
CMS
Читать полностью…
13 января 2017, 13:34
Автор: maix913
1 комментарий
0
ВременнАя шкала воспроизведения
Здравствуйте.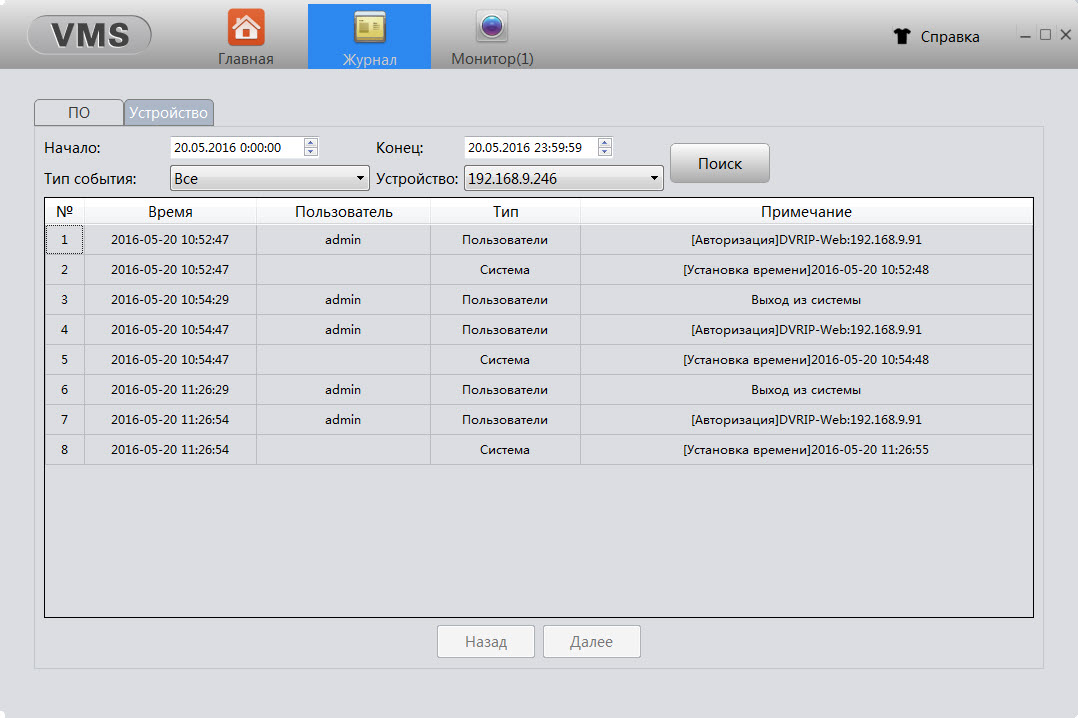 Каналы настроены на запись «Пост.»+»Обнаруж.». При выборе временного промежутка на временной шкале есть сектора серого и зеленого цвета. Что они означают?
Каналы настроены на запись «Пост.»+»Обнаруж.». При выборе временного промежутка на временной шкале есть сектора серого и зеленого цвета. Что они означают?
CMS
Читать полностью…
09 сентября 2016, 09:24
Автор: Alexman
1 комментарий
0
Недочёты в ПО CMS
Здравствуйте. Возникли некоторые замечания при работе через CMS: 1. Система – Удаленные – Тревога – Движение 1.1. При настройке области детектора движения из-за непрозрачности маски не виден объект. 2. Воспроизведение 2.1. При нажатии кнопки […
CMS
Читать полностью…
28 августа 2016, 14:55
Автор: Alexman
6 комментариев
0
выбор формата видео архива из CMS, сохранение видео из архива срузу с расширением *AVI
Добрый день!
Клиентам часто требуется скачивать видео с регистраторов при помощи CMS. Неудобство составляет выбор формата сохраняемого видео, он по умолчанию идёт. H.264 http://prntscr.com/bygp88. Что ведёт к необходимости прогонять его через конве…
Неудобство составляет выбор формата сохраняемого видео, он по умолчанию идёт. H.264 http://prntscr.com/bygp88. Что ведёт к необходимости прогонять его через конве…
CMS
Читать полностью…
28 июля 2016, 07:37
Автор: koks90s
2 комментария
0
cms на win7 иногда работает иногда нет, вместо видео серые экраны
видео регистратор PVDR-04WDS2 по cms200 подключен через cloud. иногда нет видео просто серый экран. воспроизводит запись нормально работает через андроид нормально а вот cms серый экран. что с этим можно сделать
CMS
Читать полностью…
23 июля 2016, 10:43
Автор: hykin
5 комментариев
0
CMS основной и суб потоки, ищу волшебную кнопку/галочку
встал вопрос .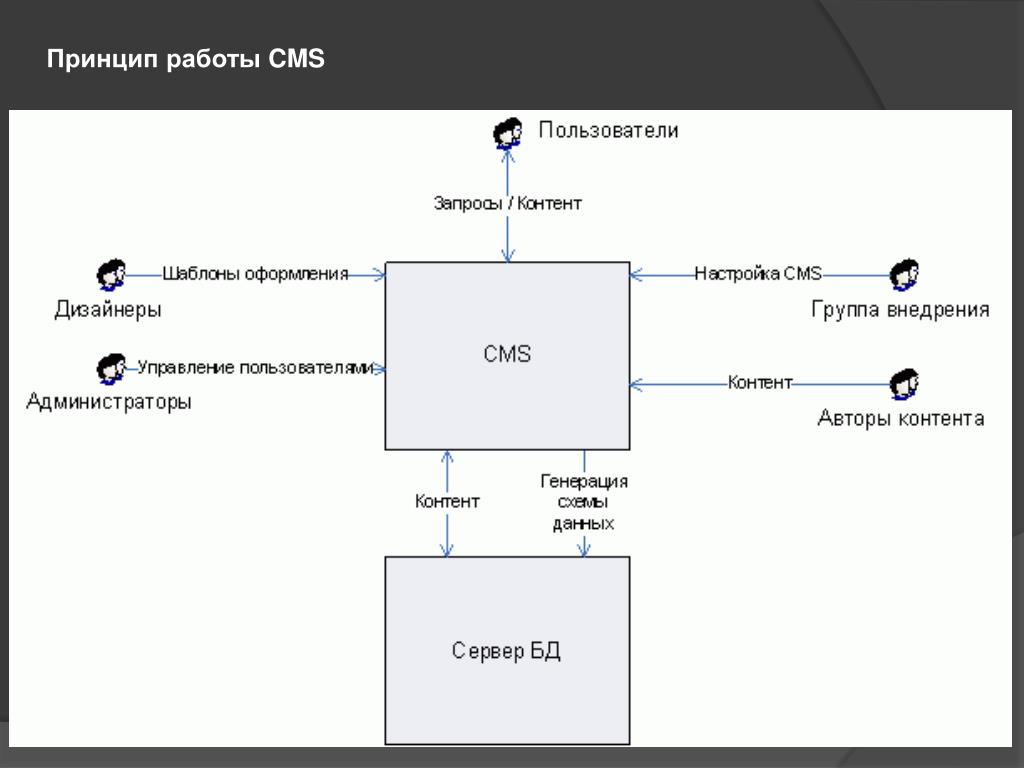 .. на объекте 3 регистратора и около IP 40-ка камер сам вопрос, при выводе на экран в режиме 4 на 4 и прочих ГДЕ можно задать чтобы программа выводила в суб потоке, а при разворачивании на весь экран одной из камер переключалась в осно…
.. на объекте 3 регистратора и около IP 40-ка камер сам вопрос, при выводе на экран в режиме 4 на 4 и прочих ГДЕ можно задать чтобы программа выводила в суб потоке, а при разворачивании на весь экран одной из камер переключалась в осно…
CMS
Читать полностью…
08 июля 2016, 12:12
Автор: mnn
1 комментарий
0
Save View… (Сохранить вид…), Как сохранить расположение камер, чтобы при перезагрузке, сразу его загрузить?
Здравствуйте. Может, я слепой, но не могу найти, как сохранить расположение камер, чтобы при перезагрузке, сразу его загрузить?
CMS
Читать полностью…
27 июня 2016, 17:47
Автор: viribiter
2 комментария
0
CMS затирает файлы видеозаписи при едва заполненном харде
CMS (последняя на момент этого вопроса версия) затирает файлы видеозаписи при незначительно заполненном диске.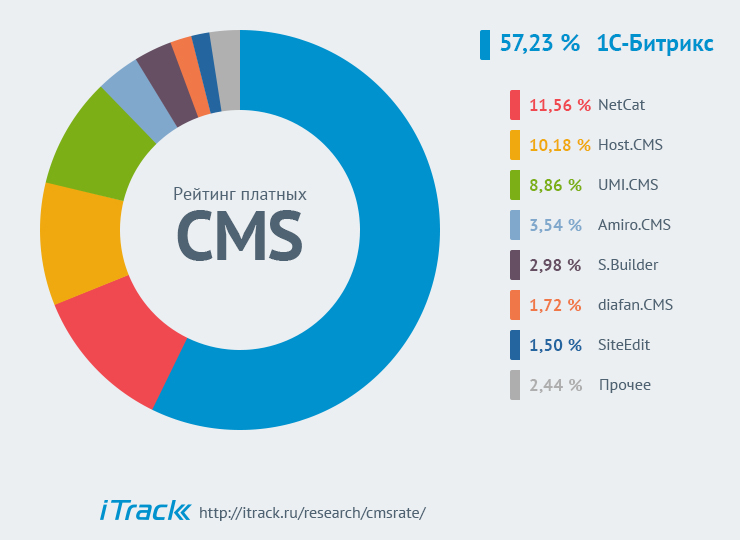 Видеонаблюдение организовано на ПК с ОС win7, камера PN-IP2-B3.6. Сенсеи, было сие происходящее чудо у кого-нибудь?
Видеонаблюдение организовано на ПК с ОС win7, камера PN-IP2-B3.6. Сенсеи, было сие происходящее чудо у кого-нибудь?
CMS
Читать полностью…
25 июня 2016, 19:26
Автор: workdatabox
1 комментарий
0
Системные требования
Здравствуйте! Подскажите пожалуйста, существует ли какая-то таблица по подбору серверного оборудования для использования CMS\VMS? Зависимость от количества камер, качества просмотра\записи? Или подскажите железо для конфигурации в 20 видеопотоков 720…
CMS
Читать полностью…
22 июня 2016, 10:38
Автор: Денис
2 комментария
0
Аудио
День добрый, подскажите, как ограничить/отключить возможность использования аудио в CMS? пробовал версию от 07.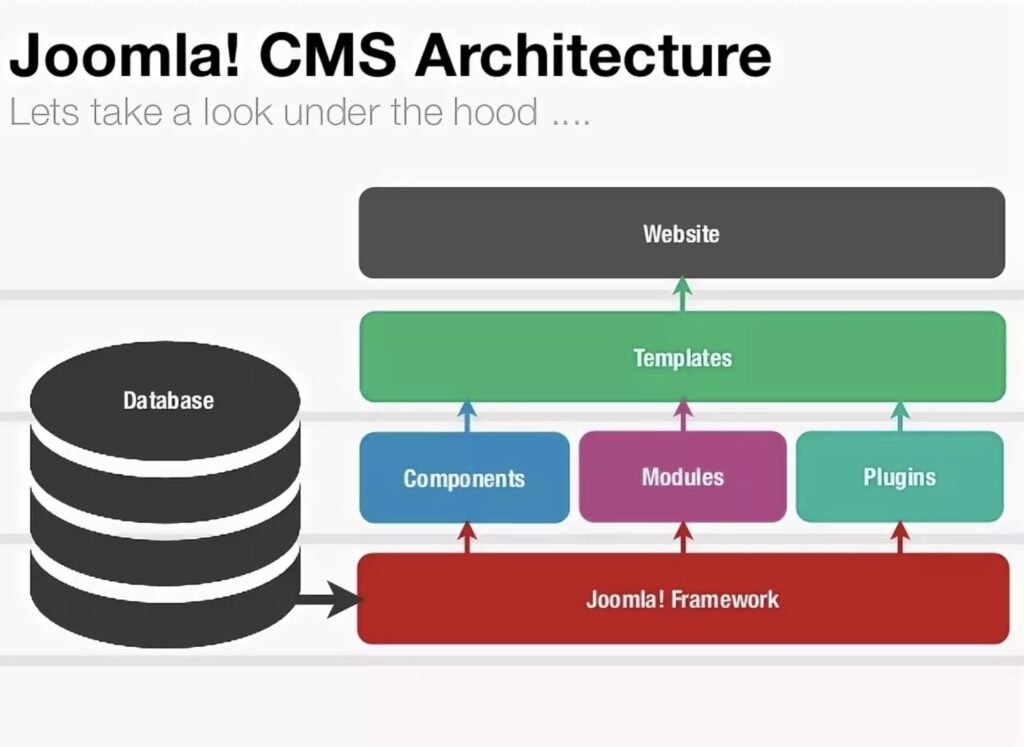 03.2016, но что то нашел это главы в правах.
03.2016, но что то нашел это главы в правах.
CMS
Читать полностью…
12 мая 2016, 11:15
Автор: 232707257
8 комментариев
0
Нет возможности выбора основного потока.
Время от времени CMS подгружает регистраторы с экстрапотоком. При этом нет возможности выбрать основной поток. Т.е. щелкаешь правой кнопкой мыши по регистратору или конкретной камере, а там есть только «экстра поток» и «переименовать». Приходится пер…
CMS
Читать полностью…
07 мая 2016, 06:29
Автор: sportstas
3 комментария
0
Стопроцентная загрузка процессора
Скажите пожалуйста, что может быть причиной для стопроцентной загрузки процессора и как этого можно избежать? Использую мартовскую версию CMS для наблюдения и записи видео. Процессор так хорошо работает, что иногда случается перегрев и аварийное откл…
Процессор так хорошо работает, что иногда случается перегрев и аварийное откл…
CMS
Читать полностью…
03 мая 2016, 15:40
Автор: gurskiy
5 комментариев
0
Не показывает видео срегистратора Другой фирмы, hikvision
В одном из филлиалов есть два регистратора HikVision DS-7316HQHI-SH, 16-канальный. в CMS могу подключится к ним, но при выборе камер показывает просто серый экран, иногда одну камеру может включить статичную картинку… сеть в порядке через веб-морд…
CMS
Читать полностью…
14 апреля 2016, 07:41
Автор: cepn_85
5 комментариев
0
Работа с windows 10, Если возникла проблема при установке ПО
Попробуйте перед установкой CMS поставить данный плагин http://support. polyvision.ru/data/public/59c8e2.php
polyvision.ru/data/public/59c8e2.php
CMS
Читать полностью…
29 марта 2016, 16:57
Автор:
1 комментарий
0
Перезапись в CMS, Перезапись в CMS
Возникает постоянно ошибка при перезаписи видео файлов в cms. Запись потока идет стабильно и хорошо, а перезапись часто не происходит! Что делать. В настройках каждого диска перезапись стоит.
CMS
Читать полностью…
25 марта 2016, 15:42
Автор: tsugancov
19 комментариев
0
Программа для видеонаблюдения на компьютер
CMS
ПО под ОС Windows для работы с видеорегистраторами и IP видеокамерами, cms скачать.
Программа удаленной помощи
Программа удаленного администрирования LightManager, для подключения специалистов технической поддержки
VMS
ПО под ОС Windows для работы с видеорегистраторами и IP видеокамерами.
PVManager
Утилита под ОС Windows для быстрой настройки устройств.
X-Press
Программа X-Press под ОС Windows предназначена для работы с камерами Polyvision профессиональной линейки и камерами серии «UNI»
Программа — калькулятор расчета емкости жесткого диска (HDD)
IPCManager
ПО под ОС Windows для быстрого поиска и настройки IP видеокамер из профессиональной линейки
IPWizardIII
ПО под ОС Windows для быстрого поиска и настройки поворотных IP видеокамер серии v.3.x.x
IPCPlayer
плеер под ОС Windows для работы IP видеокамерами UNI и Pro серий
Плеер H.264/H.265
Видеоплеер для воспроизведения файлов в формате H.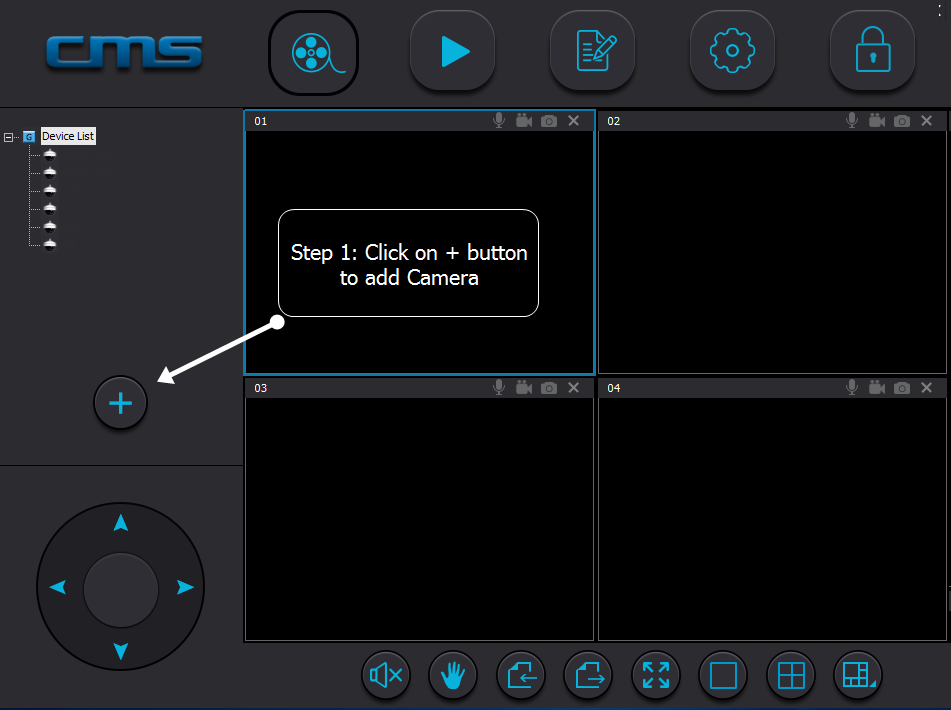 264 и H.265 на ОС Windows.
264 и H.265 на ОС Windows.
UC
ПО под ОС Windows для работы с
IP видеокамерами PX-M5-V12X-IP.
ASPhotoManager
ПО под ОС Windows Программа ASPhotoManager предназначена для конвертирования изображений в спец.формат домофона.
DiskPlayer
ПО под OC Windows для чтения дисков на ПК, извлечённых из видеорегистраторов Polyvision PVDR-XXXX2.
SNVR
SNVR предназначено для работы с IP-видеокамерами ТМ Polyvision по собственному протоколу. Самой главной особенностью ПО является простота работы с ним. Программа разработана специально для пользователей, которые используют компьютер для записи и мониторинга видео с IP камер без видеорегистратора.
Video Converter Тool
ПО под ОС Windows для конвертации видеофайлов из формата H.264 в AVI.
Onvif Device Manager
Приложение «Менеджер устройств ONVIF» (ONVIF Device Manager, ODM) реализует клиентскую часть протокола ONVIF Network Video Client (NVC) и является бесплатным и открытым графическим интерфейсом библиотеки ONVIF.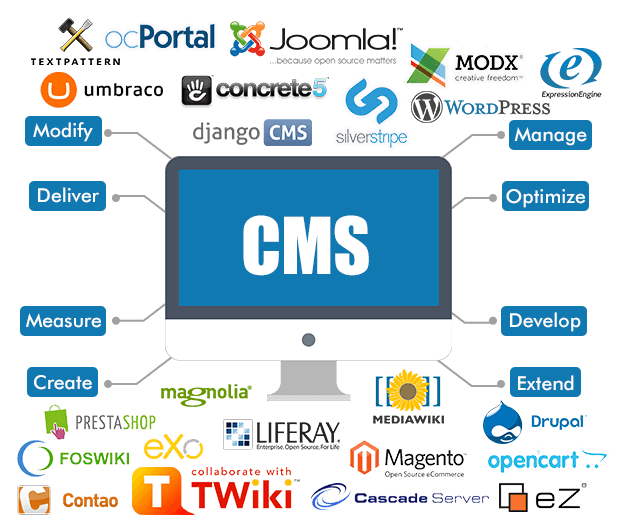
Device Manage
Утилита под ОС Windows для быстрой настройки устройств.
Remote Agent + Backup Player для PVDR-xx63, xx64, xx65
ПО под ОС Windows для работы с видеорегистраторами PVDR-xx63, xx64, xx65.
DanaCMS
ПО под ОС Windows для работы IP видеокамерами профессиональной линейки
Backup player PVDR-xx63, xx64, xx65
ПО под OC Windows для просмотра архива с дисков, извлечённых из видеорегистраторов Polyvision PVDR-xx63, -xx64, -xx65
HCMS
ПО под ОС Windows для работы с для поворотными IP-видеокамерами серии v.3.x.x.
PVControl
VMS для MacOS
ПО под ОС MacOS для работы с видеорегистраторами и IP видеокамерами Polyvision.
SNVR для MacOS
SNVR предназначено для работы с IP-видеокамерами ТМ Polyvision по собственному протоколу. Самой главной особенностью ПО является простота работы с ним. Программа разработана специально для пользователей, которые используют компьютер для записи и мониторинга видео с IP камер без видеорегистратора.
Программа разработана специально для пользователей, которые используют компьютер для записи и мониторинга видео с IP камер без видеорегистратора.
vMEyeSuper
Приложение под ОС MacOS для работы с видеорегистраторами и IP камерами Polyvision.
IPCManager
Утилита под MacOS для быстрой настройки IP камер из профессиональной линейки
X-Press
Программа X-Press под MacOS предназначена для работы с камерами Polyvision профессиональной линейки и камерами серии «UNI»
TuyaSmart
VMS для Linux
ПО под ОС Linux для работы с видеорегистраторами и IP видеокамерами Polyvision.
IPCManager
ПО под ОС Linux для работы с IP видеокамерами Polyvision из профессиональной линейки
EZVision
Приложение под ОС Android для работы с профессиональной линейкой IP-видеокамер Polyvision.
XMeye
Приложение под ОС Android для работы с видеорегистраторами и IP камерами Polyvision.
Tuya Smart
Приложение под ОС Android для работы с домофонией и PVBox
HiSee
Приложение под ОС Android для работы через облако с PTZ камерами
XMeye
Приложение под ОС iOS для работы с видеорегистраторами и IP камерами Polyvision.
EZVision
Приложение под ОС iOS для работы с профессиональной линейкой IP-видеокамер Polyvision.
vMEye для Symbian
Приложение под ОС Symbian для работы с видеорегистраторами и IP камерами Polyvision.
vMEye для BlackBerry
Приложение под ОС BlackBerry для работы с видеорегистраторами и IP камерами Polyvision.
На этой странице приведены инструкции по настройке программного обеспечения удаленной камеры видеонаблюдения / программы просмотра цифрового видеорегистратора для цифровых видеорегистраторов JPEG2000. Цифровые видеорегистраторы Viewtron включают в себя лучшие приложения для удаленного просмотра камер для iPhone, Android, Mac и Windows. Удаленный просмотр камеры видеонаблюдения из приложений iPhone, Android, Mac и Windows
Программное обеспечение DVR, поставляемое с цифровыми видеорегистраторами JPEG, называется встроенной удаленной станцией (IRS). Встроенная удаленная станция также позволяет просматривать ранее записанные кадры видеонаблюдения. Последнюю выпущенную версию встроенной удаленной станции DVR viewer можно скачать здесь: Пожалуйста, следуйте этим инструкциям по установке, чтобы настроить удаленный доступ в Интернет для цифрового видеорегистратора JPEG с двойным кодеком:
В этом разделе мы назначим вашему видеорегистратору IP-адрес.
Интегрированная удаленная станция позволяет вам получать доступ к камерам безопасности локально в сети, а также удаленно через Интернет. Прежде чем приступить к удаленному доступу в Интернет, рекомендуется сначала протестировать локальный доступ. Кроме того, если вы планируете использовать средство просмотра цифрового видеорегистратора / интегрированную удаленную станцию из той же сети, что и ваш цифровой видеорегистратор, вы получите гораздо лучшую производительность, используя локальный IP-адрес вашей сети .
Переадресация портов должна быть настроена на вашем маршрутизаторе, чтобы компьютер в Интернете мог удаленно связываться с вашим цифровым видеорегистратором. Нажмите здесь, если хотите узнать больше о том, как работает переадресация портов. Следуйте приведенным ниже инструкциям, чтобы настроить переадресацию портов. Помните: ваш цифровой видеорегистратор будет использовать порт 8000 (а не 50000). 50000 был портом по умолчанию для устаревших цифровых видеорегистраторов без двойного кодека). Если у вас нет одного из маршрутизаторов, перечисленных ниже, обратитесь к руководству для маршрутизатора, который у вас есть, или обратитесь за помощью к своему поставщику услуг Интернета (ISP), если вы используете модем / маршрутизатор, предоставленный ими. Скажите им, что вам нужно открыть и перенаправить порт 8000 на DVR в вашей сети.
Несмотря на то, что ранее вы настроили цифровой видеорегистратор так, чтобы он всегда запрашивал один и тот же IP-адрес от вашего маршрутизатора, когда вы устанавливаете настройку DHCP в ручной режим в конфигурации цифрового видеорегистратора, все же рекомендуется также настроить маршрутизатор так, чтобы он всегда назначал один и тот же IP-адрес вашему маршрутизатору. видеорегистратор. Некоторые маршрутизаторы поддерживают эту функцию, а некоторые нет. Если нет, можно пропустить этот раздел.
Последние три раздела необходимы для настройки удаленного доступа в Интернет к вашим камерам видеонаблюдения. Первое, что нужно сделать для настройки удаленного доступа, это выяснить, имеет ли ваше интернет-соединение статический или динамический IP-адрес. Если вы не знаете, обратитесь к своему интернет-провайдеру и спросите их. Если у вас статический IP-адрес, вы можете пропустить следующие два раздела и сразу перейти к настройке интернет-соединения с цифровым видеорегистратором для наблюдения.Если ваш цифровой видеорегистратор будет подключен к Интернету с использованием динамического IP-адреса (большинство кабельных и DSL-соединений), вам необходимо настроить бесплатную службу для управления DNS (службой доменных имен), чтобы вы могли получить удаленный доступ к своему цифровому видеорегистратору без необходимость отслеживать ваш IP-адрес.
Динамический DNS используется, когда подключение к Интернету, которое вы будете использовать для вашего цифрового видеорегистратора, использует динамический IP-адрес. Настройки, которые вы устанавливаете с помощью службы DynDNS, будут добавлены в конфигурацию DDNS вашего маршрутизатора, чтобы всегда поддерживать ваш IP-адрес в актуальном состоянии. Выбранное вами имя хоста, например «mydvr.dyndns.org», всегда будет обновляться с учетом последнего IP-адреса, назначенного вашему Интернет-соединению вашим провайдером.
Последним шагом является настройка подключения к Интернету в интегрированной удаленной станции для доступа из-за пределов вашей локальной сети.
DVR Viewer / Методы устранения неполадок передатчика
Рекомендуемые приложения и программное обеспечение для просмотра камерыВас могут заинтересовать эти мобильные приложения и программное обеспечение для настольных ПК, которые поддерживают удаленный просмотр камеры видеонаблюдения.
Сопутствующие продукты для систем видеонаблюдения и наблюденияЭто одни из самых продаваемых продуктов CCTV Camera Pro.
Камеры видеонаблюдения |
Pizarra Interactiva Polyvision Ts-620a Color Blanco
999900 pesos$999.900
en 6x 166650 pesos$166.650 sin interés
Características principales
| Color | Blanco |
|---|
Descripción
JAGUARMUSIC
HOLA, BIENVENIDOS A LA TIENDA JAGUARMUSIC DE MERCADO LIBRE
Nuestros Productos tienen stock real, tiempo de entrega o envío generalmente en 48 hrs maximo.
¿PORQUÉ ELEGIRNOS?
— Envío gratis todo Chile (No todas las categorías de productos tienen este beneficio).
— Tenemos Servicio y Soporte Personalizado.
— Tenemos más de 15 años en Mercado Libre.
— Todos nuestros productos tienen garantía.
— Entregamos confianza y rapidez a nuestros clientes, puedes revisar nuestra reputación y comentarios de nuestros compradores.
VENTAJAS
— Бесплатно Envío todo Чили си pagas con Mercado Pago.
— Опция 6 или 12 cuotas sin interés con tarjeta de crédito.
— Opción de depósito en cuenta rut, cuenta corriente o pago en efectivo.
PIZARRA INTERACTIVA POLYVISION TS-620A COLOR BLANCO
Интерактивный интерфейс PIZARRA INTERACTIVA с тактом Polyvision TS620, способный подключаться к USB через веб-интерфейс и существующее программное обеспечение. Al agregar notas de clase, bocetos y dibujos, ofrece a los profesores un medio multisensorial para convertir cada lección en una dinámica con características prácticas que hacen que la enseñanza sea más eficiente. Guarde у distribuya fácilmente уна Presentación о Sesión publicando ан ип servidor о en linea, enviando correos electronicos о imprimiendo. Кампус Desde hasta conferencias, ла Pizarra Interactive TS Series Es уна herramienta гибкий де colaboración у aprendizaje Que ле Allowe Convertir cada reunión о lluvia де идеи ан уна sesión dinámica. Используйте интерактивное программное обеспечение TS620 с другими программами, которые знакомы и рекурсивны в линейке мультимедийных интерактивных презентаций. Para las aulas, el software de instrucción optional RM Easiteach, позволяющее взаимодействовать с изображениями proyectadas y navegar a través de documentos, Presentaciones y siteios web utilizando la superficie táctil y los controles integrados para acceder fácilmente funciones comunes. Las herramientas де currículo де RM Easiteach персонализируемые (se venden por separado) crean lecciones у actividades prácticamente ilimitadas, al tiempo Que amplían су caja де herramientas де enseñanza кон уна библиотека мультимедиа repleta де imágenes у actividades flash.
Guarde у distribuya fácilmente уна Presentación о Sesión publicando ан ип servidor о en linea, enviando correos electronicos о imprimiendo. Кампус Desde hasta conferencias, ла Pizarra Interactive TS Series Es уна herramienta гибкий де colaboración у aprendizaje Que ле Allowe Convertir cada reunión о lluvia де идеи ан уна sesión dinámica. Используйте интерактивное программное обеспечение TS620 с другими программами, которые знакомы и рекурсивны в линейке мультимедийных интерактивных презентаций. Para las aulas, el software de instrucción optional RM Easiteach, позволяющее взаимодействовать с изображениями proyectadas y navegar a través de documentos, Presentaciones y siteios web utilizando la superficie táctil y los controles integrados para acceder fácilmente funciones comunes. Las herramientas де currículo де RM Easiteach персонализируемые (se venden por separado) crean lecciones у actividades prácticamente ilimitadas, al tiempo Que amplían су caja де herramientas де enseñanza кон уна библиотека мультимедиа repleta де imágenes у actividades flash.

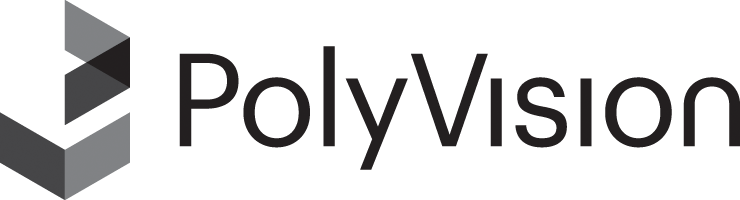 Профессиональные производители камер видеонаблюдения используют DVR с двойным кодеком JPEG2000, однако эти цифровые видеорегистраторы в формате JPEG были заменены новейшей камерой безопасности Viewtron CCTV / HD DVR 9.0017, который работает с аналоговыми камерами видеонаблюдения, камерами безопасности HD-over-Coax, камерами безопасности 4K BNC и сетевыми IP-камерами. Вы по-прежнему можете использовать инструкции по настройке средства просмотра JPEG2000 DVR здесь.
Профессиональные производители камер видеонаблюдения используют DVR с двойным кодеком JPEG2000, однако эти цифровые видеорегистраторы в формате JPEG были заменены новейшей камерой безопасности Viewtron CCTV / HD DVR 9.0017, который работает с аналоговыми камерами видеонаблюдения, камерами безопасности HD-over-Coax, камерами безопасности 4K BNC и сетевыми IP-камерами. Вы по-прежнему можете использовать инструкции по настройке средства просмотра JPEG2000 DVR здесь. Одним из приложений в IRS является передатчик, который позволяет вам наблюдать за камерами безопасности через Интернет или Интранет (внутренняя сеть / локальная сеть). Передатчик предназначен для замены программы просмотра DVR, которая использовалась в последней версии JPEG DVR.
Одним из приложений в IRS является передатчик, который позволяет вам наблюдать за камерами безопасности через Интернет или Интранет (внутренняя сеть / локальная сеть). Передатчик предназначен для замены программы просмотра DVR, которая использовалась в последней версии JPEG DVR.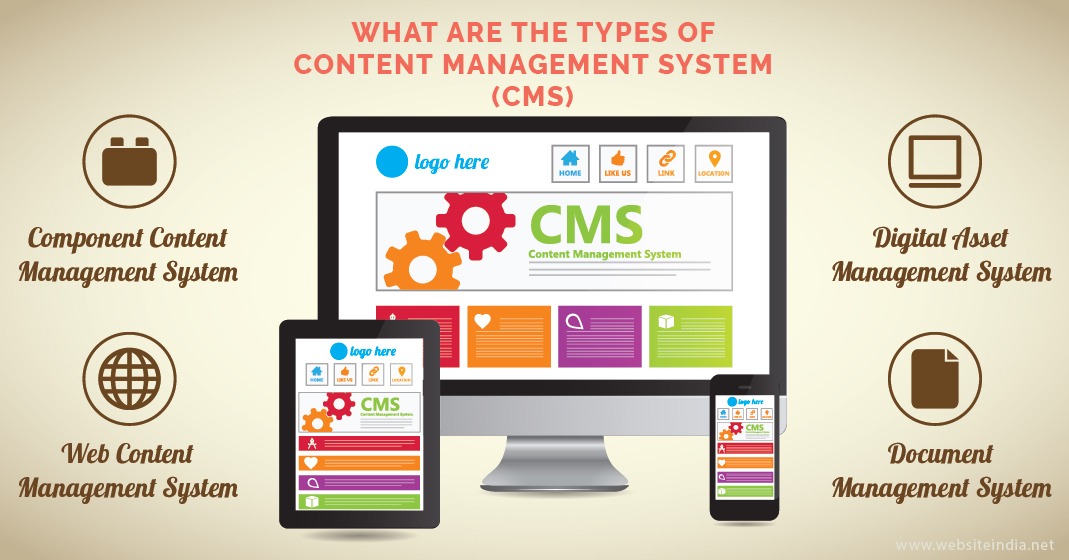 Убедитесь, что ваш цифровой видеорегистратор подключен к вашей сети, подключив кабель Ethernet к задней панели цифрового видеорегистратора, а другой конец подключив к маршрутизатору.
Убедитесь, что ваш цифровой видеорегистратор подключен к вашей сети, подключив кабель Ethernet к задней панели цифрового видеорегистратора, а другой конец подключив к маршрутизатору.
 Порт по умолчанию — 8000. Если ваш цифровой видеорегистратор не настроен на порт 8000, измените это значение на 8000. ПРИМЕЧАНИЕ. Не обращайте внимания на то, что на приведенном ниже снимке экрана показан порт 50000. Порт 50000 использовался для последней версии цифрового видеорегистратора JPEG. .
Порт по умолчанию — 8000. Если ваш цифровой видеорегистратор не настроен на порт 8000, измените это значение на 8000. ПРИМЕЧАНИЕ. Не обращайте внимания на то, что на приведенном ниже снимке экрана показан порт 50000. Порт 50000 использовался для последней версии цифрового видеорегистратора JPEG. .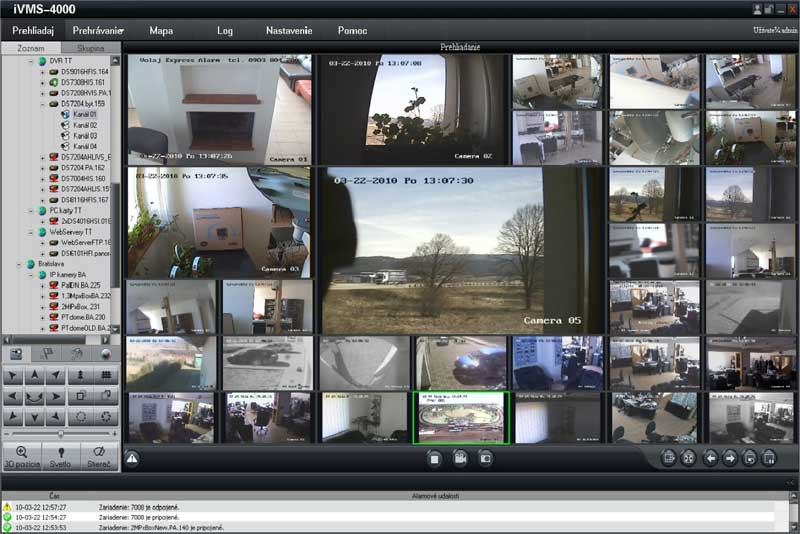
 Откроется новое окно, в котором вы можете добавить настройки для подключения к вашему цифровому видеорегистратору. Этот экран можно увидеть ниже.
Откроется новое окно, в котором вы можете добавить настройки для подключения к вашему цифровому видеорегистратору. Этот экран можно увидеть ниже. Нажмите на запись, которую вы только что создали, чтобы она была выделена зеленым цветом, затем нажмите OK.
Нажмите на запись, которую вы только что создали, чтобы она была выделена зеленым цветом, затем нажмите OK.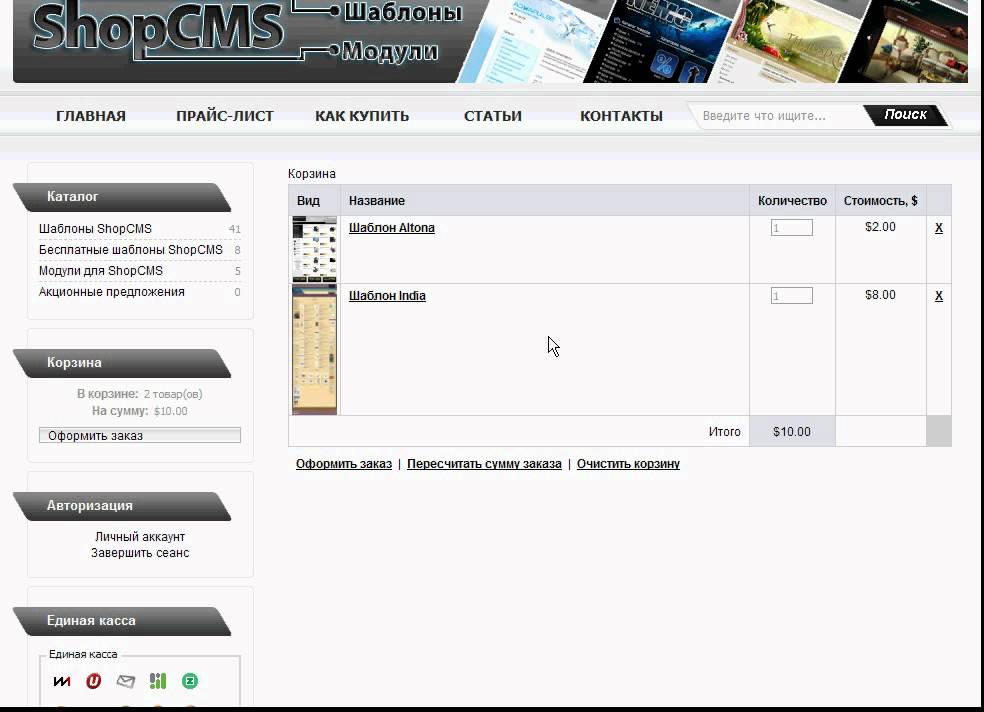 Передатчик должен довольно быстро подключиться к вашему DVR и отобразить ваши камеры безопасности.
Передатчик должен довольно быстро подключиться к вашему DVR и отобразить ваши камеры безопасности.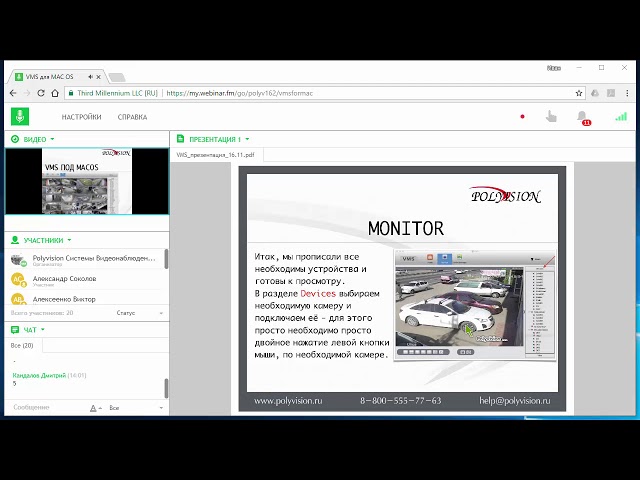
 Причина, по которой вы можете настроить это, заключается в том, что если ваш маршрутизатор необходимо перезапустить или если произойдет сбой питания, существует риск того, что вашему цифровому видеорегистратору будет назначен новый IP-адрес. Это сделает настройку переадресации портов, которую вы только что закончили, бесполезной. Следуйте этим инструкциям, чтобы настроить статический IP-адрес для вашего DVR.
Причина, по которой вы можете настроить это, заключается в том, что если ваш маршрутизатор необходимо перезапустить или если произойдет сбой питания, существует риск того, что вашему цифровому видеорегистратору будет назначен новый IP-адрес. Это сделает настройку переадресации портов, которую вы только что закончили, бесполезной. Следуйте этим инструкциям, чтобы настроить статический IP-адрес для вашего DVR. Если вы не уверены, использует ли ваше подключение к Интернету статический или динамический IP-адрес, обратитесь к поставщику услуг Интернета. Если вы используете статический IP-адрес, вы можете пропустить этот раздел и следующий раздел «Настройка динамического DNS на вашем маршрутизаторе». Если вы используете динамический IP-адрес, нажмите здесь, чтобы настроить бесплатную службу динамического DNS. Вернитесь к этому экрану, чтобы продолжить после настройки бесплатной службы динамического DNS.
Если вы не уверены, использует ли ваше подключение к Интернету статический или динамический IP-адрес, обратитесь к поставщику услуг Интернета. Если вы используете статический IP-адрес, вы можете пропустить этот раздел и следующий раздел «Настройка динамического DNS на вашем маршрутизаторе». Если вы используете динамический IP-адрес, нажмите здесь, чтобы настроить бесплатную службу динамического DNS. Вернитесь к этому экрану, чтобы продолжить после настройки бесплатной службы динамического DNS. 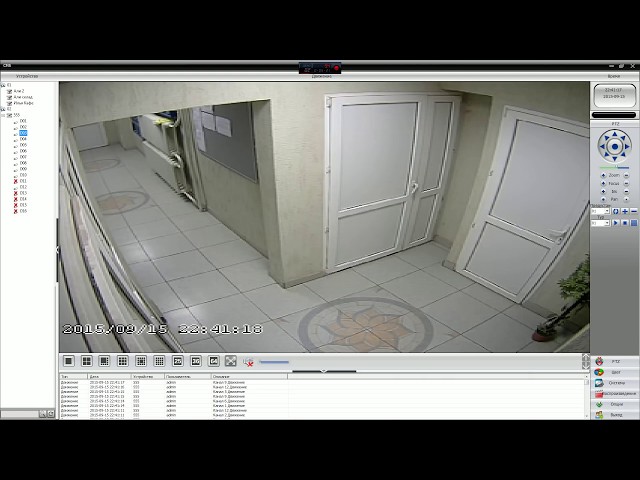 Таким образом, вы можете использовать свое имя хоста для удаленного подключения к вашему цифровому видеорегистратору вместо того, чтобы пытаться отслеживать свой динамический IP-адрес. В CCTV Camera Pro есть инструкции по настройке DDNS для маршрутизаторов D-Link и LinkSys. Инструкции основаны на определенных моделях, но, вероятно, одинаковы или близки к другим моделям маршрутизаторов D-Link и LinkSys. Если вам нужны конкретные инструкции для вашего маршрутизатора, обратитесь к прилагаемому к нему руководству и загляните в раздел, посвященный поддержке динамического DNS. Большинство современных маршрутизаторов/коммутаторов поддерживают динамический DNS.
Таким образом, вы можете использовать свое имя хоста для удаленного подключения к вашему цифровому видеорегистратору вместо того, чтобы пытаться отслеживать свой динамический IP-адрес. В CCTV Camera Pro есть инструкции по настройке DDNS для маршрутизаторов D-Link и LinkSys. Инструкции основаны на определенных моделях, но, вероятно, одинаковы или близки к другим моделям маршрутизаторов D-Link и LinkSys. Если вам нужны конкретные инструкции для вашего маршрутизатора, обратитесь к прилагаемому к нему руководству и загляните в раздел, посвященный поддержке динамического DNS. Большинство современных маршрутизаторов/коммутаторов поддерживают динамический DNS.
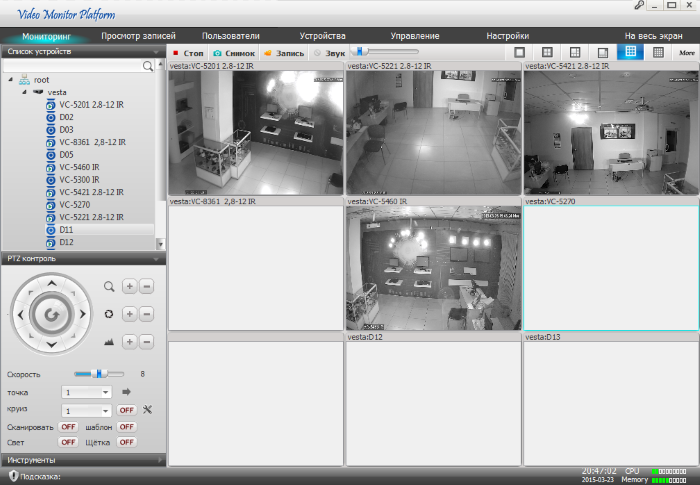
 264 MPEG-4.
264 MPEG-4.