Содержание
Настройка (система) — Документация Grav CMS на русском
Страница Настройка дает вам доступ к настройкам конфигурации Система и Сайт вашего сайта. Кроме того, вы можете просмотреть разбивку свойств вашего сервера по ряду областей, включая PHP, серверную среду и другие различные компоненты, которые определяют работу вашего сайта.
Конфигурация требует уровня доступа access.admin.super или access.admin.configuration.
Вкладка Система позволяет вам настроить параметры, найденные в файле /user/config/system.yaml. Эти настройки влияют на то, сколько основных системных функций Grav работает. Здесь можно настроить домашнюю страницу сайта, параметры кэширования и многое другое.
Эти настройки разделены на несколько разделов, каждый из которых посвящен определенному аспекту работы Grav.
Ниже приводится разбивка различных разделов конфигурации, которые появляются на вкладке Система.
Содержание
В этом разделе вы устанавливаете основные свойства обработки контента для вашего сайта. Здесь задаются домашняя страница, тема по умолчанию и различные другие параметры отображения содержимого.
| Параметр | Описание |
|---|---|
| Главная страница | Выберите страницу, которую хотите сделать главной страницей вашего сайта. |
| Тема по умолчанию | Устанавливает основную тему по умолчанию, используемую на вашем сайте. |
| Обработка | Управляйте обработкой страниц. Может устанавливаться для каждой страницы, а не глобально. |
| Часовой пояс | Заменить часовой пояс сервера по умолчанию. |
| Краткий формат даты | Установите краткий формат даты, который может использоваться темами.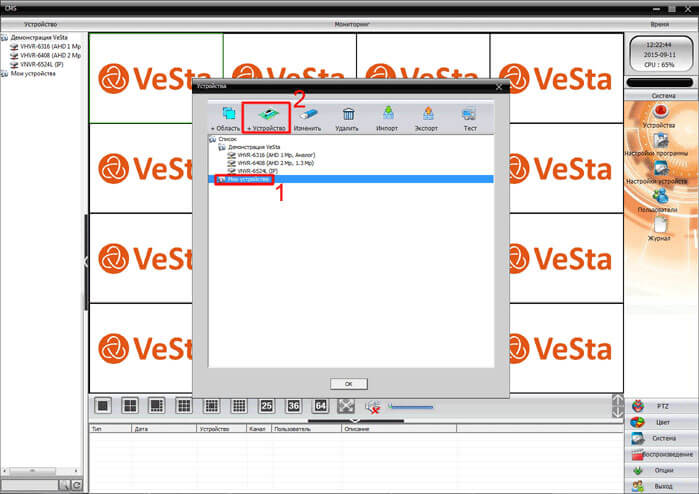 |
| Длинный формат даты | Установите длинный формат даты, который может использоваться темами. |
| Порядок по умолчанию | Страницы в списке будут отображаться в этом порядке, если он не переопределен. |
| Порядок сортировки по умолчанию | Направление страниц в списке. |
| Количество страниц по умолчанию | Максимальное количество страниц по умолчанию в списке. |
| Публикация на основе даты | Автоматически (не) публиковать сообщения в зависимости от их даты. |
| События | Включение или отключение определенных событий. Отключение их может сломать плагины. |
| Перенаправить маршрут по умолчанию | Автоматически перенаправлять на маршрут страницы по умолчанию. |
Языки
В этом разделе настраиваются многоязыковые функции.
| Параметр | Описание |
|---|---|
| Поддерживаемые языки | Список двухбуквенных кодов языков, разделенных запятыми (например, ‘en, fr, de’). |
| Поддержка перевода | Поддержка переводов в Grav, плагинах и темах. |
| Резервный перевод | Загрузка других переводов, если строк для активного языка не существует. |
| Активный язык в сессии | Хранить активный язык в сеансе пользователя. |
| Язык в редиректе на Home | Включать язык в перенаправлении на домашнюю страницу (/en). |
| Маршрут в редиректе на Home | Включать маршрут в перенаправлении на домашнюю страницу.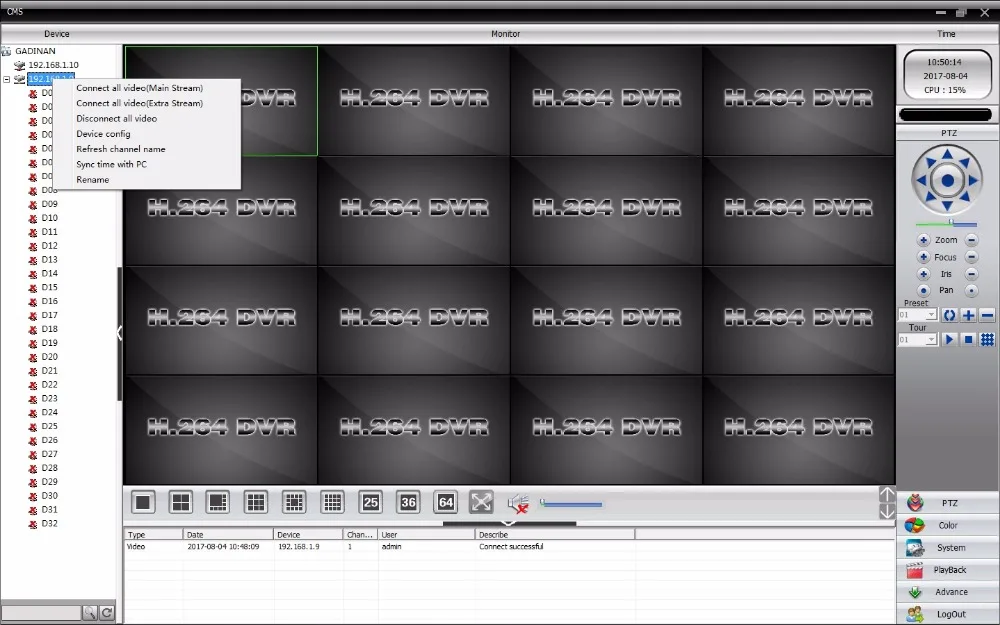 |
Заголовки HTTP
В этом разделе можно настроить параметры заголовка HTTP. Это полезно для браузерного кэширования и оптимизации.
| Параметр | Описание |
|---|---|
| Срок действия | Устанавливает заголовок истекает. Значение в секундах. |
| Дата последнего изменения | Устанавливает последний измененный заголовок, который может помочь оптимизировать кэширование прокси и браузера. |
| ETag | Устанавливает заголовок ETag, чтобы помочь определить, когда страница была изменена. |
| Vary: Accept Encoding | Устанавливает заголовок Vary: Accept Encoding, чтобы помочь с кэшированием прокси и CDN. |
Markdown
Упоминание составляет большую часть содержания страниц Grav. В этом разделе вы можете включить опцию Markdown Extra, а также задать, как Grav обрабатывает Markdown.
В этом разделе вы можете включить опцию Markdown Extra, а также задать, как Grav обрабатывает Markdown.
| Параметр | Описание |
|---|---|
| Markdown Extra | Включить поддержку по умолчанию для Markdown Extra. |
| Авто разрывы строк | Включите поддержку автоматического разрыва линии в разметке Markdown. |
| Авто URL ссылки | Включить автоматическое преобразование URL-адресов в HTML-гиперссылки. |
| Экранирование разметки | Преобразование тегов разметки в HTML-сущности. |
Кэширование
Встроенная функция кэширования Grav помогает сделать его одним из самых быстрых вариантов CMS с плоским файлом. В этом разделе вы можете настроить основные функции кэширования вашего сайта.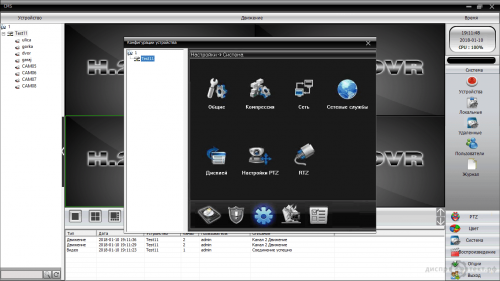
| Параметр | Описание |
|---|---|
| Кэширование | Глобальный переключатель ВКЛ/ВЫКЛ для включения/выключения кэширования Grav. |
| Метод проверки кэша | Устанавливает метод проверки кэша. Опции: File, Folder и None. |
| Драйвер кэширования | Выберите, какой драйвер кэша должен использовать Grav. Auto detect = поиск наилучшего. |
| Префикс кэша | Идентификатор части ключа Grav. Не меняйте, если не знаете, что делаете. |
| Время жизни | Устанавливает срок службы кэша в секундах. 0 = бесконечно. |
| Сжатие Gzip | Включите GZip сжатие Grav страницы для повышения производительности. |
Шаблонизация Twig
Этот раздел посвящен функции шаблонизации Grav Twig. Здесь вы можете настроить кэширование, отладку и изменение настроек обнаружения Twig.
| Параметр | Описание |
|---|---|
| Кэширование Twig | Управляйте механизмом кэширования Twig. Оставьте это включенным для лучшей производительности. |
| Отладка Twig | Позволяет не загружать расширение отладчика Twig. |
| Обнаружение изменений | Позволяет автоматически компилировать кэш Twig при обнаружении изменений в шаблонах. |
| Экранирование переменных | Автоэскейпы всех переменных. Может сломать ваш сайт. |
Активы
В этом разделе рассматривается обработка ресурсов, включая ресурсы CSS и JavaScript.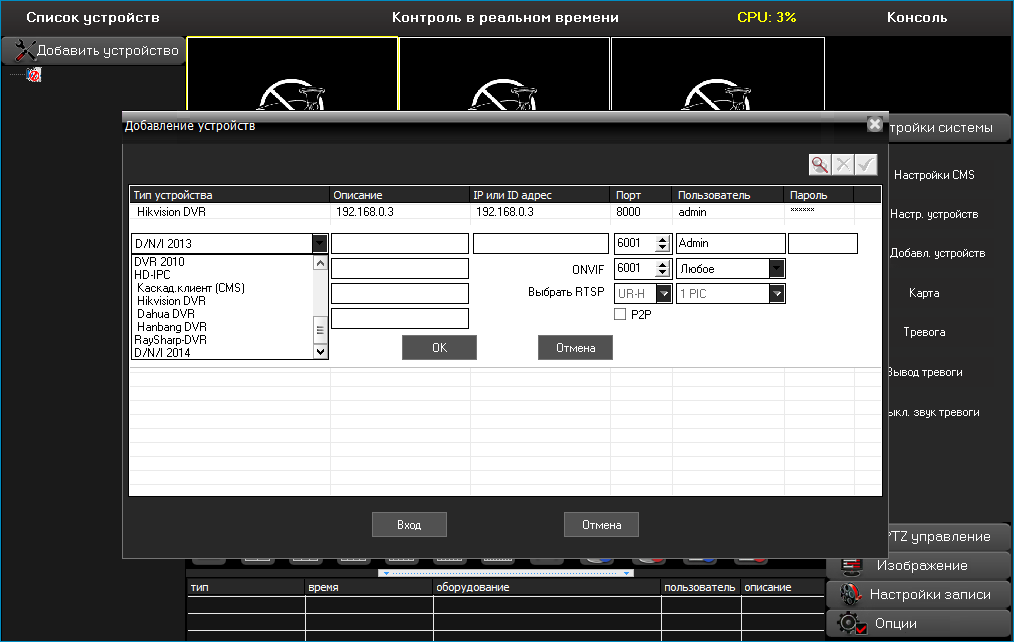
| Параметр | Описание |
|---|---|
| Объединять CSS | Конвейер CSS — это объединение нескольких ресурсов CSS в один файл. |
| Минимизировать CSS | Сокращать CSS во время конвейерной обработки. |
| Минимизировать CSS (переопределение для Windows) | Минимизировать переопределение для платформ Windows. По умолчанию false из-за ThreadStackSize. |
| Переписать CSS | Переписывать любые относительные URL-адреса CSS во время конвейерной обработки. |
| Объединять JavaScript | Конвейер JS — это объединение нескольких ресурсов JS в один файл. |
| Минимизировать JavaScript | Сокращать JS во время конвейерной обработки. |
| Включить временные метки активов | Включить метки времени активов. |
| Коллекции | Добавьте отдельные коллекции активов. |
Обработчик ошибок
Здесь вы можете настроить, как Grav будет обрабатывать сообщения об ошибках и отображать их. Это полезный инструмент при разработке сайта.
| Параметр | Описание |
|---|---|
| Выводить ошибки | Показать полную страницу ошибок в стиле обратной трассировки. |
| Логи ошибок | Записывать ошибки в папку /logs. |
Отладчик
Как и обработка ошибок, встроенные инструменты отладки Grav дают вам возможность находить и устранять проблемы. Это особенно полезно во время разработки.
| Параметр | Описание |
|---|---|
| Отладчик | Включить отладчик Grav и следующие настройки. |
| Отладка Twig | Включить отладку в шаблонах Twig. |
| Завершение открытых соединений | Закрывать соединение перед вызовом onShutdown(). false для отладки. |
Медиа
Этот раздел определяет, как Grav обрабатывает медиаконтент. Здесь настраиваются качество изображения и другие параметры обработки мультимедиа.
| Параметр | Описание |
|---|---|
| Качество изображений по умолчанию | Качество изображения по умолчанию для использования при передискретизации или кэшировании изображений (85%). |
| Кэшировать все картинки | Пропускайте все изображения через систему кэширования Grav, даже если они не требуют манипуляций с медиа. |
| Отладка водяного знака изображения | Показывать наложение поверх изображений, указывающее глубину пикселя изображения, например, при работе с Retina. |
| Включить временные метки на медиа | Добавляет метку времени на основе даты последнего изменения к каждому элементу мультимедиа. |
Кэширование изображений, которые уже были оптимизированы (за пределами Grav), может привести к тому, что выходной файл будет иметь гораздо больший размер файла, чем исходный. Это происходит из-за ошибки в библиотеке изображений Gregwar и не имеет прямого отношения к Grav (дополнительную информацию см. в этом открытом выпуске). Альтернативный вариант — установить для параметра «Кэшировать все изображения» значение Нет.
Сессия
В этом разделе вы можете включить поддержку сеанса, установить ограничения времени ожидания и имя файла cookie сеанса, используемого для обработки этой информации.
| Параметр | Описание |
|---|---|
| Инициализировать сессию | Включите поддержку сессий в Grav. |
| Время ожидания | Устанавливает тайм-аут сеанса в секундах. |
| Имя | Идентификатор, используемый для формирования имени файла cookie сеанса. Используйте только буквы, цифры, дефисы или символ подчеркивания. |
Дополнительно
Этот раздел содержит расширенные параметры системы.
| Параметр | Описание |
|---|---|
| Абсолютный путь | Абсолютные или относительные URL-адреса для base_url. |
| Разделитель параметров | Разделитель для переданных параметров, которые можно изменить для Apache в Windows. |
Настройка Joomla. Общие настройки Joomla 3. Вкладка Сайт
CMS Joomla очень гибкая система управления контентом. Она имеет множество опций и хорошо настраивается. Настраиваются отдельные компоненты и модули, меню и материалы. В этой статье описывается настройка Joomla, точнее общие настройки, для всего сайта на Joomla 3. После того, как сайт запущен в работу, их изменяют очень редко. Вызвать окно общих настроек сайта можно, выбрав в системном меню пункт «Система», а затем «Общие настройки» или в панели быстрого доступа, в блоке «Настройки», кликнуть на ссылке «Общие настройки».
Все настройки распределены на пяти вкладках: «Сайт», «Система», «Сервер», «Права», «Фильтры текста». В этой статье мы рассмотрим настройки, которые расположены на вкладке «Сайт».
На вкладках, настройки разбиты на группы. На рассматриваемой нами вкладке четыре группы: «Настройки сайта», «Настройки метаданных», «Настройки SEO» и «Настройки Cookie».
На рассматриваемой нами вкладке четыре группы: «Настройки сайта», «Настройки метаданных», «Настройки SEO» и «Настройки Cookie».
Настройки сайта
Название сайта. Это поле уже заполнено. И заполнено оно на этапе установки Joomla, т. к. является обязательным. Вы уже знаете, где отображается название сайта в админке и фронтенде. Так же название сайта отображается при выключенном сайте.
Сайт выключен (offline). Эта настройка – переключатель, позволяющий включать и выключать лицевую часть сайта. При этом администраторы сайта могут входить на сайт, используя свои учётные данные. Административная часть сайта так же будет доступна. Переведите переключатель в положение «Да» и нажмите кнопку «Сохранить» в верхней части окна настроек. Обновите лицевую часть сайта (F5). С настройками по умолчанию это будет выглядеть так.
Показывать offline-сообщение. Определяет показывать или не показывать сообщение о том, что сайт выключен. И если показывать сообщение, то какое. Если выбрать значение «По умолчанию (из языкового файла)», то будет отображаться стандартное сообщение о том, что сайт закрыт на техническое обслуживание. Если выбрать «Пользовательское сообщение», то будет показан текст, введённый в следующей настройке.
И если показывать сообщение, то какое. Если выбрать значение «По умолчанию (из языкового файла)», то будет отображаться стандартное сообщение о том, что сайт закрыт на техническое обслуживание. Если выбрать «Пользовательское сообщение», то будет показан текст, введённый в следующей настройке.
Сообщение при выключенном сайте. По умолчанию текст пользовательского сообщения совпадает с текстом стандартного сообщения из языкового файла. Если нужно, поменяйте текст пользовательского сообщения. Кстати, в тексте можно использовать html-тэги для оформления. Но сильно увлекаться не надо.
Изображение при выключенном сайте. В этой настройке при желании, можно установить изображение, которое будет отображаться в верхней части при выключенном сайте. После клика на кнопке «Выбрать» откроется всплывающее окно «Медиа менеджера», в котором можно указать нужное изображение.
Если в каталоге изображений нет подходящего, то можно указать URL изображения, размещённого на другом сайте. А лучше всего предварительно загрузить изображение с компьютера. Ширина изображения не должна превышать 400 px.
А лучше всего предварительно загрузить изображение с компьютера. Ширина изображения не должна превышать 400 px.
В конечном итоге может получиться так. А может, естественно, и ещё лучше!
Иконки быстрого редактирования. Эта настройка позволяет изменять некоторые параметры редактирования с фронтенда. Мы уже изменяли её, когда первый раз входили в административную часть сайта. С помощью этой опции можно разрешить редактировать модули и меню или только модули сайта с его лицевой части, а можно и вовсе запретить эти действия. Разработчики предупреждают, что корректная работа этой функции зависит от шаблона сайта. Когда редактирование разрешено, при наведении курсора мыши на модуль или пункт меню появляется иконка быстрого редактирования, которая позволяет перейти в его настройки.
Редактор по умолчанию. Это обязательное поле. В нём устанавливается текстовый редактор, который будет редактором по умолчанию для каждого нового зарегистрированного пользователя сайта. Рекомендую оставить как есть. Пользователь сам может изменить эту настройку в своём профиле.
Рекомендую оставить как есть. Пользователь сам может изменить эту настройку в своём профиле.
CAPTCHA (по умолчанию).CAPTCHA – используется для борьбы со спамом. Например, при регистрации пользователей на сайте или при отправке сообщения через форму обратной связи и т. д. Хотя это и обязательная настройка, но сайт может работать и без неё, т. к. не все сайты используют вышеописанные возможности. О том, как настроить CAPTCHA в Joomla читайте в статье «Настройка CAPTCHA в Joomla 3».
Уровень доступа по умолчанию. Определяет уровень доступа групп пользователей к созданию новых материалов, пунктов меню и прочих элементов с лицевой части сайта. Уровень доступа «Public» является оптимальным в большинстве случаев. Подробнее об уровнях доступа, пользователях, их правах мы поговорим в одной из следующих статей.
Длина списка по умолчанию. Эта настройка для каждого нового пользователя определяет количество строк в списках. Например, сколько статей будет показано в списке на одной странице или сколько модулей будет отображаться в списке «Менеджера модулей».
Ограничение ленты новостей. Здесь определяется количество новостей в новостной ленте сайта.
E-mail ленты новостей. Определяет показывать или нет адрес электронной почты автора в ленте новостей. И если показывать, то показывать ли адрес электронной почты автора или сайта. Это актуально, когда автор контента (статьи, видео и т. д.) является пользователем сайта.
Настройки метаданных
Мета-тег Description для сайта. В этом необязательном поле указывается общее мета описание для всего сайта. Мета описание считывается поисковыми системами. Оно будет отображаться в исходном коде всех страниц сайта кроме тех, для которых описание переопределено в другом месте. Есть одна тонкость. Поисковики считают мета описание одним из важных параметров, учитываемых при ранжировании страниц в поисковой выдаче. Но при этом мета описание страниц на сайте не должно повторяться. Поисковики этого не любят и учтут это в выдаче. Поэтому, независимо от того, заполните вы это поле или нет, надо следить за тем, чтобы мета описание не повторялось в пределах сайта.
Есть одна тонкость. Поисковики считают мета описание одним из важных параметров, учитываемых при ранжировании страниц в поисковой выдаче. Но при этом мета описание страниц на сайте не должно повторяться. Поисковики этого не любят и учтут это в выдаче. Поэтому, независимо от того, заполните вы это поле или нет, надо следить за тем, чтобы мета описание не повторялось в пределах сайта.
Мета-тег Keywords. В этом поле указываются ключевые слова для всего сайта. Здесь ситуация похожая с мета описаниями, но несколько другая. Поисковые системы допускают повторения ключевых слов или их полное отсутствие. Но они очень не любят, когда указанное ключевое слово отсутствует в тексте страницы. Это может быть расценено, как поисковый спам. На мой взгляд, лучше это поле не заполнять.
Мета-тег Robots. Эта настройка устанавливает инструкции для роботов поисковых систем для страниц сайта по умолчанию. Инструкции могут быть следующими:
- index – разрешает индексирование содержимого страницы
- follow – разрешает переходы по ссылкам страницы
- noindex – запрещает индексирование содержимого страницы
- nofollow – запрещает переходы по ссылкам страницы
Авторские права. Здесь описываются авторские права на сайт, на его содержимое.
Здесь описываются авторские права на сайт, на его содержимое.
Показывать мета-тег Author. Эта настройка включает или выключает отображение мета-тега Author в исходном коде страниц сайта. Значение этого тега устанавливается в самом материале (статье).
Показывать версию Joomla! В исходном коде страниц сайта на Joomla 3 присутствует мета-тег «generator». Если эта настройка выключена, то он содержит следующее значение: «Joomla! — Open Source Content Management». Если настройку включить, то к значению мета-тега будет добавлена версия Joomla. Например, это может выглядеть так: «Joomla! — Open Source Content Management — Version 3.4.0». Не рекомендую включать эту настройку с точки зрения безопасности сайта.
Настройки SEO
В этой группе находятся настройки, относящиеся к SEO. SEO – это поисковая оптимизация или по-другому продвижение сайтов в поисковых системах. Предыдущая группа настроек тоже относится к SEO, но их выделили в отдельный блок. И так, какие же настройки есть в этой группе?
И так, какие же настройки есть в этой группе?
Включить SEF (ЧПУ). ЧПУ это человекопонятные урлы. Смысл этой системы в том, чтобы сделать адреса страниц сайта, работающего на Joomla более дружественными для человеческого восприятия. По умолчанию эта настройка включена. Но я рекомендую пока её выключить. В одной из последующих статей мы поговорим о том, как формируются ссылки в Joomla и для наглядности лучше, чтобы ссылки имели первоначальный вид.
Перенаправление URL. Включает или выключает перенаправление адресов, соответствующих определенным условиям и перенаправляет их так, как необходимо. Включение этой настройки влияет на работу стандартного компонента Joomla «Перенаправление». Чтобы перенаправление заработало на веб-сервере Apache, перед тем как сохранять изменения общих настроек Joomla, нужно в корень сайта поместить файл .htaccess. О том, как это сделать читайте в статье «Joomla 3 Структура каталогов». Пока не включаем эту настройку.
Добавлять суффикс к URL. После включения этой настройки, в зависимости от типа документа в адрес страницы будет добавляться нужное окончание. Например, для простых страниц будет добавлен суффикс .html.
Алиасы в Unicode. Эта настройка включает или выключает возможность создания алиасов (псевдонимов) заголовков страниц в символах национального алфавита. Когда она выключена, псевдонимы заголовков записываются в транслите, в символах латинского алфавита. Эта настройка влияет на создание ссылок сайта. Включать её не надо.
Включать название сайта в заголовок страницы. Включать или не включать название сайта в заголовки страниц дело индивидуальное. Решение о включении этой настройки надо принимать с точки зрения SEO. Например, если название сайта короткое, и оно является, продвигаемым вами брендом, то можно и включить. В зависимости от выбранного значения, название сайта будет добавляться к заголовку окна (html-тег title), до или после него.
Настройки Cookie
В этой группе настроек всего два поля.
Cookie домена. В этом поле указывается домен, когда используется cookie сессия. Например, есть сайт http://kopytairoga.aitishnik.ru/, на котором зарегистрированные пользователи могут авторизоваться. И есть форум этого сайта, но он организован в поддомене http://forum.kopytairoga.aitishnik.ru/. Так вот для того, чтобы пользователям не нужно было дважды вводить пароль, и требуются эти настройки. Если cookie должны быть действительны для всех поддоменов, необходимо ввести точку перед названием домена.
Путь для Cookie. Путь, для которого должны быть действительны cookie.
Вот и всё! В следующей статье поговорим о настройке CAPTCHA в Joomla 3.
Помните, что у нас вы можете не только купить готовый сайт или заказать его разработку, но и подобрать подходящий тариф поддержки сайта, заказать продвижение сайта в поисковых системах, а так же зарегистрировать домен в одной из двухсот доменных зон и выбрать недорогой тариф хостинга! Айтишник РУ
Задать вопрос
Об авторе:
Меня зовут Андрей Золкин. Из более, чем пятнадцати лет работы в сфере информационных технологий, десять лет работаю с системами, базирующимися на открытом исходном коде. На страницах сайта Aitishnik.Ru веду блоги по CMC Joomla и Debian GNU/Linux.
Из более, чем пятнадцати лет работы в сфере информационных технологий, десять лет работаю с системами, базирующимися на открытом исходном коде. На страницах сайта Aitishnik.Ru веду блоги по CMC Joomla и Debian GNU/Linux.
Ещё статьи о Joomla 3
-
Установка Joomla 3
Вот и настал этот долгожданный момент – установка Joomla. По сравнению с предыдущими версиями, процесс установки Joomla 3 стал ещё более простым и наглядным. Собственно сама установка делается всего за три шага. Язык программы установки определяется автоматически. По окончании…
Локальный хостинг на XAMPP
В предыдущих статьях мы разобрались с тем, что такое CMS Joomla, какие возможности она имеет, где её скачать и каковы системные требования Joomla.
 Теперь для установки и изучения этой системы управления содержимым мы организуем локальный хостинг. Конечно, можно установить Joomla сразу на…
Теперь для установки и изучения этой системы управления содержимым мы организуем локальный хостинг. Конечно, можно установить Joomla сразу на…
Установка memcached на XAMPP в Windows 7
Из статьи «Joomla 3. (часть 2)» вы узнали, что в новой версии Joomla появилась поддержка memcached, а в процессе рассмотрения статьи «Файл configuration.php» вкратце познакомились с настройками этого сервиса. В этой статье описывается установка и настройка memcached на локальном…
Joomla 3 (часть 3)
Продолжаем разговор. В первой части блога мы говорили о том, что такое CMS Joomla вообще и как она работает. Во второй части мы говорили о возможностях Joomla, об отличии Joomla 3 от предыдущих версий, а так же о нумерации версий этой CMS.
 Теперь поговорим о ресурсах…
Теперь поговорим о ресурсах…
Joomla 3. (часть 2)
В первой части мы говорили о том, что такое Joomla и как работает эта CMS. Во второй части поговорим о том, какие сайты можно сделать на Joomla, каковы её возможности, чем отличается Joomla 3 от предыдущих версий и как в этих версиях не запутаться.Если говорить о возможностях, то на Joomla можно сделать…
Файл configuration.php
В статье «Joomla 3 Структура каталогов» упоминался файл configuration.php. Это очень важный файл — без него сайт на Joomla работать не будет. Этот файл в основном содержит параметры общих настроек сайта и не только. Некоторые настройки можно изменить только в файле.
 ..
..
Инструкции по установке | Документация Backdrop CMS
Уровень документации:
Введение
Статус документации:
Нет известных проблем
Как установить Backdrop CMS
Если вы хотите установить Backdrop из командной строки, ознакомьтесь с нашими дополнительными инструкциями.
После завершения установки вы будете перенаправлены на домашнюю страницу вашего сайта.
Шаг 1. Загрузите фон и извлеките файлы
Backdrop можно загрузить с нашей домашней страницы или со страницы выпусков Github.
После загрузки большинство компьютеров могут извлечь файлы двойным щелчком. В системах nix вам может понадобиться использовать команду unzip.
Убедитесь, что файлы размещены в функционирующем корневом каталоге, для шага 3 вам потребуется доступ к веб-сайту с помощью браузера.
Шаг 2: Введите информацию о базе данных MySQL в settings.
 php
phpДля установки Backdrop требуется как база данных, так и пользователь базы данных, и их необходимо указать в
файл settings.php. В большинстве случаев Backdrop автоматически обновит этот файл, когда вы выполните шаги установки. Поэтому вы можете попробовать перейти к следующему шагу и попробовать. Если установщик не может автоматически настроить файлsettings.php, вам нужно будет вернуться к этому шагу и обновить его вручную:Отредактируйте файл
settings.phpв текстовом редакторе и найдите вверху раздел «Конфигурация базы данных». Введите имя пользователя и пароль базы данных и укажите имя базы данных (заменитеuser,passиdatabase_nameзаполнители в'mysql://user:pass@localhost/database_name'соответственно с соответствующими фактическими значениями — результат будет примерно таким'mysql://db_admin :S3cur3_P@ssW0rd@localhost/backdrop_db').Если указанный вами пользователь базы данных имеет достаточно прав для создания базы данных (это обычное дело для виртуального хостинга), Backdrop создаст базу данных для вас; если нет, то вам нужно будет создать базу данных вручную:
(необязательно) Создать базу данных MySQL
Если Backdrop не может создать для вас базу данных, вам потребуется создать пустую базу данных вручную.

Базу данных можно создать с помощью панели управления на основе браузера, такой как PHPMyAdmin или cPanel, или из командной строки mysql.
Создайте базу данных и запишите имя базы данных и имя хоста (обычно localhost).
(необязательно) Создать пользователя базы данных
Если у вас еще нет пользователя базы данных, вам потребуется создать его вручную.Пользователь базы данных также может быть создан с помощью панели управления на основе браузера, такой как PHPMyAdmin или cPanel, или из командной строки mysql.
Создайте пользователя базы данных и запишите имя пользователя и пароль . Предоставьте этому новому пользователю ВСЕ привилегии в только что созданной базе данных.
GRANT ALL ON имя_базы_данных.* ДЛЯ 'username'@'localhost' IDENTIFIED BY 'password';
Шаг 3. Запустите программу установки
Чтобы запустить сценарий установки Backdrop, укажите в браузере базовый URL-адрес вашего веб-сайта (например, http://localhost или http://www.
 example.com).
example.com).Если процесс установки не отображается, добавьте install.php в конец URL вашего сайта (например, http://localhost/install.php или http://www.example.com/install.php).
Программа установки ответит на несколько вопросов:
- Выберите язык
Если вы хотите установить программу на языке, отличном от английского, см. раздел Узнайте, как установить Backdrop на других языках.
- (скрыто) Выберите профиль установки
В большинстве случаев этот вопрос вам показывать не будут, так как стандартный профиль установки оптимален. Показывается только при установке специального дистрибутива Backdrop.
- Проверка требований
Если ваш каталог установки настроен неправильно, вы будете проинформированы об этом на этой странице. Исправьте каждую проблему и либо обновите окно браузера, либо нажмите «Продолжить установку», чтобы увидеть, есть ли другие ошибки.
- Настроить базу данных
Этот вопрос будет пропущен, если вы вручную обновили файл
settings.с правильной информацией о базе данных на шаге 2. Если отображается, введите имя базы данных, имя пользователя и пароль, как на шаге 2. Обратите внимание, что это не является именем пользователя и паролем для вашего сайта Backdrop; они будут созданы на следующем шаге . php
php - Установка фона
Появится индикатор выполнения, отображающий обновления, касающиеся хода установки. Если ошибок не обнаружено, следующая страница автоматически загрузится в вашем браузере.
- Установить информацию о сайте и основную учетную запись
Укажите основные настройки, такие как название и логотип вашего сайта. Также предоставьте информацию для первой учетной записи пользователя (этой учетной записи будут назначены полные административные права)
- Выберите язык
Поиск и устранение неисправностей/дополнительные шаги
Установите разрешения/владельца файла settings.php
После завершения установки вы можете подтвердить, что права доступа к файлу settings.
 php защищены от записи. Важно : Неспособность удалить права на запись в файл settings.php представляет собой угрозу безопасности.
php защищены от записи. Важно : Неспособность удалить права на запись в файл settings.php представляет собой угрозу безопасности. Установите права/владельца для каталога файлов
Каталог
filesв корне Backdrop должен быть доступен для записи веб-сервером.Если пользователь, который заходит на сервер (через ftp или ssh) —
myuser, а пользователь веб-сервера —www-data, то разумное владение и разрешения для каталога файлов могут быть:drwxrwx --- 13 myuser www-data 442B 5 ноября 18:38 файлыВы можете выполнить эту настройку либо в своем FTP-клиенте, либо в командной строке с помощью таких команд:
chown -R myuser:www-data files && chmod -R 770 файловПримечание: вам может понадобиться
sudoв зависимости от доступа пользователя, которому принадлежит каталог.
- Установка на другом языке
- Расширенная установка
- «Системные требования
- Установка на другом языке»
Установка | Документация по Craft CMS
Шаг 1: Загрузите Craft
Craft можно загрузить с помощью Composer или вручную загрузив архив zip или tar. gz. Конечный результат будет таким же, поэтому выбирайте тот маршрут, который вам удобнее.
gz. Конечный результат будет таким же, поэтому выбирайте тот маршрут, который вам удобнее.
Загрузка с помощью Composer
Вы должны использовать Composer 1.3.0 или более позднюю версию. Вы можете узнать установленную версию Composer, запустив composer -V с вашего терминала. Если это выводит что-то ниже 1.3.0, запустите composer self-update , чтобы обновить установку Composer.
Чтобы создать новый проект Craft, выполните эту команду (заменив path/to/my-project на путь, по которому Composer должен создать проект):
Composer потребуется несколько минут, чтобы загрузить все. Когда это будет сделано, вы увидите сообщение об успешном завершении:
Загрузка файла архива вручную
Загрузите формат архива, с которым вы предпочитаете работать:
- zip (открывается в новом окне)
- tar.gz (открывается в новом окне)
Извлеките архив туда, где вы хотите, чтобы ваш новый проект Craft жил.
Если вы используете macOS, будьте осторожны, чтобы не потерять там скрытые файлы ( .env , .env.example , .gitignore и web/.htaccess ). Вы можете нажать Command + Shift + . , чтобы переключить видимость скрытых файлов в Finder.
Структура каталогов
После того, как файлы Craft будут размещены, каталог вашего проекта должен иметь следующую структуру каталогов:
Папка web/ представляет собой корневой веб-сайт вашего сайта, и ее можно переименовать как угодно ( www /, public/, public_html/ и т. д.).
См. страницу «Структура каталогов», чтобы узнать, для чего нужны эти папки и файлы и как их можно настроить.
Шаг 2. Установите права доступа к файлу
Если вы использовали Composer для загрузки Craft, вы можете смело пропустить этот шаг.
для правильного запуска Craft, PHP должен иметь возможность записать в следующие места:
-
. ENV
ENV -
Composer.JSON -
Composer.lock -
172.come.lock -
7132. -
config/project/* -
хранилище/* -
поставщик/* -
web/cpresources/*
Точные разрешения, которые вы должны установить, зависят от отношений между системным пользователем, который запускает PHP, и тем, кто владеет папками и файлами.
- Если это один и тот же пользователь, используйте
744. - Если они в одной группе, используйте
774. - Если вы не уверены и наслаждаетесь жизнью на грани, используйте
777.
HEY IIS FANS
Убедитесь, что учетная запись AppPool вашего сайта имеет права на запись в эти папки и файлы.
Шаг 3. Установите ключ безопасности
Если вы использовали Composer для загрузки Craft, этот шаг, вероятно, можно пропустить.
Каждый проект Craft должен иметь уникальный ключ безопасности, который используется всеми средами, в которых установлен проект.
Вы можете сгенерировать и назначить ключ вручную или попросить Craft сделать это за вас с помощью команды терминала.
Установите ключ вручную
Сначала сгенерируйте криптографически безопасный ключ, в идеале с помощью генератора паролей, такого как 1Password (откроется в новом окне). (Ограничений по длине нет.)
Затем откройте файл .env (для этого может потребоваться приложение Transmit (откроется в новом окне), если вы используете macOS) и найдите следующую строку:
Вставьте ключ безопасности в цитаты и сохраните файл.
Установите ключ с вашего терминала
В своем терминале перейдите в корневой каталог вашего проекта и выполните следующую команду:
Шаг 4. Создайте базу данных
Далее вам нужно создать базу данных для вашего проекта Craft. Craft 3 поддерживает как MySQL 5. 5+, так и PostgreSQL 9..5+.
5+, так и PostgreSQL 9..5+.
Если вам предоставлен выбор, мы рекомендуем следующие настройки базы данных в большинстве случаев:
MySQL
- Набор символов по умолчанию:
UTF8 - DEFAUL PostgreSQL
- Набор символов:
UTF8
- Набор символов:
Шаг 5. Настройте веб-сервер
Создайте новый веб-сервер для размещения вашего проекта Craft. Его корень документа (или «веб-корень») должен указывать на ваш 9Каталог 0031 web/ (или как вы его переименовали).
Вам также потребуется обновить системный файл
hosts, чтобы запросы к выбранному вами имени хоста (например,my-project.tld) направлялись локально.- macOS/Linux/Unix :
/etc/hosts - Windows :
\Windows\System32\drivers\etc\locals
2 EV, такие как новые инструменты разработки обновит ваш
автоматически размещает файлдля вас.
Вы можете проверить, правильно ли вы все настроили, указав в веб-браузере адрес
https://(заменив/index.php?p=admin/install Мы рекомендуем использовать TLD
.testдля локальной разработки, а именно , а не.localв macOS, поскольку конфликты с Bonjour могут привести к проблемам с производительностью (открывается в новом окне).Шаг 6: Запустите мастер установки
Наконец, пришло время запустить мастер установки Craft с вашего терминала или веб-браузера.
Если вы использовали
composer create-projectранее и решили продолжить настройку там, вы можете перейти прямо кhttps://my-project.tld/admin.Настройка терминала
В терминале перейдите в корневой каталог вашего проекта и выполните следующую команду, чтобы запустить мастер настройки:
Команда задаст несколько вопросов о подключении к базе данных и запустит программу установки Craft.
 После этого вы сможете получить доступ к своему новому сайту Craft из веб-браузера.
После этого вы сможете получить доступ к своему новому сайту Craft из веб-браузера.Настройка веб-браузера
В веб-браузере перейдите по адресу
https://my-project.tld/index.php?p=admin/install(заменивmy-project.tldна имя хоста вашего веб-сервера) . Если вы все сделали правильно, вас должен приветствовать Мастер настройки Craft:my-project.tld/admin/install
Первым шагом программы установки является принятие лицензионного соглашения (открывается в новом окне). Прокрутите соглашение вниз (конечно, прочитайте все) и нажмите Получил , чтобы принять:
my-project.tld/admin/install
Второй шаг — ввести информацию о подключении к базе данных:
Если Мастер установки пропускает этот шаг, потому что Craft уже может подключиться к вашей базе данных.
my-project.tld/admin/install
Третий шаг — создать учетную запись администратора. Не будьте одним из этих людей — обязательно выберите надежный пароль:
my-project.

- Набор символов по умолчанию:
