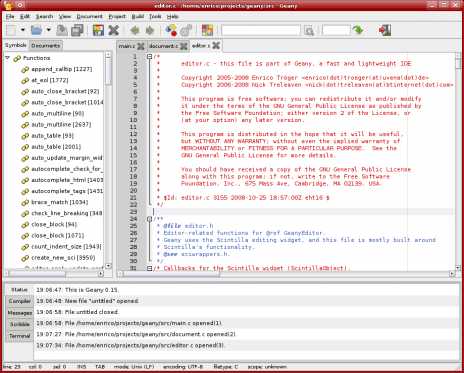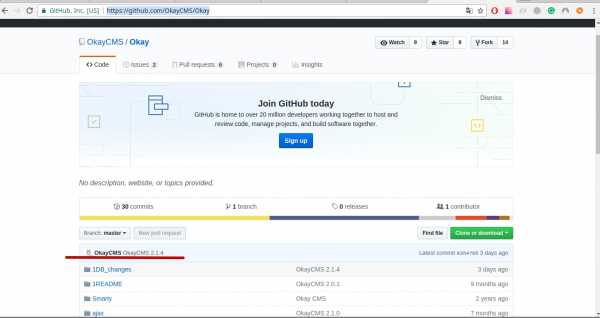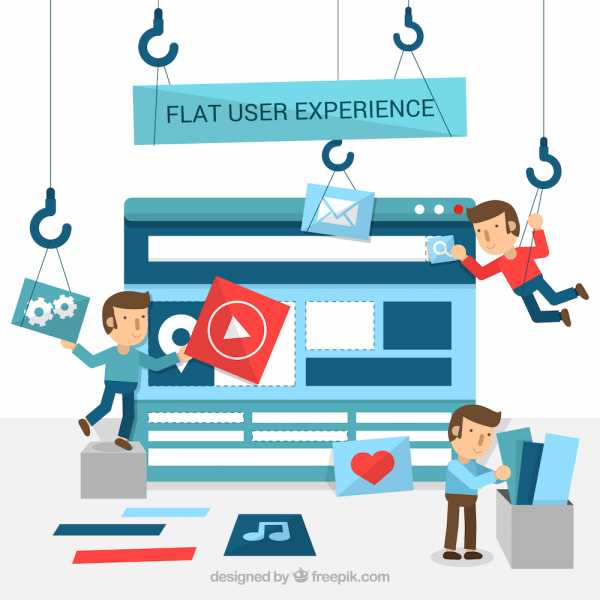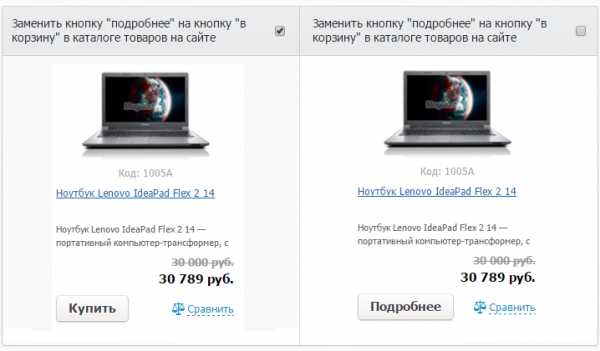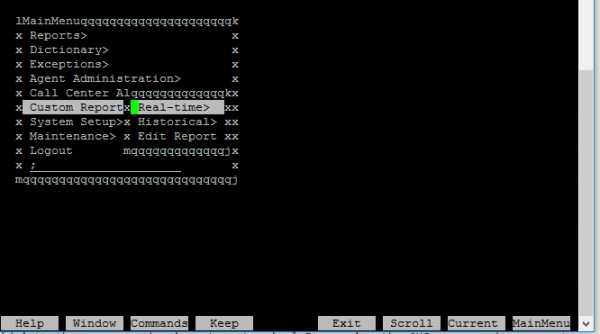Поддержка Hunter. Cms для регистратора hunter
Поддержка Hunter
Программное обеспечение
Mac OS
vMEyeSuper
vMEyeCloud
Windows
CMS (Central Monitoring System) V3.1.0.3.T.20150512 CMS - программное обеспечение, которое позволяет производить мониторинг, запись, просмотр записи, объединять несколько устройств в одном ПО
VMS (Video Management Software) V1.20.0.2 VMS - программное обеспечение (альтернативная версия), которое позволяет производить мониторинг, запись, просмотр записи,объединять несколько устройств в одном ПО
IVISET V0.7.4.0 x64 Iviset - программное обеспечение (разработка российских программистов), которое позволяет записывать, ретранслировать и воспроизводить видеопотоки с IP камер и регистраторов формата NVR и Hybrid DVR любых производителей, в том числе и Hunter.
VPlayer ПО для просмотра записей непосредственно с жесткого диска (карты памяти), извлеченного из DVR и NVR на ПК
Конвертер H.264 в AVI
ActiveX для Internet Explorer - плагин для подключения к устройству через браузер IE
Hunter FindIP - ПО для поиска IP адреса подключенного к ПК устройства
iOS
vMEyeSuper
vMEyeSuper HD
Android
vMEyeSuper
vMEyeSuperHD
vMEyeCloud
xmeye
Инструкции и руководства
IP видеокамеры
Цифровые гибридные видеорегистраторы
Гибридные видеотестеры
CMS (Central Monitoring System)
VMS (Video Management Software)
IVISET Software
XMEye / Инструкция по настройке мобильного приложения
Инструкция по настройке уведомлений по E-mail
Инструкция по настройке уведомлений по FTP
Hunter – это торговая марка, которая появилась на Российском рынке в 2012 году. Оборудование Hunter это прежде всего самые передовые технологии, идущие в ногу со временем, минимальная стоимость, оперативное сервисное обслуживание, надежность и функциональность. Все это сразу было оценено специалистами и инсталляторами, что сделало Hunter весьма востребованным.
Продукция:
- Камеры видеонаблюдения
- Видеорегистраторы
- CCTV-тестеры
- Сетевое оборудование
- Аксессуары
Официальный сайт TM Hunter
Оборудование Hunter
ververs.ru
CMS регистраторы
Для начала скачиваем программу для работы с регистраторами HIQ, c сайта. После того как вы скачали и установили программу, можно приступить к настройке. Так же для просмотра и воспроизведения вам, возможно, понадобятся кодеки H.264, которые можно скачать там же. Приступим, заходим в программу, выбрав язык. Пароля по умолчанию нет, но его можно поставить в дальнейшем.

1. Добавить область(группу) 2. Добавить устройство 3. Редактировать(изменить) 4. Удалить
5. импортировать файл с устройствами 6. Экспортировать файл с устройствами 7. Тест соединения
Создаем группу в которую мы добавим два наших регистратора. Заходим в пункт «Система» затем «Устройства». Здесь мы видим окно с 7мью иконками. Нажимаем первую, вводим название группы, в данном случае «регистраторы» и жмем ОК. Хочется отметить в дальнейшем при работе в этом окне, что бы удалить какое-то устройство, нужно убедится, что вы к нему не подключенный иначе удалить его не получится.
Теперь добавим в созданную нами группу сами регистраторы. Для этого выбираем иконку «добавить устройство».
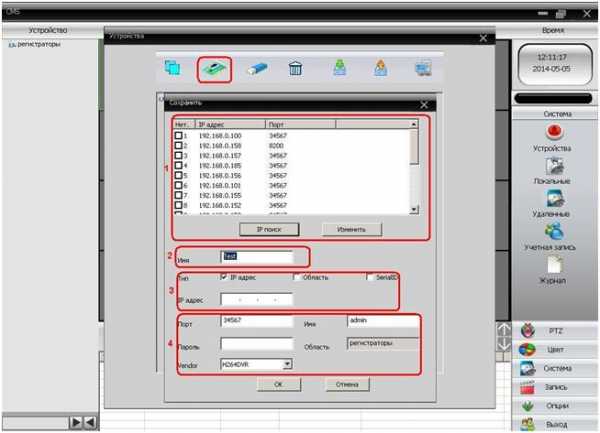
Если нажать кнопку «IP поиск» то нам высветятся устройства с адресами и портами. Если ваш регистратор в сети, то вы можете его увидеть. Либо ввести адрес в ручную, а так же имя и пароль если он был установлен на регистраторе. И название самого устройства, которое будет отображаться у нас в программе. Тип поиска устройства может быть по IP адресу или серийному номеру. Добавив два регистратора, мы увидим следующую картину.
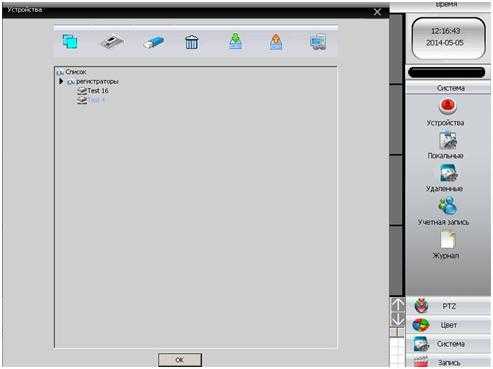
Еще мы можем указать адрес удаленного роутера(маршрутизатора), с прописанным перенаправлением портов, как настроить роутер мы рассматривали в предыдущей статье. Что бы проверить, что мы правильно ввели данные, тестируем соединение с нашими регистраторами. Если вы планируете переустанавливать операционную систему или сделать доступ на другом компьютере, то настройки можно экспортировать в отдельный файл, что бы в последующем, тратить на это меньше времени.
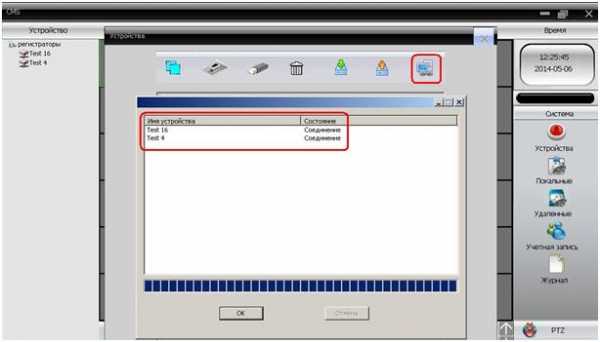
Теперь в главном меню мы можем подключится к нашим регистраторам, два раза кликнув на них, и увидеть список камер. Вызвав контекстное меню и выбрав поток, мы можем добавить сразу все камеры в ячейки.

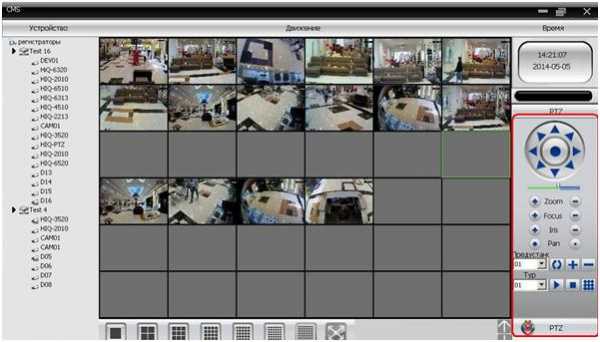
Изображение со всех камер появится у вас на мониторе. Камеры можно перетаскивать в другие ячейки мышкой, располагая в нужном для вас порядке и менять местами. Так же справа, выбрав пункт PTZ, мы увидим интерфейс управления поворотными камерами.
И так просматривать картинку в реальном времени с регистратора мы можем, теперь разберем то, как увидеть архив. Для этого нам нужно прейти в меню «Запись» и выбрать пункт «Воспроизведение» . Слева мы видим параметры просмотра архива, для того что бы ваш удаленный регистратор отображался в меню выбора устройства, нужно что бы вы были подключены к нему, сделать это можно в главном окне СMS.
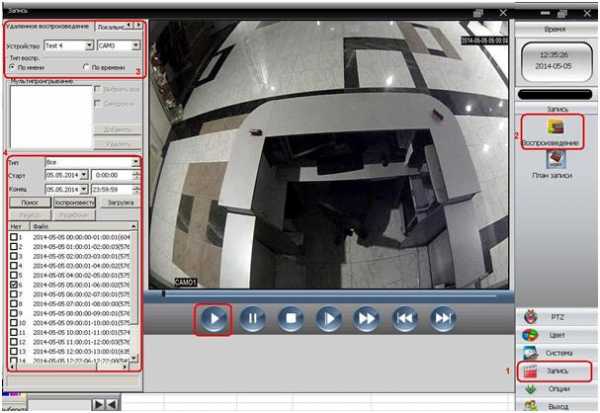
После выбора устройства и необходимой вам камеры, выбираем временной интервал и жмем «поиск». Снизу в списке появятся архивы за данный период времени, выбрав необходимые кликаем «воспроизвести». Справа, в плеере начнет проигрываться видео. Еще хотелось бы отметить раздел «удаленные»в меню «система», там можно редактировать настройки самих регистраторов. Настраивать параметры записи, тревоги, сетевые параметры и другие. Что очень удобно в ситуациях, когда устройство находится далеко.
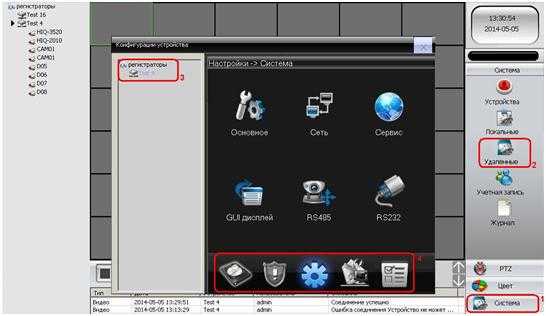
Из полезных дополнительных функций, стоит обратить внимание на таки как «Карта» . Находится она в разделе «Опции». Карта может помочь вам лучше ориентироваться в расположении вашего оборудования. Например, если одна из камер вдруг стала неактивна, вы быстро можете посмотреть, где эта камера находилась на плане здания, что ускорит устранение неисправностей. А так же помогает видеть общую картину расположения камер и регистраторов.

Что бы создать карту ее нужно сначала нарисовать, схематически или более детально, зависит от ваших возможностей и желания. После чего поставив галочку на «изменить», жмем крайнюю правую кнопку «Редактировать изображение» и добавляем, выбрав необходимый нам файл. После чего перейдя по кнопке «Изображения» мы увидим и сможем добавить нашу схему на карту. Потом перейдя в раздел с оборудованием (кнопка «Устройства») мы просто перетаскиваем наши камеры и регистраторы на карту располагая их в нужных местах где они и стоят.
Вот, пожалуй и все что необходимо. Настроив свою CMS на работу с удаленными регистраторами, вы можете из одной точки наблюдать за несколькими объектами. А так же просматривать архивы и быть в курсе всего происходящего. И все это, без покупки какого либо дорого оборудования.
specvision.ru
HNVR-1204M видеорегистратор Hunter
HNVR-1204M - компактный бюджетный видеорегистратор на 4 видеоканала и 2 входа аудио с поддержкой 3G модемов. Данная модель поддерживает запись как с аналоговых, так и с сетевых камер, а так же предусмотрен режим совместной гибридной работы. Запись данных осуществляется на внутренний жесткий диск объемом до 4Тб. Регистратор поддерживает синхронное воспроизведение всех 4-х каналов, а так же одновременную работу всех 3-х видеовыходов, включая HDMI. Максимальное разрешение составляет в аналоговом режиме 960H, а в режиме сетевых камер - 1080p. Стоит отметить совместимость со всеми современными браузерами, просмотр со всех современных мобильных устройств, а так же наличие собственной CMS для более удобного и гибкого управления системой.
Внимание! Если при подключении через браузер Вы не видите никаких настроек видеорегистратора, нет возможности просмотреть архив и других очевидных функций, то пожалуйста используйте браузер IE в режиме эмуляции более ранних версий или обновите прошивку видеорегистратора для поддержки новой 11 версии, либо используйте CMS. Прошивка высылается по запросу на электронную почту [email protected]
Рекомендуется использовать камеры видеонаблюдения Hunter серии 673 с разрешением 960H для получения максимального качества записываемой информации.
Регистратор поддерживает работу с Wi-Fi USB адаптерами на базе чипа RT3070.
Работает с 3G модемами Huawei E173 и E177. Подключение через интернет происходит в 1 клик без каких-либо настроек и статического IP адреса через облачный сервис.
Настройки для доступа через оператора Мегафон:
Тип: WCDMA
Точка доступа: internet
Dial Number: *99#
Скорость заполнения носителя при постоянной записи:
Видео в разрешении D1: 16-20 Гб/день
Аудио: 691,2 Мб/день
Особенности регистратора HNVR-1204M:
ПО для подключения с MAC PCГибридный режим работыПоддержка 3G модемовПоддержка работы с браузерами IE, Chrome, Firefox, SafariСинхронная одновременая работа 3-х видеовыходов BNC, VGA, HDMIОтправка сообщений при тревоге по e-mail и загрузка фрагментов на FTPЦифровой ZOOM во время просмотраВидеоаналитикаВозможность быстрой перемотки при просмотре записанной информации и перемотки ползункомКлиенты для мобильных устройст: Windows Mobile, Symbian, iPhone, Blackberry, Android.Возможность просмотра видео с мобильных устройств как в реальном времени, так и записанной на DVR информацииПрограммное обеспечение: CMS, удаленный просмотр видео архива, удаленная настройка параметров, одновременное подключение до 64 каналов (видеорегистраторы и IP камеры Hunter)
| Режим работы с камерами видеонаблюдения | |||||
| Аналоговыми | Сетевыми IP | ||||
| D1 | 960H | D1 | 960H | 720р | 1080р |
| 4 | |||||
| 2 | 1 | 1 | |||
| 3 | 1 | ||||
| 1 | |||||
| Основные технические характеристики: | |
| Тип | Гибридный DVR |
| Входы видео | 4 |
| Входы аудио | 2 |
| Выходы BNC | 1 |
| Выходы VGA | да |
| Выходы HDMI | 1 |
| Сквозные выходы | нет |
| Тревожные входы/выходы | нет |
| Компрессия | H.264 |
| Макс. разр. записи аналог. сигнала | 960H |
| Скорость записи на поток (макс.разреш.), fps | 50 |
| Максимальный объем архива, Тб | 4 |
| Наличие DVD-RW | нет |
| Съёмные салазки для HDD | нет |
| Работа по сети | да |
| Управление PTZ | нет |
| Просмотр с телефона | да |
| Поддержка 3G-модемов | да |
| Поддержка Wi-Fi | да |
| Наличие CMS | да |
| Порты | 2xUSB, LAN |
| Резервное копирование | USB-порт, сеть |
| Управление видеорегистратором | Мышь, пульт, сеть |
| Питание, В | 5 DC |
| Габаритные размеры, мм | 230х120х55 |
ververs.ru