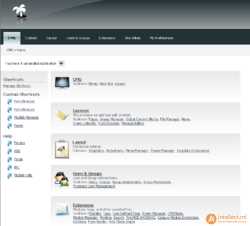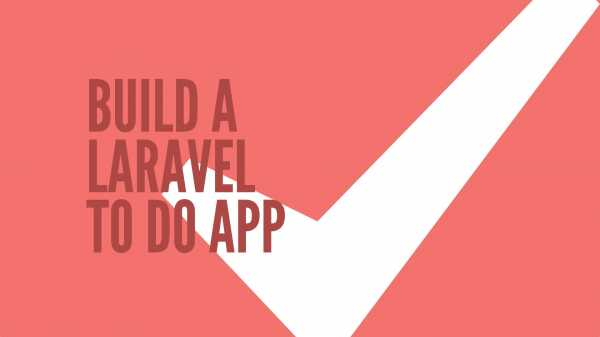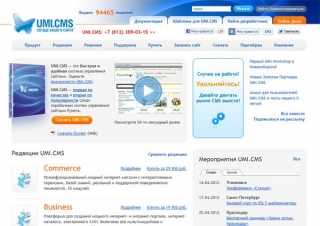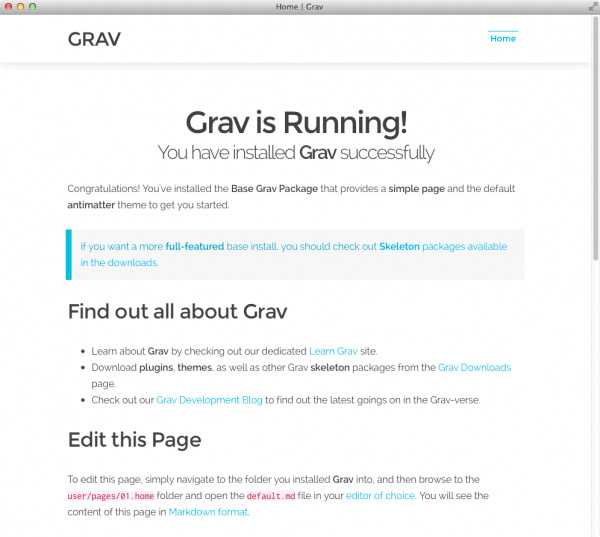Как создать интернет радио?Дорогие друзья мы переехали на новый адрес - www.web3world.ru. Cms для интернет радио
Установка Интернет радио станцыи RadioCMS – Linuxin
RadioCMS – это уникальная система управления радио-станцией через web-браузер. С её помощью любой может создать свою собственную интернет радио-станцию. Всё что нужно – это иметь виртуальный или выделенный сервер и установить необходимое программное обеспечение.
Описание системы доступно на официальном сайте. Однако разработчики рекомендуют использовать операционные системы Ubuntu, Debian или FreeBSD, мы же будем ставить на Centos 6.x.
Описанная ниже установка производилась на виртуальный сервер с Centos и установленной панелью Vesta Control Panel. То есть у нас был чистый сервер, но с уже установленным Apache, PHP и так далее, которые установились вместе с панелью управления. В принципе, если на сервер была бы установлена другая панель, например ISPmanager, то суть установки RadioCMS не меняется.
Первым делом необходимо установить на сервер модуль php libssh3. Без него RadioCMS не установится. Как установить php libssh3 на сервер Centos подробно описано в этой статье.
Далее сразу ставим необходимые нам пакеты, для того, чтобы не возникало ошибок при установке необходимого софта:
| 1 | yum install libxslt libxslt-devel libogg-devel libvorbis libvorbis-devel taglib taglib-devel libshout libshout-devel lame lame-devel |
Теперь нужно установить Icecast. Новую версию через yum ставить крайне не рекомендую, так как могут возникнуть проблемы. Ставим стабильную версию из исходников:
| 1 2 3 4 5 6 | wget http://downloads.xiph.org/releases/icecast/icecast-2.3.3.tar.gz tar zxvf icecast-2.3.3.tar.gz cd icecast-2.3.3 ./configure make make install |
Добавляем группу и пользователя:
| 1 2 | groupadd icecast useradd -g icecast -d /home/icecast -s /sbin/nologin icecast |
Обратите внимание! Запускать на сервере сервис icecast не нужно, он будет запускаться через интерфейс RadioCMS.
Теперь создадим конфиг icecast, причём не в стандартном месте, папке etc, а в другом. Создаём папку /usr/icecast/, а в ней файл icecast.xml со следующим содержимым:
| 1 2 3 4 5 6 7 8 9 10 11 12 13 14 15 16 17 18 19 20 21 22 23 24 25 26 27 28 29 30 31 32 33 34 35 36 37 38 39 40 41 42 43 44 45 46 47 48 49 50 51 52 53 54 55 56 57 58 59 60 61 62 63 | <icecast> <limits> <clients>200</clients> <sources>4</sources> <threadpool>5</threadpool> <queue-size>524288</queue-size> <client-timeout>30</client-timeout> <header-timeout>15</header-timeout> <source-timeout>10</source-timeout> <burst-on-connect>1</burst-on-connect> <burst-size>65535</burst-size> </limits> <authentication> <source-password>пароль</source-password> <relay-password>пароль</relay-password> <admin-user>admin</admin-user> <admin-password>пароль</admin-password> </authentication> <hostname>ip-сервера</hostname> <listen-socket> <port>8000</port> </listen-socket> <fileserve>1</fileserve> <mount> <mount-name>/live</mount-name> <charset>UTF-8</charset> <fallback-mount>/play</fallback-mount> <fallback-override>1</fallback-override> <fallback-when-full>1</fallback-when-full> </mount> <mount> <mount-name>/play</mount-name> <charset>UTF-8</charset> </mount> <paths> <logdir>/usr/local/share/icecast/logs</logdir> <webroot>/usr/local/share/icecast/web</webroot> <adminroot>/usr/local/share/icecast/admin</adminroot> <alias source="/" dest="/status.xsl"/> </paths> <logging> <accesslog>access.log</accesslog> <errorlog>error.log</errorlog> <loglevel>3</loglevel> <logsize>10000</logsize> </logging> <security> <chroot>0</chroot> <changeowner> <user>icecast</user> <group>icecast</group> </changeowner> </security> </icecast> |
В данном конфиге необходимо 3 раза задать пароль и указать ip адрес вашего сервера.
Теперь необходимо создать папку для логов /usr/local/share/icecast/logs, так как её не существует и назначить этой папке группу и пользователя icecast.
Проверяем работоспособность. В консоли набираем команду для запуска icecast
| 1 | icecast -c /usr/icecast/icecast.xml |
Открываем в браузере адрес http://ваш_ip:8000/
Если открылся Icecast Status, значит всё ок, если ничего не произошло, значит порт 8000 закрыт в iptables и нужно его открыть. Для этого в файл /etc/sysconfig/iptables добавляем строку
| 1 | -A INPUT -p tcp -m tcp --dport 8000 -j ACCEPT |
и перезагружаем iptables командой
Снова запускаем в консоли команду для запуска icecast и открываем в браузере http://ваш_ip:8000/ – должен открыться Icecast Status.
Далее необходимо установить ezstream. Ставить нужно не официальную версию, а специальную, с сайта RadioCMS, так как при использовании официальной будут проблемы.
| 1 2 3 4 5 6 | wget http://radiocms.ru/files/ezstream-0.5.6-radiocms-2.4.tar.gz tar zxvf ezstream-0.5.6-radiocms-2.4.tar.gz cd ezstream-0.5.6-radiocms-2.4 ./configure make make install |
В папке /usr/icecast/ (там где у нас лежит конфиг icecast) создаём файл плейлиста playlist.txt, устанавливаем на него права 777, а также создаём файл конфига ezstream – ezstream.xml, со следующим содержимым:
| 1 2 3 4 5 6 7 8 9 10 11 12 13 14 15 16 17 18 19 20 21 22 23 24 | <ezstream> <url>http://localhost:8000/play</url> <sourcepassword>пароль source в конфиге icecast</sourcepassword> <format>MP3</format> <filename>/полный/адрес/до/плейлиста</filename> <shuffle>0</shuffle> <playlist_program>0</playlist_program> <svrinfoname>Name</svrinfoname> <svrinfourl>http://radiocms.ru/</svrinfourl> <svrinfogenre>Ofther</svrinfogenre> <svrinfodescription>Description</svrinfodescription> <svrinfobitrate>128</svrinfobitrate> <svrinfochannels>2</svrinfochannels> <svrinfosamplerate>44100</svrinfosamplerate> <svrinfopublic>1</svrinfopublic> <reencode> <enable>1</enable> <encdec> <format>MP3</format> <match>.mp3</match> <decode>lame -f --preset cbr 128 --bitwidth 16 "@T@" -</decode> </encdec> </reencode> </ezstream> |
Вписываем свой пароль, который вы указали в source в конфиге icecast, путь до плейлиста, в нашем случае это /usr/icecast/playlist.txt, меняем название нашей радиостанции, адрес сайта, жанр и описание.
На этом подготовительный процесс завершён, можно создавать поддомен, например radio.vashdomain.ru и устанавливать туда RadioCMS.
Установка очень проста, единственные моменты на которые нужно обратить внимание:
- Не должно быть директивы open_basedir
- В процессе установки нужно будет указать правильные пути к файлам конфигов и плейлиста, которые у нас лежат в папке /usr/icecast/
Также необходимо будет указать логин и пароль суперадминистратора сервера, то есть root. Это необходимо для того, чтобы RadioCMS могла запускать сервер Icecast. Однако указывать ваш текущий логин и пароль суперадминистратора крайне не рекомендую, лучше создать нового суперпользователя с очень сложным паролем и указать их при установке RadioCMS. Добавить суперпользователя можно через панель управления, если она это позволяет, либо через консоль командами:
| 1 2 | useradd -ou 0 -g 0 radiouser passwd radiouser |
где radiouser – это логин, а пароль вы зададите после ввода второй команды.
После установки необходимо добавить в планировщик команду, указанную на последнем шаге.
На этом в принципе всё, осталось в папке music создать новую папку, залить туда музыку (к примеру по фтп), затем в админке RadioCMS создать новый плейлист, задать время его запуска, добавить в плейлист нужную музыку и запустить вещание.
Сам поток radio.vashdomain.ru:8000/live
linuxin.cf
Создание онлайн радио с автодиджеем на выделенном сервере (VDS) с Icecast. Пошаговая инструкция 2017 года! Часть 1
Данная статья стала результатом нескольких недель размышлений, поиска и кропотливой работы. До этого для интернет вещания я 3 года использовал исключительно специализированные радиохостинги. Теперь же вполне закономерно заинтересовался вопросом, как бесплатно создать интернет радио на выделенном сервере. Преимущества такого рода размещения, как мне кажется, очевидны:
- Дешевизна. VDS - это самый доступный способ создать стабильно работающее онлайн радио.
- Неограниченное число радиостанций и/или ретрансляций.
- Возможность на том же сервере разместить свои сайты и при необходимости треки для скачивания.
- Стимул самому разобраться, как устроено интернет радиовещание.
- Ощущение собственного, более профессионального и эксклюзивного проекта.
Когда я на протяжении нескольких недель осваивал радиовещание на выделенном сервере, мне ой как не хватало такого пошагового и чёткого описания. Что и как надо сделать, что сработает, а что нет, как выбрать сервер, какое ПО лучше взять - все эти вопросы буквально не давали мне спать. На многие из них ответы я нашёл только в англоязычном интернете. Особенно отмечу, что актуальной информации на эту тему сейчас очень мало - рецепты в статьях, написанных несколько лет назад, часто уже не работают, а о новых разработках почти ничего неизвестно. Этот гайд я постарался написать как можно более подробно - для таких же «чайников», как я сам, которые заинтересовались переходом со специализированных радиохостингов на более дешёвый выделенный сервер.

Очень много статей в рунете посвящено нахваливанию «эксклюзивной» и бесплатной для одного радиопотока российской платформы RadioCMS. Признаюсь, пытаясь разобраться с ней, я потерял просто уйму времени. Занимался с ней сутками напролёт, потом бросал, затем снова начинал всё сначал. На форумах хостинг-провайдеров этой RadioCMS посвящено множество вопросов и, читая их, понимаешь, как много людей «сломали зубы» об эту платформу. В итоге, я всё-таки махнул на неё рукой. Последней каплей стало известие о том, что этот якобы супер комбайн оказываается даже не умеет смешивать треки (делать кроссфейдинг). Я не утверждаю, что данная платформа чем-то плоха, так как сам не использовал её, однако я знаю одно: установить её без специальных знаний или найма профессионала на свой виртуальный хостинг для меня оказалось нереально. К тому же, насколько я понял, активная разработка RadioCMS уже несколько лет как прекращена. Теперь продукт просто поддерживается на плаву и, возможно, уже морально устарел. При этом инструкции разработчиков сложно назвать понятными и доступными для таких нубов, как я.
Сравнение специализированных радиохостингов и выделенного сервера
Самый дешёвый VDS (выделенный сервер), который я нашёл (судя по отзывам и по моим пока первым впечатлениям, очень даже неплохой) стоит всего 249 рублей в месяц. Если сравнить с самым недорогим специализированным радиохостингом, то этот самый доступный по деньгам выделенный сервер предоставляет существенно более широкие возможности. При этом стоит он всего на 50 рублей дороже. Самый дешёвый радиохостинг - это Ru-Hoster за 200 рублей. О нём у меня есть отдельная статья. Он очень мне нравится и работает невероятно стабильно. Именно поэтому я по-прежнему размещаю там три свои самые важные радиостанции. Однако я продолжаю активно искать и изучать различные другие варианты организации онлайн радиостанций. В этой связи хочу заметить, что параметры даже самого дешёвого радиохостинга за 200 рублей заметно отличаются в худшую сторону от того, что можно предложить сопоставимый по цене выделенный сервер. И дело даже не в том, что лучше, а что хуже, а что для чего предназначено, и где какие возможности. Так вот, VDS и VPS дают гораздо больше возможностей для самостоятельности и творчества.
Сравним, что у нас имеется в том и другом случае и сделаем (каждый свои) выводы.
Ежемесячная стоимость
Самый дешёвый специализированный радиохостинг (компания Ru-Hoster) стоит 200 рублей в месяц. Выделенный сервер на FirstVDS - 249 рублей.
Пространство для хранения (автодиджея)
За 200 рублей у Ru-Hoster мы получаем 10 Гб места для автодиджея. Это просто царский подарок по сравнению с другими специализированными радиохостингами. Но выделенный сервер и его легко обгоняет: на FirstVDS по минимальному тарифу мы получаем 30 Гб. 30 Гб на VDS против 10 на обычном радиохостинге.
Максимальное число слушателей (слотов)
На радиохостингах от числа слушателей цена зависит очень сильно. Самый дешёвый вариант - это 50 слотов за 200 рублей у всё того же Ru-Hostera (другие радиохостинги в пример не привожу НЕ потому, что имею к ним какие-то предубеждения - просто у них всё несравненно дороже). На выделенном сервере FirstVDS мы получаем не ограниченный по объёму трафик. Единственное, что его ограничивает - это скорость: до 100 Мб в секунду. А это почти 800 слушателей одновременно при битрейте потока 128Кбит/с и около 400 при 256 Кбит/с. Получается 50 на самом доступном специализированном радиохостинге против минимум 400 на VDS. Разница в 8 раз!
Максимальный битрейт (качество вещания)
Опять же у Ru-Hoster этот показатель за минимальную цену - самый высокий среди конкурентов: 256Кбит/с. Однако даже он не может сравниться с аналогичным на выделенном сервере. Здесь можно транслировать поток в любом качестве. Как известно, для MP3 потолок - это 320Кбит/с.
Возможность разместить уникальный сайт
Радиохостинг от Ru-Hoster предполагает существование стартовой страницы для радио. Сотрудники этой хостинг компании сделали её намного более привлекательной, чем в стандартной версии от Centova Cast. Но, к сожалению, свой собственный уникальный сайт (хотя бы и созданный в конструкторе) разместить тут не удастся, а вот на VDS разместить сайтов можно сколько угодно. Кстати, и цены на покупку доменов тут одни из самых доступных в рунете - об этом чуть ниже.
Панель управления автодиджеем
Пожалуй, единственное слабое звено виртуального сервера для онлайн радио - это отсутствие удобной панели управления автодиджеем, даже не просто отсутствие удобной панели, а вообще какой-либо панели. На VDS формирование плейлиста и запуск (перезапуск) радиостанции происходит несколько сложнее - скажем так, вручную. Однако всё это вполне реально освоить, хотя бы по данной инструкции.
Приведу другие параметры тарифного плана Старт от FirstVDS, на котором я пошагово буду демонстрировать создание собственного радио с автодиджеем на выделенном сервере:
Неограниченный трафик на скорости до 100Мб/с,
- 1 Гб оперативной памяти,
- 1 ядро процессора,
- 1 бесплатный IP адрес (дополнительные - по 67,5 руб),
- Полный доступ по SSH,
- Несколько ОС на выбор.
Что касается размещения собственного сайта для радио на своём же выделенном сервере, то цена аренды доменного имени (адреса сайта) на FirstVDS настолько же привлекательна, как и на их хостинг - всего 150 рублей в первый и (что важнее) последующие годы за домен в зоне ru. Если честно, я таких цен не видел давно и всерьёз теперь подумываю перенести сюда свои домены. Единственное, что меня пока останавливает - это замороченность самой процедуры передачи от одного регистратора к другому.
Шаг 1: Аренда виртуального выделенного сервера (VDS) для организации радиовещания
Итак, мы рассмотрели основные отличия размещения онлайн радиостанции на виртуальном выделенном сервере от того, что (надо полагать) нам уже хорошо известно - специализированного радиохостинга. И лично я пришёл к выводу, что хочу попробовать развивать своё радиохобби в этом более независимом и экспертном направлении.
Поскольку я обещал вам пошаговую инструкцию, то начну описывать весь процесс с самого первого шага - заказа виртуального выделенного сервера. Все произведённый мной действия производились на хостинге компании FirstVDS. Там всё устанавливалось именно так, как я описываю. Для избежания лишних сложностей я рекомендую вам заказать выделенный сервер (VDS, VPS) именно у этой компании. Судя по отзывам, они предлагают самый доступный по цене в России виртуальный выделенный сервер. При этом качество его работы намного превосходит стоимость. К тому же, 249 рублей за месяц - вполне комфортная даже для экспериментов сумма. Не понравится - всегда можно отказаться и найти другой выделенный сервер (VDS или VPS).
Если вам сразу же нужен выделенный сервер премиум качества и мега-стабильности, то рекомендую обратить внимание на предложение компании McHost - лидера российского хостинг рынка. Цена на минимальный пакет VPS хостинга (тариф VZ-1) там, разумеется, значительно выше, чем у бюджетного FirstVDS - 999 рублей в месяц. Но и параметры железа лучше, и стабильность работы просто непревзойдённая. Говорю это на собственном опыте - там я уже два года размещаю свои сайты.
Впрочем, писать эту статью я буду ориентируясь на максимальную экономию. Пошаговый процесс установки собственного онлайн радио с автодиджеем на выделенном сервере будет описан для самого недорогого и доступного варианта - на FirstVDS.
Итак, переходим на их сайт и начинаем регистрацию.

Регистрация здесь невероятно упрощена. Надо просто ввести адрес своей электронной почты, пароль и свои имя с фамилией. Очень рекомендую сразу использовать свои настоящие имя и фамилию, так как некоторые сервисы (например, покупка и продление доменных имён) по закону доступны только при предъявлении сканкопии паспорта владельца аккаунта. Впрочем, принципиального значения для создания онлайн радио на выделенном сервере это не имеет.

Сразу после этой простой регистрации вы тут же окажетесь в биллинге (панели управления хостингом).
Прежде чем перейти непосредственно к заказу выделенного сервера для своего радио, надо подтвердить адрес электронной почты.
После этого переходим во вкладку «Товары» - «Виртуальные серверы» в левой колонке биллинга. Наверху выбираем пункт «Заказать».
На этом этапе мы выбираем для заказа второй в списке виртуальный сервер «VDZ-KVM-Старт» (все картинки в статье можно увеличить, если нажать на них правой клавишей мыши и выбрать «Открыть в новой вкладке»). Здесь нас поджидает приятный сюрприз - цена услуги в первый месяц составит на 25% меньше - не 249, а всего 200 рублей. По-моему, очень неплохая и доступная возможность попробовать, подходит ли нам размещение радио на выделенном сервере.
На картинке видно, что я изначально выбрал тариф VDS-OVZ-Старт за 199 рублей в месяц (в первый - 149 руб). Однако позже выяснилось, что для потокового вещания виртуализацию OVZ, согласно оферте FirstVDS, использовать нельзя. Оно и к лучшему, ведь, по моим наблюдениям, тариф VDZ-KVM-Старт обеспечивает гораздо более стабильную работу онлайн радио.
На следующем шаге мы выбираем параметры для нашего выделенного сервера. Доменное имя указывать необязательно. Для описанного ниже пошагового алгоритма установки онлайн радио на VDS нам нужна операционная система Debian-7 (это один из наиболее популярных дистрибутивов знаменитой бесплатной ОС Linux). Теперь её уже нет, поэтому выбираем Debian 9. В пункте «Предустановленное ПО» выбираем «не установлен». Далее идёт «Лицензия на панель управлени» - «Без лицензии на панель управления». Можно было бы для управления сайтами взять ISP Manager, но со второго месяца он будет стоить 200 рублей. Незачем эти траты, когда для нас эта панель не имеет критичного значения. К тому же, есть её бесплатные аналоги (об этом расскажу потом). Соглашаемся с условиями и переходим в корзину.
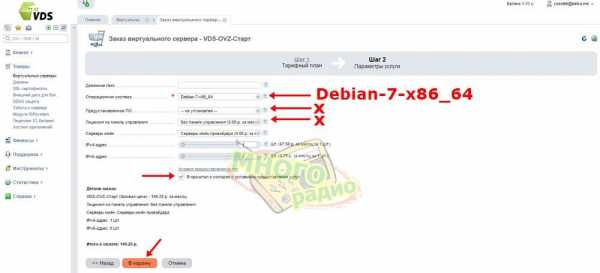
На следующем экране выбираем «Оплатить».
Затем нам предлагается на выбор несколько способов оплаты: банковский перевод, банковские карты, Яндекс.Деньги, WebMoney WMR и даже оплата через СМС. Кликаем на нужный - «Оплатить».
Дальнейшие шаги по оплате описывать я не буду, так как при каждом варианте оплаты все шаги будут индивидуальные. Думаю, с этим вы точно разберётесь самостоятельно.
Через несколько минут после оплаты в разделе «Виртуальные серверы» биллинга состояние заказа изменится с «Заказан» на «Активен». Обратите внимание, что списание абонентской платы по тарифу происходит ежесуточно. При этом отменить заказ раньше, чем по истечении одного месяца использования услуги не получится - средства на балансе зарезервированы.
Полезная информация: для перезапуска своей виртуальной машины (читай: установленной на ней операционной системы) в биллинге FirstVDS надо перейти в пункт «Товары» - «Виртуальные серверы» и один раз кликнуть на название заказанного выделенного сервера. Затем наверху выбрать пункт «Перейти». В открывшемся окне выбрать пункт «Управление» - «Виртуальные машины», выделить свою vmXXXXXXX и наверху выбрать пункт «Перезапуск». Кстати, именно тут в случае необходимости можно полностью переустановить операционную систему на своём виртуальном выделенном сервере (советую это сделать, если что-то пошло не так и вы решили начать весь процесс создания радио с автодиджеем на VDS заново) или поменять пароль.
Шаг 2: Установка программ для управления выделенным сервером
Прежде, чем перейти к рассказу о двух (даже трёх) программах, которые нам будет необходимо установить к себе на компьютер для управления выделенным сервером и передачи туда наших музыкальных файлов в формате MP3, хочу обратить внимание, что для связи с сервером через стороннее ПО нам потребуется не только логин и пароль, но и IP адрес. Для удобства сразу выпишите их себе - пусть будут перед глазами. Они придут к вам в письме на электронную почту, а также будут доступны в любое время в биллинге FirstVDS. Чтобы уточнить их там, надо зайти во вкладку «Виртуальные серверы» (меню «Товары») и дважды кликнуть на название своей оплаченной услуги. Отсюда для удалённого управления нам потребуется выписать:
- IP адрес своего выделенного сервера,
- Пароль (тот который указан выше, сразу под доменным именем),
- Пользователь для работы через программы будет стандартный - root.
Теперь устанавливаем программы. Сначала PuTTY. Почитать о ней подробнее можно в Википедии, а скачать - на официальном сайте. Если не знаете, какую версию качать, выбирайте 32 бита.
После этого сразу ставим WinSCP. Статья в Википедии тут, официальный сайт здесь.
Также настоятельно рекомендую скачать и установить редактор Notepad++. Им лучше пользоваться для редактирования файлов вместо стандартного Блокнота.
Шаг 3: Установка серверной программы Icecast
Если радиовещанием в интернете вы увлекаетесь всерьёз, то название бесплатной программы Icecast (айскаст) должно быть вам хорошо знакомо. для тех, кто не в курсе, скажу, что данное ПО производит раздачу цифровых медиапотоков различных форматов: MP3, OGG, AAC и т.д. Icecast - аналог Shoutcast, ныне принадлежащей небезысвестному Radionomy (о создании бесплатного радио на Radionomy я тоже писал). При этом Icecast имеет более широкий функционал (например, умеет передавать сразу несколько разных потоков) и поддерживает больше форматов. Нам платформа Айскаст нужна для того, чтобы передавать сигнал нашего онлайн радио в сеть интернет. Сам поток будет формироваться другим ПО - прежде всего, ezstream.
Соединяемся с выделенным сервером через PuTTY
Чтобы установить серверную программу Icecast на операционную систему Ubuntu 7, надо запустить программу PuTTY и в строке «Host Name (or IP address)» ввести выписанный на прошлом шаге IP адрес своего сервера, а затем нажать «Open».
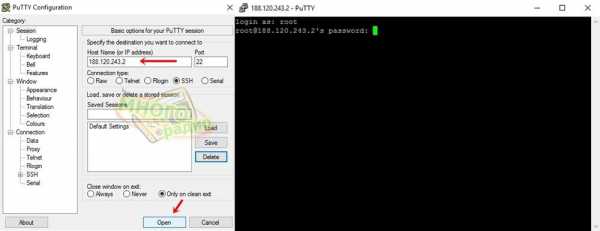
После этого появляется предупреждение безопасности, на которое мы отвечаем «Да». В появившемся чёрном окне, напоминающем стандартную Командную строку Windows, вводим свой логин - root, нажимаем Enter. Появляется предложение ввести пароль. Вводим. Виден он не будет, но его можно скопировать и вставить правой клавишей мыши - копируем в буфер, а потом просто кликаем правой клавишей в окне PuTTY. Затем опять нажимаем Enter. Если всё было сделано верно, то выглядеть окно станет примерно так:
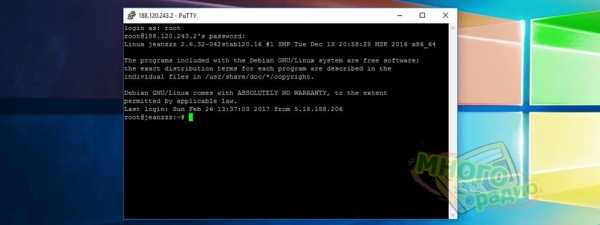
Установка и настройка Icecast для трансляции онлайн радио на выделенном сервере
Самое первое, что необходимо нам сделать перед установкой серверной программы Icacast - это обновить операционную систему до последней версии. Для этого в терминале последовательно вводим две нижеперечисленные команды. После каждой из них нажимаем Enter и дожидаемся, когда процесс доходит до появления на экране надписи root@ваш_логин:~#.
Обратите внимание, все команды можно вводить только после того, как выполнение предыдущей операции полность. закончилось - на экране появляется root@ваш_логин:~# (собственно, как это выглядит видно на скриншоте выше).
Итак, для обновления нашей ОС Ubuntu вводим 2 команды:
apt-get update
apt-get upgrade
В процессе установки второго пакета появится вопрос «Do you want to continue [Y/n]?». Для продолжения надо ввести букву y (yes) и нажать Enter.
Далее мы при помощи специальной команды устанавливаем сразу несколько необходимых нам программ (пакет) для нашей операционной системы Debian 7. В их числе уже есть и Icecast. Вводим команду и не забываем после этого нажимать Enter. В процессе установки пакета программ будет вновь задан вопрос. Ответить на него надо нажатием клавиши y (yes) и Enter. Также нам необходимо будет ввести некоторые данные для конфигурации Icecast. В процессе установки появится вопрос «Configure Icecast2?». Отвечаем опять же y + Enter. Затем вводим Icecast hostname (здесь можно ввести адрес вида ваш_логин.fvds.ru - этот адрес есть в биллинге), затем трижды задаём пароли для вещания (можно один и тот же). После этого нужно дождаться полного окончания работы установщика. Итак, команда для ввода на этом шаге:
apt-get install nano gcc make zip openvpn build-essential pkg-config libxml2-dev icecast2 ezstream
Если по каким-то причинам запрос на создание хоста и паролей в процессе установки не появился, то нам надо зайти в конфигурационный файл серверной программы Icecast. Для этого прямо в окне PuTTY вводим команду, вызывающую открытие нужного нам файла в редакторе nano (пробел после команды nano обязателен):
nano /etc/icecast2/icecast.xml
Проверяем, установились ли пароли. Если нет, то вносим соответствующие изменения.

Затем сохраняем: Ctrl + O (буква О) и Enter. Выходим из редактора nano обратно в «командную строку» при помощи комбинации Ctrl + X.
Теперь необходимо проверить функцию автозапуска Icecast. Набираем в терминале PuTTY:
nano /etc/default/icecast2
И убеждаемся, что внизу файла параметр ENABLE имеет значение true, а не false. Если нет, то меняем его на true, затем сохраняем (CTRL + O) и в любом случае выходим из редактора nano, нажав CTRL + X.
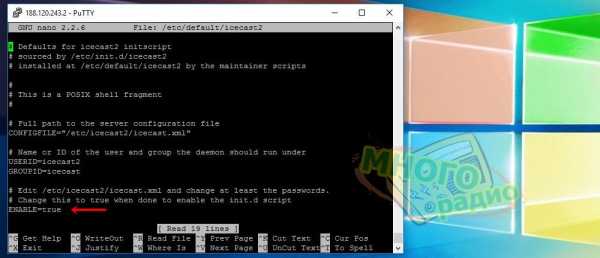
Теперь на всякий случай нам надо перезапустить серверную программу Icecast (кстати, команду для этого лучше сразу куда-то выписать - наверняка в будущем она пригодится не раз).
/etc/init.d/icecast2 restart
Если все предыдущие действия были выполнены верно, то вы сможете в любом браузере наблюдать страницу вашего радиосервера Icecast по адресу: ваш_IP_адрес:8000, где 8000 - это стандартный порт потокового вещания Icecast.
Можно считать, что первая половина запуска собственного онлайн радио с автодиджеем на выделенном сервере уже пройдена.
Шаг 4: Установка, настройка и запуск автодиджея на выделенном сервере
Для запуска ezstream нам предстоит вручную установить на наш удалённый сервер 4 пакета нужного программного обеспечения - это библиотеки libogg, libvorbis, libshout и ezstream. Если до этого в самом начале мы ставили необходимые программы одной командой, так как они были в репозитории Debian, то теперь нам надо будет сначала скачать архивы с каждой из них (параметр wget), затем распаковать их (tar xf), открыть папку (cd), сконфигурировать и только затем установить. Именно поэтому для каждого из 4 программных пакетов приводится по 5 последовательных команд для PuTTY.
libogg
wget http://downloads.xiph.org/releases/ogg/libogg-1.3.1.tar.gz
tar xf libogg-1.3.1.tar.gz
cd libogg*
./configure
make && make install
libvorbis
wget http://downloads.xiph.org/releases/vorbis/libvorbis-1.3.3.tar.gz
tar xf libvorbis-1.3.3.tar.gz
cd libvorbis*
./configure
make && make install
libshout
wget http://downloads.xiph.org/releases/libshout/libshout-2.3.1.tar.gz
tar xf libshout-2.3.1.tar.gz
cd libshout*
./configure
make && make install
ezstream
wget http://downloads.xiph.org/releases/ezstream/ezstream-0.5.6.tar.gz
tar xf ezstream-0.5.6.tar.gz
cd ezstream*
./configure
make && make install
В процессе установки этих пакетов «стартовая строка» (не знаю, как иначе её назвать) root@jeanzzz:~# будет постепенно увеличиваться и это совершенно нормально. Постепенно она достигнет такого вида: root@jeanzzz:~/libogg-1.3.1/libvorbis-1.3.3/libshout-2.3.1/ezstream-0.5.6#. Теперь в ней будут последовательно перечислены все установленные библиотеки. Лучше заново перезапустить программу PuTTY.
Кстати, на всякий случай все эти 4 библиотеки я скачал и сохранил у себя на сайте. Если какая-то из них не будет устанавливаться c сайта xiph.org , то её можно скачать по пути: http://mnogoradio.ru/MYfiles/название_библиотеки.tar.gz
Далее надо создать каталог (папку) для хранения музыкальных файлов для нашего онлайн радио. Предлагаю создать папку mp3 в корневой директории home. Делается это так (cd - открыть папку, mkdir - создать новую):
cd /home
mkdir mp3
cd /home/mp3
Теперь создадим в этой же папке текстовый файл, в котором будет храниться плейлист нашей радиостанции:
nano /home/mp3/playlist.txt
Открывшийся в редакторе nano только что созданный и потому пустой документ мы пока просто сохраняем (CTRL + O и после Enter). Затем выходим из nano (CTRL + X). Если вдруг создать playlist.txt не получается, то мы сможем это легко сделать на следующем этапе - в программе WinSCP.
Загрузка музыки и создание плейлиста
Теперь нам потребуется установленная в самом начале программа WinSCP. Запускаем её. В поле «Имя хоста» вводим IP адрес нашего выделенного сервера, «Имя пользователя» - root. Для удобства сразу сохраняем параметры нашего соединения (Сохранить - ОК). В левой колонке появляется закладка для быстрого соединения с сервером. Выбираем её и нажимаем «Войти», вводим пароль и ОК. Добавлю, что пароль в целях безопасности в программе лучше не сохранять. Сохраните лишь IP адрес и логин, а пароль каждый раз вводите заново.
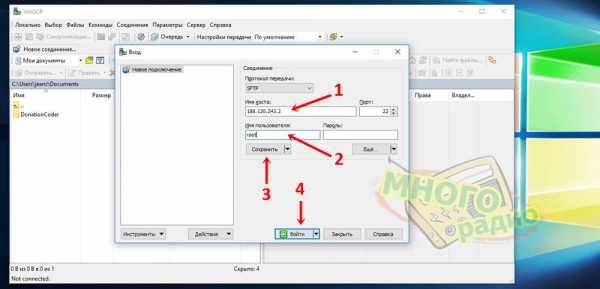
Открывшееся окно очень напоминает проводник Windows. Левая сторона - файловая система компьютера, правая - папки и файлы нашего удалённого виртуального выделенного сервера. Открываем справа хранилище наших музыкальных файлов (папка home, а в ней - mp3) и простым перетаскиванием слева (или прямо из любой открытой папки на компьютере) добавляем туда свои треки. Чтобы выделить все треки, как в левой колонке на картинке, нажимаем CTRL + A (очевидная вроде вещь, но мало ли кто-то не знает).
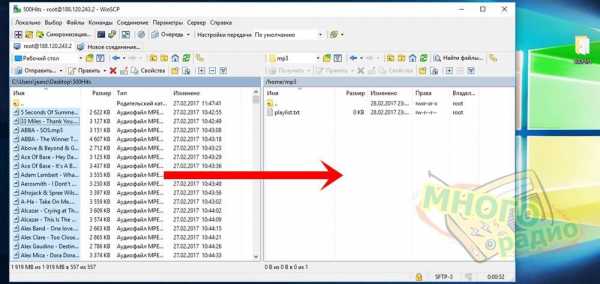
558 файлов у меня скопировались с компьютера на удалённый сервер минут за 10-15. Это довольно быстро. Чаще всего этот процесс занимает больше времени. Многое тут зависит от скорости интернета, времени суток и нагруженности сервера.
После этого копируем из папки mp3 на рабочий стол компьютера созданный нами файл playlist.txt. (Если мы видим, что он не создался, то просто создаём его у себя на рабочем столе) В него нам надо будет записать имена файлов всех загруженных нами на сервер музыкальных композиций. Делается это так: открываем файл при помощи блокнота (или лучше Notepad++) и записываем с новой строчки расположение каждого трека. Например,
/home/mp3/song1.mp3
/home/mp3/song2.mp3
/home/mp3/song3.mp3
/home/mp3/song4.mp3
/home/mp3/song5.mp3
Когда я впервые узнал о необходимости составления плейлиста вручную, я чуть было не забросил саму идею создания радио на выделенном сервере. Это ж сколько сил надо потратить!? Однако, стиснув зубы, всё же решил попробовать. И не напрасно. На самом деле теперь я понял, насколько это расширяет возможности работы онлайн радиостанции. Для быстрого запуска радио в плейлист всегда можно просто скинуть названия всех треков подряд (есть способы существенно облегчающие этот процесс - и о них чуть ниже), а затем активировать функцию их случайного воспроизведения. Если же использовать последовательное воспроизведение, то ручное составление плейлиста радиостанции даёт поистине безграничные возможности. Например, можно в свободное время кропотливо составить 5,6,7... (да сколько угодно) разных плейлистов из одних и тех же песен, а затем соединить их в один файл playlis.txt и запустить последовательное воспроизведение с повтором по кругу. Этот способ не только даст возможность самому проконтролировать порядок треков и вставлять джинглы, но и не допустит слишком частого повторения каких-то песен или, наоборот, полного игнорирования (при случайном машинном воспроизведении и то, и другое, к сожалению, не редкость).
Немного отвлекусь и подскажу, как можно составить список всех файлов в одной конкретно взятой папке. Нам это понадобится, чтобы быстро получить текстовый файл с названиями файлов MP3, расположенных в папке. Для этого надо создать в папке с музыкой в блокноте файл с содержимым:
chcp 1251echo %date% %time% >filelist.txtdir /b /d >>filelist.txt
Сохранить этот файл можно с любым именем, но обязательно с расширением bat (например, «name.bat» и тип файла: «Все файлы»). Затем просто надо запустить его. В результате, в папке с MP3 автоматически создастся файл filelist.txt с названиями всех композиций. Всё, что остаётся сделать - это удалить из получившегося списка три строки: дату и названия двух созданных нами файлов, а также добавить к именам треков путь к ним на сервере - это «/home/mp3/» (разумеется, без кавычек). Добавить этот путь опять же проще всего с помощью редактора Notepad++. В нём надо открыть получившийся список файлов и нажать CTRL + F (поиск), перейти во вкладку «Заменить», выбрать внизу расширенный режим поиска вместо обычного. В поле «Найти» вводим \n (символ переноса строки), а в поле «Заменить на» пишем \n/home/mp3/ (перенос строки заменится на перенос строки с нашим путём для файлов). Далее нажимаем «Заменить всё». получаем готовый список музыкальных файлов на нашем выделенном сервере с путями к ним. Подправить будет нужно только первую и последнюю строчку получившегося файла.
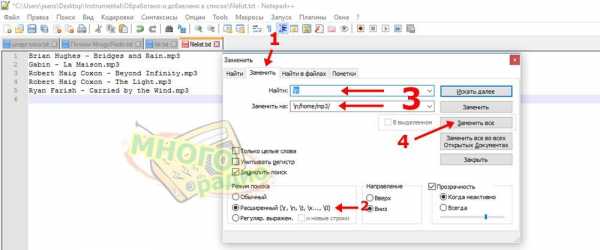
Ну, прямо не пошаговый гайд по созданию онлайн радио с автодиджеем на выделенном сервере получается, а какая-то энциклопедия по всем попутно возникающим сложностям)) Думаю, найдутся люди, которые окажутся искренне мне благодарными и про себя скажут «Спасибо тебе, дружище!», а это, я-то знаю, многого стоит.
Настройка конфигурации ezstream
Почему-то я ещё об этом ни разу не написал, но ezstream - это как раз и есть основное ПО, отвечающее за работу нашего автодиджея. Теперь нам нужно настроить конфигурационный файл этой библиотеки под себя. Сначала мы копируем его в корнеевую папку нашего хостинга. Для этого вводим в PuTTY команду:
cp /usr/share/doc/ezstream/examples/ezstream_mp3.xml /root/ezstream_mp3.xml
Далее мы вновь переходим в программу WinSCP и находим в правой части в корневой папке root файл ezstream_mp3.xml. В нём записана конфигурация ezstream. Лично у меня он оказался невидимым, но при попытке его туда записать выдал запрос на перезапись.
Ниже указано, что нужно изменить в этом файле. После того, как соответствующие изменения будут внесены, не забудьте сохранить файл и перезалить его на сервер. Кликнув на картинку, этот файл конфигурации с моими пояснениями можно скачать и откорректировать под себя.
С параметром stream_once я сначала немного запутался, поэтому на картинке исправление: 0 - значит, что плейлист будет воспроизводиться по кругу, 1 - только один раз. Стало быть, для радио оставляем ноль.
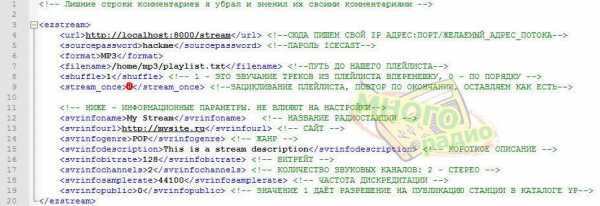
Почитать подробнее о всех возможных параметрах конфигурационного файла ezstream можно тут.
Теперь после того, как мы сконфигурировали наш ezstream, его можно запустить. Для этого надо в PuTTY ввести команду:
ezstream -c /root/ezstream_mp3.xml
Если всё было сделано верно, то по указанному в последнем файле конфигурации адресу начнёт своё вещание наша радиостанция. Вот моя.
Если вы хотите запустить несколько радиостанций, то надо создать несколько папок с музыкой и несколько конфигурационных xml-файлов в папке root (например, ezstream_mp3.xml и ezstream2_mp3.xml). В каждом из них в параметре filename надо прописать свой путь к папке с музыкой. И каждый из них надо запустить в PuTTY командой ezstream -c/root/имя_конфигурационного_файла.xml.
Если потоков у вас будет больше двух, то изменения нужно внести и в конфигруационный файл Icecast (смотри выше, где он находится): поставить в параметре sourse (он на самом верху) нужное число потоков. По умолчанию их там всего два. После этого не забудьте перезапустить Icecast.
Конечно, хотелось бы ещё, чтобы песни плавно накладывались друг на друга (был кроссфейдинг), но, к сожалению, его невозможно реализовать в ezstream, а с другими вариантами (например, реально устаревшей, но поддерживающей кроссфейдинг библиотекой ices 0.4) я пока не стал разбираться.
Напомню, что в том случае, если вы изменяете какие-либо параметры конфигурационного файла Icacast, то эта серверная программа перезапускается простой командой /etc/init.d/icecast2 restart. Если же изменения производятся в файле настроек ezstream (уже после запуска автодиджея), то тут всё сложнее: единственный вариант перезагрузки конфигурации, который я пока нашёл - это полная остановка ezstream (хорошо, что не перезапуск всего сервера).
killall ezstream
После этого надо заново стартовать файл конфигурации командой вида ezstream -c /root/ezstream_mp3.xml. Если потоков несколько, то перезапустить надо конфигурацию каждого.
Как заставить ezstream перечитать конфигурацию на лету, я не знаю. Предполагаю, что это невозможно. Но буду рад, если кто-то меня поправит и скажет, что это нет.
Хорошо было бы прописать xml-файлы конфигурации ezstream, как и Icecast, в автозапуск. Это помогло бы радиостанции автоматически стартовать после внезапной остановки сервера. И я точно знаю, что это можно сделать. Но как именно, я пока понять не смог. Я даже нашёл наиболее вероятный вариант решения этого вопроса на одном англоязычном сайте, но пока никак не могу разобраться в нём. Есть и другой вариант: в файл /etc/rc.local перед exit добавить ezstream -c /root/ezstream_mp3.xml >/dev/null 2>/dev/null & Но он тоже у меня не срабатывает. Буду благодарен читателям за помощь. В идеале хотелось бы получить решение, позволяющее при перезагрузке виртуальной машины запускать автоматом (без ручного ввода команд) не только Icecast, но и сами радиопотоки, формируемые ezstream.
P.S.: Всё-таки разобрался, как организовать автозапуск конфиграционных файлов с расширением config. Описал этот процесс в самом конце своей следующей статьи «Радио на VDS с автодиджеем, кроссфейдингом и джинглами. Пошаговая инструкция 2017 года! Часть 2».
Есть команда, которая позволяет перечитать изменённые плейлисты «на лету», не останавливая и не перезапуская ezstream. Перезапуск плейлиста начинается со следующей песни. При этом, если включено последовательное воспроизведение, будет произведена попытка найти в новом листе предыдущий трек (звучавший во время перезапуска) и продолжить воспроизведение из следующего за ним. Если этот трек не будет найден в новом листе, то воспроизведение будет начато с самого начала.
killall -HUP ezstream
Ещё одна команда позволяет мгновенно перейти к следующему треку. Недостаток только в том, что, если у вас несколько станций, переход к следующему треку произойдёт на всех них.
killall -USR1 ezstream
Прямой эфир радио на выделенном сервере
Этот пункт инструкции я сам пока не тестировал, так как прямые эфиры не веду. Даю найденную мной информацию как есть. Если очень надо, разбирайтесь с этим пока сами. Итак, помимо автодиджея при помощи Icecast и ezstream можно организовать онлайн радиовещание с собственного компьютера (например, через программы SAM Broadcaster или RadioBoss). При этом когда сигнал от вас идти не будет, то на потоке начнёт работу ваш же автодиджей.
Прежде всего нужно открыть конфигурационный файл сервера Icecast. Напомню, он находится по пути: /etc/icecast2/icecast.xml. В этом файле надо найти фрагмент:
<relay> <server>127.0.0.1</server> <port>8001</port> <mount>/example.ogg</mount> <local-mount>/different.ogg</local-mount> <on-demand>0</on-demand>
<relay-shoutcast-metadata>0</relay-shoutcast-metadata> </relay> -->
После него нужно добавить:
<mount> <mount-name>/autodj</mount-name> <password>password</password> <max-listeners>500</max-listeners> <max-listener-duration>3600</max-listener-duration> <dump-file>/tmp/dump-live.mp3</dump-file> <intro></intro> <charset>ISO8859-1</charset> <public>1</public> <stream-name>Radio</stream-name> <stream-description> Radio</stream-description> <stream-url>http://ip:8000/autodj.mp3.m3u</stream-url> <genre>Top40</genre> <bitrate>64</bitrate> <type>application/mp3</type> <subtype>mp3</subtype> <burst-size>65536</burst-size> <mp3-metadata-interval>4096</mp3-metadata-interval> </mount> <mount> <mount-name>/live</mount-name> <password>password</password> <max-listeners>500</max-listeners> <max-listener-duration>3600</max-listener-duration> <dump-file>/tmp/dump-live.mp3</dump-file> <intro></intro> <fallback-mount>/autodj</fallback-mount> <fallback-override>1</fallback-override> <fallback-when-full>1</fallback-when-full> <charset>ISO8859-1</charset> <public>1</public> <stream-name>Your Radio Name</stream-name> <stream-description>Radio</stream-description> <stream-url>http://ip:8000/live.mp3.m3u</stream-url> <genre>Top40</genre> <bitrate>64</bitrate> <type>application/mp3</type> <subtype>mp3</subtype> <burst-size>65536</burst-size> <mp3-metadata-interval>4096</mp3-metadata-interval> </mount>
При такой настройке автодиджей должен работать на фоллбэке станции всё время, когда нет соединения с программой вещателем. Если кто-то разберётся подробнее, буду благодарен (и не я один) за дополнение этого гайда.
Всем спасибо за внимание и удачи! Не стесняйтесь комментировать статью и задавать вопросы.
После написания этого материала я несколько дней продолжал эксперименты с созданием радио на выделенном сервере и, в результате, разобрался с ещё одним вариантом запуска онлайн радиостанции с автодиджеем. Уже в связке Icecast2 + Ices 0.4 (модификация от создателей знаменитой панели управления Centova Cast). В этом варианте не только реализован кроссфейдинг, но и возможно добавление джинглов между заданным количеством треков. Этот способ создания своего радио на выделенном сервере показался мне чуть более простым и функциональным, чем ezstrem. Продолжение тут.mnogoradio.ru
Подробно о том, как создать своё интернет-радио.
Интернет-радио — отличный вариант для тех, кто хотел бы поделиться своей любимой музыкой. Но вот не каждый знает, как правильно его создать.
Пожалуй, многие задумываются над этой идеей, но до конца доводит только малая часть. В большинстве случаев, простой любитель музыки считает такую задачу, как запуск сетевого радио, очень сложной. Большинство сразу начинает думать о том, где найти такое оборудование, и сколько оно будет стоить. На самом деле, для успешного запуска онлайн-радио искать какой-либо мощный компьютер или другую аппаратуру совсем не нужно. Единственным исключением является то, что для пуска радио необходим хороший интернет. Но речь идет только об интернет-радио обычного пользования, для малого круга слушателей, без какого-либо дохода в дальнейшем. Для настоящего проекта требуется лицензия, что стоит около 200 долларов.
Итак, вы определились все-таки сделать свою музыкальную станцию, но не знаете с чего начать?
Первое. Установите стабильный и высокоскоростной интернет. Из тех вещей, которые стоят денег, эта, пожалуй, единственная вещь, от которой зависит успех вашей радиостанции. Если вы хотите, чтобы вещание проходило благополучно, то есть без каких-либо зависаний и подгрузок, нужно иметь скорость хотя бы в 2 мегабита.
Второе. Учтите, что если вы будете во время вещания заниматься скачиванием или просто лазить в интернете, посетители узнают об этом по зависанием. Вследствие этого, подключите лучше интернет со скоростью 5 мегабит и больше. Такая скорость точно обеспечит хорошую работу вашего интернет-радио без каких-либо проблем.
Третье. Для создания радио вам потребуются несколько бесплатных программ, которые можно найти на официальном сайте компании Nullsof. Первая программа — Winamp. Думаю все уже знакомы с этим проигрывателем музыки. Рекомендуется скачать более старую версию программы, например 2.73, потому как Winamp, который мы используем сейчас, является уже проигрывателем мультимедии, а значит он будет съедать большее количество системных ресурсов. Следующей программой для вашего радио является SHOUTcast DNAS Plug-in. А вот самим радио-сервером будет служить Soundcast server, который сможет подгружаться на Nullsof. В общем, самым важным составляющим является Winamp, так как он и превратит ваш компьютер в музыкальную станцию. Также рекомендуется скачать MySQL Server, который, скорее всего, потребуется для работы SHOUTcast DNAS Plug-in.
Четвертое. Настраиваем SHOUTcast. Для этого нужно найти его в папке, это файл sc_serv.ini, далее открыть его через любой редактор. Проведем небольшой процесс подправки. Он представляет собой конфигуратор и включает в себя множество разных опций настройки. Но мы заинтересованы лишь в трех, которые нам необходимы:
PortBase — порт, при помощи которого сервер будет действовать. Ставим значение по умолчанию, то есть 8000. Если данный порт уже занят, значение меняем, если же нет, оставляем все как есть.MaxUse — опция, которая задает наибольшее число слушателей в одно время. Также по умолчанию, равен 32.Password — опция, где нужно установить пароль администратора. Ведь сервером разрешено удаленное управление. Для безопасности создайте более длинный пароль.
Пятое. Создав плейлист, добавляем музыку, которую вы собрались проигрывать. Во время регистрации укажите жанр и формат музыки. После чего слушатели смогут найти подключиться именно к вашему онлайн-радио.
Шестое. Дальнейшее зависит только от вас. Для того, чтобы ваше радио заметило больше человек, можете отправить ссылку друзьям, разместить небольшое объявление на каких-либо музыкальных сайтах, форумах, а также и в социальных сетях. Но еще раз говорю, что такой вид деятельности считается предпринимательской, а значит должна присутствовать лицензия.
www.master-live.ru
Globus - Как создать интернет радио?
Как создать своё интернет радио абсолютно бесплатно ?
Ну начнем с того где вы хотите держать радио сервер, если удаленно то я бы посоветовал для начала воспользоваться услугой компании MOERADIO.RU ребята проверенные и я точно помню когда сам начинал делать интернет радио, точно искал бесплатный радио хостинг и на тот момент они были единственными в своем роде, сейчас в список бесплатных услуг у них появились дополнительные опции за деньги, и лично мое мнение лучше начинать с бесплатного хостинга а по мере необходимости просто покупать дополнительные опции.
Если же вы хотите установить интернет радио сервер у себя дома, для этого вам понадобится несколько вещей:
1. Самое важное в интернет вещании это конечно же канал вашего интернета, он в любом случае должен быть не менее 2 мб, в случае если у вас большая аудитория то не менее 20мб, в любом случае 100 мб в идеале вам бы хватило. Лично у меня было 50 мб и 100-200 слушателей онлайн тянуло без проблем.
2. Вам нужен будет выделенный IP адрес, как правило провайдеры предоставляют такую услугу как выделенный IP, просто позвоните и уточните, средняя стоимость IP адреса 100 рублей. Это было года три назад, на данный момент думаю стоит дешевле.
3. Далее нам понадобится софт для вещания вашего интернет радио
- а. Нам понадобится радио сервер, я использовал ShoutCast.
- б. Нам понадобится plugin для winamp. ShoutCast DSP Plugin 1.9.0 для windows
- в. Понадобится сам winamp player
- г. Так же вам пригодиться патч для Русификации плагина. русификатор ShoutCast DSP Plugin
И так для начала мы установим winamp, это мы делаем в том случае если у вас его нет. После удачной установки винампа, устанавливаем плагин для проигрывателя и патч для русификации, на этом работу с проигрывателем мы приостановим, почему вы поймете прочитав дальше.
Открываем ShoutCast и начинаем установку программы, ничего в настройках трогать не надо, просто нажимаете постоянно далее, пока установка не закончится. После успешной установки ShoutCast сервера, перейдите в директории где стоит сам сервер и найдите файл sc_serv, находим поле Password=changeme и меняем пароль на свой, к примеру заменим changeme на 123456. Сохраняем файл и запускаем сервер.
После запуска сервера, открываем винамп, заходим в настройки проигрывателя и делаем все как показано на изображении ниже. Убедительная просьба не забывайте вписать пароль на вещание, который вы указали в конфиге сервера. После изменения всех настроек включайте любую музыку и нажмите connect, если цифры выше начали меняться (цифры выше это количество исходящего трафика) значит вы все сделали правильно. Там же в настройках вы можете настроить качество завещаемого потока, но не забывайте, если у вас слабый канал интернета, лучше сделать качество потока 64кб, так вас смогут слушать больше народу.
Обратите внимание: при отсутствии патча для плагина, в мониторинге не будет отображаться русский язык.
Ниже в ближайшее время постараюсь выложить полезные для работы php скрипты такие как: заказ песен, мониторинг радиостанции, и userbar отображающий статистику вашего радио (какой трек играет, какой диджей работает, сколько слушателей в сети) скрипт оригинальный и в свое роде копий не имел.
Думаю всего что я вам описал выше будет достаточно для хорошего старта или старт апа вашей интернет радио станции. В следующей теме я постараюсь объяснить как правильно создавать авто-плейлист для нон стоп проигрывания треков на вашей интернет радио станции. Создать свою интернет радио станцию бесплатно не так уж и сложно, как говорится все наши возможности ограничиваются всего лишь нашими фантазиями.
Ну и совет для тех кто хочет заняться созданием интернет радио серьезно и в полную, выбирайте проверенных и серьезных ребят, на данный момент я знаю только одну компанию которая за года работы не разу меня не подвела, это конечно же Radio-Tochka, сервера, настройки или просто платный радио хостинг, с готовой панелью, нон-стоп, место под сайт и дисковое пространство, все это за 210 рублей в месяц. Загляните на Radio-Tochka, и сами все поймете.
vglobuse.my1.ru